Подключение передней панели компьютера к материнской плате
Содержание:
- Основные устройства при подключении к материнке
- Подключаем звуковую карту
- Подключение передней панели к материнской плате
- Как правильно подключить переднюю панель к материнской плате
- Настройка передней панели с помощью диспетчера Realtek HD
- Подключение передней панели к материнской плате
- Подключение блока питания
- Подключения передней панели системного блока
- Шаблон чертежа Автокад
- Подключение USB с передней панели
- Шаг № 2: назначение штекеров
- Подключение передней звуковой панели к главной плате
- Подключение шлейфов к материнской плате
Основные устройства при подключении к материнке
Закрепление материнской платы на корпусе.
Стойки нужны, чтобы отделить материнскую плату от корпуса: они защищают её от замыкания, способствуют дополнительному охлаждению и т. п.
Питание.
Подключить блок питания следует коннектором на 24 контакта (иногда 20). Перепутать его с другими шлейфами не получится (он такой один). Выглядит этот коннектор следующим образом:

Все остальные шлейфы от блока питания полностью отличаются друг от друга, поэтому не возникнет вопросов, какой именно кабель к какому устройству предназначается. Если сомневаетесь, ищите направляющие элементы и обозначения. Или воспользуйтесь документацией к приобретённому блоку питания/материнской плате.
Ни в коем случае не подсоединяйте шлейф на 20 контактов в разъём на 24 контакта и наоборот. Это вызовет необратимые повреждения, ремонт которых будет стоить очень дорого. Правило номер один – всегда проверяйте, подойдёт ли конкретный блок питания к используемой модели материнской платы перед покупкой. Это касается любых других устройств, кроме USB 3.0.
Винчестер.
жёсткого диска
Выглядит IDE шлейф следующим образом:

жёсткий диск

ключевое слово
Дисковод
, кстати, устанавливается в плату полностью идентичным образом. Но его IDE шлейф присоединяется в более короткий разъём (на предыдущей картинке он чёрного цвета, находится чуть выше синего). В остальном, включая SATA коннектор, подключение дисковода в материнскую плату идентично подсоединению жёсткого диска.

Также нужно подключить коннектор от блока питания, учитывая направляющие элементы. Проблем с этим, обычно, не возникает. На этом подключение винчестера к материнской плате окончено.
4. .
Подключение видеокарты к материнской плате – совершенно не сложный процесс, но с конкретными хитростями, знать которые нужно, чтобы не сломать фиксаторы. На большинстве материнских плат есть зажимы на подобии таких:

Сам разъём для видеокарты изображен под цифрой 8:

Далее к видеокарте подключается (для подавляющего большинства современных моделей) дополнительный источник питания в виде кабеля от блока питания. Зачастую, это коннектор с 4 контактами, но бывают и 2 провода по 2 контакта или 1 провод, но на 8 контактов. Всё зависит от модели и производителя как видеокарты, так и блока питания. В конце с наружной стороны системного блока подсоединяется кабель от монитора – видеокарта полностью готова к пользованию.
5. Корпусные вентиляторы (кулеры).
Для подключения данных устройств достаточно закрепить их болтами в надлежащих местах (выбираются индивидуально или следуя документации) и подключить к материнской плате:
 Выглядит подключение картридера в материнскую плату так:
Выглядит подключение картридера в материнскую плату так:

Подключаем звуковую карту
Для подключения звуковой, сетевой или видеокарты используется разъем PCI. Находится он в нижней части материнской платы.

Разъем PCI
На самых дешевых моделях такой разъем всего один, на более дорогих их может быть три или даже четыре. Для того, чтобы подключить звуковую карту, нужно просто вставить ее выступающий участок с контактами в разъем до щелчка.

Вставляем выступающий участок с контактами в разъем до щелчка
Точно также устанавливаются и все другие PCI-устройства, например, видеокарта.
Некоторые видеокарты требуют дополнительной подачи электричества от блока питания. Для этого на них есть специальный разъем. Он бывает шести- и или восьмипиновым.

Видеокарта с дополнительной подачей электричества от блока питания
На мощных современных видеокартах бывает сразу два восьмипиновых разъема. Не забудьте подключить его, иначе видеокарта не будет работать.
Если на вашем блоке питания нет отдельного провода со штекером для питания видеокарты, достаточно купить специальный переходник. С его помощью можно запитать видеоадаптер. Выглядит этот переходник так:

Переходник для питания видеокарты
Вот видео о подключении видеокарты:
Подключение передней панели к материнской плате
- кнопка подачи питания (запуска/отключения) компьютера (POWER SW) (см. );
- кнопка перезагрузки компьютера (RESTART SW);
- индикаторы обращения к винчестеру (жёсткому диску; H.D.D.LED или HD LED);
- звуковые индикаторы (SPEAKER);
- мигающая лампочка на кнопках перезагрузки и включения компьютера (POWER LED +/-);
- USB-порты.
Чтобы правильно подключить все провода и шлейфы, нужно тщательно изучить и перевести названия во избежание ошибочных действий. Ну или просто воспользоваться документацией по сборке компьютера. Там всё объясняется довольно разборчиво и до мелочей. Более того, указанная информация будет касаться именно конкретного случая и устройства, а не обобщенная.

Все штекеры подключаются до упора, но без применения силы
Обращайте внимание на направляющие элементы для правильного подключения устройств (срезы, блокирующие части, фиксаторы и т. д.)
системной платы
Как правильно подключить переднюю панель к материнской плате
Зачастую человек, впервые (а бывает, что далеко и не в первый раз) собирающий компьютер, сталкивается с тем, что не знает, как правильно да и куда вообще подключать кнопки reset, power, LED-индикаторы, спикер, который издает писк при включении. Я покажу несколько примеров, по которым вы сможете понять принцип, как правильно подключается вообще любая передняя панель, расскажу некоторые секреты, которые использую сам в своей работе.
Ничего сложного в этом нет, если придерживаться простых правил и рекомендаций, о которых сейчас и пойдет речь.
Куда подключать коннекторы?
Этот раздел для тех, кто не в курсе, куда именно подключается передняя панель. Если это не про вас, переходите сразу к следующему разделу и читайте дальше.
Для начала давайте разберемся, как вообще выглядит то место на материнской плате, куда подключается передняя панель компьютера. Для наглядности просто хочу показать несколько фотографий, по ним вы легко определите, как выглядит этот разъем на материнской плате:



Как видите, они могут слегка отличаться друг от друга
Также хочу обратить внимание, что расположение снизу справа не является обязательным, иногда эти контакты располагаются и по центру снизу материнской платы
Как правильно подключить коннекторы передней панели?
На большинстве материнских плат уже нанесена разметка, что и куда подключать. Вот самый простой и наглядный пример:

Слева-направо на фото:
+MSG- (желтый цвет) – подключение индикатора работы компьютера;
+HD- (синий цвет) – подключение индикатора работы жесткого диска (HDD);
+PW- (красный цвет) – подключение кнопки питания (Power);
-RES+ (зеленый цвет) – подключение кнопки сброс (Reset);
+SPEAK- (оранжевый цвет) – подключение спикера (тот, который издает писк при включении);
Цвета здесь ничего не значат, просто производитель решил сделать такую разметку.
Правила подключения коннекторов:
Есть простые общие правила, используя которые, вы правильно и легко подключите коннекторы передней панели к материнской плате:
Подключение кнопок Power и Reset не имеет полярности, так как эти кнопки попросту работают на замыкание контактов. Несмотря на то, что на плате указаны + и – для этих кнопок, никакого значения они не имеют
Важно соблюдать полярность при подключении светодиодов и спикера, иначе работать не будут. На материнской плате для каждого типа коннекторов его плюс всегда слева, а минус – справа
Это справедливо для всех материнских плат. Если нет обозначений + и — , используйте это правило. На проводах светодиодов – любой цветной провод это плюс, а черный или белый – минус.
Но у меня все не так, и вообще нет подписей! Что мне делать??
Многие контактные площадки на современных ATX-платах имеют такой вид:

В таком случае лучше всего поискать инструкцию к материнской плате и найти там вот такой (или похожий) раздел:
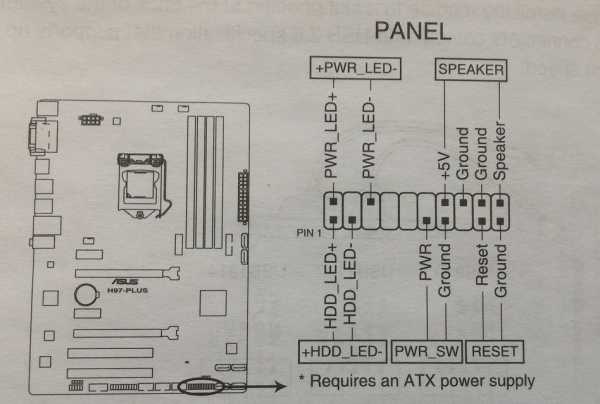
Обозначения:
+PWR_LED- – индикатор работы;
+HDD_LED- – индикатор работы жесткого диска;
PWR_SW – кнопка включения (Power);
RESET – кнопка «сброс»;
SPEAKER – спикер (та самая нудная пищащая хрень )
Данная схема подключения передней панели используется для большинства современных ATX-плат.
Как подключить переднюю панель, если совсем ничего непонятно
Посмотрите на фото ниже:

Вот хороший пример — старый тип распайки, к тому же мой самый не любимый. Во-первых, ничего не подписано, а во-вторых, контакты никак не скомпонованы, и не понятно какие из них образуют пары.
Здесь есть два решения проблемы:
Решение номер два:
Если нет инструкции, то можно воспользоваться следующим способом: компьютер включается в электрическую сеть, а затем по очереди кратковременно замыкаются отверткой рядом стоящие пары контактов. Когда при очередном замыкании компьютер запустится, — та пара контактов и отвечает за кнопку включения (Power). Таким же способом находится кнопка сброс (reset), только уже при работающем компьютере (при замыкании контактов для кнопки Reset компьютер перезагрузится)
Индикаторы работы жесткого диска и работы компьютера придется уже искать методом «втыка», пока они не заработают.
Примечание: таким способом я пользуюсь довольно давно, и ни одной материнской платы еще не испортил
Вам же советую быть крайне аккуратными, — за убитые платы по вашей неосторожности я не отвечаю
На этом я заканчиваю разбор подключений передней панели. В будущем планируется еще много интересных и полезных статей – подписывайтесь на обновления, чтобы быть в курсе событий на сайте.
Настройка передней панели с помощью диспетчера Realtek HD
Если все проделанные действия не дали результата и передняя панель для наушников и микрофона по-прежнему не работает, пробуем поиграться с настройками Realtek HD. При правильной установке драйверов данный конфигуратор звука должен обязательно присутствовать на вашем компьютере. Запускаем его с помощью значка на панели задач или, если такового нет, пройдя по пути Панель управления – Диспетчер Realtek HD.
В окне программы выбираем раздел «Динамики» и кликаем по желтой папке в правом верхнем углу.

Убеждаемся, что стоит галочка рядом с пунктом «Отключить определение гнезд передней панели», если ее нет, обязательно ставим.

Сохраняем настройки и проверяем, работает ли сейчас звук на передней панели. В большинстве случаев проблема должны быть решена.
Здесь же в диспетчере Realtek HD можно произвести дополнительные настройки устройства. Переходим по соответствующей ссылке в правом верхнем углу окна.

С помощью переключателей добиваемся необходимой конфигурации звука.

Мы постарались максимально полно рассказать о том, как действовать в ситуации, когда на компьютере не работают микрофон и наушники на передней панели. Если ничего из вышеприведенного не помогло, пробуйте переустановить или обновить драйвера звука. В крайнем случае обратитесь за помощью к специалистам.
Подключение передней панели к материнской плате

На передней панели системного блока находятся кнопки, которые необходимы для включения/выключения/перезагрузки ПК, жёсткие диски, световые индикаторы и дисковод, если последние два предусмотрены конструкцией. Процесс подключения к материнской плате передней части системного блока – это обязательная процедура.
Важная информация
Для начала изучите внешний вид каждого свободного разъёма на системной плате, а также кабели для подключения компонентов передней панели
При подключении важно соблюдать определённую очередность, т.к. если вы подключите тот или иной элемент в не той очередности, то он может работать некорректно, не работать вовсе или нарушить работу всей системы
Поэтому важно заранее изучить расположение всех элементов. Будет очень хорошо, если к материнской карте найдётся инструкция или другая бумага, объясняющая очерёдность подключения тех или иных компонентов к плате
Даже если документация к материнке на другом, отличном от русского языке, не выкидывайте её.
Запомнить расположение и название всех элементов несложно, т.к. они имеют определённый внешний вид и маркируются. Следует помнить, что инструкция, приведённая в статье, носит общий характер, поэтому расположение некоторых компонентов на вашей материнской карте может быть немного другое.
Этап 1: подключение кнопок и индикаторов
Данный этап жизненно необходим для работы компьютера, поэтому его требуется выполнить в первую очередь. Перед началом работ рекомендуется отключить компьютер от сети, чтобы избежать внезапного скачка напряжения.
На материнской плате выделен специальный блок, который предназначен только для расстановки проводов индикаторов и кнопок. Он носит название «Front panel», «PANEL» или «F-PANEL». На всех материнских платах он подписан и расположен в нижней части, поближе к предполагаемому месторасположению передней панели.
Рассмотрим соединительные провода более детально:
- Красный провод – предназначен для подключения кнопки включить/выключить;
- Жёлтый провод – подсоединяется к кнопке перезагрузки компьютера;
- Кабель синего цвета отвечает за один из индикаторов состояния системы, который обычно светится при перезагрузке ПК (на некоторых моделях корпусов такого нет);
- Зелёный кабель предназначен для соединения материнки с индикатором питания компьютера.
- Белый кабель нужен для подключения питания.

Иногда красный и жёлтые провода «меняются» своими функциями, что может запутать, поэтому желательно перед началом работы изучить инструкцию.
Места для подключения каждого провода обычно обозначены соответствующим цветом или имеют специальный идентификатор, который прописывается либо на самом кабеле, либо в инструкции. Если вы не знаете куда подключить тот или иной провод, то подключите его «наугад», т.к. потом можно всё заново переподключить.

Для проверки корректности подключения кабелей, подключите компьютер к сети и попробуйте включить при помощи кнопки на корпусе. Если компьютер включился и все индикаторы горят – значит, вы правильно всё подключили. Если нет, то снова отключите компьютер от сети и попробуйте поменять провода местами, возможно, вы просто установили кабель не на тот разъём.
Этап 2: подключение остальных компонентов
На этом этапе необходимо подключить коннекторы для USB и спикера системного блока. Конструкция некоторых корпусов не предусматривает данных элементов на передней панели, поэтому если вы не нашли на корпусе никаких выходов для USB, можете пропустить данный этап.
Места для подсоединения коннекторов находятся неподалёку от слота для подключения кнопок и индикаторов. Они тоже носят определённые названия – F_USB1 (самый распространённый вариант). Следует учитывать, что данных мест может быть более одного на материнской плате, но подключиться можно к любому. Кабели же имеют соответствующие подписи – USB и HD Audio.

Подключение провода USB-входа выглядит так: возьмите кабель с надписью «USB» или «F_USB» и подключите его к одному из разъёмов синего цвета на материнской плате. Если у вас версия USB 3.0, то придётся прочесть инструкцию, т.к. в этом случае придётся подключать кабель только к одному из разъёмов, в противном случае компьютер будет некорректно работать с USB-накопителями.

Аналогично нужно подключить звуковой кабель HD Audio. Разъём под него выглядит практически так же, как под USB-выходы, но имеет другую окраску и называется либо AAFP, либо AC90. Обычно находится рядом с местом подключения USB. На материнке он всего один.
Подключить элементы передней панели к материнской плате несложно. Если вы допустите в чём-то ошибку, то это можно исправить в любое время. Однако если не исправить это, компьютер может работать некорректно.
Подключение блока питания
Необходимо подсоединить разъем в гнездо до щелчка фиксатора, который обеспечивает плотную посадку кабеля.
Внимательно присмотритесь к материнской плате справа внизу , есть ли там пара контактов с пометкой POWER. F-panel Пины, отвечающие за передние разъемы системного блока Power SW отвечает за кнопку питания вашего персонального компьютера Reset SW за кнопку перезагрузки Power LED — это кабели индикатора питания лампочки, которые загораются при включении компьютера D. Отключите питание материнской платы обычно это два шлейфа.
Если шнур питания распологает только тремя контактами на конце, все равно подключайте его без страха в указанный разъем.
Лабораторные работы: Лучше, чем бриллиант. На этом все.
Вторым подключаем 8-контактный кабель для дополнительной мощности процессора. Если их там нет — посмотрите инструкцию по подключению, возможно производитель перенес их в другое место. При подключении проводов к материнской плате, делайте это аккуратно и внимательно, не стоит сильно давить на разъемы.
От этого есть надежная защита
Шлейф выглядит таким образом: Важно, чтобы защелка плотно сомкнулась на разъеме, иначе вы можете столкнуться с неожиданным отключением питания
Сразу попрошу обратить внимание на то, что перед Вами находится разъем на 24 pin это количество штырьков , также существуют разъемы и на 20 pin
В комплекте с процессором Intel идет система охлаждения, содержащая для крепежа четыре ножки, которые необходимо вставить в эти самые отверстия. Осталось лишь закрепить дисковод в корпусе 4 болтами и проверить, надежно ли он зафиксирован.
В передней части корпуса системного блока предусмотрена специальная стойка с отсеками двух типов ширины. После определения количества потребляемой мощности этими компонентами, сравните с мощностью блока питания, которую он может гарантировать на выходе. Нанесение термопасты. Прилагать к подсоединению силу не требуется, карта очень легко входит в гнездо, а убедиться в ее правильной и плотной установке поможет фиксатор, который издаст щелчок.
Не включается компьютер — ищем неисправность. Диагностика и устранение неисправностей ПК.
Подключения передней панели системного блока
Коннекторы звука и USB очень похожи на те, что мы подключали для кнопок и индикаторов. Но самое главное их отличие в том, что они уже сразу соединены во едино, и Вам не потребуется при подключение брать его и подключать по одному пину.
Само место для подключения вы сможете так же найти в нижней части материнской платы с подписями ( F_USB1, 2 ). На материнской плате их может быть два или больше, но в какой подключать не имеет значение, работать они будут одинаково. Главное, что Вам нужно сделать — это взять коннектор с подписью «F_USB» и поставить в соответствующий разъём. Ошибиться Вы не сможете, потому что, если попытаетесь вставить не той стороной, Вам это просто не удастся и перевернув другой стороной, я думаю, что все должно стать на свои места.
Обязательно обратите внимание если у Вас на лицевой панели компьютера стоит USB 3.0 , тогда Вам понадобится его подключить к соответствующему разъёму. Где он находится Вы сможете узнать в книге по эксплуатации вашей материнской платы
Также, хочу обратить внимание что, если USB 3.0 будет подключено в стандартный разъём оно будет работать, просто скорость передачи будет такая же как и на USB 2.0.
Шаблон чертежа Автокад
Наверняка каждый из вас замечал, что при создании нового файла в программе, т.е. при выполнении действий Меню – «Создать» — «Чертеж…» открывается окно выбора файлов (см. рис.). Именно в папке Template хранятся так называемые шаблоны AutoCAD.
Шаблоны AutoCAD
Под шаблоном чертежа подразумевается файл, хранящий настройки стилей для текста, размеров, таблиц, мультивыносок, а также слоев и, что не мало важно, единиц измерения.Можно также заготовитьшаблоны рамок для Автокадаи, конечно же,настроить листы. Причем шаблоны AutoCAD имеют расширение файлов *.dwt
Так, к примеру, для создания чертежей, где в качестве единиц измерения используются британские — дюймы, нужно использовать файлыacad.dwt, acadlt.dwt.Если чертеж должен быть выполнен в метрических единицах — миллиметрах, то используйте шаблоныacadiso.dwtилиacadltiso.dwt.
В нашем случае будем пользоваться шаблонacadiso.dwt— настройки данного файла полностью подходят для реализации наших проектов.
Большинство компаний используют шаблоны AutoCAD ГОСТ, соответствующие стандартам предприятия. Они часто применяют разные файлы шаблонов чертежей, в зависимости от требований проекта или клиента.
Создание собственного файла шаблона чертежа
Любой чертеж (формат *.dwg) можно сохранить в качестве шаблона чертежа (формат *.dwt). Можно также открыть существующий файл шаблона чертежа, изменить его, а затем сохранить его снова, к примеру, под другим именем. Для этого необходимо выполнить Файл — Сохранить как — Шаблон чертежа AutoCAD.
AutoCAD dwt
Однако, прежде чем сохранять шаблон, его следует настроить. Итак, алгоритм создания шаблона в AutoCAD следующий:
- Создать и настроить текстовый и размерный стиль в соответствии с ГОСТ.
- Создать и настроить стиль для таблиц и мультивыносок.
- Создать основные слои, задать им имя, цвет и др. настройки.
- Создать и настроить листы в соответствии со стандартными форматами (А3, А4 и т.д.).
- Разместить на листах рамку и заполненный штамп.
- При необходимости, начертить/загрузить блоки и создать собственную библиотеку.
- Выполнить дополнительные настройки и построения по своему усмотрению.
Конечно же в интернете можно скачать шаблоны для Автокада, однако намного рациональнее один раз его самостоятельно создать в соответствии с собственными рабочими требованиями, и со временем, приобретя больше опыта, менять настройки для реализации тех или иных функциональных замыслов.Что ж, мой вам совет, настройте Автокад шаблоны листов нужных форматов, выполните пошагово алгоритм, приведенный в этой статье и сами увидите, насколько увеличиться скорость работы в программе.
Подключение USB с передней панели
Во всех современных корпусах кабель подключения USB разъемов с передней панели выглядит следующим образом:
Гнездо с 9 пинами, предназначенное для подключения USB, маркируется надписью F_USB или просто USB, и выглядит следующим образом:
Сложностей в данном случае возникнуть не должно — не смотря на визуальную схожесть с другими разъемами (в первую очередь с COM), подключить туда данный провод не получится, из-за другого расположения пинов.
Однако, в старых корпусах можно встретить провод, где вместо одного большого коннектора на конце провода будет несколько мелких. В таком случае нужно подключать провода по следующей схеме:
- Питание — обозначается как +5V, VCC.
- Данные — (минус) — обычно обозначается как D-, DATA-, USB-.
- Данные + (плюс) — обычно обозначается как D+, DATA+, USB+.
- Земля — обычно обозначается как GND, GROUND.
Шаг № 2: назначение штекеров
Продолжаем разбирать подключение к материнской плате передней панели. Рассмотрим штекеры:
- POWERSW, PWRBTN. Данный элемент будет активировать ваши действия с клавишей включения/отключения на корпусе системного блока.
- H.D.D.LED, HDLED. Та самая лампочка, что мигает при функционировании жесткого диска.
- POWERLED + и –, PLED. Лампочка, которая загорается рядом с кнопкой активации и дезактивации системы. Соответственно, светится при работе системы. В некоторых моделях представлена отдельным штекером.
- RESTARTSW, RESET. Элемент, который будет активировать клавишу перезагрузки персонального компьютера.
- SPEAKER. Это небольшой динамик, который издает сигнал-писк при определенных неполадках в работе компьютера.
Надо отметить, что многие даже опытные пользователи при подключении передней панели к материнской плате зачастую игнорируют последний штекер. И зря. Этот звуковой эффект предупреждает пользователя о важных неисправностях:
- Неправильное подключение одного из штекеров материнской платы.
- Подсоединение какого-либо из штекеров в неверное гнездо.
- Критические проблемы, связанные с материнской платой.
- Контроль общего состояния системы.

Подключение передней звуковой панели к главной плате
Теперь необходимо подключить звуковые устройства к материнской плате. Все действия практически аналогичны тому, как подключаются USB соединители.
Коннекторы тоже соединены вместе друг с другом.
Таким образом вы сможете безошибочно подключить все компоненты к материнской плате компьютера.
На большинстве материнских плат все разъемы для звука расположены возле разъемов USB. Примерное расположение портов можно посмотреть на рисунке ниже:

Расположение портов для подключения звуковых коннекторов
Чаще всего звуковые коннекторы подписаны как АС 97.
Чтобы наушники и микрофон работали корректно, в БИОСе необходимо проверить драйвер устройства и сравнить его с тем, который используется системой.
Они должны быть одинаковыми.

Подключенные коннекторы звука к порту материнской платы
Тематические видеоролики:
Как подключить материнскую плату к передней панели — Инструкция
https://youtube.com/watch?v=S0UD5f3dgtk
Подключение кнопок, индикаторов и разъемов к материнской плате ПК
Подключение шлейфов к материнской плате
Шлейфами к материнской плате подключаются жёсткий диск и приводы для компакт-дисков. Большинство современных материнских плат поддерживают два интерфейса девайсов — IDE ATA и Sata.

Подключение шлейфов к материнской плате осуществляется в соответствующие разъёмы: большой для ATA, маленький для Sata. Замечу, что IDE ATA поддерживают подключение сразу двух устройств к одному разъёму порта, а Sata позволяет к одному порту подключить только одно.
Очевидно, что когда подключение шлейфов к материнской плате осуществлено, к свободным их концам следует подсоединить устройства – жесткие диски или приводы компакт-дисков с соответствующими интерфейсами ATA или Sata.








