Куда и к чему подключаем монитор: к видеокарте или материнской плате?
Содержание:
- Какие существуют кабели для подключения
- Как подсоединить ноутбук вместо монитора через вай фай
- Как подключить второй монитор к компьютеру windows 7, 8, 10: пошаговая инструкция
- Для каких задач выбирать каждый из разъемов?
- Как оптимизировать картинки правильно
- Два рабочих стола
- Интерфейсы для подключения монитора к ноутбуку
- Подключение внешнего монитора
- JS Examples
- Кабели для передачи видео сигнала с компьютера на телевизор — HDMI, VGA, DVI
- Thank You For Helping Us!
- Подключение монитора к компьютеру через VGA
- Что нужно приготовить для подключения?
- Почему процессор может работать, а монитор не включаться
- Виды разъемов для вывода изображения на монитор компьютера или экран
Какие существуют кабели для подключения
Отверстие для подключения кабеля к монитору самое большое в блоке. Чтобы провод хорошо держался, его закрепляют с помощью винтиков, которые уже предусмотрены производителем.

- VGA – достаточно старый разъем, но все еще встречающийся в дешевой технике. Подключится с его помощью даже к самым старым моделям, но изображение почти всегда отличается низким качеством. VGA-портом стоит пользоваться, только если нет других разъемов;
- DVI – самый лучший интерфейс, он передает максимально сочное и четкое изображение. Если он есть в блоке и экране, то подключаться нужно именно через него;
- HDMI – стандартный разъем, существующий у большинства разъемов, передает картинку хорошего качества, поддерживает видеоформат, передает изображение формата 4К (но только низкой частоты).
Необходимый для подключения к процессору кабель подбирается в зависимости от разъема. Конечно, удобнее всего использовать VGA – провода для такого интерфейса стоят недорого и продаются в любом магазине техники. Как правило, нужный кабель идет в комплекте с монитором.
С помощью выбранного кабеля нужно соединить разъемы в системном блоке и мониторе. Проверить, все ли подключено надежно и плотно. Кабель, идущий от монитора, вставить в розетку. Удобнее всего использовать удлинитель (пилот). После этого включают компьютер и экран – если все сделано правильно, на мониторе появится изображение.
Как подсоединить ноутбук вместо монитора через вай фай

- Если вы обладатель персонального компьютера, база которого является видовс 7 или других подобных, но поздних операционных систем, то вашего устройства существует специальная программа под наименованием «air display». Для активации потребуется непосредственно установление не только на ПК, но и на вспомогательном агрегате. Следовательно, после этого вам будет доступна инструкция, выполнение пунктов которой позволит вам добиться нужного результата. Главное, относиться к этом делу серьезно.
- Кроме этого, у каждого пользователя есть возможность обратиться к утилите maxivista. Именно она предполагает с собой наличие двух версий. Первая из них специально предназначена для воспроизводства дополнительной конструкции. Что касается второй, так это, следовательно, те же манипуляции, только на основной объект. После запуска приложения, произойдет автоматическое обнаружение вашего ноутбука. Вам надо будет к нему подключиться, а далее всё по пошаговому плану, который будет предоставлен.
Как подключить второй монитор к компьютеру windows 7, 8, 10: пошаговая инструкция
Не так давно подключение дополнительного монитора к ПК воспринималось как глупость. Но сегодня, многое изменилось, и большинство профессий различных сфер пользуются таким преимуществом. Наиболее частая проблема при установке второго дисплея – windows не видит второй монитор. Почему не работает? Что делать? Как подключить второй монитор через hdmi? И многое другое в статье ниже.

Первым делом, убедитесь, что ваш дополнительный дисплей не сломан, а находится в работоспособном состоянии:
- проверьте целостность проводов от монитора к системному блоку;
- взгляните на правильность подключения кабеля к ПК;
- убедитесь, что девайс подключен.
До 50% случаев, когда второй монитор не определяется , причинами являются банальные моменты, описанные выше.
После стандартной проверки у вас снова не обнаружен монитор? Возможно, ваш дисплей устарел и возникли проблемы с его программным обеспечением. Проделайте следующие действия:
- Клацните пкм по рабочему столу.
- Выберите пункт «Параметры экрана».
- Нажмите на «Обнаружить» в разделе «Несколько дисплеев».

Не работает и пк не видит монитор? Бывает так, что второй дисплей конфликтует с системой, поэтому windows не может его обнаружить. Стоит попробовать изменить формат проецирования. Для этого:
- нажмите Windows +P;
- После того, как появится меню режимов проекции с 4 пунктами настройки, выберите нужную и кликните на неё.
Снова компьютер не видит злосчастный экран? Есть вероятность,что причина кроется в последнем обновлении ПО графического адаптера, поэтому система не передает изображение на дополнительный монитор. Чтобы исправить ситуацию, необходим откат драйвера на предыдущую версию. Следуйте следующим пунктам:
- откройте диспетчер устройств;
- найдите вашу видеокарту, она находится в пункте “Видеоадаптеры”;
- щелкните правой кнопкой мыши по вашему графическому адаптеру, затем “Свойства”;
- находим вкладку “Драйвер” и клацаем “Откатить”;
- следуйте инструкциям на экране;
- произведите релоад (перезагрузку) ПК;
Вот еще несколько действий для тех, у кого при подключении к ноутбуку не отображается второй монитор:
- Подключите монитор через HDMI или VGA. Закройте крышку ноута (дело в том, что при отключении основного монитора на ноутбуке, второй становится основным), а через несколько минут раскройте лэптоп. Изображение должно появится на двух экранах.
- При подключенном дополнительном мониторе через HDMI или VGA, введите девайс в спящий режим, и через пару минут выйдите из него.
Следующий вариант – изменение частоты обновления монитора. Возможно ее значение больше предусмотренного на обоих дисплеях, поэтому система не обнаруживает и не подключает последний. Следуйте следующим пунктам:
- жмем ПКМ по рабочему столу, выбираем пункт “Разрешение экрана”;
- клацаем “Дополнительные параметры”;
- в появившемся меню жмем вкладку “Монитор” и выбираем оптимальное значение частоты обновления;
- применяем изменения и перезагружаем ПК.
И все-таки, если вышеописанные способы бездейственны, как подключить второй монитор к компьютеру windows 7, 8, 10: пошаговая инструкция, способ 7.
- Определитесь с типом подключения дисплея к пк, VGA, DVI или HDMI.
- Подключите кабель питания в розетку и провода монитора к ПК.
- Включите компьютер (ноутбук).
По окончанию вышеописанных стандартных действий, необходимо определиться с типом конфигурации подключенного дисплея:
- Презентационный(клоновый) формат – используется для проведения презентаций. Изображение на одном и на другом экранах полностью совпадает, или по другому (клон).
- Формат расширенного рабочего стола – предназначается для распределения рабочей зоны на два экрана.Разные окна, и приложения, можно выводить на разные экраны.
Чтобы реализовать 1 режим подключения необходимо:
- щелкнуть по рабочему столу ПКМ;
- в зависимости от производителя видеокарты, в раскрывшемся списке выбрать утилиту-Центр Управления ATI или Nvidia.
- найти параметр clone, выбрать его и применить.
Для увеличения области рабочего стола сделаем:
- зайдем в пуск->панель управления;
- выбираем раздел “оформление и персонализация”->настройка разрешения экрана, не забудьте нажать пункт “обнаружить”, чтобы система определила наличие второго экрана.
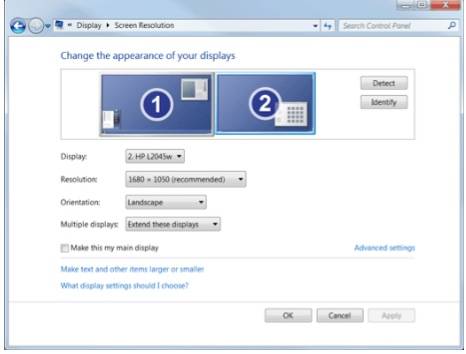
- в последнем раскрывающемся списке ищем параметр отображения Расширение рабочего стола, чтобы распределить рабочий стол между 2 мониторами;
- подтверждаем изменения.
Для каких задач выбирать каждый из разъемов?
DVI-D проявит свои лучшие стороны при использовании на профессиональном оборудовании и игровых мониторах, особенно если их частота обновления картинки больше 60 Герц. Например, игровые модели на 144 Герц надо запускать именно через DVI-D dual link. Только он позволит получить все преимущества от столь высокой частоты. Не забываем о G-sync, что неоценимо для геймеров.

Какой кабель лучше, HDMI или DVI, для мультимедийной системы? А вот тут выигрывает именно HDMI. Он поддерживает максимальное разрешение 10К, чем не может похвастаться второй разъем. Способен передавать 8-канальный звук, устраняя необходимость в дополнительных проводах. А новые версии имеют даже Ethernet. Такая многофункциональность, а также то, что кабель может быть значительно длиннее, чем DVI, делают его идеальным решением для мультимедийных систем.
Также отметим, что именно HDMI подходит для мобильных гаджетов. Наличие двух дополнительных форм-факторов позволяет работать даже с телефонами. Конечно, существует уменьшенная версия DVI для компактных ноутбуков от Apple, но это, скорее, исключение.
Как оптимизировать картинки правильно
Два рабочих стола
Перечисленные выше режимы отображения работают с одним изображением, дублируя его или растягивая между мониторами. А если вам нужно сделать так, чтобы на разных мониторах отображались разные изображения, то с помощью стандартных системных методов реализовать это у вас не получится.
Однако такая задача становится выполнимой после приобретения специального устройства Matrox DualHead2Go. Его основная функция – это передача нескольких рабочих процессов и распределение их отображения среди мониторов. Таким образом, вы сможете не только сделать себе два разных рабочих стола и работать с ними, но и, например, смотреть два разных видео одновременно.
 Устройство Matrox DualHead2Go
Устройство Matrox DualHead2Go
Процесс подключения данного устройства такой же, как и у разветвителя, который мы рассматривали ранее в статье. Просто нужно подключить штекер в соответствующий разъём монитора и компьютера.
 Подключение данного устройства такое же, как и у разветвителя
Подключение данного устройства такое же, как и у разветвителя
Теперь, когда вы знаете, как подключать два и больше мониторов к одному компьютеру, это может облегчить вам работу за вашим ПК. Весь процесс несложный, но многие пользователи часто сталкиваются с трудностями на этапе подключения. Поэтому именно к нему нужно подойти с особой внимательностью.
Интерфейсы для подключения монитора к ноутбуку
Для того чтобы подключить монитор к ноутбуку сначала нужно внимательно осмотреть ваш ноутбук, для того чтобы понять какими портами (интерфейсами) для вывода изображения он оснащен. Рассмотрим наиболее популярные интерфейсы для подключения мониторов к ноутбуку.
VGA
VGA – наиболее распространенный интерфейс, его можно встретить почти во всех ноутбуках. VGA это устаревший аналоговый интерфейс. Тем не менее, он до сих пор вполне актуален и может без проблем использоваться для подключения монитора или проектора к вашему ноутбуку.

HDMI
HDMI – также очень распространенный интерфейс для подключения монитора или телевизора. Часто используется в паре с VGA. Также HDMI порт можно часто встретить и на другой компьютерной технике. Например, на планшетах или смартфонах.

DVI
DVI – редкий используемый вариант для подключения монитора к ноутбуку. DVI считается стандартом для подключения мониторов к настольным компьютерам, но в ноутбуках он используется редко.

DisplayPort
DisplayPort – один из самых новых интерфейсов для вывода изображения. В последнее время DisplayPort быстро набирает популярность и его все чаще можно встретить в ноутбуках.

После того как вы осмотрели ваш ноутбук и определили какими интерфейсами для вывода изображения он оснащен, нужно сделать тоже самое с монитором. В общем, вам необходимо найти интерфейсы которые есть как на мониторе, так и на ноутбуке. С их помощью вы сможете подключить монитор к ноутбуку.
Для того чтобы подключить монитора вам достаточно соединить два одинаковых порта на мониторе и на ноутбуке с помощью подходящего к портам кабеля. После этого ноутбук должен определить дополнительный монитор и на нем появится картинка с ноутбука. Если после подключения монитор не определяется, перезагрузите компьютер.
Переходники
Также может возникнуть ситуация когда у вас не найдется одинаковых портов на ноутбуке и мониторе. Например, ноутбук оснащен только HDMI портом, а на мониторе нет HDMI порта. В этом случае вам понадобятся переходники.
Сейчас можно найти переходник практически с любого интерфейса на любой:
- DVI – VGA;
- DVI — HDMI;
- HDMI – VGA;
- DisplayPort – DVI;
- DisplayPort – HDMI
- и т.д.
Подключение внешнего монитора
Для подключения монитора существует только один путь – соединить устройства при помощи кабеля с последующей настройкой. Здесь имеется несколько нюансов, но обо всем по порядку.
Вариант 1: Простое подключение
В данном случае выполняется подключение монитора к ноуту кабелем с соответствующими разъемами. Нетрудно догадаться, что на обоих устройствах должны присутствовать необходимые порты. Вариантов всего четыре – VGA (D-SUB), DVI, HDMI и DisplayPort.
Подробнее:Сравнение DVI и HDMIСравнение HDMI и DisplayPort

Последовательность действий такая:
- Выключаем лэптоп. Здесь стоит пояснить, что в некоторых случаях данный шаг не требуется, но многие ноутбуки могут определить внешнее устройство только при загрузке. Монитор при этом должен быть включен.
- Соединяем кабелем два устройства и включаем ноут. После этих действий на экране внешнего монитора отобразится рабочий стол. Если картинки нет, то, возможно, не произошло автоматическое определение или выставлены неправильные настройки параметров. Об этом читайте ниже.
-
Настраиваем собственное разрешение для нового устройства стандартными средствами. Для этого переходим в оснастку «Разрешение экрана», вызвав контекстное меню в пустой области рабочего стола.
Здесь находим наш подключенный монитор. Если устройства в списке нет, то можно дополнительно нажать кнопку «Найти». Затем выбираем необходимое разрешение.
- Далее следует определить, как мы будем использовать монитор. Ниже имеются настройки отображения картинки.
- Дублировать. В этом случае на обоих экранах будет отображаться одно и то же.
- Расширить. Эта настройка позволяет использовать внешний монитор как дополнительное рабочее пространство.
- Отображение рабочего стола только на одном из устройств позволяет отключать экраны в соответствии с выбранной опцией.
Эти же действия можно выполнить, нажав сочетание клавиш WIN+P.
Вариант 2: Подключение с помощью переходников
Переходники используются в тех случаях, когда на одном из устройств отсутствуют необходимые разъемы. К примеру, на ноутбуке имеется только VGA, а на мониторе только HDMI или DisplayPort. Бывает и обратная ситуация – на лэптопе есть только цифровой порт, а на мониторе – D-SUB.
На что стоит обратить внимание при выборе переходника, так это на его тип. Например, DisplayPort M-HDMI F
Буква М означает «male», то есть «вилка», а F – «female» – «розетка»
Здесь важно не перепутать, на каком конце переходника будет находиться соответствующее устройство. В этом поможет осмотр портов на ноутбуке и мониторе

Следующий нюанс, учет которого поможет избежать проблем при подключении – вид переходника. Если на ноуте имеется только VGA, а на мониторе – только цифровые разъемы, то понадобится активный адаптер. Это обусловлено тем, что в данном случае требуется преобразовывать аналоговый сигнал в цифровой. Без этого картинка может не появиться. На скриншоте вы можете видеть такой адаптер, к тому же имеющий дополнительный кабель AUX для передачи звука на монитор, оборудованный колонками, поскольку VGA этого делать просто не умеет.

Вариант 3: Внешняя видеокарта
Решить проблему с отсутствием разъемов также поможет подключение монитора через внешнюю видеокарту. Поскольку на всех современных устройствах имеются цифровые порты, то надобность в переходниках отпадает. Такое подключение, кроме прочего, позволит значительно повысить производительность графической системы в случае установки мощного GPU.

Подробнее: Подключаем внешнюю видеокарту к ноутбуку
Заключение
Как видите, ничего сложного в подключении внешнего монитора к ноутбуку нет. Стоит лишь быть внимательнее и не упустить важные детали, например, при выборе переходника. В остальном же это предельно простая процедура, не требующая от пользователя особых знаний и навыков.
Опишите, что у вас не получилось.
Наши специалисты постараются ответить максимально быстро.
JS Examples
Кабели для передачи видео сигнала с компьютера на телевизор — HDMI, VGA, DVI
Перечислю несколько основных типов передачи видео изображения с компьютера на телевизор.
VGA (или D-Sub)
Этот выход для подключения через компьютер телевизора имеют почти все мониторы, телевизоры и компьютеры, за исключением разве что только некоторых недорогих моделей ноутбуков и нетбуков. Стандартный, самый старый аналоговый способ соединения монитора с системным блоком.

DVI
Более продвинутое соединение, которое работает как с аналоговыми, так и с цифровыми мониторами. Имеет свои подгруппы:
- DVI-D — работает только с цифровым соединением
- DVI-A — только с аналоговым типом
- DVI-I — с обоими типами
Очень часто можно видеть, как через переходник кабель DVI-A или DVI-I соединяется с VGA.

S-Video
Еще один популярный разъем. В основном он присутствует на некомпьютерной технике, поэтому для подключения компьютера к телевизору по этому порту понадобится переходник, либо конвертер, если речь идет, например, о VGA.

RCA
Уже давно устаревший разъем, который однако встречается на всех версиях телевизоров и самый удобный для самостоятельного обжима в домашних условиях. Ведь достаточно просто купить обычные одножильные коаксиальные кабели и соединить их с повсеместно продающимися вилками-насадками. Состоит из трех проводов — два аудио и один видео. Его еще называют за характерную разноцветность разъемов «тюльпаны». При отсутствии соответствующих разъемов легко вспользоваться переходниками или конвертерами на S-video или VGA.

Scart
Современный разъем, позволяющий добиться высокого качества картинки и передавать одновременно видео и аудио сигнал. Им оснащены все современные TV, но в компьютере может отсутствовать. В этом случае целесообразно также использовать переходник, например на VGA, RCA или S-Video с дополнительным звуковым проводом.


HDMI
Еще один современный разъем для подключения телевизора к компьютеру с одновременной передачей аудио и видео высокого качества. HDMI разъемы есть у современных компьютеров и ноутбуков, однако если предстоит подключить далеко расположенный монитор, то длинный кабель будет стоить очень дорого и целесообразнее будет подключиться к нему другими видами кабелей. Можно также использовать переходник на DVI-I. А вот организовать переходник с подключения HDMI на VGA не получится, так как через HDMI — сигнал цифровой, а VGA аналоговый. Для этого нужен специальный видеоконвертер, превращающий цифровой сигнал в аналоговый. Особенностью этого разъема является также одновременная передача аудио и видео сигналов.

Есть еще несколько новых разъемов для подключения компьютера к телевизору и монитору. Такие как UDI, DisplayPort и Thunderbolt.

Несмотря на многообразие переходников, для минимальных потерь в качестве видеокартинки лучше все-таки использовать одинаковые разъемы на обоих устройствах. Скорее всего, из всего этого многообразия хотя бы один способ совпадет. Если же все-таки Вам нужен переходник из одного стандарта в другой, то не спешите покупать переходники.

Thank You For Helping Us!
Подключение монитора к компьютеру через VGA
VGA – устаревший интерфейс, который используется в недорогих мониторах. Рекомендуем подключать монитор к системному блоку с помощью этого разъема только при отсутствии других портов.
- Проинспектируйте заднюю часть корпуса системного блока на наличие видеовыходов. Практически в самом низу, где подключается видеокарта, находится нужный VGA-порт.
Где находится VGA-порт
- Найдите VGA-разъем на мониторе. Он расположен сзади.
Схема расположения разъемов HDMI, DVI-D, VGA
- Возьмите соответствующий VGA-кабель, который идет в комплекте с монитором, и подключите первый его конец в монитор, а второй – в компьютер. Во время входа штырьков в пазы не применяйте физическую силу! Форма гнезда «подскажет», каким образом их нужно подключить.

Подключение VGA-кабеля к компьютеру и монитору
- Закрутите винты на кабеле по краям штекера по часовой стрелке. Не переусердствуйте.
Схема закручивания винтов
- Подключите компьютер и монитор к сети. Далее система Windows сама установит необходимые драйвера и выведет нужное разрешение.
Что нужно приготовить для подключения?
Для начала надо определиться с тем, что у нас есть уже в наличии. Для этого поворачиваем системный блок компьютера или ноутбук и изучаем наличие портов. Один из трех типов точно найдется, а возможно все сразу. Если нашелся порт HDMI, то задача существенно упрощается.
Далее смотрим кабель от монитора, он или они идут с ним в комплекте. Если есть вилка-папа следующего вида:
То, поздравляем, у вас всё необходимое уже есть. Если нет, то расстраиваться ещё рано, наверняка при осмотре монитора найдётся и порт HDMI. Практически все производители мониторов предусматривают разнообразие подключения. В этом случае надо будет идти в ближайший компьютерный сервис, и приобрести кабель с двойными вилками — как на картинке. После чего просто соединяем кабелем монитор с компьютером.
Если у вас мобильное устройство с микроразъёмами Type-C или Type-D, надо будет подыскать кабель с переходом с одного из этих типов на Type-A. Они могут идти в комплектации таких устройств, поищите коробку от них. Если нет, тогда только специальная покупка.
Самые плохие варианты будут следующими:
- На тыльной стороне системного блока, ноутбука нет порта HDMI.
- Нет соответствующего порта и встроенного кабеля HDMI на мониторе.
В этом случае остаются варианты с переходниками или кабелями с вилками разных типов. Это самый бюджетный вариант, но и найти его будет непросто. Скорее всего, придется искать и заказывать в сети. В качестве более дорогой, но простой альтернативы можно купить видеокарту, где такой разъём точно будет.
Действующее исключение из правил! Иногда, при наличии соответствующей возможности монитора всё отлично подключается через кабель USB.
Почему процессор может работать, а монитор не включаться
Случается и так, что сам компьютер работает, а картинка не появляется. Причин, почему это происходит, достаточно много:
- Самая банальная – не включен монитор (не нажата кнопка Power);
- монитор не подключен к розетке или системному блоку;
- имеется неисправность видеокарты;
- не установлены нужные драйверы;
- есть проблемы с материнской платой.
Если компьютер включен, а монитор не работает, сначала нужно проверить, горит ли кнопка включения. Можно нажать ее несколько раз, возможно, что кнопка «залипла». Если кнопка Power не горит вообще, то проблема в мониторе. Что можно сделать? Попробовать поменять кабель или перезагрузить экран.
 Если при включении самого изображения нет, но экран меняет свет (мигает или светлеет), то проблема может быть именно в кабеле. Помочь может регулировка яркости (бывает, что настройки яркости стоят на минимуме и экран кажется черным). Если что-то не так с компьютером, то на мониторе вылезет окно об отсутствии сигнала.
Если при включении самого изображения нет, но экран меняет свет (мигает или светлеет), то проблема может быть именно в кабеле. Помочь может регулировка яркости (бывает, что настройки яркости стоят на минимуме и экран кажется черным). Если что-то не так с компьютером, то на мониторе вылезет окно об отсутствии сигнала.
Обязательно нужно проверить кабель – он может быть погнут или плохо подключен. Нередко ломаются винтики и кабель ослабевает. В идеале полностью заменить провод и включить технику еще раз. Если и после этого проблема сохраняется – следует обратиться к специалисту, потому что неполадки именно в работе системы.
Если была установлена новая видеокарта или материнская плата – они могут быть несовместимы с экраном. Чтобы проверить это, нужно подключить монитор к другому компьютеру, либо осмотреть видеокарту. Чаще всего, если проблема именно в этом, при включении слышны хлопки.
Бывает, что и процессор сломался и не из-за этого не показывается изображение. При этом компьютер шумит как при нормальной работе.
Виды разъемов для вывода изображения на монитор компьютера или экран
До недавнего времени все персональные компьютеры имели исключительно аналоговое подключение к монитору. Для передачи изображения на него применялся интерфейс VGA (Video Graphics Adapter) с разъемом D-Sub 15. Пользователи с опытом еще помнят синий штекер и гнездо на 15 контактов. Но, кроме него, видеокарты имели и другие разъемы, предназначенные для вывода картинки на экран телевизора или иное видеоустройство:
- RCA (Radio Corporation of America) — по-нашему «тюльпан». Аналоговый разъем, предназначенный для соединения видеокарты с телевизором, видеоплеером или видеомагнитофоном при помощи коаксиального кабеля. Имеет наихудшие характеристики передачи и низкое разрешение.
- S-Video (S-VHS) — вид аналогового разъема для передачи видеосигнала на телевизор, видеомагнитофон или проектор с разделением данных на три канала, отвечающих за отдельный базовый цвет. Качество передачи сигнала немногим лучше «тюльпана».
- Компонентный разъем — выход на три раздельных «тюльпана», применяемый для вывода изображения на проектор.
Все эти разъемы широко применялись до конца 1990-х годов. Конечно, ни о каком качестве речи идти не могло, так как и телевизоры, и мониторы на то время обладали очень низким разрешением. Сейчас мы и представить себе не можем, как можно было играть в компьютерные игры, глядя в экран телевизора с электронно-лучевой трубкой.
С наступлением нового столетия, благодаря внедрению цифровых технологий при разработке видеоустройств, RCA, S-VHS и компонентный выход стали использоваться все реже. Интерфейс VGA продержался немного дольше.








