Как подключить проектор к пк с windows 10 [легкие шаги]
Содержание:
- Особенности подключения проектора к ноутбуку
- Исправление проблемы соединения проектора с компьютером
- Излив смесителя
- Самостоятельное подключение проектора
- Как подключить проектор
- КАБЕЛЬ ДЛЯ ПОДКЛЮЧЕНИЯ ПРОЕКТОРА К НОУТБУКУ
- Немного истории
- Как подключить телефон к проектору с помощью беспроводных технологий
- Как подключить проектор к компьютеру и ноутбуку — простые решения для идеального эффекта
- Подключение проектора к ПК
- Кинотеатр под открытым небом
- Популярные презентационные варианты
- Заключение
Особенности подключения проектора к ноутбуку
Само подключение является довольно-таки простой задачей, но если человек этим вообще не занимался, часть настроек и параметров могут вызвать у него затруднения
Именно поэтому важно детально изучить соответствующую инструкцию
Проводное подключение
- Сначала стоит внимательно осмотреть корпус проектора и лэптопа для поиска VGA, HDMI либо DVI разъема. Будет идеально, если эти два устройства оснащены идентичным разъемом.
Настройка оборудования
Ранее уже говорилось о том, что проекторная настройка зачастую происходит на видеосигнальную передачу. Как проверить, удачно ли произошло подключение? Все просто: после начала работы проектор начнет отображение картинки с ноутбука.
- Часть моделей вышеописанной техники включают в себя пульт управления, на котором есть кнопка «Source». Если нажать на нее, начнется поиск сигнала, а после его обнаружения изображение с ключевого монитора будет дублировано на стенку.
Изменение экранного разрешения
Необходимо посмотреть, с каким разрешением способен нормально функционировать проектор. Бюджетные варианты поддерживают 800×600 либо 1024×768, а вот более дорогостоящие справляются с 1920×1080
- Ознакомившись с настройками разрешения на лэптопе, требуется установления идентичного значения.
Необходимо открыть «Пуск» и посетить раздел «Параметры». Перейти во вкладку «Система», после чего появится раздел «Экран». Далее следует зайти в дополнительные параметры.
После установки оптимальных параметров конфигурации сохраняются.
После выполнения всех этих манипуляций на стене появится нормальное и четкое изображение. Следующий этап подключения заключается в выборе отображения режима демонстрации.
Изменения режима отображения
Для изменения принципов функционирования техники требуется нажатие клавиатуре сразу двух клавиш — Win+P.
Затем появится несколько пунктов:
- компьютер. Сама техника отключится, картинка останется исключительно на основном мониторе;
- дублировать. Проектор выполняет копирование картинки с главного монитора;
- расширить. Изображение становится идентичным для ноутбука и оборудования. В данном случае основной экран будет располагаться слева;
- только второй экран. Картинка остается лишь на стене проектора.
При пользовании лэптопом на клавиатуре есть кнопка Fn. С ее помощью получается моментально переключать вариант отображения.
В случае правильного выполнения этих действий не составит труда достичь положительного результата, осуществив успешное подключение и настройку проектора.
Как работать с Power Point?
Обычно проектор используется для демонстрации слайдов через программу PowerPoint. В данном случае для правильной настройки отображения потребуется выполнить еще несколько действий, а именно, определиться с дисплеем для отображения. Пока что публике видны лишь слайды на проекторе, а на экране монитора доступна другая информация, к примеру, текст реферата.
- Перед выбором экрана требуется выполнение подключения и изменение параметров проектора.
- Когда технику подготовят к работе, необходимо в самой программе найти раздел «Показ слайдов» и в меню «Показать презентацию на» выбрать свой мультимедийный проектор.
Исправление проблемы соединения проектора с компьютером
Если вы подключили новый проектор, и видите надпись «нет сигнала», это значит, что-то сделали не так
Обратите внимание на следующие моменты:
- Порядок подключения. Сначала нужно подсоединить устройство, а затем уже включать сам компьютер или ноутбук. Само подключение обычно производится через разъем VGA либо HDMI кабель, дающий более чёткое изображение. Есть проекторы, работающие через WI-FI и беспроводные со специальными датчиками для устройства и компьютера. Во всех этих случаях ознакомьтесь с инструкцией к оборудованию и убедитесь, что вы делаете всё правильно и в нужном порядке.
Если от проектора нет сигнала, и ваш компьютер его не видит, перезагрузите систему, возможно, ей просто не удалось распознать новое устройство.
- Правильность настроек. Если вы подключаетесь к системному блоку, и экран — это единственный монитор, то может быть проблема в установленном разрешении экрана. Необходимо заранее установить значения, поддерживаемые вашей моделью проектора. Узнать их можно из инструкции либо на коробке.
Если ноутбук не видит проектор, и от него нет сигнала, выполните следующие действия:
- Зайдите в Панель управления в раздел настроек экрана. Либо щёлкните на рабочем столе правой кнопкой и выберите «Разрешение экрана».
- Задайте нужные параметры. Здесь же есть пункт «Найти», чтобы система выполнила поиск второго монитора, в вашем случае, экрана.
- В разделе «Экран» панели управления можно выбрать пункт «Подключиться к проектору», далее вам будут предложены четыре варианта отображения.
Проверьте, правильно ли настроен режим отображения:
- Только компьютер — данные отображаются только на мониторе компьютера или ноутбука.
- Дублировать — картинка одинакова на обоих экранах.
- Расширить — часть рабочей области будет видна только вам, а часть — и вам, и аудитории.
- Только проектор — картинка отображается только для зрителей.
Убедитесь, что у вас не выбран первый режим. Исправьте, и всё заработает.
Излив смесителя
Самостоятельное подключение проектора
- Отсоедините кабели питания от компьютера и проектора (отключите устройства из розеток).
- В зависимости от типа разъема компьютер и проектор подсоединяются между собой кабелем VGA или HDMI. Если устройства имеют разные типы входа, то используется специальный переходник.
- Далее необходимо включить проектор и компьютер.
- Следующий этап – настройка изображения. В большинстве случаев она происходит в автоматическом режиме. Однако бывает так, что приходится подключать изображение самостоятельно. Для этого требуется дождаться полной загрузки ОС. Далее нажать одновременно клавишу “Fn” и клавишу перехода между экранами (в зависимости от модели компьютера это может быть одна из клавиш F1-F12, иногда на кнопке нарисовано два экрана). С помощью данных клавиш вы сможете подключить изображение в трех режимах – изображение только на мониторе, изображение только на проекторе и изображение, которое будет одновременно находиться на двух устройствах.
- Вторым способом подключения устройств является программа “Подключение к проектору” (она входит в состав некоторых ОС). При таком способе подключения необходимо активировать программу и нажать на необходимую вкладку (“Включение/отключение проектора”, “Дублирование экрана”). Вкладка “Расширить” позволяет разделить изображение на две части (при нажатии левая часть экрана будет находиться на компьютере, а правая на проекторе).
- Третий способ предполагает подключение через настройки компьютера. Для этого нажмите кнопку “Пуск”, перейдите в “Панель управления”, затем выберите раздел “Экран” и вкладку “Расширение экрана”. Выберите тип подключения изображения – компьютер или внешний экран (проектор).
- Для четвертого способа подключения устройств требуется кликнуть правой кнопкой мыши на рабочем столе компьютера, выбрать пункт “Свойства”, затем “Экран” и перейти во вкладку “Параметры”, где необходимо выбрать тип подключения изображения – компьютер или внешний экран (проектор).
- И, наконец, пятый способ – это сочетание клавиш “Windows” + P. В появившемся окне необходимо будет выбрать тип подключения экрана (то есть выбрать монитор компьютера, проектор, совместная передача изображения или разделение экрана).
Способы подключения будут зависеть от версии операционной системы, которая установлена на вашем компьютере или ноутбуке. Возможность подключения двух мониторов (компьютера и проектора) будет зависеть от наличия в видеокарте второго видеовыхода.
Как подключить проектор
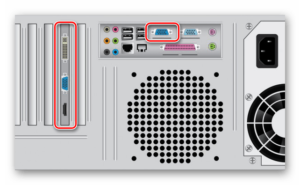
Последнее время все чаще попадаются заказы на свадьбы с просьбами привезти проектор. В моду вошла демонстрация молодоженами своей love story, постановочных фотографий их знакомства, свиданий и момента предложения руки и сердца.
Если звонят юбиляры, то они хотят вспомнить памятные даты из своей жизни, показать семейный фотоальбом всем присутствующим на празднике гостям. Это стало уже некой традицией, обязательным условием для приглашения ведущего или тамады.
Поэтому, дабы идти в ногу со временем, некоторое время назад я купил себе проектор фирмы BenQ.
С коммутацией разобрался без проблем, у современных проекторов подключение осуществляется через стандартный интерфейс VGA или DVI. Нужно было лишь выбрать, что лучше и купить кабель. А вы знаете, какой из интерфейсов предпочтительнее?
Чем отличается VGA от DVI
VGA – аналоговый пятнадцатипиновый интерфейс для подключения мониторов к персональным компьютерам. Если проще, то это устаревшая технология, которая применялась в мониторах на электронно-лучевых трубках (ЭЛТ). Изображение с компьютера по VGA передавалось построчно, при этом изменение напряжения сигнала означало изменение яркости.
DVI – цифровой интерфейс для подключения современных плоских мониторов.
По простому, это способ передачи изображения в цифровом виде, без преобразования его в аналоговый формат, что безусловно положительно сказывается на качестве передаваемой картинки.
Кстати, сейчас ему на смену пришел HDMI — интерфейс для мультимедиа высокой чёткости, позволяющий смотреть видео в лучшем качестве, чем VGA и DVI.
Поэтому, если вы стоите перед выбором, что лучше VGA или DVI, то можете смело остановиться на последнем интерфейсе передачи изображения, он современнее VGA и использует автоматическую коррекцию изображения, предоставляя пользователю выбрать самому цветность и яркость в соответствии с особенностями своего зрения, домашнего освещения и поставленных задач, все остальное он сделает сам.
VGA или HDMI – смело выбирайте последнее.
Как подключить проектор к ноутбуку
После подключения кабеля нам останется лишь включить ноутбук и сам проектор в сеть. Отрегулировав фокус линзы, перейдем непосредственно к настройке самого компьютера. Дальнейшие наши действия зависят лишь от типа операционной системы.
Windows 7
На большинстве современных ноутбуков стоит именно эта версия виндовс. Для работы с внешними мониторами в нее встроена специальная программа облегчающая настройку и подключение проекторов. Итак, открываем Пуск и в строке поиска вводим Подключение к проектору.
Также можно воспользоваться сочетанием «горячих» клавиш- Windows( Изображение клавиши с эмблемой Windows )+P. Тем самым мы запустим данную программу, которая представляет собой несколько окон с различными типами отображения внешнего рабочего стола.
* Только компьютер (Изображение перестанет выводиться через проектор);
* Дублировать (Изображение будет отображается как на экране компьютера, так и через проектор);
* Расширить (Рабочий стол поделиться на две половины: правая будет показана через проектор, левая на экране ноутбука, мы сможем сами решить, что именно нам показать на внешнем экране, перемещая вправо окна программ);
* Только проектор (Изображение отображается только через проектор).
Windows 8
Заходим в Пуск, затем в Панель управления — Оформление и персонализация — Экран — Разрешение экрана. Здесь мы увидим возможность выбора дисплея мобильного ПК (ноутбука) или подключение внешнего монитора. Выбрав второе значение, изображение отобразится на экране проектора.
Windows XP
На рабочем столе кликните по пустому месту правой кнопкой мыши. В открывшемся контекстном меню выберите пункт Свойства, затем — Экран. Во вкладке Параметры выберите экран ноутбука или подключение внешнего монитора.
После работы ОБЯЗАТЕЛЬНО переключите или отключите все настройки на стандартные. Бывали случаи, когда люди забывали это сделать и потом не понимали, почему изображение на ноутбуке не соответствует тому, к чему они привыкли. Старайтесь не забывать об этих настройках, когда будете выключать внешний монитор или рабочий стол.
Еще один важный момент: после того как вы показали через проектор все что хотели, не спешите вытаскивать вилку из розетки. Дайте вентиляторам остудить дорогостоящую лампу, нажмите кнопку POWER и дождитесь когда проектор закончит процедуру выключения. Этим вы продлите срок службы лампы и сбережете свой кошелек от затрат на ремонт данного прибора.
КАБЕЛЬ ДЛЯ ПОДКЛЮЧЕНИЯ ПРОЕКТОРА К НОУТБУКУ
Некоторые модели проекционной техники позволяют использовать беспроводное подключение и позволяют подключить проектор даже к телефону , однако самым популярным и востребованным остается подключение с помощью кабеля.
В зависимости от имеющихся на устройствах разъемов можно использовать кабели VGA или HDMI. Оба вида довольно надежны и распространены, но HDMI обладает рядом преимуществ. Такое подключение более высокоскоростное и позволит смотреть видео без задержек даже в качестве Blue-Ray. Вторым преимуществом о котором стоит упомянуть это возможность передавать звук без использования дополнительного аудио кабеля.
Подключать устройства необходимо в выключенном состоянии. После подключения необходимо включать первым проектор, ноутбук — позже. Так вы сможете избежать ситуации, когда компьютер не определяет видеопроектор.
Немного истории
Начало истории поучения проекционного изображения можно отнести к далёким временам, когда жил Платон. Именно он первым сделал описание принцип проекции. К Х веку уже была известна камера-обскура, позволяющая проецировать изображение предметов на экран и представляющая прообраз фотоаппарата. И затем уже в XVII веке Христиан Гюйгенс изобрёл устройство, названное волшебным фонарём. Это был первый проектор. Работа с проектором позволяла ему демонстрировать увеличенные иллюстраций во время своих научных лекций.
Помимо просветительского использования первые диапроекторы начали приобретать популярность у простого населения для развлечения. В Европе бродячие иллюзионисты начинают работать с подобными приборами – они показывали людям различные движущиеся картинки в основном страшилки с приведениями, демонами и чудовищами.
Различные формы диапроектора до последнего времени можно было встретить даже в обычных семьях. Наверняка в воспоминаниях из детства у каждого остались просмотры слайдов и диафильмов в тёмных комнатах. Так что эти аппараты использовали не только кафедры учебных заведений.
В середине 60х годов прошлого столетия мир увидел новый прибор – изобрели оверхед-проектор. По своей сути это был диапроектор, но с возможностью проецировать достаточно большие картинки при довольно несложном устройстве. В основе оверхеда лежит мощная лампа подающая свет на большую линзу Френнеля, назначение которой заключается в том, чтобы обеспечить равномерный ход лучей в проекторе, на линзу укладывается проецируемое изображение (обычно на прозрачной плёнке, но можно было использовать даже на полупрозрачной кальке, что даёт возможность с лёгкостью спроецировать даже реферат или рисунок на бумаге) и дальше всё фокусировалось коллекторной линзой на плоскость экрана. В постсоветском пространстве такое оборудование больше известно, как кодоскоп и нередко встретить его можно было в учебных заведениях (школах, техникумах, вузах).

Уже в 80х годах компания Proxima выпустила на рынок самый первый цифровой проектор, который можно назвать первенцем мультимедийного проектора. Цифровые проекторы постепенно вытеснили диапроекторы с рынка и на сегодняшний день они уже не производятся.
С тех пор цифровые кинопроекторы преодолевают нелёгкий путь развития и совершенствования радуят всё более и более качественным изображением.
Как подключить телефон к проектору с помощью беспроводных технологий
Подключение к проектору с помощью беспроводных технологий напрямую зависит от возможностей мобильного устройства. Некоторые модели можно соединить через простой Wi-Fi модуль, в то время как остальные получиться подключить только посредством специальных переходников или технологий.
Как подключить смартфон через Chromesat
Самым очевидным способом подключение телефона Андроид к проектирующему устройству считается использование ChromeCast. Главное требование – поддержка технологии со стороны проектора.
Когда chromecast соединиться с портом HDMI на проектирующем приборе, пользователь сможет передавать картинку с мобильного девайса с помощью беспроводного канала. В это время все содержимое будет отображаться на проекторе. Чтобы улучшить качество изображения, потребуется зайти в настройки телефона и отключить энергосберегающий режим.
Как соединить телефон с проектором с помощью описываемой технологии:
- Подключить Chromecast проектора.
- Открыть программу «Google Home».
- Пролистать в нижнюю часть экрана и отыскать раздел с другими устройствами Googlecast.
- Выбрать найденный прибор.
- Далее нужно нажать на трансляцию экрана.
- На следующем этапе система может отобразить сообщение, в котором будет идти речь о неправильной оптимизации смартфона. В любом случае рекомендуется кликнуть на трансляцию экрана.
В случае успешного подключения на экране проектирующего прибора появиться изображение с девайса.
Как подключиться к проектору с телефона через Miracast
Практически все современные проекторы и мобильные телефоны оснащены технологией Miracast. Некоторые проектирующие модели ограничены в технологических возможностях. В таком случае можно воспользоваться специальным адаптером. Проводной узел будет напрямую подключаться к HDMI-порту на приборе. Инструкция по подключению выглядит таким же образом, как и с технологией chromecast – подключить адаптер и отыскать устройство.

Если в проекторе miracast имеется, то провести подключение будет гораздо проще. Для этого на обоих устройствах необходимо активировать технологию и осуществить поиск. После сопряжения картинка с телефона автоматически отобразится в приборе.
Как подключиться к проектору с телефона с помощью Wi-Fi Direct
Wi-Fi Direct – одна из технологий, которая позволяет подключить современный смартфон на базе Android к любому устройству. Стоит заметить, что методика подключения не будет заметно отличаться от версии операционной системы и марки смартфона. Главное, чтобы проектирующее устройство имело возможность подключения через рассматриваемую технологию. Какие действия потребуется воспроизвести:
- В мобильном девайсе активировать панель уведомлений.
- Кликнуть на изображение шестеренки для перехода в меню настроек.
- Отыскать раздел с беспроводными сетями.
- Нажать на вкладку с беспроводным модулем Wi-Fi.
- Далее понадобится нажать на блок с дополнительными параметрами модуля и выбрать в нем «Wi-Fi Direct».
- В проекторе также нужно активировать описываемую технологию.
- На последнем этапе система автоматически отыщет доступные приборы с «Wi-Fi Direct». После поиска выбрать проектор и нажать на кнопку подтверждения.
Как провести подключение через WI-FI модуль
В случае этого подключения передача данных будет осуществляться через DLNA-протокол. Прибор же будет выступать в качестве передатчик, а запускать его работу получиться через смартфон. Однако для начала потребуется обзавестись специальным программным обеспечением (если оно отсутствует по умолчанию). Что нужно сделать:
- Перейти в настройки проектирующего устройства.
- Указать беспроводной модуль в качестве источника сигнала.
- Далее нужно соединить девайс с созданной сетью. Для этого ввести название и пароль, которые указаны в проекторе.
- Зайти в настройки смартфона и отыскать раздел экрана.
- Кликнуть на вкладку с беспроводным проецированием.

Как подключить проектор к компьютеру и ноутбуку — простые решения для идеального эффекта
Работа с видеопроектором открывает широкие возможности для качественного и эффективного проведения презентаций, деловых встреч, семинаров. При кажущейся простоте подключения к компьютеру эта задача порой вызывает серьёзные сложности. Постараемся рассмотреть основные тонкости качественной настройки без ненужных трат времени и рисков для успешного мероприятия.

Узнайте, как подключить проектор к компьютеру или ноутбуку
Рассмотрим простые советы и принципы подключения. Как правило, подключение не предполагает особых сложностей — достаточно лишь учесть некоторые нюансы, о которых мы поговорим подробнее.
Зачем и как подключить проектор к ноутбуку
В определённый момент каждый владелец компьютера или ноутбука начинает осознавать довольно миниатюрные размеры своего экрана. Если ещё штатный компьютер поддерживает возможность подключить другие мониторы, то в случае с ноутбуком на такую возможность рассчитывать не приходится. Чтобы решить подобную проблему, следует позаботиться о подключении видеопроектора, позволяющего увеличить диагональ показа.

Если вы никогда не подключали проектор, то некоторые моменты настройки могут показаться непонятными
Как подключить проектор к ноутбуку Windows 7 и XP — переходим к практике
Прежде всего, обесточьте оба устройства, в том числе ноутбук и видеопроектор. Их следует выключить, выдернув сетевые кабели из розеток. От проектора VGA-кабель протягиваем к своему ноутбуку. Далее предстоит подключить этот кабель. Первым после этого включается видеопроектор, соединяется с электрической сетью, а затем подключается ноутбук.
После этого вся несложная процедура подключения успешно завершена. Нам при необходимости остаётся лишь отрегулировать изображение.
Обычно изображение появляется само автоматически. Однако в редких случаях возможна проблема отсутствия автоматического включения. В таком случае дожидаемся, когда операционная система полностью загрузилась, затем воспользуйтесь сочетанием клавиш Fn + «клавиша перехода между экранами». На разных моделях ноутбуков может использоваться разные сочетания клавиш.

Жмем Fn и клавишу переключения экранa. Она имеет разное расположение на разных моделях.
На самом деле подключение проектора к компьютеру практически не отличается от подключения второго монитора. Хотя стоит признать — некоторые различия существуют, поэтому следует отметить характерные нюансы.
Если функционал конкретного видеопроектора поддерживает возможность обработки цифрового сигнала, с выводом качественного изображения на выходе, более рациональным решением станет работа с цифровым каналом передачи данных. Если находятся на проекторе лишь аналоговые порты, тогда более логичный вариант — переключение монитора на цифровой порт видеокарты. Проводим соответствующие действия со своим монитором.

Так работает включенный проектор
При наличии в видеокарте портов VGA и DVI, а у обоих устройств имеются лишь VGA-порты, следует обзавестись дополнительным кабелем DVI-VGA. Стоимость его невысока, легко можно найти в интернете или различных магазинах цифровой техники. Безусловно, такой вариант приведёт к снижению качества картинки. Однако появится при этом возможность подключения обоих устройств сразу. Далее подключаем проектор к свободному слоту видеокарты. Включаем проектор. После включения персонального компьютера дожидаемся, когда загрузится операционная система.
Нам остаётся лишь пожелать вам успешного проведения презентаций и мероприятий. И, конечно, не стоит забывать о ценном совете — попробовать подключить видеопроектор заранее, чтобы иметь достаточно времени перед самим мероприятием, не столкнувшись со сложностями и проблемами в самый неподходящий момент.
Подключение проектора к ПК
Представленное в данной статьи руководство подойдет для подключения проектора как к ПК, так и к ноутбуку. Но учтите, далеко не все устройства по умолчанию оборудованы необходимыми видеовходами и выходами.
Шаг 1: Подключение
Процесс подключения проектора не должен вызвать у каких-либо сложностей, достаточно просто следовать представленной нами инструкции. При этом не забывайте, что предварительно оба устройства необходимо отключить от высоковольтной сети.
- На корпусе проектора и вашего компьютера найдите один из следующих разъемов:
- VGA;
- HDMI;
- DVI.
В идеале на обоих устройствах должен присутствовать один и тот же тип разъема.
Некоторые модели могут по умолчанию использоваться без проводов, работая через WiFi.

В магазине электроники приобретите кабель, имеющий с двух сторон одинаковые коннекторы.
Если на проекторе и ПК присутствует лишь одна разновидность разъема, вам придется обзавестись подходящим переходником.

Подключите один из коннекторов приобретенного кабеля на задней стенке проектора в блоке «Computer IN» или «HDMI IN».

Сделайте то же самое на компьютере и проследите, чтобы провода были подключены плотно. В случае с VGA-кабелем обязательно закрепите коннектор с помощью стандартных фиксаторов.
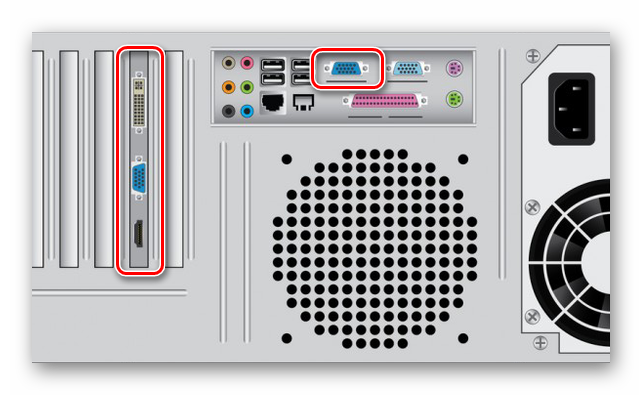
Завершив подключение провода, включите питание на обоих устройствах, после чего можно будет переходить к их настройке.
Шаг 2: Настройка
В случае подключения компьютера к проектору необходимо не только правильно соединить оборудование, но и настроить его для дальнейшего использования. В некоторых случаях настройка осуществляется автоматически, достаточно одного лишь их включения.
Проектор
- Как сказано выше, обычно проекторы автоматически настраиваются на передачу видеосигнала. Узнать об успешном подключении вы сможете, если проектор после включения начал отображать изображение с компьютера.

Некоторые модели оборудования оснащены пультом управления с кнопкой «Source», по нажатию на которую начинается поиск видеосигнала, а при его обнаружении картинка с основного монитора дублируется на стену.
Иногда на ПДУ проектора может быть несколько кнопок, соответствующих тому или иному интерфейсу подключения.
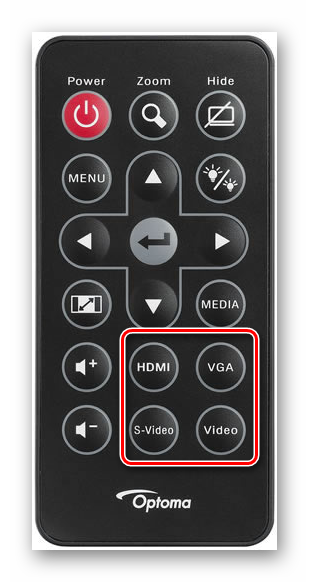
Существуют также проекторы и с собственным меню для настройки, устанавливать параметры в котором следует исходя из инструкции в комплекте.

Разрешение экрана
- Изучите технические характеристики используемого проектора, что, в частности, касается поддерживаемого разрешения экрана.

На рабочем столе кликните правой кнопкой мыши и выберите пункт «Разрешение экрана».
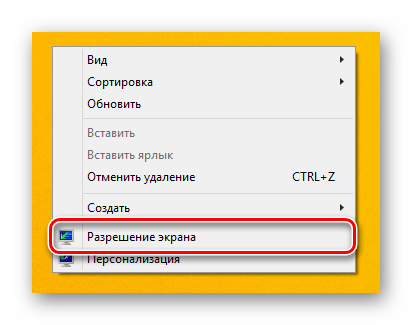
Через список «Дисплей» выберите модель проектора.
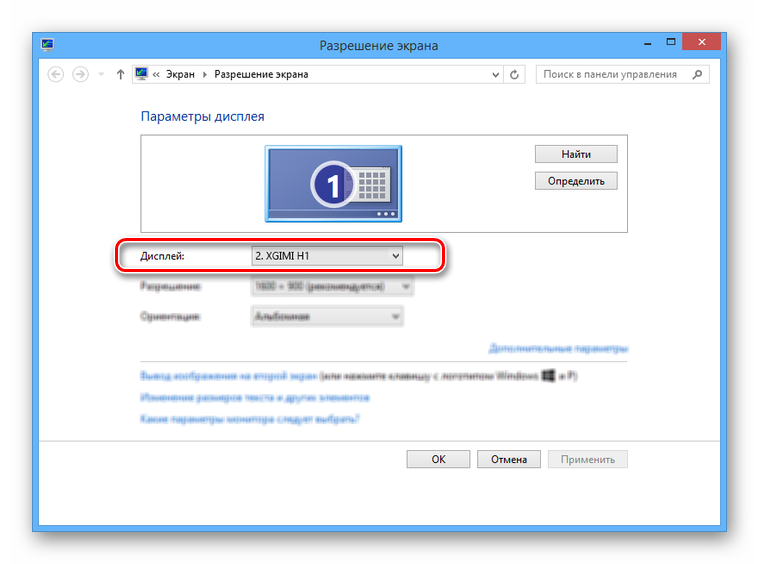
В настройках графики измените значение в соответствии с требованиями подключенного оборудования.
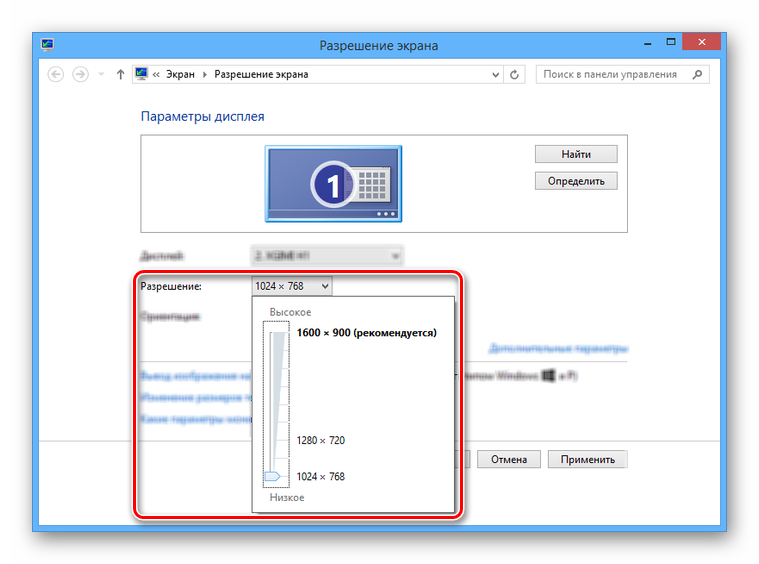
На Windows 10 требуется выполнить несколько дополнительных шагов.
Подробнее: Как изменить разрешение экрана в Windows 10
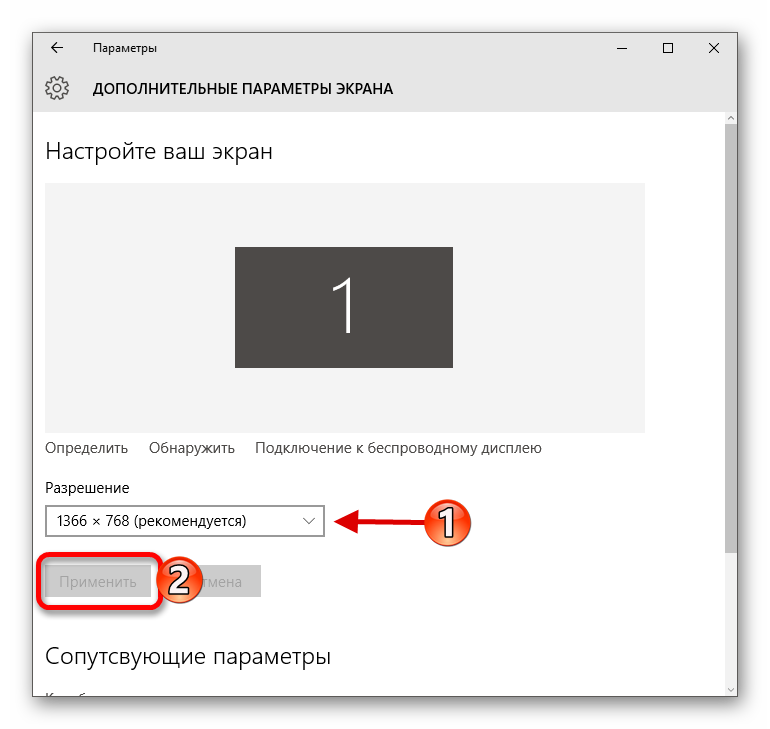
Если вы все сделали правильно, качество изображения с проектора стбализируется.
Режим отображения
-
Чтобы изменить принцип работы проектора, на клавиатуре нажмите сочетание клавиш «Win+P».
Сочетание клавиш является универсальным для версий ОС Windows выше седьмой.
Интерфейс с настройками режима отображения может отличаться от представленного нами.
- Выберите один из доступных пунктов:
- Только компьютер – проектор будет отключен, изображение останется лишь на основном экране;
- Дублировать – изображение с главного монитора будет скопировано проектором;
- Расширить – рабочая область станет единой для проектора и компьютера. При этом основной монитор всегда будет находиться в левой части виртуального пространства.
- Только второй экран — изображение останется лишь на стене проектора.
В Windows 10 наименование пунктов слегка отличается от таковых в предыдущих версиях.
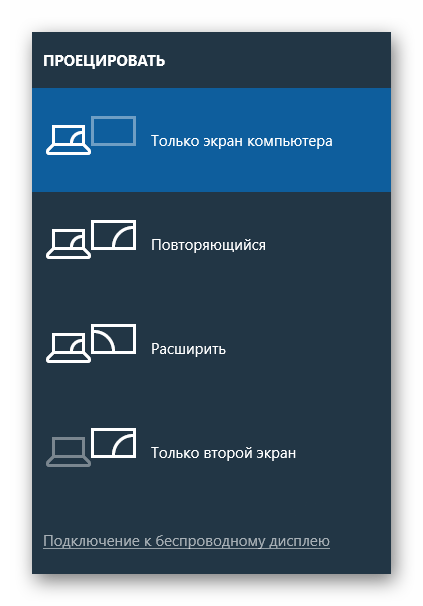
Если вами используется ноутбук, на клавиатуре будет дополнительная кнопка (Fn), позволяющая мгновенно переключить режим отображения.

Выполнив эти действия, можно легко добиться положительного результата, успешно подключив и настроив проектор.
Кинотеатр под открытым небом
Обустраивая загородный дом и участок, задумайтесь о кинозале на свежем воздухе. Воплотить эту идею несложно
Важно правильно подобрать три компонента: проектор, экран и аудиосистему
Проектор лучше выбирать с высокими показателями яркости и контрастности, потому что фонари и другая подсветка могут стать помехой. Экран легко найти в продаже или даже смастерить самостоятельно. Ещё один вариант — направить проектор прямо на торец дома. Аудиосистема нужна мощнее, чем для квартиры. Но пожалейте соседей, ведь не каждый обрадуется очень громким звукам. А если соберётесь смотреть фильм ужасов, лучше и вовсе предупредите их. Мало ли что.
Не забудьте, что проектор, как и любой электрический прибор, боится влаги. Если вот‑вот пойдёт дождь, позаботьтесь, чтобы вода не попадала на устройство. Кстати, если купить один, но качественный и мощный портативный проектор, его можно использовать как внутри дома, так и снаружи. А это существенная экономия. Некоторые модели оснащены собственной батареей и могут работать без сети несколько часов. Правда, их яркости может не хватить для обустройства полномасштабного кинотеатра под открытым небом.
Популярные презентационные варианты
BenQ MX819ST

Если вы еще думаете, как выбрать проектор для офиса, то следует обратить внимание на модель BenQ MX819ST. Производители сделали ее надежной
Благодаря этому работа будет эффективно производиться в течение долгого периода времени. Лампа сможет проработать без перерыва около 7 часов. Для удобства использования осуществляется масштабирование в пяти различных вариантах.
Среди дополнительных преимуществ пользователи отмечают легкость подключения. В процессе работы устанавливаются дополнительные настройки. Обеспечивается также необходимая яркость и контрастность. Мощность лампы составляет не менее 190 Вт. Высокое качество изображения гарантируется даже в самых солнечных комнатах. В состав входит уникальный громкоговоритель, который работает на 10 Вт. Устройство не занимает много места. Его небольшой объем дает возможность транспортировать аппарат без лишних усилий.
Единственным недостатком считается отсутствие беспроводного варианта подключения. Человек не сможет получить информацию с помощью wi-fi. Система используется часто, поэтому ее отсутствие вызовет ряд неудобств.
Viewsonic PJD5133

Идеальный проектор в класс — Viewsonic PJD5133. Его функциональность была тщательно продумана. Среди дополнительных преимуществ следует выделить возможность просмотра изображения в 3D-формате. Необычный дизайн корпуса сочетается с высокой четкостью изображения. Лампа будет одинаково эффективно работать на протяжении 6 000 часов. Однако пользователи отмечают быстрое нагревание и высокий уровень шума. На такой недостаток далеко не всегда можно закрыть глаза.
BenQ MX660P

Отличным вариантом для переговорной комнаты станет BenQ MX660P. Модель практически бесшумная и имеет возможность получения доступа к данным на ноутбуке. При необходимости можно воспользоваться кнопкой временного затемнения экрана
Функция помогает зрителям переключить внимание непосредственно на самого докладчика
Устройство также может продуцировать изображение в трехмерном формате. Однако для нормального функционирования проектор потребуется разместить на расстоянии минимум трех метров от стены. При этом оптимальный фокус достигается только на 5 метрах.
Philips PPX-2480

Philips PPX-2480 имеет небольшой размер. Его можно переносить буквально в кармане. При этом сохраняется возможность подключения USB и SD-карт. Устройство функционирует благодаря технологии DLP. Модель снабжена аккумулятором. Благодаря этому смотреть слайды можно в самых неудобных условиях. Человек может брать устройство с собой на выездные заседания или переговоры.
Однако прибор также имеет недостатки. Пользователи отмечают длительный ответ при обращении к видеофайлам. Дополнительно работа осуществляется с постоянным шумом вентилятора. Только таким образом удается предотвратить перегрев основных компонентов. В состав входит светодиодная лампа. Благодаря ей удается существенно сэкономить потребление электроэнергии. Аппарат и его компоненты гарантированно прослужат в течение долгого периода.








