Как настроить wifi на windows 10
Содержание:
- Нет доступных подключений WiFi в Windows 10/7
- Как можно подключить вай фай на ноутбуке Виндовс 7
- Ошибка «IPv4 без доступа к Интернету»
- Подключаем ноутбук, или планшет на Windows 10 к Wi-Fi сети
- Как подключить через wifi стационарный компьютер?
- Нет кнопки включения Wi-Fi
- Что это за функция
- Как подключить ноутбук к вайфаю Windows 10
- Проблемы при запуске Wi-Fi в Windows 10
- Как подключить свой компьютер к wifi сети
- Что такое Wi-Fi
- Как отключить Wi-Fi
- Обновление, переустановка драйвера Wi-Fi
- Перезапуск Wi-Fi в Windows 10
- Настройка Интернета по Wi-Fi-сети
- Как можно включить wifi на ноутбуке Windows 10, 8, 7
- Если не получается активировать Wi-Fi модуль
- Сверка
- Преимущества и недостатки подключения Wi-Fi в Windows 10
- Чем открыть xml файл на андроид?
- Установка драйверов на Wi-Fi адаптер
Нет доступных подключений WiFi в Windows 10/7
В первую очередь, чтобы исключить легкие проблемы, выключите модем и ноутбук на 1 минуту. Потом включите все обратно и проверьте, доступны ли сети Wi-Fi. Если у вас есть телефон, то попробуйте найти сети Wi-Fi, и если они будут найдены, то скорее всего аппаратная проблема в ноутбуке или программная в Windows 10/ 7.
1. Сброс сети
Запустите командную строку от имени администратора и введите следующие команды по порядку, нажимая Enter после каждой, чтобы сбросить сеть.
2. Физический переключатель адаптера WiFi
На ноутбуках есть комбинации кнопок, которые физически могут включать и отключать оборудование. Это может касаться клавиатур для настольных компьютеров. Чтобы задействовать сам беспроводной адаптер WiFI нужно нажать сочетание кнопок Fn+F2. Так как клавиатуры разные, и комбинация может быть другая, но вы ищите иконку, которая напоминает WiFi или беспроводную сеть.
3. Проверка сетевых адаптеров
Нажмите сочетание кнопок Win+R и введите ncpa.cpl, чтобы открыть сетевые адаптеры. Если имеется виртуальный сетевой адаптер созданный виртуальной машиной, то отключите его. Также, если отключен адаптер «Беспроводная сеть», то включите его нажав по нему правой кнопкой мыши. Если ноутбук не видит сети Wi-Fi, то переходим к следующему пункту.
4. Драйвер и удаление адаптера
Нажмите сочетание клавиш Win+R и введите devmgmt.msc, чтобы открыть диспетчер устройств. Найдите и разверните графу «Сетевые адаптеры». В спсике будут все сетевые ваши адаптеры, включая виртуальные. Вам нужен беспроводной WiFi адаптер и он обозначается как Wireless или Wlan. Нажмите по нему правой кнопкой мыши и выполните по порядку:
- Обновить драйвер. Если не помогло и адаптер не нуждается в последней версии драйвера, то
- Удалить устройство и перезагрузите ноутбук.
- После перезагрузки, драйвер автоматически установиться.
- Если он не установился, то выберите «Обновить конфигурацию оборудования».
5. Проверка службы
Если вы пользовались какими-либо оптимизаторами, то скорее всего они отключили службу Wlan. Нажмите Win+R и введите services.msc, чтобы открыть службы Windows. В списке найдите «Служба автонастройки WLAN» и щелкните по ней два раза мышкой. Тип запуска должен стоять «Автоматически», и она должна выполняться. Нажмите «Запустить», если она остановлена. Если ноутбук или компьютер не видит WiFI сети, то двигаемся к следующему пункту, который для некоторых может оказаться очень эффективным.
6. Регион адаптера и частота
Настройки региона вашего адаптера Wi-Fi должны соответствовать настройкам вашего маршрутизатора Wi-Fi, иначе ваш ноутбук не сможет найти беспроводную сеть. Также, можно изменить параметры частоты. Нажмите Win+R и введите devmgmt.msc,чтобы открыть снова диспетчер устройств. Разверните список сетевых адаптеров и нажвите два раза по беспроводному. Далее перейдите во вкладку «Дополнительно», и начнем. Если у вас есть Bandwidth, то попробуйте установить значение 20 MHz Only. Если у вас нет его, а есть 802.11n channel width for 2.4GHz, то поменяйте его на 20 MHz Only.
Если у вас есть графа «Страна и регион (2.4ГГц)» по англ. (Country Region 2.4GHz), то установите значение #5 (1-14), если не помогло, то установите #1 (1-13).
Также, если на самом роутере настроен диапазон 802.11 /b, а на адапетре 802.11 /n, то WiFi не будет работать с модемом и другими сетями, которые имеют другой диапазон. По этой причине, выберите универсальный тройной диапазон IEEE 802.11 b/g/n.
7. Устаревшая запись VPN в реестре
Создайте точку восстановления системы, перед выполнением процесса. Проблема с WiFi вызвана в основном устаревшим программным обеспечением VPN. Запустите командную строку от имени администратора и введите:
netcfg -s n
Если вы в длинном списке найдите DNI_DNE, то его нужно удалить. Он связан с устаревшим клиентом Cisco VPN. Введите ниже команду для удаления записи с реестра:
reg delete HKCR\CLSID\{988248f3-a1ad-49bf-9170-676cbbc36ba3} /va /f
Введите следующую ниже команду:
netcfg -v -u dni_dne
Смотрите еще:
- Не удается подключиться к этой сети WiFi в Windows 10
- DHCP не включен на сетевом адаптере WiFi или Ethernet
- WiFi не подключается после сна или гибернации в Windows 10
- Пропал значок WiFi на ноутбуке Windows 10
- Телефон как веб-камера через USB, WiFi или Интернет
Загрузка комментариев
Как можно подключить вай фай на ноутбуке Виндовс 7
В ОС Windows 7 проще всего выполнить подключение через сетевой значок, который находится внизу в трее. Глянув на значок, можно понять, подключен ваш Wi-Fi или не подключен.

Для соединения с любой сетью вам необходимо выполнить несколько шагов:
- Кликните по сетевому значку, у вас появятся все сети которые находятся рядом. Нажмите на нужную вам сеть Wi-Fi, появится кнопка «Подключение», жмем её.
- Если данная беспроводная сеть не требует ввода пароля, значит вы сразу подключитесь и можете пробовать пользоваться интернетом.
- Но обычно большая часть людей ставит пароль на вайфай сеть, поэтому у вас появиться окошко в котором нужно ввести в графе «Ключ безопасности» пароль. Жмем «ОК».

Всё, вы ознакомились с тем, как подключить ноутбук к wi-fi на Windows 7. Вдруг, по каким-то причинам так и не удалось подключиться, тогда смотрите решения проблемы в статье: почему ноутбук не подключается с сети WiFi на ОС Windows 7, 8, 10.
Ошибка «IPv4 без доступа к Интернету»
Это то же самое, что и обычная ошибка «Без доступа к Интернету» на Windows 10, так как сейчас практически все компьютеры и ноутбуки подключаются к сети с помощью технологии IPv4. Это связано с тем, что не во всех странах распространен стандарт IPv6, а также не все мобильные устройства и маршрутизаторы поддерживают шестую версию IP. Но, если пользователь живет в экзотической стране, где этот протокол предоставляется провайдером, то возможно ему и не нужно подключать свой ноутбук по четвертой версии. Соответственно, будет появляться ошибка IPv4 «Без доступа к Интернету». Для ее устранения стоит убрать галочку в свойствах сетевого адаптера напротив соответствующего пункта.
Также есть и другое решение. К примеру, если ноутбук отключен от сети, то ради экономии энергии беспроводной модуль может автоматически выключаться. Чтобы это предотвратить, необходимо:
- На панели задач кликнуть правой кнопкой мыши по значку батареи и выбрать «Электропитание».
- Возле схемы питания, которая на данный момент активирована, нужно нажать на «Настройка схемы электропитания».
- «Изменить дополнительные параметры питания».
- Найти раздел «Параметры адаптера беспроводной сети».
- «Режим энергосбережения».
- Выставить значения от батареи и от сети на «Максимальную производительность».
После этого Wireless-модуль будет работать на полную мощность и не сможет отключаться, если блок питания не подключен к ноутбуку.
Подключаем ноутбук, или планшет на Windows 10 к Wi-Fi сети
Все очень просто, да еще и красиво. На панели уведомлений (в правом, нижнем углу), нажмите на кнопку в виде делений сети (антенны Wi-Fi). Если у вас драйвер на Wi-Fi установлен, но сам адаптер выключен, то значок будет с красным крестиком, а если есть доступные для подключения сети, то он будет со звездочкой.
Если вы не можете включить Wi-Fi, нет переключателя, и в настройках нет вкладки Wi-Fi, то смотрите статью: как включить Wi-Fi в Windows 10, когда нет кнопки Wi-Fi и ошибка «Не удалось найти беспроводные устройства на этом компьютере». В ней я писал о возможных причинах и решениях. Скорее всего, просто не установлен драйвер беспроводного адаптера.
Если вы столкнулись с проблемой, когда Wi-Fi на вашем ноутбуке не работает, то решения можете посмотреть в статье https://help-wifi.com/reshenie-problem-i-oshibok/ne-rabotaet-wi-fi-na-noutbuke-chto-delat/. Там я собрал все самые популярные и эффективные решения.
Нажмите на этот значок, и если Wi-Fi выключен, то нажмите на соответствующую кнопку, и включите беспроводной адаптер.
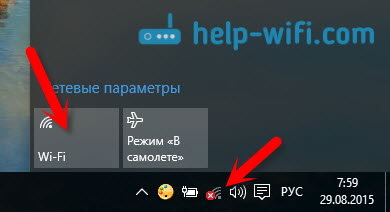
Сразу после включения беспроводного адаптера, сверху появляться доступные для подключения сети. Нажмите на нужную сеть, и кликните на кнопку Подключится. Вы можете убрать галочку с пункта Подключатся автоматически, если не хотите, что бы ваше устройство само устанавливало соединение с этой сетью.
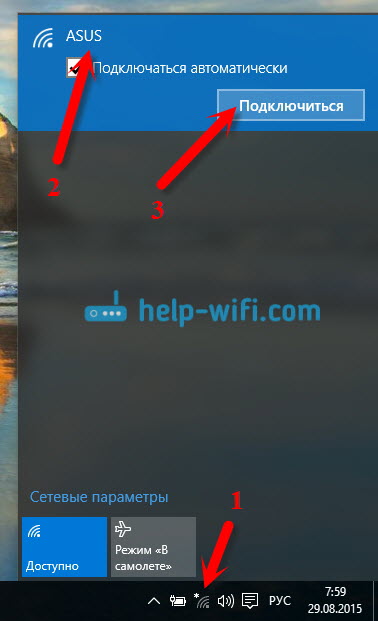
Если сеть защищена паролем, то нужно будет его указать.
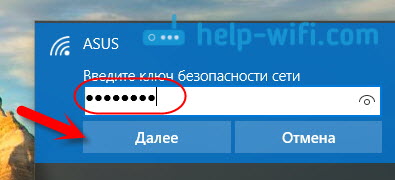
Дальше система спросит, хотите ли вы, что бы ваш компьютр участвовал в домашней сети. Его будут видеть другие устройства. Если вы подключаетесь к своей домашней сети, то рекомендую нажать Да. Что бы потом не возникло никаких проблем с настройкой локальной сети.
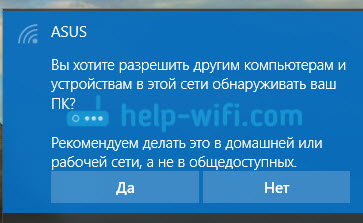
Все, ваш компьютер будет подключен к интернету. Нажав на сеть, к которой вы подключены, можно легко отключится от нее.
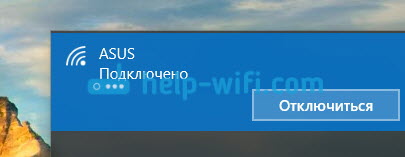
Можете наконец-то протестировать новый браузер — Microsoft Edge. Интересный кстати браузер, хотелось бы увидеть ваши отзывы о нем.
Как открыть настройки Wi-Fi на Windows 10?
Нажимаем на значок соединения, и кликаем на ссылку Сетевые параметры.
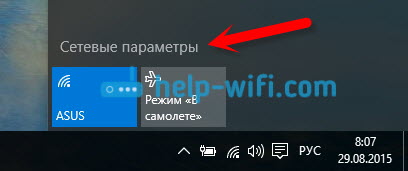
Откроются настройки «Сеть и интернет». Там и настройки беспроводной сети.
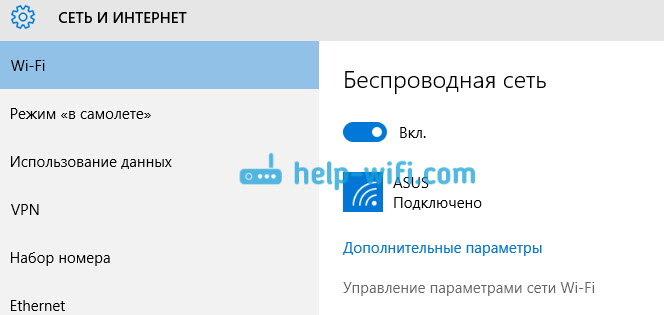
Можно так же открыть привычную для нас панель управления сетями и общим доступом. Просто нажмите на значок соединения правой кнопкой мыши и выберите Центр управления сетями и общим доступом. А дальше все так же как в Windows 7 и 8, управление адаптерами и т. д.
Пока что не слышал о каких-то проблемах с Wi-Fi на Windows 10, ошибках, сбоях и тому подобному. Ну, уже по традиции, самая популярная проблема — «без доступ к интернету», точнее статус соединения «Ограниченно», с желтым треугольником возле значка сети. Как правило, виновен именно роутер. А точнее, неправильная настройка. Если у вас появилась такая ошибка, то смотрите статью: «Подключение ограничено» в Windows 10 по Wi-Fi и сетевому кабелю.
Буду благодарен за ваши комментарии по теме статьи. Напишите, как вам Windows 10, есть ли какие-то проблемы с выходом в интернет по Wi-Fi, или о каких-то новых фишках системы.
430
Сергей
Настройка Wi-Fi на компьютере (ноутбуке)
Как подключить через wifi стационарный компьютер?
Большинство современных устройств уже имеют в комплекте установленный wifi модуль — это касается большинства ноутбуков, нетбуков (небольших ноутов, созданных для работы в интернете), планшетников и смартфонов. Однако если где-то в углу бабушкиной комнаты заваленный тряпками застоялся старенький стационарный компьютер, то его также можно включить в нашу игру — дедуля еще может дать фору новомодным агрегатам! Для него в магазине найдется специальное устройство — беспроводной адаптер, который сделает стационарный ПК полноправным членом wifi семьи.
Адаптеры бывают двух типов — съемные или встраиваемые. Встраиваемый, или сетевой, вставляется внутрь корпуса в слот PCI, наподобие сетевой или видео карты. Плюс в его более стабильной работе, минус — его нужно вставить внутрь и забыть, в то время как съемный можно установить на другой компьютер, если понадобится.
Поэтому я использую для своего компа usb wifi адаптер и не испытываю по большому счету никаких проблем ни со стабильностью, ни со скоростью wifi — главное, чтобы он по характеристикам подходил к вашему роутеру и поддерживал те же стандарты связи.
У меня модель Trendnet TEW 624-UB, как ни странно (сужу по опыту использования их роутеров и ip камер), но вполне достойный вариант и работает безотказно. На его примере я и покажу, как подключить к сети wifi компьютер.
- Вставляем в USB разъем адаптер
- Запускаем установочный CD и устанавливаем драйвера и утилиту для управления устройством
После этого нужно перезагрузить компьютер и активировать работу беспроводного адаптера — включение его производится либо с кнопок на клавиатуре, либо отдельной кнопкой или тумблером на корпусе — подробнее об этом в я уже написал в другой статье — повторяться не буду.
Далее находим на рабочем столе ярлычок «TEW Manager». Запускаем приложение и заходим в раздел «Site Survey», то есть по-русски список доступных для подключения сетей.
Выбираем в нем свою и в зависимости от созданного вами типа шифрования (WPA или WEP) откроется новое окно, в которое вводим наш пароль. После этого интернет должен начать работать.
Нет кнопки включения Wi-Fi
На устройствах более раннего производства не предусмотрена подобная клавиша на клавиатуре. В таком случае есть несколько методов активации Wi-Fi:
- путём сочетания горячих клавиш. Подробная инструкция выполнения данного способа уже была представлена выше. В первую очередь необходимо подобрать нужный вариант для конкретной модели портативного ПК;
- вручную. Данный способ предполагает самостоятельную активацию режима в панели инструментов. Для этого нужно навести курсор мыши на три вертикальные полосы в нижней части дисплея и посмотреть доступные сети. Далее понадобится пароль от выбранной сети, чтобы к ней можно было подключиться. Потом останется только ввести символы в соответствующее поле и нажать на «Ок»;
- через панель управления. Пользователю необходимо зайти в «Пуск», открыть панель управления компьютером, найти вкладку «Центр управления сетями и общим доступом» и подключиться к Сети, введя пароль.
Что это за функция
Зачем нужен этот чип и какие преимущества он вам предоставляет? Чтобы это понять, давайте сначала рассмотрим, что же такое означает словосочетание Wi-Fi Direct.
Wi-Fi Direct – новый тип передачи данных. Он открывает возможность обмениваться информацией между несколькими устройствами.
Эта технология похожа на Bluetooth, то есть происходит прямое подключение без роутеров и точек доступа. Но, в отличие от Bluetooth, Wi-Fi Direct обладает более высокой скоростью соединения и большим радиусом действия.
Благодаря данной технологии вы можете соединять между собой не только смартфоны и планшеты, но и другие устройства, оснащенные соответствующим чипом. К примеру, чип Wi-FiDirect встроен в большинство современных телевизоров, и вы можете напрямую подключать такой телевизор к смартфону, ноутбуку, компьютеру и так далее. Таким образом вы можете создать домашнюю сеть без участия роутера.
Wi-Fi Direct чип – это отдельный беспроводной модуль; из-за того, что эта технология является новой, такой чип пока еще не используется в ноутбуках.
Даже самые современные и дорогие лэптопы не могут похвастаться наличием этого оборудования, да и среди смартфонов и планшетов подобную технологию поддерживают не все гаджеты.
В каких случаях функция недоступна
Как вы уже поняли из написанного выше, ответ на вопрос, как настроить Wi-Fi Direct на ноутбуке будет заключаться в том, что это сделать невозможно. Чип – это аппаратная составляющая: либо он есть, либо его нет. Соответственно, этот тип передачи данных ноутбукам недоступен.
При отсутствии чипа, так как включить Wi-Fi Direct на ноутбуке у вас не получится, можно воспользоваться альтернативными вариантами передачи данных. Для этого вам потребуется точка доступа, к которой будут подключены устройства, участвующие в обмене информацией.
Если точки доступа у вас нет под рукой, то вы можете раздать сеть с ноутбука на Android, установив прямую связь.
Также потребуется установить программу, которая расшарит нужные данные. Например, для обмена файлами между компьютером и смартфоном можно использовать следующие программы:
Первое приложение нужно установить только на смартфоне. Программа сгенерирует IP-адрес, который нужно прописать на компьютере в браузере или файловом проводнике. Остальные приложения нужно устанавливать на телефон и компьютер, и только после этого соединять устройства. Это отличная альтернатива Wi-Fi Direct, позволяющая свободно обмениваться файлами на высокой скорости.
Как подключиться и передавать файлы
Итак, вы уже знаете, что такое Direct Wi-Fi. Теперь перейдем непосредственно к использованию этой функции. Если ваши смартфоны или планшеты оснащены требуемым чипом, то переходим к вопросу,как пользоваться технологией Wi-FiDirect.
На самом деле все очень просто. Войдите в настройки Wi-Fi на своем устройстве.
Включите беспроводной адаптер.
Теперь нажмите кнопку «Wi-Fi Direct».
Эту же процедуру следует проделать и на втором устройстве. Таким образом мы включили требуемую нам функцию. При этом поиск начинается автоматически. Теперь осталось только выбрать из списка доступных соединений оборудование, которое нужно подключить.
Если вам нужно передать какой-либо файл, то включите функцию (как было описано выше) на обоих гаджетах. Далее на устройстве, с которого мы будем передавать данные, войдите в файловый проводник и найдите нужную папку. Нажмите на файл и удерживайте до тех пор, пока не появится меню.
Выберите пункт «Передать через…» или «Отправить через …». После этого выберите способ передачи из предложенного списка.
Как видите, все очень легко и просто. При этом стоит отметить, что эта технология имеет две удобные функции:
- Device Discovery.
- Service Discovery.
Проще говоря, гаджеты не только могут объединяться в одну сеть без участия посредников (роутеры, точки доступа и так далее), но и определять возможности каждого устройства в сети. Например, если вам потребуется передать видеоролик, то в списке доступных соединений будут выводиться только те девайсы, которые смогут его принять и воспроизвести.
Учитывая все вышесказанное, можно сделать вывод, что поддержка Wi-Fi Direct – это наличие в устройстве (ноутбуке, смартфоне и т. д.) соответствующего чипа, который позволяет создавать сети без роутера и обмениваться данными напрямую.
Как подключить ноутбук к вайфаю Windows 10
В правом нижнем углу экрана, на панели задач, требуется найти значок в виде расходящихся радиоволн.
Если беспроводная сеть выключена, на значке Wi-Fi будет стоять красный крест. Тогда необходимо будет включить ее согласно инструкции из пункта «Что делать, если на панели задач нет знака Wi-Fi» (часть о том, как сделать активным беспроводное соединение).
Если адаптер включен, беспроводное соединение активно, и поблизости есть доступные для подключения сети Wi-Fi, на значке будет стоять белая «снежинка».
Для подключения к нужной Сети надо сделать следующее.
- Нажать на нужную Сеть, далее — на кнопку «Подключиться». Здесь можно настроить автоматическое подключение устройства к Интернету: для этого надо оставить галочку на пункте «Подключаться автоматически».
- Указать пароль беспроводной Сети, нажать клавишу Enter.
Также есть возможность настраивать подключение к Сети через командную строку. Для этого необходимо в строку поиска вручную вписать «cmd», так компьютер запустит консоль. 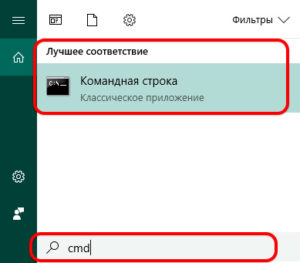 Далее в консоли надо вписать команду «netsh wlan connect name=» и нажать клавишу Enter. После знака равенства должно быть указано точное название сети Wi-Fi, текст команды указывается без кавычек.
Далее в консоли надо вписать команду «netsh wlan connect name=» и нажать клавишу Enter. После знака равенства должно быть указано точное название сети Wi-Fi, текст команды указывается без кавычек.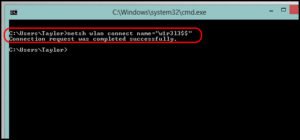
Проблемы при запуске Wi-Fi в Windows 10
Налаживая беспроводное соединение у пользователя могут возникнуть некоторые проблемы. Одна из них – это отсутствие специального значка в районе уведомлений. Для решения нажимаем на кнопку с изображением стрелки «вверх» и появляется полная версия трея. Вероятнее всего, значок подключения находится в скрытом варианте и теперь он будет доступен.
Теперь Вы знаете, как включить вай фай на Виндовс 10 на своём персональном компьютере или ноутбуке. Но учтите, что это возможно лишь в том случае, если ваше устройство оборудовано соответствующим модулем. Если его нет – то либо докупить, либо придется отказываться от затеи подключаться.
А если вы уже удачно включились и подключились, то будет не лишним узнать, как и отключиться. Все просто, повторите все те же самые действия, только в конце выберите пункт «Отключение», как показано на картинке ниже.
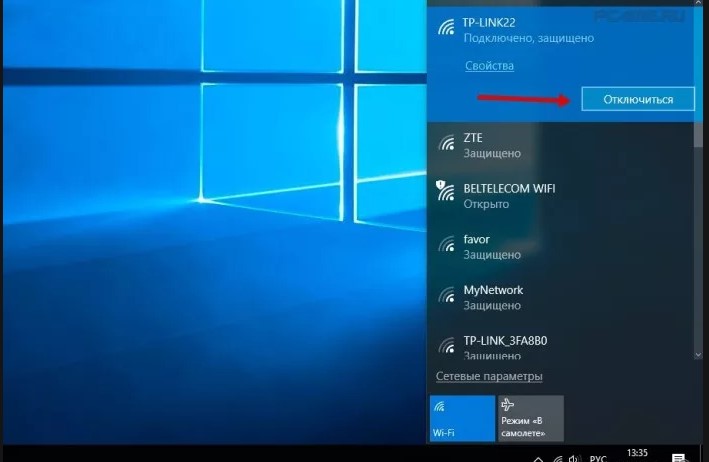
Пожалуйста, Оцените:
Наши РЕКОМЕНДАЦИИ
 uBar – что это за программа
uBar – что это за программа  Изменение логина в Скайпе
Изменение логина в Скайпе 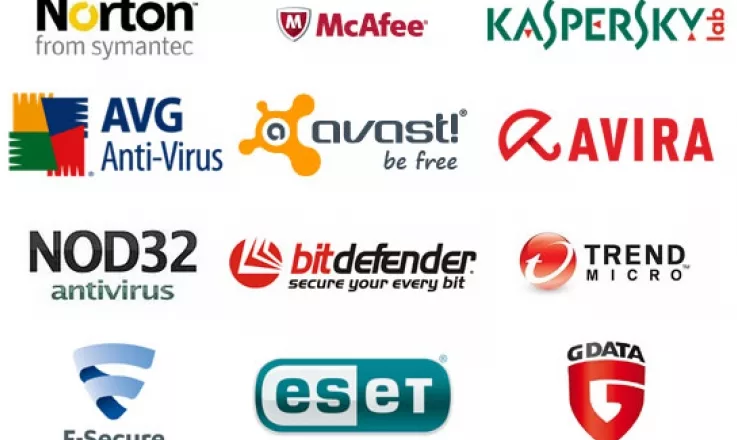 ТОП лучших бесплатных антивирусов
ТОП лучших бесплатных антивирусов  Запуск командной строки от имени администратора
Запуск командной строки от имени администратора
Как подключить свой компьютер к wifi сети
Многие пользователи хотели бы узнать, как на стационарном компьютере подключить интернет через вай-фай. Сейчас покажем, как это можно реализовать несколькими вариантами.
Вариант первый: делаем подключения при помощи внешнего вай фай адаптера
Покупаем USB адаптер.
Далее необходимо подключить в компьютер адаптер, в USB порт.
- Устанавливаем драйвера с диска который шел в комплекте
- После установки появиться иконка беспроводной сети wifi, клацните на ней. Вы увидите разные сети, выбираем свою и клацаем подключиться. Если стоит защитный пароль, тогда введите его.
Вариант второй: используем для подключения внутренний адаптер
Покупаем внутренний адаптер. Ставим его в системный блок. На фото ниже вы видите пример.
- С диска, который должен идти в комплекте, установите драйвер.
- На рабочем столе должна появиться иконка вай фай приложения. Запустите её. Отобразится список сетей, выберите необходимую вам сеть Wi-Fi.
Мы разобрались с вопросом, как подключиться к wi-fi на стационарном компьютере. Возможен такой вариант, что вам так и не удалось подключиться к вайфай, в таком случае можно всегда использовать для соединения кабель. Смотрите статью, как быстро настроить проводной интернет на компьютере.
Что такое Wi-Fi
Вай фай, он же Wi-Fi, он же ВиФи – это беспроводная сеть. Она тесно связана с термином «интернет», хотя вы можете использовать ее и для обычного обмена данными или, например, для печати на беспроводном принтере. Сеть работает лишь в теми устройствами, в которых есть адаптер. Без аппаратной части включить или подключиться не получится при всем желании, даже если вы скачаете подходящее ПО, так как эта технология целиком и полностью зависит от аппаратной составляющей.
Как включить вай-фай на Виндовс 10?
Известно, что разработчики операционной системы решили немного изменить способ включения Wi-Fi. Именно с этим связаны первоначальные проблемы, которые возникают у пользователей. Они путаются и не понимают, как подключить свой персональный компьютер или ноутбук к беспроводной интернет-сети. Но если во всём разобраться, становится понятно, что все принятые изменения – это улучшения, сделавшие операционную систему ещё более простой и понятной.
Когда пользователь не знает, как узнать версию Виндовс 10, ему кажется, что это непосильная задача. Но как только он получает знания и применяет их, с данной задачей он справляется очень быстро, без особых проблем. В случаях с подключением к вай фаю дела обстоят точно также. Начнем с простой картинки, где в 4 шагах объяснено, что вам нужно сделать.
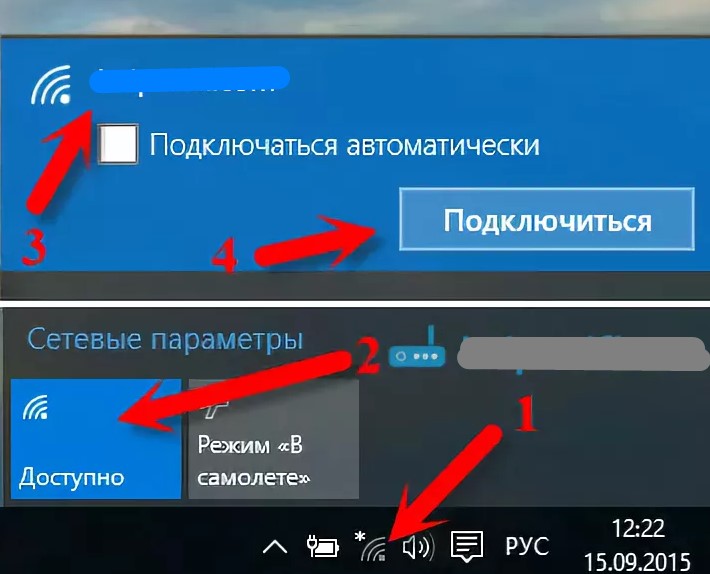
Для подключения нужно придерживаться следующего плана действий:
- Находим в нижней правой части экрана значок с делениями подключённой интернет-сети;
- Нажимаем на данный значок;
- Теперь нужно выбрать беспроводное соединение для активации;
- Пользователь может выбрать сеть из всех доступных соединений;
- После того, как сделан выбор, необходимо два раза нажать на сеть;
- При наличии защитного ключа, нужно будет его вписать;
Далее необходимо определиться с типом подключённой сети: общественная или домашняя. Если источник вай фая – это Ваш роутер, значит укажите, что сеть домашняя, а если источник в другом месте, лучше указать, что это общественная сеть. После этого, Ваш персональный компьютер или ноутбук всегда при запуске будет подключаться к выбранному соединению. Для отключения данного параметра необходимо произвести некоторые настройки с интернет-подключением.
Как отключить Wi-Fi
Если вам удалось успешно подключится, то рано или поздно возникнет вопрос – а как отключиться. Все очень просто. Вы можете просто выключить в правом нижнем углу все беспроводные сети. Это доступно и в стационарных компьютерах и на ноутбуках. В некоторых устройствах даже есть физическая кнопка, которая позволят выключиться в одно касание. Если ее у вас нет, то вам все равно очень легко – буквально несколько кликов мышкой и готово.
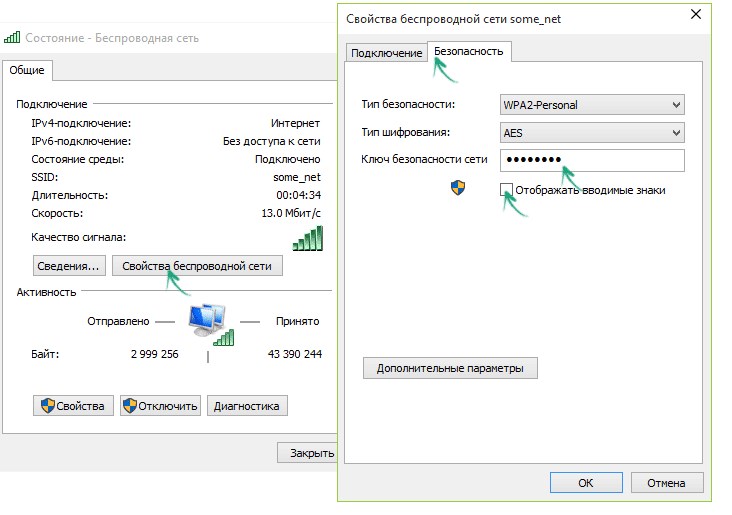
Если у вас возникла проблемная ситуация, например, у вас на экране нет кнопки или иконки как у нас в примере, то вам в помощь следующее видео:
Пожалуйста, Оцените:
Наши РЕКОМЕНДАЦИИ
 UAC что это такое и как удалить
UAC что это такое и как удалить  Как восстановить удалённые сообщения в ВК
Как восстановить удалённые сообщения в ВК 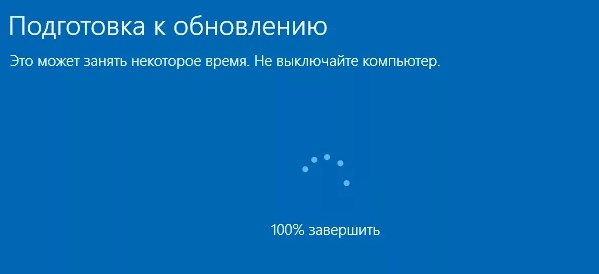 Зависло обновление Windows 10 – что делать?
Зависло обновление Windows 10 – что делать? 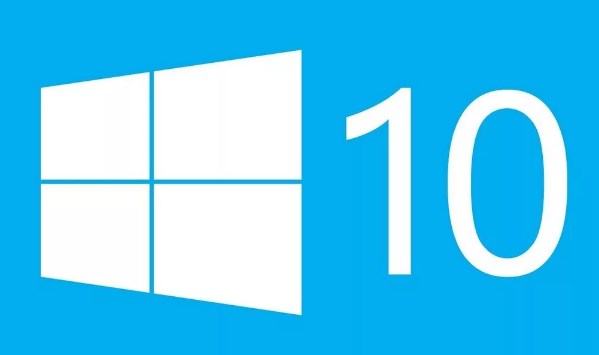 Стоимость лицензионной Windows 10
Стоимость лицензионной Windows 10
Обновление, переустановка драйвера Wi-Fi
Обновлять драйверы если и имеет смысл, то лишь, когда производитель вашего ноутбука или планшета выпустил обновления для них. Система Windows 10 — особенно последняя её сборка 1709 (Fall Creators Update) — уже содержит драйверы для всех старых и большинства новых модулей Wi-Fi.
Если всё же вышла новая версия драйвера — сделайте следующее.
-
Запустите уже знакомый диспетчер устройств Windows 8/10 и дайте команду «Обновить драйверы».
-
Выберите поиск драйверов в конкретных папках.
-
Укажите папку, в которй лежит уже скачанный драйвер. Файлы должны быть распакованы, если они были помещены в сжатую ZIP-папку.
-
В случае успешного обновления драйвера мастер установки устройств сообщит о новой версии драйвера. Если это не так — сведения об обновлении драйвера не изменятся, либо Windows 10 прервёт сей процесс.
Если была установлена более старая версия драйвера, чем уже существующая — это уже не обновление, а «откат» драйвера. После перезапуска ПК могут всплыть вновь старые проблемы со связью по Wi-Fi, которые были когда-то.
Но устройство можно и удалить, дав соответствующую команду.
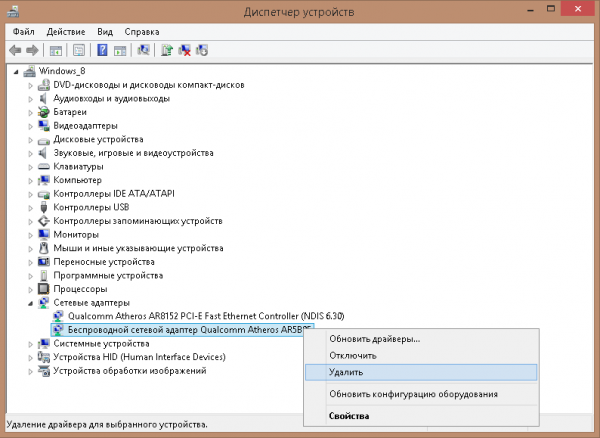
Устройство можно и удалить из Windows перед обновлением драйвера
Система Windows 10 запросит подтверждение на удаление Wi-Fi как устройства. При наличии подходящего драйвера в системной папке C:\Windows\ она может его автоматически (или после перезапуска ПК) переустановить.
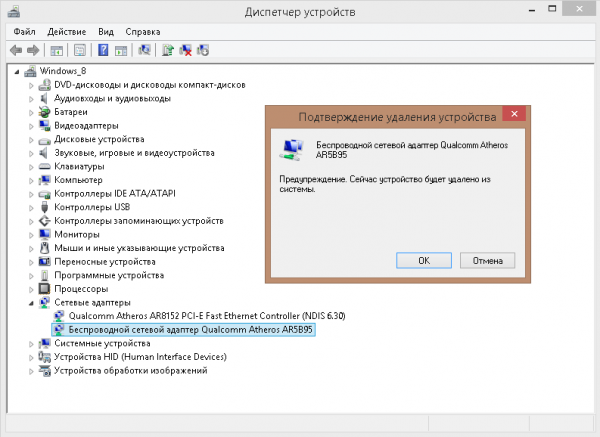
Хотите удалить устройство — нажмите кнопку подтверждения
Если автопереустановка адаптера Wi-Fi не произошла — вернитесь в диспетчер устройств Windows, дайте уже знакомую команду обновления драйвера и пройдите переустановку адаптера Wi-Fi по вышеприведённой инструкции.
Перезапуск Wi-Fi в Windows 10
Перезапустить адаптер Wi-Fi в любой из версий Windows, начиная с XP, можно, дав команду: правый щелчок мышью на значке Wi-Fi — «Отключить» в уже знакомой папке сетевых подключений.
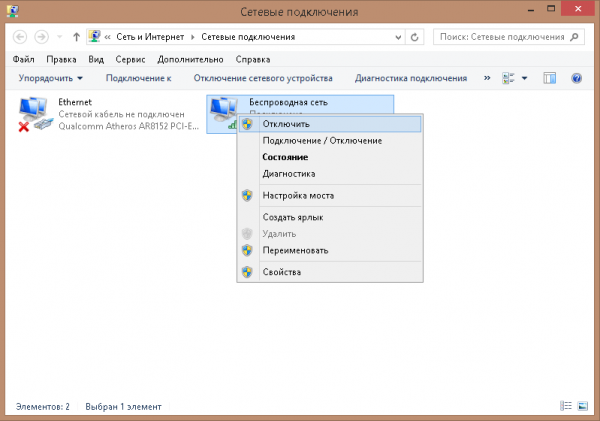
Команда на отключение в Windows едина для всех сетевых адаптеров
Точно так же дается команда «Включить». Аналогично можно отключить и включить Wi-Fi с боковой панели Windows 8/10 — либо используя авиарежим (выключатся все беспроводные сети, даже Bluetooth), либо программный выключатель Беспроводная сеть».
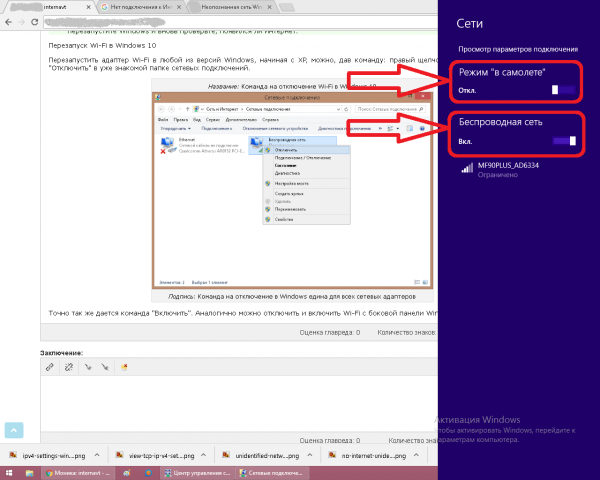
Выключите и включите Wi-Fi соединение
Если же вы просто отключитесь от вашей беспроводной сети — это действие не перезапустит адаптер Wi-Fi. Это примерно то же самое, что вытащить кабель из порта LAN — если бы вы воспользовались именно подключением по кабелю, а не по Wi-Fi.
«Переткнуть» работающий адаптер можно также следующим образом.
-
Дайте команду «Пуск — Панель управления — Диспетчер устройств — Сетевые адаптеры» и найдите ваш Wi-Fi модуль.
- Дайте команду: правый щелчок мышью на значке устройства Wi-Fi и выберите «Отключить». Точно так же дайте команду «Задействовать» — для повторного включения адаптера Wi-Fi.
Если вы раньше использовали ПК, ноутбук или планшет в качестве «раздатчика» интернета (например, с 4G-модемом) — в списке устройств рядом с реальным адаптером Wi-Fi может значиться и виртуальный, подписанный как «Адаптер мини-порта виртуального Wi-Fi от Microsoft». Он создаёт и поддерживает ещё одно подключение Wi-Fi в папке сетевых подключений. В данном случае вам требуется управление не виртуальным, а реальным подключением по Wi-Fi — это и есть встроенная сетевая карта или внешний USB-модуль Wi-Fi, с которым вы работаете.
Настройка Интернета по Wi-Fi-сети
WiFi является самым современным способом беспроводной связи. Сейчас все выпускаемые смартфоны, ноутбуки и планшеты оснащены модулем вай фай. При установке Wi-Fi-роутера дома подключение ПК осуществляется автоматически. Достаточно лишь выбрать свою Сеть и ввести пароль, представленный провайдером.
Как подключить Интернет WiFi на «Виндовс 10»:
- Активировать модуль вай фай на ноутбуке или компьютере.
- Нажать на символ вай фай в панели уведомлений.
- Найти нужное подключение.
- Кликнуть «Подключиться» и указать пароль.
После этого можно пользоваться Интернетом. Выключить WiFi можно таким же образом, следует лишь нажать кнопку «Отключиться».
В случае если точка доступа не обнаружена, рекомендуется перезагрузить роутер. Также следует убедиться, что ноутбук находится в зоне его перекрытия.
Как можно включить wifi на ноутбуке Windows 10, 8, 7
Перед тем как пробовать подключаться к вай фай, необходимо убедиться, что радио модуль запущен. Сейчас мы покажем самые простые и быстрые варианта включения модуля WiFi.

Способ No 1: Выполняем включение Wi Fi благодаря ползунку или кнопки
Некоторые производители размещают специальный ползунок или кнопочку где нибудь на корпусе ноутбука. Поэтому нужно внимательно осмотреть весь корпус на такие включатели. Обычно рядом с ними располагают значок вай фай. Или на клавиатуре в верхнем ряду может располагаться кнопка включения. При нажатии на неё она должна засветиться, это будет означать, что вы активировали радиомодуль. На фотографии ниже приведен пример.
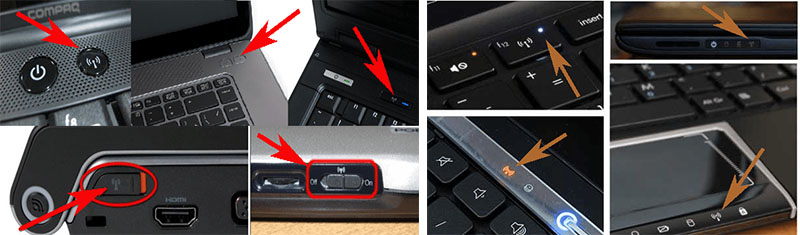
Способ No 2: Включаем вай фай благодаря сочетанию кнопок
Вы не нашли ни ползунка, ни кнопки включения? Не беда, пробуем активировать вторым способом. В современных моделях предусмотрена активация модуля вай-фай благодаря сочетанию нескольких клавиш одновременно. Первая обязательная кнопка «Fn», зажмите её, а также F12, F3, F2. На разных моделях кнопка «F…», отличается, посмотрите на все клавиши, возможно, вы найдете значок сеть Wi-Fi. Если найдете тогда жмите Fn + эту кнопку, со значком. Ниже на фото, мы приведем пример наиболее распространенные сочетания.

Способ No 3: Программный запуск WiFi
Третий вариант включает Wi Fi через меню «Параметры». Как это сделать сейчас покажем.
- Нажимаем на «Пуск», «Параметры».
- Появиться окно, в нем выбираем «Сеть и Интернет». Далее «Настройка параметров адаптера».

3 Выскочит окошко в котором будут отображены все адаптеры на данном ПК. Если ваш адаптер «Беспроводная сеть» серым цветом, это означает, что он выключен. Клацаем на нем правой клавишей мыши и выбираем первый пункт «Включить». После включения значок «Беспроводная сеть» должен стать ярким.
Самый простой и быстрый способ запуска на Windows 10. там где часы, клацните левой клавишей мыши на иконке сеть. Если кнопка Wi Fi серая, нажмите на ней один раз, она должна стать синей (включена).

Если не получается активировать Wi-Fi модуль
В устройстве может отсутствовать Wi-Fi модуль. Если эта деталь сломана или ее нет в компьютере, система не будет определять наличие беспроводной сети. Поэтому установка или обновление драйверов не поможет – в диспетчере устройств попросту будут отсутствовать пункты, отвечающие за Wi-Fi.
Чтобы исправить проблему, необходимо вставить, заменить или отремонтировать модуль связи. Часто используется более простое и дешевое решение. Если у вас нет возможности поменять модуль, купите внешний Wi-Fi–приемник.
Он подключается к одному из USB-портов и выполняет те же функции, которые возложены на вмонтированный внутрь корпуса аналог. Стоимость внешнего модуля значительно дешевле ремонта внутреннего.
Также в операционной системе может быть включен режим «в самолете». При этом все службы беспроводной связи перестают работать, но значок остается. При нажатии на него появится стандартное меню, где отображаются обнаруженные точки доступа.
Сверка
Результат, который будет получен в ходе выполнения вышеуказанной процедуры, подлежит обязательной проверки.
Обратите внимание! В некоторых случаях связи с данным абонентом нет уже на протяжении длительного периода времени. Однако иконка этой сети по-прежнему находится в списке доступных
Всплывающее меню сетей является доказательством того, что настройка выполнена правильно. Теперь нужно подключиться к той или иной сети. Также «ноут» может раздавать вай-фай. Однако для этого потребуется зайти в специальное меню, в котором нужно будет подключить настройку сетевого обнаружения.
Преимущества и недостатки подключения Wi-Fi в Windows 10
В целом, многочисленных (да и поодиноких) жалоб на подключение к беспроводной сети в «десятке» пока нет. Разработчики постарались сделать так, чтобы не усложнять жизнь пользователям и гармонично вписали свои новшества в процесс. Как видите, узнав о некоторых нюансах принципа подключения компьютера к сети, вряд ли в дальнейшем система может помешать благополучно просматривать веб-страницы с устройства.
Самая большая беда с подключением к Wi-Fi, которая присутствует и в предыдущих версиях – это зловредный желтый треугольник с восклицательным знаком. Он часто расстраивает пользователей, но система здесь не виновата.
Статус «Ограничено» появляется из-за сбоев в работе роутера. А это уже, как говорится, совсем другая история.
В одной из наших следующих статей мы расскажем, как узнать пароль от Wi-Fi.
Чем открыть xml файл на андроид?
Установка драйверов на Wi-Fi адаптер
Необходимо произвести установку драйверов. Для этого нужно зайти в «мой компьютер», перейти в раздел «свойства > диспетчер устройств». Найдите в появившемся списке устройство, которое отвечает за беспроводную сеть. Рядом с ним может быть значок-восклицательный знак.
Правой кнопкой мыши выберите пункт в контекстом меню, отвечающий за обновление. Произведите автоматический поиск драйверов или укажите путь к ПО на компьютере, если вы заранее скачали актуальные драйвера. Перезагрузите устройство и проверьте, работает ли Wi-Fi теперь.
В некоторых случаях перед установкой новых драйверов потребуется удалить существующие. Эта процедура доступна в том же контекстом меню, где производится обновление. Если для вашего устройства драйвера не нашлись в режиме автоматического поиска, зайдите на сайт производителя компьютера или ноутбука и скачайте ПО там.
Не загружайте драйвера на сторонних сайтах, поскольку это чревато заражением системы вредоносными программами.
Используйте личный кабинет вай фай для проверки настроек — 192.168.1.1 или 192.168.0.1. Иногда сеть может не определяться из-за неправильной настройки роутера. Проследите в меню роутера, что соединение и сеть Wi-Fi активны и работают. Эту информацию можно получить в разделе «Статус соединения».








