Как изменить букву диска в windows 10
Содержание:
- С применением возможностей редактора реестра Виндовс 7
- Деление жесткого диска на разделы встроенными средствами ОС Windows
- Где хранятся скриншоты в Стиме?
- Как переименовать жесткий диск, его разделы или флешку
- Командная строка Windows 10
- Используя файл autorun.inf
- Расширение разделов диска с помощью Diskpart
- Предотвращение возможных ошибок после
- Как вывести букву диска перед его именем в проводнике Windows 10
- Переносим все свои игрушки с диска с: на другой диск
- Windows 8
- Устранение неполадок не может изменить букву диска в Windows
- Исправление путей в реестре
- Causes of Solved: Change Network Drive Letter??
- Как поменять букву диска в Windows
- Изменение буквы диска в Windows 10
С применением возможностей редактора реестра Виндовс 7
Эту методику рекомендуется использовать только опытным пользователям, так как ее применение требует особой осторожности. Алгоритм последовательности выполняемых шагов следующий:
- Выполнить пункты 1–4 описанные выше, во втором методе;
- В отобразившемся меню напечатать «regedit»;
- Щелкнуть «Ввод»;
- В отобразившемся окне войти во вкладку «HKEY_LOCAL_MACHINE»;
- Далее перейти в подкаталог «SYSTEM»;
- Затем кликнуть на папку «MountedDevices»;
- В параметрах «DosDevices» последняя буква и является обозначением тома;
- Вызвать контекстное меню от параметра изменяемого раздела и кликнуть «Переименовать;
- Вручную ввести другую букву, но при этом она не должна совпадать с обозначением другого раздела;
- Кликнуть мышью на пустой области меню;
- Готово.
Деление жесткого диска на разделы встроенными средствами ОС Windows
Так как мы выяснили основные причини, по которым выполняется разбивание жесткого диска на разделы, ознакомились с главными преимуществами, которые несет в последствии такое решение, следует подробно рассмотреть, как на практике выполнить разделение винчестера на локальные диски. Причем алгоритм выполнения данной процедуры опишем применительно к наиболее популярным операционным системам — Windows 7, 8 и 10.
Деление жесткого диска в ОС Windows 7
Если на вашем компьютере или ноутбуке установлена операционная система Windows 7, то для разделения хард диска на разделы выполните следующие действия:
Шаг 1. На значке «Компьютер» на рабочем столе или в панели «Пуск» нажать правой кнопкой мыши, вызвав контекстное меню, нажмите «Управление».
Нажимаем правой кнопкой мыши на значке Компьютер
Шаг 2. В открывшемся окне в меню выбрать утилиту «Управление дисками». После этого придется подождать в течение нескольких секунд, пока откроется окно со структурой винчестера.
Выбираем пункт Управление дисками
Разделы жесткого диска
Шаг 3. Чтобы разбить жесткий диск на разделы требуется выбрать том, который имеет достаточно большое пространство, но при этом стоит помнить, что сжимать по возможности лучше не системный раздел. На выбранном томе нажать правой кнопкой мыши и в контекстном меню выбрать пункт «Сжать том». Откроется небольшое окошко и нужно еще будет подождать некоторое время.
Выбрать пункт Сжать диск и подождать несколько секунд
Шаг 4. Система предложить доступные варианты сжатия. Указаны будут максимальные значения, но их использовать не рекомендуется, потому уменьшите немного размер до требуемого для вас уровня. Это и будет являться размером будущего логического диска. Введите в окошечки необходимые значения и нажмите на кнопку «Сжать». Далее снова ожидаем, пока завершится процесс сжатия.
Максимально допустимые значения для сжатия тома
Шаг 5. По завершении процесса в окне «Управление дисками» появится новый раздел. Сверху на нем будет видна черная полоска и надпись «Не распределен». Чтобы его преобразовать в том жесткого диска нажмите правой кнопкой мыши, далее пункт «Создать простой том».
Нераспределенное пространство на жестком диске
Завершение работы с Мастером создания простых томов
Шаг 10. И новый раздел жесткого диска готов!
Готовый новый раздел
Так без применения дополнительных программных средств легко и просто можно разбить жесткий диск на компьютере или ноутбуке с установленной операционной системой Windows 7.
Деление жесткого диска в ОС Windows 8
Обладатели ОС Windows 8 могут разбить хард диск на разделы тоже при помощи утилиты «Управление дисками», но чтобы открыть данное окно нужно зажать одновременно две клавиши Windows + R. Вследствие этого появится окно «Выполнить», в командную строку нужно ввести «diskmgmt.msc» только без кавычек и нажать кнопку Enter на клавиатуре компьютера.
Далее откроется окно «Управление» аналогичное, как и в операционной системе рассмотренной ранее. Для того чтобы создать на вашем винчестере новый раздел требуется последовательно выполнить такие же шаги как в алгоритме описанном в ОС Windows 7. То есть проделываете все манипуляции, описанные в шагах 2-10.
Деление жесткого диска в ОС Windows 10
Винчестер на компьютерах и ноутбуках с установленной операционной системой Windows 10 можно делить на разделы при помощи той же встроенной утилиты «Управление дисками». Открыть данную утилиту в ОС Windows 10 можно открыв меню «Пуск». Набираем «Панель управления», кликаем на ней левой кнопкой мыши и выбираем пункт «Система и безопасность».
Поиск Панели управления в Windows 10
Панель управления в Windows 10
Структура жесткого диска
В открывшемся окне прокручиваем полосу прокрутки вниз и находим пункт «Администрирование». В данном пункте нужно найти «Создание и форматирование жёсткого диска», нажимаем на него и ждем пару секунд, после чего перед нами открывается окно с утилитой «Управление дисками». Дальнейшие шаги выполняем в полном соответствии с алгоритмом деления жесткого диска в ОС Windows 7, опять делаем шаги 2-10.
Где хранятся скриншоты в Стиме?
Как переименовать жесткий диск, его разделы или флешку
Если у вас на компьютере не один жесткий диск, а несколько, то можно переименовать жесткий диск так, как вам хочется. Это позволит быстрее ориентироваться, где и какая информация находится на каждом из них. Например, все картинки, фотографии и сохранения графических программ лучше держать на одном диске или отдельном разделе. Тогда сам диск или раздел можно назвать «Графика» или «Фото».

Точно так же можно поступить и с документами и с музыкальными файлами или видео-файлами. Вообще всю информацию на компьютере необходимо хранить не на системном диске (на котором установлена операционная система), а на отдельных разделах или жестких дисках. Тогда в случае краха системы (а это не редкое явление) вся ваша ценная информация (фотографии, музыка, документы и т.д.) будет в целости и сохранности, а систему можно просто переустановить.
Я вообще сразу после установки операционной системы клонирую весь жесткий диск со всеми установленными программами. И в случае каких-то сбоев могу сразу же подключить этот клон и работать дальше.
Как быстро клонировать жесткий диск со всеми лицензиями программ
Но давайте продолжим нашу тему о том, как можно переименовать жесткие диски в папке Компьютер («Мой компьютер» в Windows XP, «Компьютер» в Windows 7, «Этот компьютер» в Windows 10).
Командная строка Windows 10
С помощью командной строки также можно поменять букву диска Windows. Здесь мы на примере покажем как с помощью командной строки это сделать. А также читайте статью как запустить командную строку в Windows 10, поскольку наш вариант может Вам и не подойти.
- Нажимаем Win+X и выбираем пункт Командная строка (администратор).
- Первой командой используем DiskPart, для запуска утилиты управления дисками.
- Дальше используем команду List volume для просмотра всех дисков компьютера. Здесь же нужно обратить на том нужного Вам диска.
- Теперь выполняем команду select volume 3, если Вы хотите изменить Том 3. Вместо 3 устанавливаем номер своего тома, букву которого нужно поменять.
- Последняя команду изменит букву вашего локального диска, а именно assign letter= L, где нужно указать желаемую букву.
После выполнения последней команды Вы должны получить сообщение о том что назначение имени диска или точки подключения выполнено успешно.
Выводы
В этой статье мы разобрались как поменять букву диска в Windows 10. Все предложенные нами способы работают как в последних версия операционной системы Windows 10, так и в предыдущих операционных системах Windows.
Используя файл autorun.inf
Для использования указанного файла открывают раздел «Проводник» (специальное сочетание «Windows + E», через поисковик или Диспетчер задач). Затем нужно открыть диск, который планируется переименовать. Дальнейшие действия:
выбрать «Вид», затем пункт «Показать или скрыть», изменить «Расширение имен файлов»;
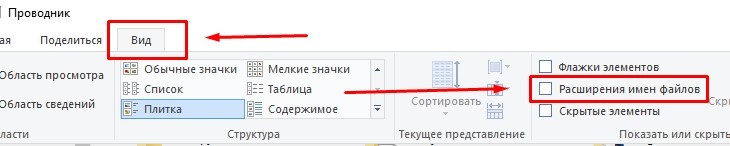
после этого открывают нужный том;
если файла внутри нет, его нужно создать с соответствующим расширением .inf (текстовый документ, в котором прописывают следующее: , label=»В», B – это новое имя диска).
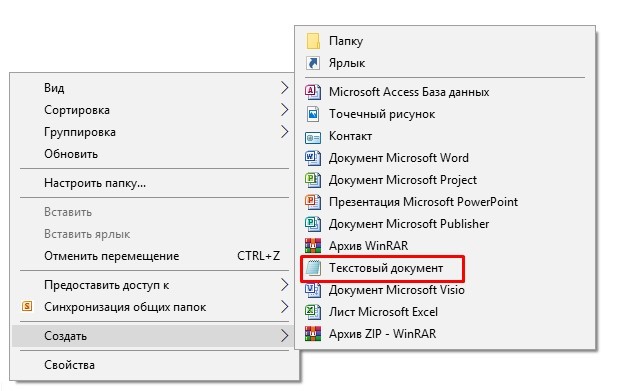
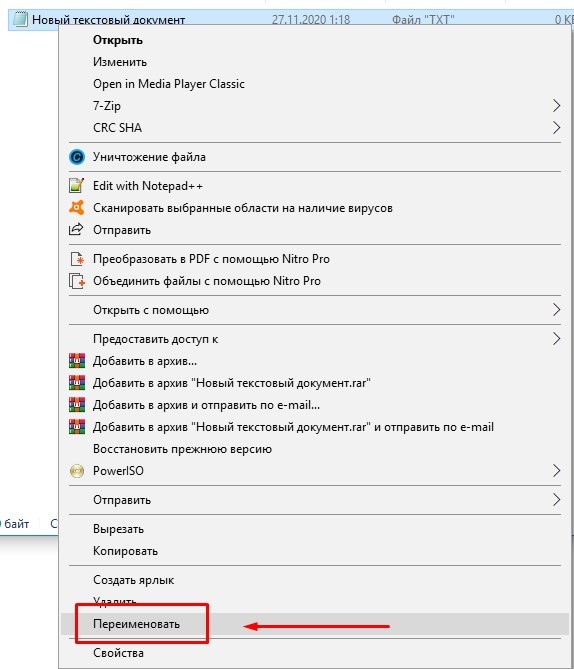
Найденный или созданный документ необходимо открыть в профиле с правами Администратора.
Изменение буквы одного из томов производится несколькими способами. С одной стороны, действия несложные. С другой – неправильное выполнение инструкций может привести к потере данных, другим изменениям. Если нет опыта и навыков в работе с внутренней структурой операционной системы, лучше обратиться к мастеру.
Расширение разделов диска с помощью Diskpart
Если созданный вами раздел оказался слишком мал, иногда приходится его расширять. Раньше вы могли расширять разделы, используя утилиты сторонних поставщиков. Сейчас DiskPart позволяет расширять существующие разделы так: когда вам нужно расширить последний раздел диска, это можно сделать при помощи команды EXTEND. Последний раздел — единственный, который можно расширить независимо от того, является он основным, дополнительным или логическим диском. Но расширить загрузочный или системный разделы нельзя; кроме того, поддерживается расширение только NTFS-разделов.
Пример расширения диска командной Diskpart
Для расширения последнего раздела диска выполните следующие действия.
- Запустите DiskPart, введя diskpart в командной строке.
- Перечислите диски командой list disk и проверьте наличие неразмеченного пространства.
- Выберите нужный диск, например диск 2, для чего введите select disk 2.
- Перечислите разделы выбранного диска, введя list partition.
- Выберите последний раздел в списке. Например, введите select partition 6.
- Расширьте раздел командой extend size=JV, где N — размер добавляемого пространства в Мб, например:
Предотвращение возможных ошибок после
Определенные программы часть данных сохраняют в пользовательской папке. После ее переименования эти утилиты могут функционировать с ошибками. Чтобы этого не произошло, нужно выполнить следующее:
Открыть Редактор реестра.
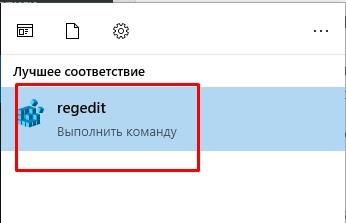
- Найти и нажать на вкладку «Правка».
- Тапнуть по разделу «Найти».
- Ввести путь к папке.
- Нажать «Найти далее».
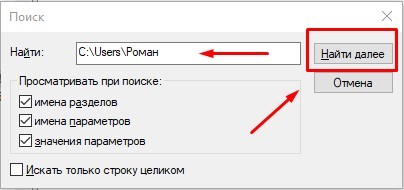
Иконки в списке с указанной буквой выделятся серым цветом. Кликнуть по ним ЛКМ.
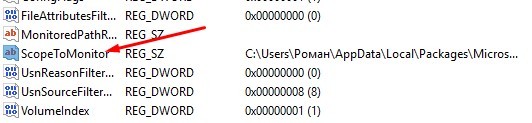
- В «Значении» изменить прежнее имя.
- Нажать «Ok».
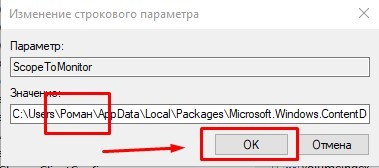
Последнее действие нужно повторить для файлов, которые получится найти. Переименовывать папки следует предельно аккуратно, следя за тем, чтобы остальная информация в строке не поменялась. В итоге все папки будут работать без перебоев.
Таким способом можно поменять название пользовательских папок, при этом исключить появление ошибок в работе приложений Виндовс 10. Желательно не забыть сделать резервную копию файлов, на случай неудачной попытки. Но если следовать выше описанным инструкциям, то никаких проблем возникнуть не должно.
Как вывести букву диска перед его именем в проводнике Windows 10

В проводнике операционной системы Windows 10 буквы дисков и подключенных устройств отображаются после их названий в следующем формате: Локальный диск (C:). В настройках Windows есть опция полного скрытия буквенных обозначений, но нет явной возможности отображения буквы диска не после, а перед его именем.
Далее разберёмся, как это можно исправить, используя редактор реестра.

Перед тем как вносить те или иные правки в системный реестр Windows, настоятельно рекомендуется сделать его резервную копию для возможности отката к предыдущим настройкам.
- Кликните правой кнопкой мыши по кнопке «Пуск» → Выполнить (или используйте сочетание клавиш WIN + R) → введите regedit → ОК;
- В редакторе системного реестра перейдите к HKEY_CURRENT_USER\SOFTWARE\Microsoft\Windows\CurrentVersion\Explorer;
- Дважды кликните по параметру ShowDriveLettersFirst → измените его значение с 0 на 4 → ОК. (если такой параметр у вас в реестре отсутствует, то просто создайте новый типа 32-bit DWORD с именем ShowDriveLettersFirst).
Теперь буквы всех дисков и подключенных устройств будут выводится перед их описанием.
Обратите внимание, что для ShowDriveLettersFirst можно задать одно из следующих значений:
- 0 – отображать букву дисков после имени (значение по умолчанию);
- 1 – показывать имена сетевых дисков перед их названием (не затрагивает локальные диски);
- 2 – не отображать буквы дисков;
- 4 – показать буквы всех дисков перед их описанием.
В заключении стоит отметить, что вышеописанный способ подходит не только для Windows 10, но и для всех предыдущих версий операционной системы от Microsoft, включая Windows XP.
Переносим все свои игрушки с диска с: на другой диск
Скачиваем и запускаем программу Free Move
Можно поискать программу на официальном сайте, но он на английском языке и ссылку на программу не так-то просто найти. Поэтому я облегчу вам задачу и дам ссылку на эту программу на моем яндекс-диске.
Скачать программу Free Move
Программа проверена антивирусом, поэтому можете не волноваться на этот счет. Жмите на кнопку «Скачать».
Программа очень маленькая (764 КБ), запускается без установки, поэтому её можно открывать даже с флешки.
Размер — 760 кб.
ОС — Windows 10/7/8.1.
Как работать с программой Free Move
Запускаем программу от имени администратора. Для этого кликните по её значку правой кнопкой мыши и выберите пункт «Запуск от имени администратора».
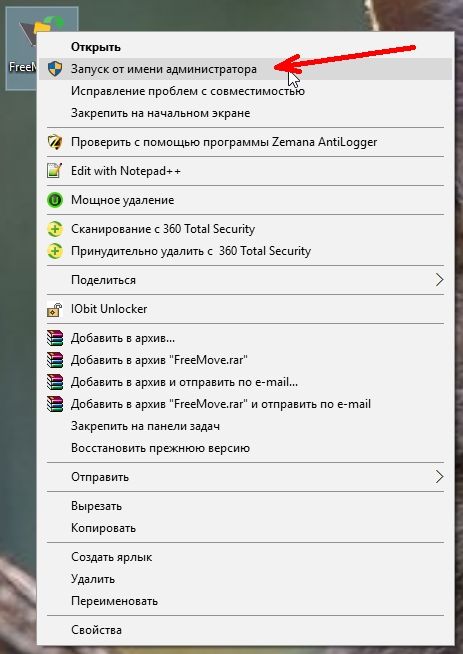
Откроется небольшое окошко, в котором имеются две строки и четыре кнопки.
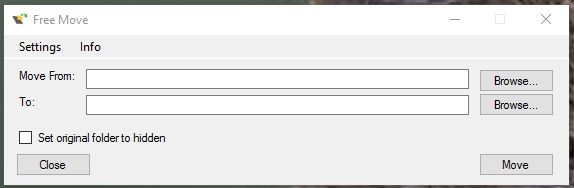
Жмем первую кнопку «Browse» напротив поля «Move From:». Здесь мы должны указать путь к папке программы или игре, которую хотим перенести на другой жесткий диск.
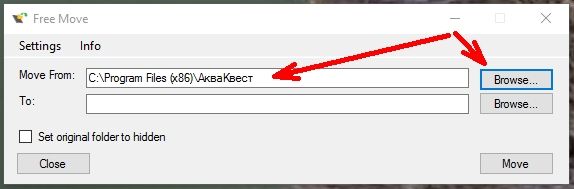
Если вы не знаете, где находится папка с игрой или программой, то кликните по ярлыку игры (программы) правой кнопкой мыши и выберите в выпадающем контекстном меню пункт «Свойства» (он обычно находится в самом конце списка).
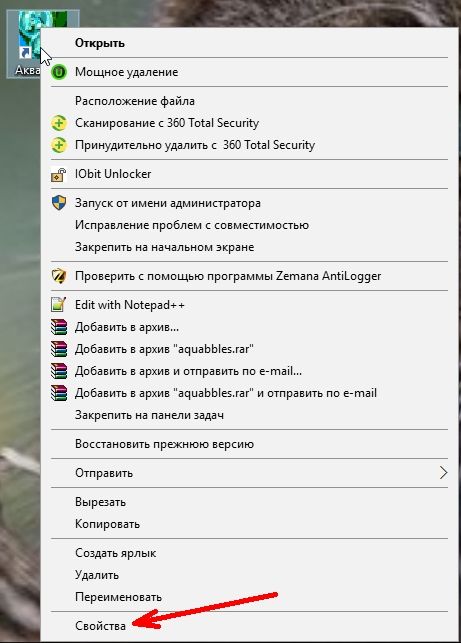
Откроется окно «Свойства», в котором на вкладке «Ярлык», в поле «Рабочая папка» показан путь к ней. Вы можете скопировать его и вставить в поле «Move From:», только без кавычек.
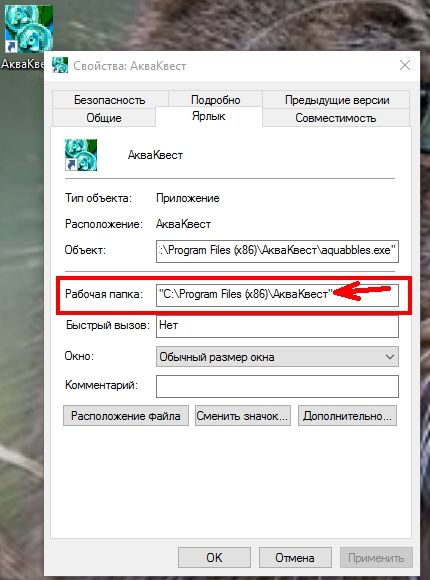
Следующим шагом нам необходимо указать путь к жесткому диску, на который мы перенесем игру (программу). Для этого жмем кнопку «Browse» напротив поля «To»
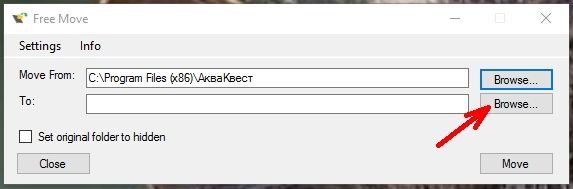
И указываем диск (т.е. выделяем его мышкой). Я буду переносить игру «Аква Квест» на жесткий диск «Программы (I)».
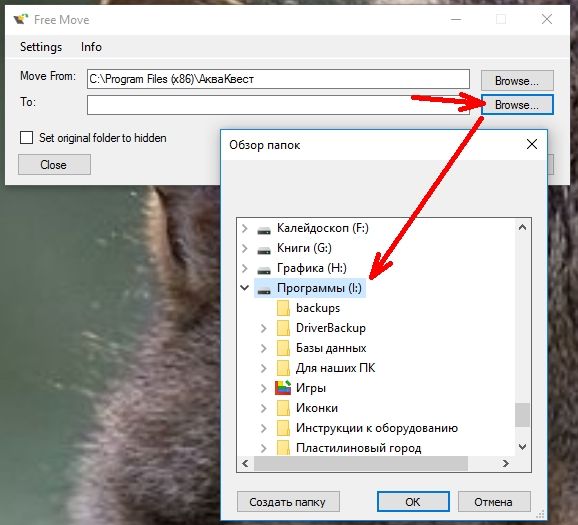
У меня все диски переименованы. У вас они, скорее всего, будут обозначены, как локальный диск с латинской буквой.
После выбора диска жмем кнопку «ОК». После этого в поле «To» появится буква диска.
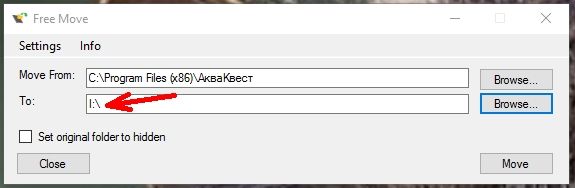
Можно на этом диске создать отдельную папку и указать ее.
После этих манипуляций жмем кнопку «Move».
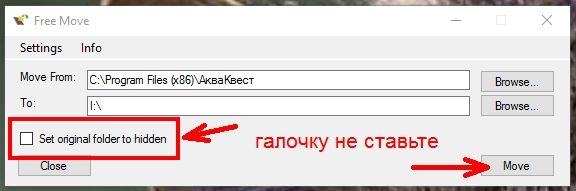
Галочку напротив записи «Set original folder to hidden» лучше не ставить, иначе исходная папка будет скрыта, и если вы захотите все вернуть назад, то вам придется изрядно попотеть, чтобы её найти.
По окончании переноса файлов появится маленькое окошко с надписью «Done» и кнопкой «ОК». Жмем кнопку «ОК».
И закрываем программу.
Теперь на диске С: у нас осталась папка игры в виде ярлыка (с маленькой синей стрелкой внизу),
а на диске I: появилась полноценная папка с игрой.
Программа создала на диске С: символические ссылки, которые практически не занимают место на диске, а главное не нагружают систему при их запуске.
В видеоролике ниже показано, как перенести программу или игру с диска С на другой жесткий диск:
Как перенести папку с игрой или программой обратно на диск С:
Сделать это можно при помощи этой же программы. Только не забывайте запускать программу под администратором, иначе она напишет вам ошибку. Или можно удалить папку на диске С и перетащить (или вырезать ) папку с того диска, куда вы её перетащили, и вставить её туда, где она была с самого начала (т.е. на место папки с синей стрелочкой в левом нижнем уголке).
Windows 8
Технологический прогресс неуклонно продолжает идти вперед огромными шагами. Каждый год появляются сотни новых гаджетов, игр и программ. Корпорация Microsoft также не отстает от мировой тенденции XXI века, и не так давно была выпущена абсолютно новая операционная система под названием Windows 8. Многие люди по всему миру постепенно переходят на эту систему. Что же делать им в ситуации, когда необходимо срочно изменить букву локального диска? Ведь, несмотря на то, что Windows 8 – это всего лишь слегка улучшенная версия Windows 7, в ней уже отсутствует привычное меню «Пуск». Хотя его можно вернуть, но об этом я подробно расскажу в другой статье.
Чтобы изменить букву в Windows 8 вам надо зайти в систему под администратором.
В Windows 8 есть два интерфейса – плиточный и стандартный рабочий стол. Наша задача – запустить панель управления, после чего необходимо повторить действия как в ситуации с Windows 7. В плиточном интерфейсе достаточно начать набирать на клавиатуре фразу: «Панель управления». Как только вы начнете печатать текст, система автоматически произведет поиск приложений и перед вами на первом месте появится именно она.
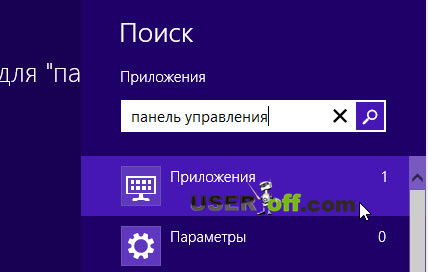
В некоторых случая может потребоваться переименовать диск в Windows 7. Делается это обычно для более комфортного управления ПК, например, можно задать метку указывающую, что накопитель предназначен для архивных копий важных данных.
Устранение неполадок не может изменить букву диска в Windows
Одна проблема, с которой я столкнулся, заключается в том, что опция «Изменить букву диска» просто неактивна. Это может произойти по нескольким причинам. Одна из основных причин заключается в том, что том не отформатирован в формате FAT или NTFS. Например, если вы подключаете диск с компьютера Mac, вы не сможете изменить букву диска, если не отформатируете диск в совместимый формат.
Другая причина в том, что диск установлен только для чтения. Если это так, вам придется Google шаги, чтобы изменить диск, чтобы разрешить доступ для чтения / записи.
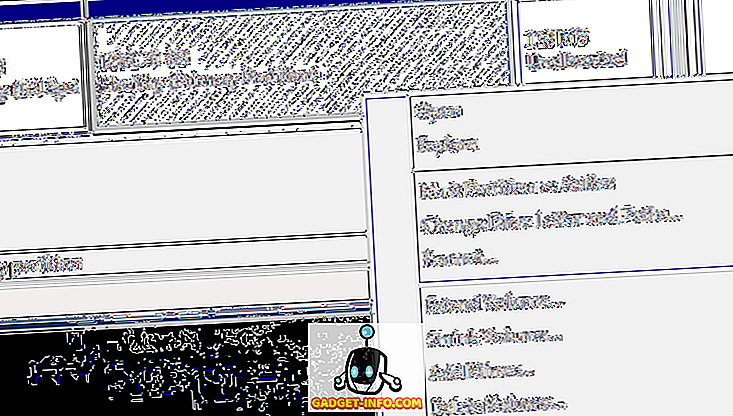
Кроме того, если вам не нужны какие-либо данные на томе, простое решение – удалить том, который обычно не выделяется серым цветом. После удаления тома вы можете снова щелкнуть правой кнопкой мыши и создать новый простой том. Теперь вы сможете изменить букву диска.
Обязательно прочитайте мои другие советы о том, как скрыть диск в Windows и как сопоставить папку с буквой диска в Windows. Если у вас есть какие-либо вопросы, не стесняйтесь комментировать. Наслаждайтесь!

Доброго времени суток, мои дорогие читатели! Очень рад, что вы оказались на моем блоге и читаете эту статью. Здесь я хотел бы рассказать вам про то, как поменять букву диска в windows 7,8 или даже 10, ну то есть например вместо D сделать Z. Зачем это надо, спросите вы? Да я бы и сам задал такой же вопрос, если бы не два случая на моей работе.
Наверное достал я уже вас со своей работой, но большинство своих навыков и знаний я получил именно там. В первом случае на всех наших компьютерах не открывались флешки, т.е. не определялись. Долго мы ломали головы, но оказалась странная ситуация. На всех компах у нас в то время стояла какая-то хитрая программа для специального запуска одной информационной системы. В общем она создавала отдельный сетевой диск и давала ему определенную букву, а при вставке флешки компьютер пытался присвоить ей то же самое имя, поэтому она не отображалась. Когда мы поменяли букву на флешке, то она появилась. Кстати тогда на компах у нас еще стояла Windows XP, так что этот метод работает и там.
Во втором случае нам прислали опять же флешку с каким-то специальным ключом или файлом. В общем в нем был прописан определенный путь (Вроде диск I) и изменить его было нельзя (только если пересылать обратно в контору, чтобы они меняли пути). В этом случае опять же помогла смена буквы.
Может быть у вас есть какие-то свои цели, поэтому читаем и запоминаем.
- Нажимаем на рабочем столе на значок «Компьютер» («Мой компьютер») правой кнопкой мыши и выбираем «Управление».
- Мы попали в управление компьютером, но вы не пугайтесь. Здесь ничего страшного нет, да и ничего опасного мы трогать не будем. Перейдите в раздел «Управление дисками в левой колонке» и справа вы увидите, что открылись все ваши диски. Сюда-то нам и надо.
- Нажмите правой кнопкой мыши на том диске, букву которого вы хотите сменить, затем выберете «Изменить букву диска. ».
- Вам откроется новое окошко с буквой (в моём случае D) и вам нужно нажать кнопку «Изменить». Ну а дальше откроется новое окошко, где напротив пункта «Назначить букву диска (A-Z)» находится маленький выпадающий список с буковками. Так вот, нажмите на него, а из этого выпадающего списка выбирайте букву, которая вам нужна, например Z.
- Ну а теперь нажмите ОК и посмотрите, что у вас получилось. Как видите, диск D стал Z.
Вот такие вот несложные манипуляции. Так что, если вам понадобится зачем-либо сделать эту вещь, ты вы уже знаете как это сделать. Правильно я говорю?
Только есть пару нюансов. На некоторые программы это может сказаться неправильно. Всё таки пути в итоге будут другие. Поэтому лучше эту процедуру не использовать для жестких дисков. Лучше всего делать это с флешками, намного безопаснее. Также вы не сможете поменять букву системного диска (т.е. C в большинстве случаев), да и смысла это делать никакого нет.
Но если говорить о безопасности данных, то я очень рекомендую вам посмотреть потрясающий видеокурс о том, как предотвратить потерю данных, как не беспокоится о своих файлах и что делать, если из-за разных факторов вы потеряете важную информацию. Посмотрите, курс действительно очень мощный и ориентирован на пользователя любого уровня, тем более, что они в формате видео.
Ну а на этом я заканчиваю мою сегодняшнюю статью. Надеюсь, что информация была для вас полезной. Не забудьте подписаться на обновления моего блога, тогда вы будете в курсе всего самого интересного. Увидимся с вами в другой статье! Пока-пока.
Исправление путей в реестре
Для выполнения четвертого шага понадобится Редактор реестра. Для работы с ним потребуется:
Нажать комбинацию: «Win + R».
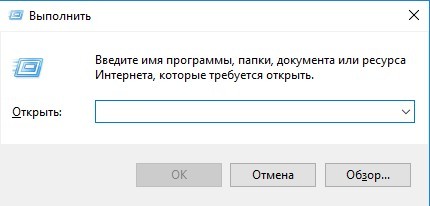
- В строке надрать команду: regedit.
- Нажать «Ввод».
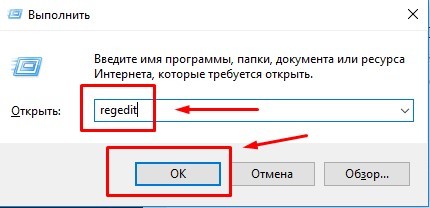
Ввести: HKEY_LOCAL_MACHINE\SOFTWARE\Microsoft\Windows NT\CurrentVersion\ProfileList.
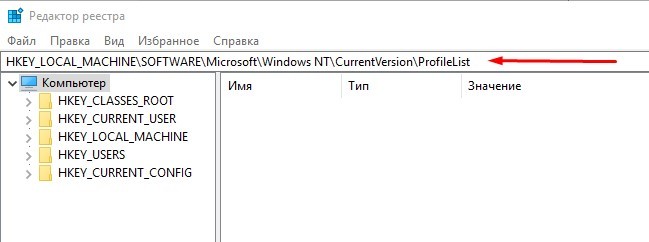
В списке каталогов слева просмотреть каждую папку в разделе «ProfileList». Нужно найти идентификатор, который имеет значение C:\Users, а далее имя профиля, где меняется название.

Тапнуть два раза ЛКМ по значению «ProfileImagePath».
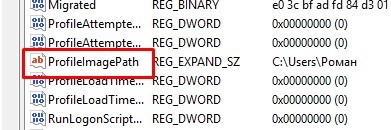
Переименовать.
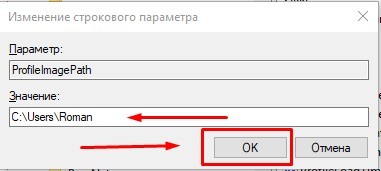
Если на компьютере установлена Корпоративная или Профессиональная версия ОС, тогда выше описанных действий будет достаточно. В Домашней версии Винды дополнительно понадобится сделать следующее:
В реестре перейти «Правка/Найти».
Ввести: C:\Users и прежнее имя объекта. Начать поиск.
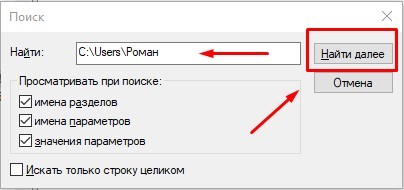
В списке выдачи в правом окне папка с прежним названием будет подсвечена синим или серым цветом.
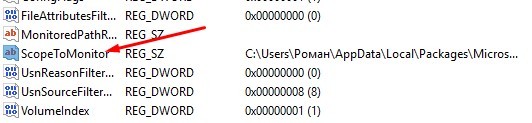
Задать новое имя, не изменяя остальную часть значения. Ошибки в названии могут привести к сбоям в работе системы.
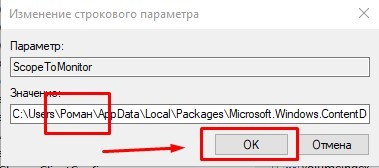
Продолжить поиск нажатием клавиши F3 и продолжить поиск или снова перейти в раздел «Правка» и нажать кнопку «Найти далее».
Повторять все эти действия, пока не будут переименованы все папки юзера и не появится сообщение о завершении поиска.
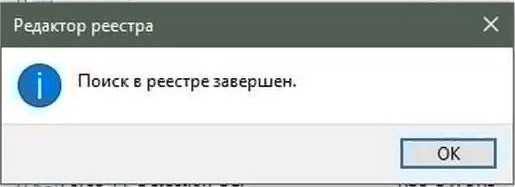
Causes of Solved: Change Network Drive Letter??
Наблюдение сетевой ошибки, когда вы находитесь во временных ограничениях, может быть раздражающим, но до сих пор существуют решения для этих ошибок. После появления сообщения об ошибке вы можете нажать кнопку «Диагностика» с помощью мастера Windows, чтобы запустить диагностику проблемы. Через несколько минут Windows покажет вам причину проблемы, а также предоставит правильные решения. Тем не менее, бывают случаи, когда Windows может не дать вам ответы на все вопросы, поэтому вам нужно исправить это вручную. Во-первых, вам нужно изменить настройки адаптера. Найдите настройки в центре «Сеть и общий доступ». Во-вторых, сбросьте TCP / IP. При изменении настройки адаптера вы можете изменить TCP / IP. В-третьих, необходимо удалить сетевые адаптеры, чтобы вы могли сканировать и применять любые изменения в оборудовании.
Как поменять букву диска в Windows

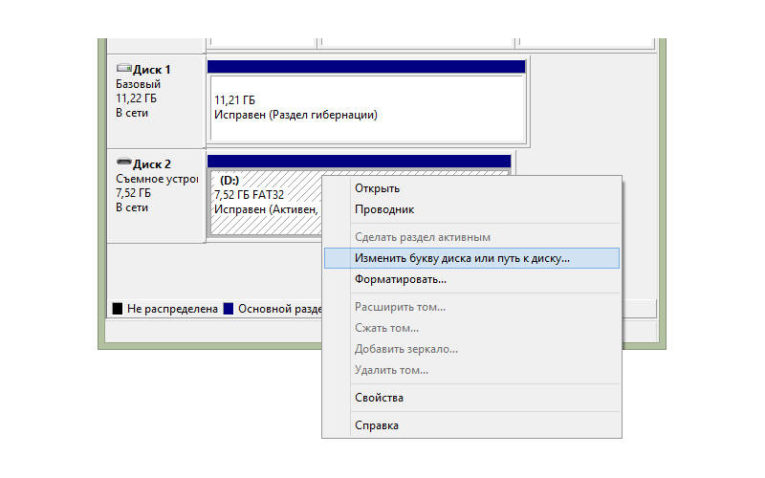
Посмотреть все 4 фото
Прежде всего разберемся с тем, зачем менять букву. Чаще всего такая потребность возникает, если пользователю необходимо, чтобы программа обращалась к съемному носителю и работала при этом корректно. Вторая по популярности ситуация – восстановление порядка в носителях (чтобы не было пропущенных букв) и ликвидация ошибки, когда два диска имеют одно название. Приведем инструкцию, как изменить букву жесткого диска. Она работает со всеми версиями операционной системы.
- Откройте меню «Выполнить» при помощи одновременного нажатия клавиш Win+R.
- В появившейся строке введите: . Подтвердите свои действия кнопкой «Ок». Эта команда позволит вам вызвать стандартную утилиту для работы с дисками.
- В открывшемся окне выберите «Изменить букву или путь к диску». Для этого правой кнопкой мыши нужно нажать на тот диск, который вы хотите поменять.
- Перед вами появится диалоговое окно, в котором нужно щелкнуть по выбранному диску снова, а затем нажать кнопку «Изменить» под полем выбора.
- Поставьте маркер в первой строке нового окна и из выпадающего списка выберите букву в диапазоне от A до Z, то есть задействован весь английский алфавит.
- Подтвердите свои действия.
Теперь вы знаете, как изменить букву. Не используйте эту инструкцию для изменения параметров дисков, на которые были установлены программы. Например, если вы смените букву для диска D, то придется переустанавливать все приложения, которые обращаются к нему, так как в их памяти будут стоять координаты D. Изменить букву системного диска Windows можно, но это приведет к сбою работы всей операционной системы, поэтому не стоит это делать, особенно сторонними утилитами.
В тоже время, если вы использовали для хранения части данных приложения флешку, отображающуюся в системе как F, а потом сменившую букву на E, вам придется вручную ввести новые данные. В некоторых случаях при изменении координат диска достаточно перезагрузки системы, чтобы программы начали работать корректно.
Как изменить имя диска Windows
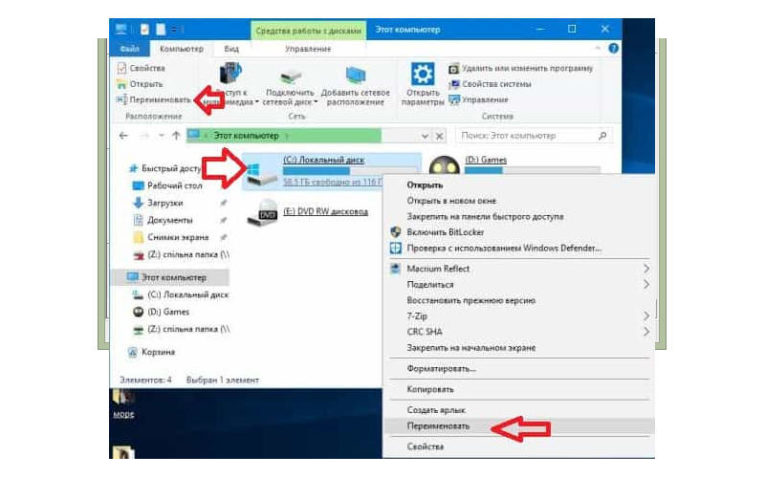
Теперь разберемся, как переименовать диск. Для этого вам не придется даже заходить в специальные утилиты. Все делается через простой проводник «Компьютер», который отображает все диски. Инструкция в этом случае будет такая:
- выберите диск и нажмите на него правой кнопкой мыши;
- остановите свой выбор на строке «Переименовать»;
- введите новое название;
- подтвердите свое решение кнопкой Enter.
Метка тома нужна, чтобы вы могли идентифицировать диск. В ней можно указать любые сведения, которые помогут вам при работе с этим носителем. Часто в качестве имени для флешек с важными данными используют номер телефона владельца, что позволяет идентифицировать его при потере.
Имена дисков необходимо назначать в соответствии с основными требованиями к меткам:
- длина имени не должна превышать 11 символов для дисков с файловыми системами FAT32 или NTFS;
- можно использовать пробелы;
- при создании имени не используйте кнопку Tab;
- при работе с диском, отформатированным в FAT, запрещено использовать знаки препинания.
Лучше всего дать имя диску, написанное на кириллице или латинице, без специальных знаков. В этом случае носители будут работать корректно с любой системой.
Используем командную строку для переименования дисков
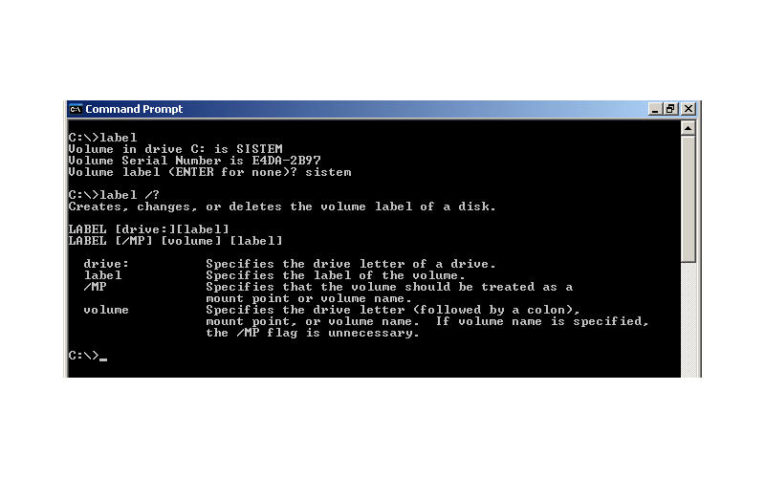
Часто владельцы ПК убирают с рабочего стола ссылку на проводник. В этом случае возникает вопрос, можно ли переименовать диск иным способом. Для опытных пользователей, привыкших решать любые проблемы с компьютером в командной строке, есть способ автоматического переименования. Он займет буквально на пару минут больше времени, чем обычное обращением к диску.
- через меню «Пуск» откройте командную строку;
- введите в ней команду и координаты диска (букву);
- запустите утилиту кнопкой ;
- укажите новое имя диска и подтвердите свои действия кнопкой .
Обратите внимание, что в этом случае старое имя будет затерто без дополнительного подтверждения от вас, поэтому корректно указывайте новую метку. Метку тома нельзя удалить, если в системе есть скрытый файл autorun.inf (он использовался на XP и Vista для исключения заражения и находился в корне диска)
В более свежих операционных системах он не нужен, достаточно настроить отображение скрытых файлов, а затем удалить его. После чего обязательно перезагрузите компьютер
Метку тома нельзя удалить, если в системе есть скрытый файл autorun.inf (он использовался на XP и Vista для исключения заражения и находился в корне диска). В более свежих операционных системах он не нужен, достаточно настроить отображение скрытых файлов, а затем удалить его. После чего обязательно перезагрузите компьютер.
Изменение буквы диска в Windows 10

ОС Виндовс в автоматическом режиме назначает всем внешним и внутренним устройствам, подключенным к ПК, букву из алфавита от A до Z, доступную на данный момент. Принято, что символы А и В резервируются для флоппи-дисков, а С — для системного диска. Но подобный автоматизм не означает, что пользователь не может самостоятельно переопределить буквы, которые используются для обозначения дисков и других устройств.
Как можно поменять букву диска в Виндовс 10
На практике наименования буквы диска не приносит пользы, но если юзер захотел персонализировать систему под свои нужды или какая-то программа зависит от абсолютных путей, прописанных в инициализации, то выполнить подобную операцию можно. Исходя из таких соображений, рассмотрим, как можно поменять букву диска.
Способ 1: Acronis Disk Director
Acronis Disk Director — платная программа, которая вот уже несколько лет занимает лидирующие позиции на ИТ рынке. Мощный функционал и удобство использования делают этот программный комплекс верным помощником обычного пользователя. Проанализируем, как можно решить задачу изменения буквы диска этим инструментом.
- Откройте программу, нажмите на диске, для которого нужно изменить букву и выберите соответствующий пункт из контекстного меню.
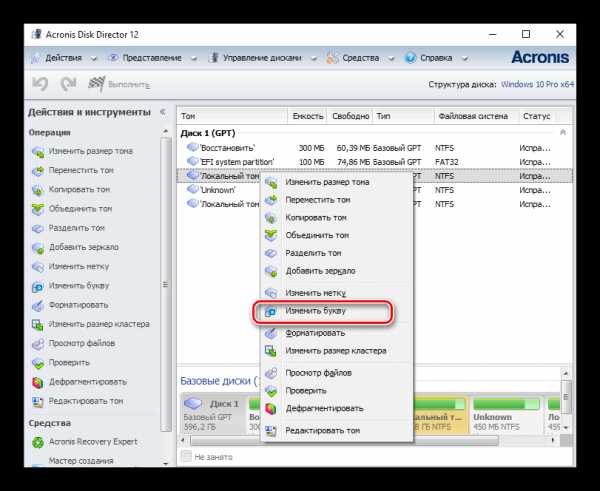
Назначьте новую букву для носителя и нажмите «ОК».
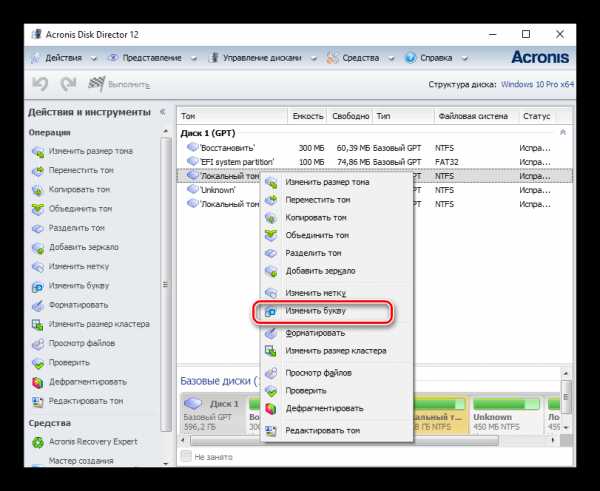
Способ 2: Aomei Partition Assistant
Это приложение, с помощью которого можно управлять дисками ПК. Пользователю доступны разного рода функции для создания, разбивки, изменения размера, активации, объединения, очистки, изменения метки, а также переименования дисковых устройств. Если рассматривать эту программу в разрезе поставленной задачи, то она прекрасно ее выполняет, но не для системного диска, а для других томов ОС.
Загрузить последнюю версию программы с официального сайта
Итак, если Вам необходимо поменять букву не системного диска, выполните такие действия.
- Загрузите средство с официальной страницы и установите его.
- В главном меню программы щелкните по диску, который нужно переименовать, и из меню выберите пункт «Расширенный», а после — «Изменение буквы диска».
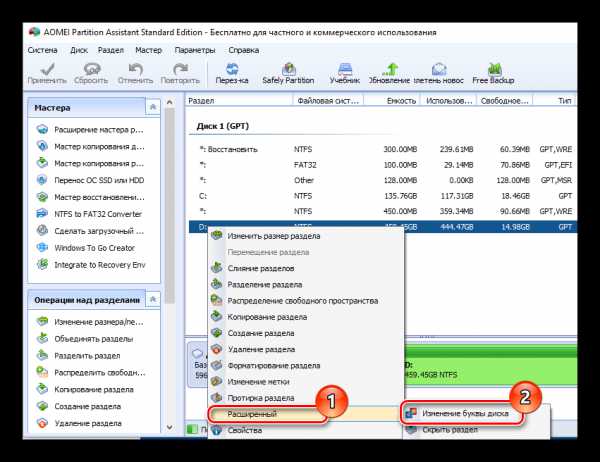
Назначьте новую букву и нажмите «ОК».
Способ 3: Использование оснастки «Управление дисками»
Наиболее привычный способ провести операцию переименования — это использование всем известной оснастки «Управление дисками». Сама процедура выглядит следующим образом.
- Необходимо нажать «Win+R» и в окне «Выполнить» ввести diskmgmt.msc, а потом нажать «ОК»
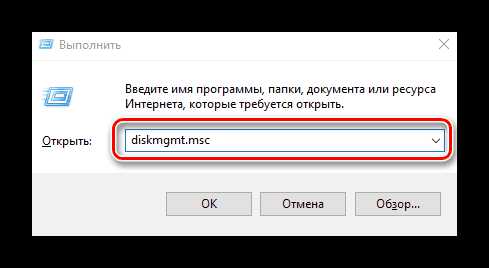
Далее пользователь должен выбрать диск, для которого будет изменяться буква, нажать на нем правой кнопкой мыши и из контекстного меню выбрать пункт, обозначенный на изображение ниже.
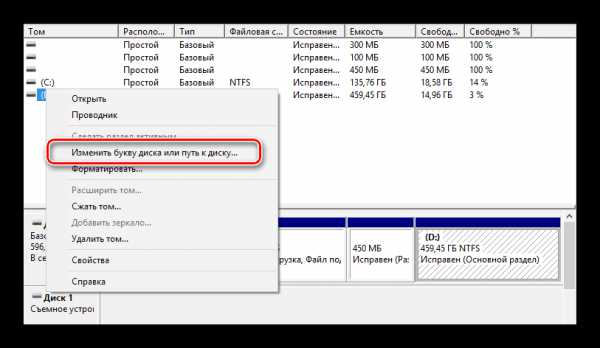
После щелкнуть по кнопке «Изменить».
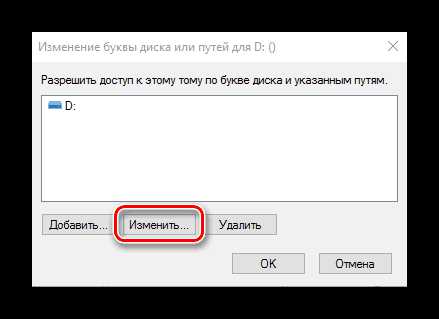
В конце процедуры нужно выбрать желаемую букву для диска и нажать «ОК».

Стоит заметить, что операция переименования может привести к тому, что некоторые программы, использующие при инициализации ранее использованную букву диска, перестанут работать. Но эта проблема решается либо путем переустановки ПО, либо путем его конфигурации.
Способ 4: «DISKPART»
«DISKPART» — это средство, с помощью которого можно управлять томами, разделами и дисками через Командную строку. Довольно удобный вариант для продвинутых пользователей.
Этот метод не рекомендуется использовать новичкам, поскольку «DISKPART» — довольно мощная утилита, выполнения команд которой при неумелых манипуляциях может нанести вред операционной системе.
Чтобы воспользоваться функционалом DISKPART для изменения буквы диска, нужно выполнить такие шаги.
- Откройте cmd с правами админа. Сделать это можно через меню «Пуск».
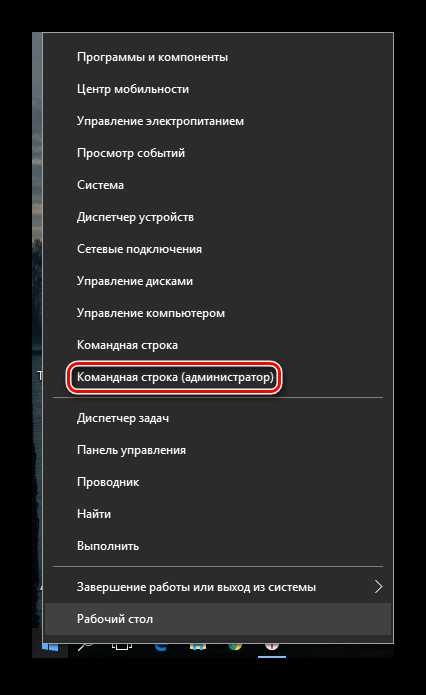
Введите команду diskpart.exe и нажмите «Enter».
Стоит заметить, что далее после каждой команды также нужно нажимать кнопку «Enter».
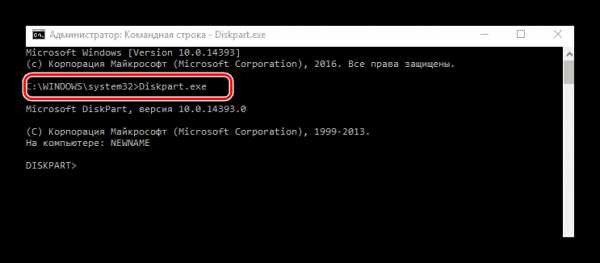
Используйте list volume для получения информации о логических томах диска.
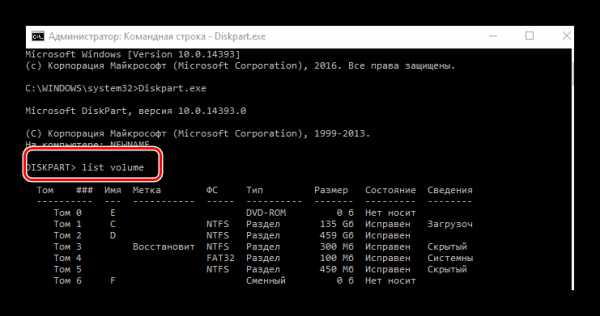
Выберите номер логического диска с помощью команды select volume. На примере выбран диск D, который имеет номер 2.
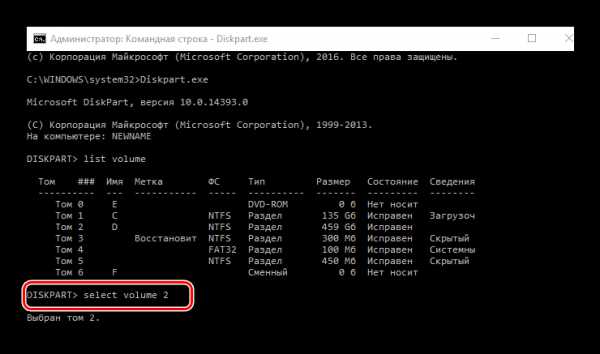
Назначьте новую букву.
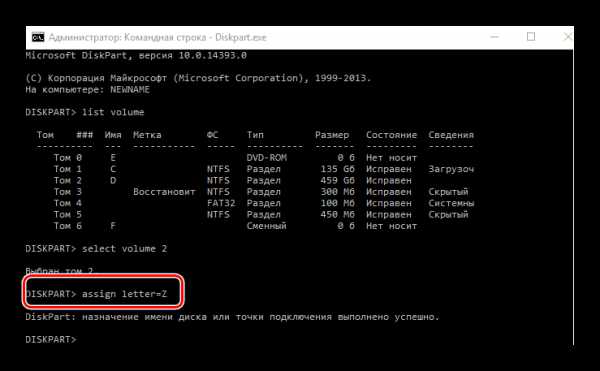
Очевидно, что способов решения поставленной задачи вполне достаточно. Остается выбрать только тот, который Вам понравился больше всего.








