Как посмотреть оперативную память на windows 10
Содержание:
- Как посмотреть объём видеопамяти
- Как посмотреть оперативную память на Windows 10 средствами ОС
- Методы определения частоты ОЗУ в Windows 10
- Как узнать, сколько оперативной памяти, средствами Windows
- Гаджеты на ПК, для слежения за ОЗУ
- Полная программа
- Fastboot не является внутренней или внешней командой: что делать?
- Где и как посмотреть или узнать тактовую частоту оперативной памяти?
- Определение ОЗУ с помощью сторонних программ
- Как определить тип и объем оперативной памяти визуально
- Как провести настройку оперативного запоминающего устройства в Windows 10
- Как посмотреть частоту оперативки на компьютере
- Проверка ОЗУ на работоспособность
- ИГУМО и ИТ, Институт гуманитарного образования и информационных технологий
- Когда необходим производить проверку оперативной памяти
- Разница между POP3 и IMAP
- Типы оперативной памяти
Как посмотреть объём видеопамяти
Средство диагностики DirectX
Эта программа позволяет получить подробные сведения об установленных компонентах и драйверах DirectX. Запустите средство выполнив команду dxdiag в окне Win+R. Теперь перейдите в раздел Экран и найдите значение Устройство > Память дисплея (Видеопамять).
Свойства графического адаптера
Перейдите в расположение Параметры > Система > Дисплей. Теперь выберите Дополнительные параметры дисплея > Свойства видеоадаптера для дисплея 1. В свойствах видеоадаптера смотрите сколько Используется видеопамяти.
Классический диспетчер задач
В диспетчере задач был доработан раздел производительности. Нажмите сочетание клавиш Ctrl+Shift+Esc. Теперь перейдите в раздел Производительность > Графический процессор. Снизу смотрите значение Общая память графического процессора.
Настройки Radeon Software
Откройте ПО Radeon выбрав соответствующий пункт в контекстном меню рабочего стола или трее панели задач. Теперь перейдите в расположение Настройки > Система. В разделе Аппаратное обеспечение смотрите значение Доступный объём памяти (Видеопамять).
Панель управления NVIDIA
Откройте Панель управления NVIDIA в трее панели задач или контекстном меню её выбрав. Выберите Информация о системе и посмотрите значение Выделенная видеопамять. Здесь содержится вся подробная информация об оборудовании NVIDIA и ОС Windows 10.
Утилита TechPowerUp GPU-Z
Все характеристики видеокарты собраны в TechPowerUp GPU-Z. Утилиту можно использовать без установки (портативная версия). В окне программы смотрите значение Memory Size — Размер Памяти (он показывает общий объём видеопамяти доступной на данном адаптере).
AIDA64 Extreme Edition
Её можно встретить в каждой второй статье благодаря широкой функциональности. Более подробно смотрите, как пользоваться программой AIDA64 Extreme. Например, перейдите в раздел Дисплей > Видео Windows, и найдите параметр Объём видеоОЗУ.
Как посмотреть оперативную память на Windows 10 средствами ОС
Как узнать ОЗУ на Windows 10 через средства операционной системы? ОЗУ непосредственно влияет на производительность ОС. Получить такую информацию можно через диспетчер задач:
- Одновременно нажать на клавиши «Ctrl + Shift + Еsc».
- Открыть пункт производительности.
- Перейти во вкладку памяти и ознакомиться с нужной информацией.
Обратите внимание! Самой подробной и точной будет проверка при широком наборе текстов и с наименьшим числом проходов. Однако она и продлится намного дольше по времени

Просмотр RAM через диспетчера задач
Как только сканирование будет закончено, устройство будет автоматически перезагружено, после чего все результаты станут отображены на рабочем столе. Результаты проверки также можно найти в журнале системы. Для этого нужно перейти в пункт «Администрирования» и найти строку просмотра событий.
Методы определения частоты ОЗУ в Windows 10
Существует достаточно много ситуаций, в которых может потребоваться информация о частоте работы оперативной памяти – от банального любопытства до необходимости заменить ОЗУ. Получить нужную информацию можно тремя основными способами. О каждом из них мы и расскажем далее во всех подробностях.
Способ 1: Специализированный софт
Подробнее: Программы для определения железа компьютера
В качестве примера мы покажем, как узнать частоту ОЗУ с помощью программ CPU-Z и AIDA64.
CPU-Z
Несмотря на свое название, данная программа позволяет получить информацию не только о процессоре компьютера, но и о других комплектующих. Распространяется она абсолютно бесплатно.
Для получения информации об ОЗУ с ее помощью нужно сделать следующее:
- Запустите программу CPU-Z. В открывшемся окне перейдите во вкладку «SPD».

В левой части окна выберите слот, в котором находится интересующая вас планка оперативной памяти. После этого правее будет отображена вся информация о ней. Обратите внимание на поле «Max Bandwidth» — в нем в скобках в мегагерцах будет указана частота оперативной памяти. Однако учтите, что это частота шины. Чтобы узнать значение скорости передачи данных, необходимо частоту шины умножить на два. В нашем случае это будет равно 1600 Mhz.

При необходимости перейдите в программе во вкладку «Memory» — в ней будет отображена общая информация об объеме оперативной памяти и ее частоте. Это важно знать, так как если у вас в системе используется несколько модулей ОЗУ с разной частотой, то общая скорость передачи данных будет «подгоняться» под параметры слабейшего из них.

AIDA64
Данная программа предоставляет гораздо больше информации, чем CPU-Z. Она платная, но имеет пробный период 30 дней, и этого явно хватит для того, чтобы узнать частоту оперативной памяти.
Для определения скорости передачи данных ОЗУ с помощью AIDA64 нужно сделать следующее:
- Запустите приложение. В левой части открывшегося окна откройте ветку «Системная плата», а затем из выпадающего списка выберите пункт «SPD».

В правой части экрана отображена сводная информация о конкретном модуле оперативной памяти. Сам модуль можно выбрать в самом верху окна. Частота будет указана напротив строки «Скорость памяти». Обратите внимание, что в скобках отображается реальная частота, а перед ними – эффективная. В нашем случае это значение 1600. Именно его и следует искать.

Способ 2: Системная утилита
Если вы относитесь к тем пользователям, которые не любят устанавливать сторонний софт, тогда этот метод для вас. Он позволяет узнать частоту работы оперативной памяти через встроенную утилиту «Командная строка». Сделать это можно следующим образом:
Способ 3: BIOS
Данный метод подойдет лишь опытным пользователям, так как предполагает под собой использование БИОСа. Узнать частоту работы ОЗУ можно следующим образом:
Таким образом, использовав любой из описанных методов, вы без труда сможете определить частоту работы оперативной памяти компьютера или ноутбука. Если вы решите обновить ОЗУ, тогда советуем ознакомиться с нашим специальным руководством, которое содержит полезные советы и рекомендации на эту тему.
Подробнее: Как выбрать оперативную память для компьютера
Опишите, что у вас не получилось.
Наши специалисты постараются ответить максимально быстро.
Как узнать, сколько оперативной памяти, средствами Windows
Выше мы вкратце разобрали, как определить, какая оперативная память стоит на компьютере путём визуального осмотра модуля, теперь давайте узнаем, как узнать её объём средствами операционной системы. В Windows 7/10 для этого есть встроенная утилита msinfo32.exe. Нажатием клавиш Win+R вызовите диалоговое окошко «Выполнить», введите команду msinfo32 и нажмите Enter.
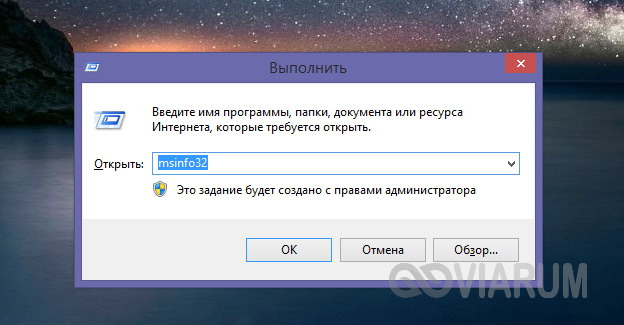
В основном разделе открывшегося окна сведений о системе найдите пункт «Установленная оперативная память (RAM)» и посмотрите её объём в Гб.

Вместо утилиты msinfo32.exe для определения объёма ОЗУ можно воспользоваться другим встроенным компонентом – средством диагностики DirectX. Запускается он командой dxdiag, объём памяти отображается в мегабайтах на первой вкладке «Система».
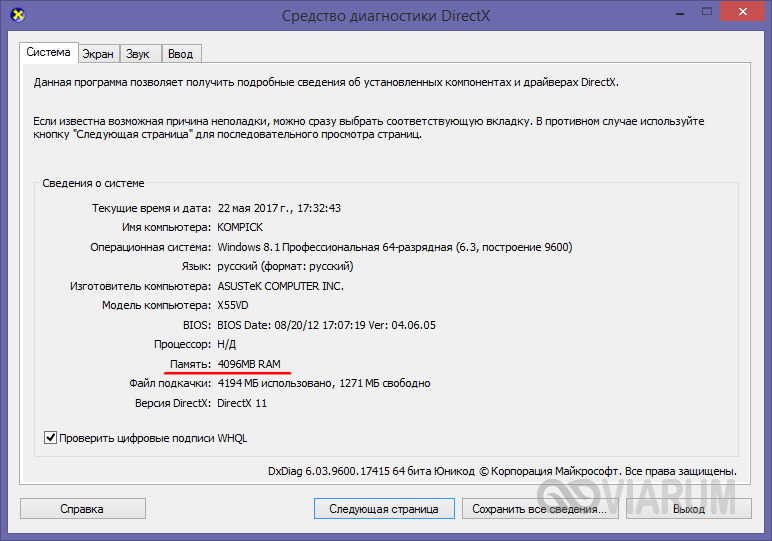
Гаджеты на ПК, для слежения за ОЗУ
В некоторых ОС гаджеты уже встроенные. А чтобы запустить или скачать вам нужно будет проделать ряд простых шагов:
-
На свободном месте рабочего экрана нажмите ПКМ (правая кнопка мыши). Выберите в маленьком окне строчку «Гаджеты».
-
В новом запущенном окне в правом нижнем углу кликните на «Найти гаджеты в интернете».
-
Запустится браузер в котором необходимо будет выбрать из предложенных вариантов «Системная информация».
-
В окне поиска наберите ram и нажмите «Поиск».
-
Выбираем первую программу с названием (Blister)RAM, нажимаем «Download», а после этого открываем загруженный файл кликаем на него, выбрав «Установить».
-
После этого окно с загрузкой исчезнет, а в запущенном окне гаджетов добавится значок.
- Перетаскиваем его на рабочий стол удерживая ЛКМ (левая кнопка мыши).
-
Чтобы просмотреть свою оперативную память нажмите на сам значок.
Возможно существуют ещё 10-ки методов как просмотреть свою установленную ОЗУ на материнской плате. Эти же методы самые популярные и эффективные.
Полная программа
Fastboot не является внутренней или внешней командой: что делать?
Появление следующего сообщения указывает на уже упомянутую выше проблему, при которой компьютер не видит телефон в режиме Fastboot: нужная для управлений утилита не установлена пользователем.
Если программа установлена, а сообщение не пропало, значит, пользователь не указал путь к файлу. Указать путь можно с помощью командной строки или в параметрах ПК. При использовании второго подхода нужно войти в свойства компьютера и переключиться на раздел «переменные среды». Здесь нужно найти параметр Path и добавить в него путь к нужной утилите. После чего останется сохранить внесённые изменения и проверить, пропала ли ошибка.
Иногда справиться с трудностями помогает перенос скачанных файлов в корневые папки Windows. Но подобный подход не гарантирует успех.
Где и как посмотреть или узнать тактовую частоту оперативной памяти?
Здравствуйте, дорогие читатели! А знаете ли вы, что видеоигры – не всегда дикое убивание времени за компом, но иногда еще и киберспорт, в котором, как и в привычном спорте с накачанными атлетами, решают доли секунды. При этом многое зависит не только от самого геймера, но и от его железа, которое может подвести в самый неподходящий момент.
Одно дело – рядовой матч в какой‐нибудь игре, где самое страшное – проигрыш, и совсем уже другое – турнир, пускай и мелкого пошиба, когда на кону не только всяческие награды и бонусы, но и слава с репутацией.
Итак, сегодня я расскажу, где посмотреть частоту оперативной памяти и что делать дальше с этой информацией. Подробнее об оперативной памяти и всех ее характеристиках читайте здесь.
Шильдик на детали
Всего существует три способа узнать тактовую частоту ОЗУ. Первый из них подходит, если вы не имеете желания или даже возможности включить компьютер. Достаточно снять боковую крышку системника и извлечь интересующий модуль из блока. Нужный параметр указывается на плате.
Однако на ноутбуке это сделать сложнее из‐за особенностей конструкции: приходится откручивать нижнюю крышку, снимать клавиатуру, чтобы получить доступ к фиксаторам и демонтировать еще некоторые компоненты. Тут уж можно наворотить дел – вплоть до того, что случайно разбить экран, поэтому следует быть предельно аккуратным.
Некоторые производители приводят второй тип обозначения, соответствующий пиковой скорости чтения данных. В этом случае узнать частоту вы можете из этой таблицы:
Через BIOS
Также определенные производители разработали собственную систему маркировки – например, Corsair. Сведения о системе обозначений можно найти на официальном сайте компании.
Однако номинальное значение, указанное на детали, не всегда соответствует реальным характеристикам работающей в компьютере ОЗУ: система оптимизирует ее работу исходя из ряда прочих параметров. Частота прописывается (а также регулируется) в БИОС. Способ подойдет, если не загружается Виндовс.
Чтобы зайти в BIOS, нужно нажать во время перезагрузки определенную клавишу (обычно это Del или F2, хотя возможны исключения). Меню зависит от производителя и версии самого БИОСа.Чаще всего частота памяти обозначена Memory Frequency, Memory Clock, DRAM Frequency или DRAM Clock. Если параметр указывается как соотношение частоты системной шины к частоте памяти, он называется Ratio.
И если попутно вы решите установить частоту повыше, учитывайте, что энергопотребление компьютера и температура самого модуля увеличатся. Возможны также нестабильная работа или поломка детали.
Вышеприведенный способ одинаков как в ноутбуке, так и в десктопном ПК.
Отдельно стоит отметить, что часто производители портативных компьютеров назначают для вызова BIOS нестандартные клавиши. Какие именно, можно узнать из сопутствующей документации или на официальном сайте.
Сторонний софт
Ни Windows7, ни так и не снискавшая популярности «Восьмерка», ни даже Windows 10 не выдают информации о частоте, на которой работают модули памяти – в ОС просто не предусмотрены инструменты для чтения чипа SPD.
Однако существует софт от сторонних разработчиков, который умеет это делать. Как посмотреть, на какой именно частоте работает оперативка в ОС Виндовс:
- Платная программа, которая считается лучшей в своем роде (но мы‐то с вами знаем, что можно найти и «лекарство от жадности», не так ли?). Считывает множество параметров ПК, недоступных другими средствами. Интересующий нас параметр находится в разделе SPD и называется «Скорость памяти». И да, старые версии АИДЫ называются Everest.
- HWiNFO32/64. Абсолютно бесплатная утилита, лишь немногим уступающая вышеназванной программе. Необходимый параметр находится в разделе Memory и называется Memory Speed. Софтина имеет англоязычный интерфейс, и русификатора пока не намечается.
- CPU‐Z. Еще одна бесплатная удобная утилита. Чтобы узнать требуемый параметр, перейдите в раздел Memory и найдите пункт DRAM Frequency.
Как узнать частоту оперативки, если не сработали вышеприведенные способы? Вообще‐то, больше совсем никак не узнать: если информация не отображается в БИОС или ее не считывают вышеперечисленные утилиты, то, скорее всего, поврежден чип SPD. И если такая планка памяти продолжает работать – это скорее чудо, чем нормальное явление.
Как в этом случае поступить? Покупать новую планку памяти, а лучше сразу две. О правильном подборе оперативной памяти для вашего ПК вы можете почитать в этой статье.
Определение ОЗУ с помощью сторонних программ
Если никаких подробностей о памяти с помощью стандартных средств не получилось, придётся скачать и запустить одно из приложений, собирающих сведения о системе.
Специализированные программы типа CPU-Z, AIDA64 и HWiNFO32-64 определят частоту памяти, её объём и тип.
Кроме того, в результате их использования можно выяснить количество слотов для планок памяти на вашей материнской плате и то, какое ОЗУ установлено в каждый из них.
Удобную и полезную утилиту под названием CPU-Z легко найти в интернете.
Лучше всего скачать её с официального сайта производителя, где находятся не только рабочие, но и самые последние версии.
Рис.6. Список дистрибутивов приложения CPU-Z на сайте производителя.
Для того чтобы узнать данные о памяти после запуска приложения следует выполнить следующие действия:
- перейти на вкладку Memory;
- ознакомиться с информацией о типе и частоте ОЗУ.
Рис.7. Тип и размер ОЗУ, а также частота её шины с помощью программы CPU-Z.
На вкладке General вы найдёте основные сведения о памяти, включая тип и полный объём.
А в меню Timings – её параметры таймингов и рабочей частоты.
Уточнить, сколько именно планок стоит на компьютере, и в каких слотах они расположены, стоит перейти к следующей вкладке SPD:
- выбрать вкладку SPD;
- открыть в появившемся окне список слотов для подключения памяти;
- выбрав конкретный разъём, посмотреть данные об установленном в нём модуле.
Рис.8. Подробные сведения о памяти.
Используя эти сведения, можно легко подобрать не только подходящий тип ОЗУ, но и обеспечить работу двухканального режима, в котором компьютер работает быстрее.
Совет: система останется работоспособной, даже если планки памяти будут разными по объёму, а их количество нечётным.
Однако удобнее располагать модули парами и одинакового размера – например, 2 по 8 ГБ или 4 по 4 ГБ.
AIDA64
Приложение AIDA64 представляет собой усовершенствованную версию более старой программы Everest, однако предназначено для 64-битных систем.
Набор утилит платный, но пользователю предоставляется возможность бесплатно пользоваться его ресурсами в течение 30 дней.
Для использования программы её необходимо скачать (желательно, с официального сайта российского представителя разработчика) и провести проверку ресурсов компьютера:
- запустить приложение;
- подождать сканирования приложением системы;
- найти в левой части открывшегося меню пункт «Системная плата»;
- выбрать подпункт SPD.
Рис.9. Информация об оперативной памяти в программе AIDA64.
Открывшееся окно предоставляет максимальное количество сведений о памяти, включая:
- объём модуля;
- тип и скорость памяти;
- модель, производителя и дату выпуска;
- разрядность шины.
Здесь же можно узнать и другую информацию, которая потребуется вам, если задачей определения параметров памяти являлась установка нового модуля.
Не исключено, что материнская плата поддерживает более производительное ОЗУ (DDR4, а не только DDR3, повышенную частоту), в результате чего после замены можно увеличить скорость работы компьютера.
HWiNFO64-32
Ещё одной универсальной программой для получения данных о системе, включая сведения об ОЗУ, является HWiNFO32-64.
Она обладает примерно теми же возможностями, что и AIDA64, однако отличается от неё возможностью бесплатного скачивания полноценной версии и наличием portable-версии, которую даже не придётся устанавливать на компьютер.
Рис.10. Использование HWiNFO32-64 для получения сведений об ОЗУ.
Как определить тип и объем оперативной памяти визуально
Физически оперативная память представляет собой продолговатую плату чаще всего зеленого цвета с расположенными на ней чипами. На этой плате производитель обычно указывает основные характеристики памяти, хотя есть и исключения. Так, встречаются планки памяти, на которых кроме названия фирмы производителя не указывается ничего. При наличии же маркировки узнать, какая оперативная память установлена на ПК нетрудно
Полностью отключив компьютер и сняв крышку системного блока, осторожно извлеките модуль памяти из слота (последнее может не понадобиться) и внимательно изучите информацию на белой наклейке


Число с приставкой GB будет указывать на объём памяти, число с приставкой МГц – на частоту, числа в формате X-X-X-X – на тайминг, V – на вольтаж. А вот тип ОЗУ (RIMM, DDR2, DDR3, DDR4 и т.п.) указывается не всегда
В этом случае стоит обратить внимание на пропускную способность, обычно обозначаемую как PC и пробить её по спецификации стандартов в той же Википедии на страничке ru.wikipedia.org/wiki/DRAM. Цифра после PC обычно указывает на поколение DDR, например, PC3-12800 говорит о том, что на ПК установлена память DDR3

Как провести настройку оперативного запоминающего устройства в Windows 10
На практике, если система не определяет весь объём оперативной памяти, то можно попытаться провести её настройку. Для этого нужно выполнить несколько шагов:
- Щёлкните правой клавишей манипулятора по кнопке «Пуск».
- В развёрнутом меню щёлкните по строке «Выполнить».
- В панели «Выполнить» введите в поле «Открыть» команду msconfig.
- В консоли «Конфигурация системы» перейдите на вкладку «Загрузка».
- Щёлкните по клавише «Дополнительные параметры».
- В консоли «Дополнительные параметры загрузки» уберите галочку у блока «Максимум памяти».
- Щёлкните по клавише «ОK».
- Перезагрузите компьютер.
- Проверьте доступный объём оперативной памяти.
- При отсутствии изменений выключите компьютер.
- Разберите системный блок и поменяйте местами модули оперативного запоминающего устройства.
- Повторите процедуру настройки ОЗУ.
- Если настройка ни к чему не привела, то протестируйте ОЗУ и замените неисправный модуль.
Видео: как настроить оперативное запоминающее устройство в Windows
Влияние характеристик оперативной памяти на производительность компьютера является одним из важнейших факторов, который определяет возможность использовать ту или иную программу для решения различных задач. Именно поэтому компании-разработчики при продвижении на рынок своих программных приложений указывают минимальный предел для ОЗУ, при котором возможно использование программного продукта
Кроме того, пользователю стоит обращать внимание на частотные характеристики микросхем запоминающего устройства по причине того, что они должны синхронизироваться с частотой работы системной шины и главного процессора. Кроме того, не стоит забывать регулярно проводить тестовые проверки и очищение оперативной памяти
Это позволит избежать в будущем проблем при работе с современным программным обеспечением, потребляющим большой объём ресурсов.
Как посмотреть частоту оперативки на компьютере
Рассмотрим несколько вариантов решения задачи.
Визуальная проверка
- Нужно снять боковую крышку системного блока и извлечь модуль. Необходимый параметр указывается на материнской плате.
- На ноутбуке придется открутить нижнюю крышку, снять клавиатуру и, возможно, демонтировать еще некоторые детали.
- На модуле указывается название, тип оперативной памяти и максимальная скорость передачи данных. С помощью этих данных можно найти, на какой частоте работает модуль в таблицах соответствия.
Через aida64
Это самый известный софт, который позволяет узнать точные характеристики компьютера:
- Запустите софт.
- Нажмите на кнопки, как показано на рисунке.
С помощью cpu z
Функционал этой программы ниже, чем у AIDA64, но он легко позволяет находить частоту ОЗУ:
- Нажмите на вкладку «Memory», как показано на рисунке.
- В поле «DRAM Frequency» находится нужная информация.
В биосе (BIOS)
- Войдите в BIOS. Для этого во время перезагрузки нажмите клавишу Del.
- Где именно проверять частоту ОЗУ, зависит от версии BIOS.
- Необходимый раздел может называться Advanced, Memory Clock, Dram Clock, Memory Frequency или DRAM Frequency.
Проверка ОЗУ на работоспособность
Оперативка – одна из деталей, работоспособность которой можно проверить очень быстро, так как процедура не отнимет много времени, даже при использовании продвинутого режима. Описанный здесь тест оперативной памяти на ошибки Windows 10, доступен также в седьмой и восьмой версиях этой операционной системы.
Такой метод требует перезагрузки компьютера, поэтому не забудьте сохранить все изменения в документах или программах, с которыми вы работаете, и прогресс в играх, которые вы проходите. Пошаговый алгоритм как протестировать оперативку ПК:
- Запустите Панель управления, нажав кнопку «Пуск».
- Найдите раздел «Система и безопасность», а в ней пункт «Администрирование».
- Запустите программу «Диагностика памяти».
- Выберите опцию «Выполнить перезагрузку и проверку».
Утилита может предложить провести тест при следующей перезагрузке компа. Рационально использовать такой вариант в случае, если на текущий момент вы не можете закрыть все приложения, данные которых не успели сохраниться.
После перезагрузки устройства запустится рабочая среда Windows Memory Diagnostics в режиме стандартного тестирования. 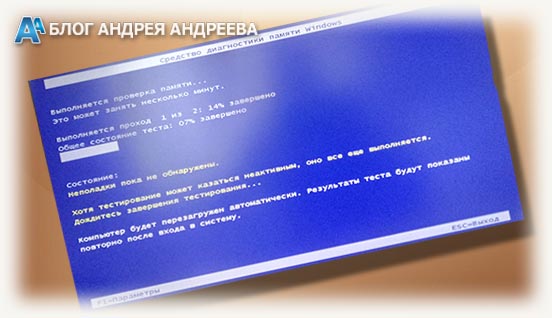 Изменить параметры сканирования можно нажатием кнопки F1. Перемещаться по настройкам параметров кеша можно с помощью кнопки Tab.
Изменить параметры сканирования можно нажатием кнопки F1. Перемещаться по настройкам параметров кеша можно с помощью кнопки Tab.
При отключении кеша, утилита будет обращаться к оперативной памяти напрямую, что позволит проверить на исправность этот модуль более точно, а значит получить более достоверные результаты.
Также можно настроить количество повторений теста, чтобы получить усредненные данные, так как одного раза может оказаться недостаточно. Для сохранения изменений в настройках необходимо нажать кнопку F10.
ИГУМО и ИТ, Институт гуманитарного образования и информационных технологий
г. Москва
Факультет Фотографии
Факультет фотографии ИГУМО — единственный факультет в Москве, на котором готовят профессиональных фотографов по программе бакалавриата.
На факультете регулярно проходят мастер-классы знаменитых фотографов. Для студентов организуются выездные занятия и экскурсии по крупнейшим выставочным площадкам Москвы.
В рамках прохождения практики студенты факультета фотографии работают на крупных проектах. В 2016–2017 учебном году студенты проходили практику на 137-й Ассамблее Межпарламентского союза (Санкт-Петербург), в посольстве Индии, в посольстве Чешской Республики, на Всероссийском форуме «Наставник», на Втором Форуме социальных инноваций регионов, а также на конкурсе «Nikon: я в сердце изображения».
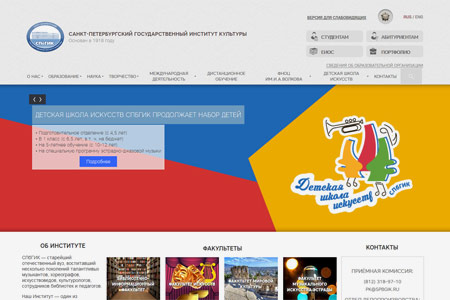
Когда необходим производить проверку оперативной памяти
Вообще на возможные проблемы с оперативной памятью могут намекать зависания, неустойчивая работа, неожиданные синие экраны с BSOD ошибками. Возможно, что самой ошибки пользователь не заметит и даже не успеет ничего прочитать. Сама надпись также может быть какой угодно.К примеру, ошибки на синем фоне могут иметь такой вид (в левой части код ошибки, который будет бросаться в глаза, в правой — непосредственно само краткое кодовое описание):
- 0x0000000A — IRQL_NOT_LESS_OR_EQUAL
- 0x00000012 — TRAP_CAUSE_UNKNOWN
- 0x00000021 — QUOTA_UNDERFLOW
- 0x0000002E — DATA_BUS_ERROR
- 0x0000007F — UNEXPECTED_KERNEL_MODE_TRAP
Эти пять типов ошибок могут означать неполадки с оперативной памятью.
Однако вслед за подобного вида ошибкой следует перезагрузка компьютера. Даже если ошибки не появилось на мониторе, ОС записывает сведения о ней в реестр.
Также стоит проводить проверку оперативной памяти хотя бы время от времени — например, когда компьютер в течение получаса не будет нужен, можно проверить память. И проводить для собственного успокоения и уверенности раз в два-три месяца. Особенно в том случае, если компьютер активным образом используется, а также даже при наличии источника бесперебойного питания происходят скачки напряжения или отключения электроэнергии вообще. Тем более, что для этого не потребуется установки дополнительных программ или оборудования. Всё, что нужно, уже есть в самой Windows 10.
Разница между POP3 и IMAP
Разница между POP3 и IMAP прикладная. Оба протокола выполняют идентичные задачи, только POP3 позволяет скачивать все файлы единовременно (в этих файлах и хранится корреспонденция), а IMAP – сначала список файлов и потом выборочно – сами. Это основное отличие протоколов, и более новый IMAP был создан именно для реализации такого отличия: клиентов не устраивала необходимость разбирать почту локально, тогда как на сервере после загрузки файлы удалялись. На серверах IMAP пользователь самостоятельно управляет своими сообщениями.
Клиенты pop3 подключаются к сети только для скачивания файлов на локальный компьютер, отключаются после завершения операции и дальнейшая работа программ проходит в оффлайн-режиме. Клиенты IMAP могут работать и в оффлайне, но онлайн для них предоставляет больше возможностей: например, управление сообщениями на сервере. Как следствие, оффлайн-доступ требует меньше ресурсов и более быстрый, онлайн же более зависим от состояния сети и демонстрирует относительно длительное время отклика.
POP3 предполагает монопользовательский доступ к почтовому ящику, IMAP разрешает подключение к нему нескольких клиентов, при этом работа любого из них не ограничивается, и каждый видит изменения, вносимые другими. Также IMAP позволяет пользователю видеть статус сообщений, перемещать их, создавать папки и удалять так, будто он имеет дело с локальной копией
Автоматического удаления сообщений с сервера не происходит.
Еще одно важное отличие IMAP от POP3 – в возможности расширения протокола IMAP и получения в итоге тонкой настройки, например, прав доступа клиентов к серверу. Несмотря на то, что POP3 ввиду своего долгожительства распространен шире и настроить его проще, IMAP представляется более удобным при решении многих задач, к примеру, корпоративных
Типы оперативной памяти
RAM — обобщенное понятие. В большинстве случаев его используют, обсуждая классический тип ОЗУ — DRAM (динамическая память с произвольным доступом). Для большинства же современных систем начали применять другой тип — SDRAM (синхронная динамическая память). Однако, терминология не имеет принципиального значения. У каждого типа есть свои тонкости, но они не принципиальны.
В 2019 году самым распространенным видом оперативной памяти является DDR4. Хотя на старых устройствах вы вполне можете найти модули DDR3. Цифры рядом с буквенным обозначением ОЗУ говорят нам о поколении оперативной памяти; а с повышением числового значения растет и пропускная способность устройства. Чем выше показатель МГц в характеристиках RAM, тем более высокая у нее производительность.
Другим типом оперативной памяти является VRAM. Особую популярность она приобрела в среде геймеров, поскольку отвечает за обработку графической составляющей приложений. Технически такая память называется Graphics DDR SDRAM. Или, в зависимости от поколения, например, GDDR5.
Далее мы рассмотрим простой способ узнать все существующие характеристики такого устройства как оперативная память.








