Как поставить размеры в autocad
Содержание:
- Метрические префиксы
- Как собрать игровой ПК до 70000 рублей?
- Управление центровыми линиями и метками центра
- Есть мнение о статье ?
- Выгорела матрица и подсветка
- О размерах в автокаде
- Создание размеров радиуса с изломом
- Размерные стили в автокаде
- Контроль расстояния от последней размерной линии до марки разбивочной оси
- FAQ по размерам в автокаде:
- Создание и редактирование однострочного текста в AutoCAD
- Текстовая версия урока:
- Размеры в Автокаде
- Стили точек или как изменить внешний вид точек
- Как нарисовать в Автокад прямоугольник со скругленными углами
- Как отмасштабировать объект в Автокад и сохранить исходный
- Опции, которые можно использовать при нанесении размеров
- Правила нанесения размеров
- SSD-накопитель
- Полезные уроки схожих тематик и рекомендации
- Рассылка счетов, актов и счетов-фактур для БП 3.0 Промо
- Как правильно проставить размеры на чертеже плана дома (правила нанесения размеров)
- Условные обозначения Автокад
- Как создать тип линии в Автокаде
- Как нарисовать прямоугольник в Автокад по размерам с заданием длины и ширины
Метрические префиксы
Как собрать игровой ПК до 70000 рублей?
Управление центровыми линиями и метками центра
В зависимости от настроек размерного стиля, маркер центра и центровые линии для размеров радиуса и диаметра создаются автоматически. Они создаются только в том случае, если размерная линия расположена за пределами круги или дуги. Центровые линии и маркеры центра можно создавать напрямую с помощью команды “РЗМЦЕНТР”.
Управлять размером и видимостью осевых линий и маркеров центра можно с помощью системной переменной DIMCEN, а также в диалоговом окне “Размерный стиль”.

Размер центровой линии равен длине сегмента центровой линии, выходящего за пределы круга или дуги. Это также и размер промежутка между маркером центра и началом центровой линии. Размер маркера центра равен расстоянию от центра круга или дуги до конца маркера центра.
Есть мнение о статье ?
Выгорела матрица и подсветка
О размерах в автокаде
Итак, размеры в Автокаде это отдельные объекты, которые имеют по сравнению с примитивами (линии дуги и т.п) целый ряд свойств которые делают их абсолютно незаменимыми при оформлении чертежей.
 панель инструментов РазмерМеню Размеры
панель инструментов РазмерМеню Размеры
Работают они в общем случае довольно интуитивно: указать измеряемое расстояние (угол), последовательно указав точки, между которыми хотим получить размер и указать отступ от объекта измерения. Остальные параметры размера — высота текста, засечки, стрелки, масштаб измерений, допуски и пр. настраиваются по вкусу и требованиям ГОСТ.
Вот на настройке и остановимся подробнее. Настраивать можно каждый размер по отдельности либо с помощью так называемых размерных стилей. Соответственно, по отдельности можно настраивать следующим образом — выбрать на чертеже размер, открыть его «свойства» (ctrl+1, правая кнопка мыши-> «свойства») Параметров, как видите, — множество.
Хорошая новость действительно необходимых для большинства задач не так уж и много. Но об этом ниже.
Итак, размер с помощью свойств мы настроили, однако следующий новый размер придется настраивать с нуля. Либо воспользоваться копированием свойств (кисточка) с настроенного объекта на новый. Что не удобно если размеров больше пары десятков.
Создание размеров радиуса с изломом
Если центр дуги или окружности находится вне пределов компоновки и его отображение в истинном местоположении невозможно, с помощью команды “РЗМИЗЛОМ” можно создать размеры радиуса с изломом – так называемые укороченные размеры радиуса. Исходную точку размера можно задайте в более удобном месте, называемом переопределением положения центра.
Углом ломаной линии по умолчанию можно управлять в диалоговом окне “Размерный стиль” в разделе “Ломаная размера радиуса”.
После создания размера радиуса с изломом его, а также положение центра можно изменять следующим образом:
- С помощью ручек для перемещения элементов.
- Изменяя положение элементов с помощью палитры свойств.
- Использование команды “РАСТЯНУТЬ”
В версиях, предшествующих AutoCAD 2006, размеры радиуса с изломом можно просматривать, но не редактировать.
Размерные стили в автокаде
Вот тут нам на помощь и приходят размерные стили.
По умолчанию, в новом файле присутствует размерный стили Standard и ISO-25.  И соответственно все новые размеры получают свои параметры из этого стиля по умолчанию.
И соответственно все новые размеры получают свои параметры из этого стиля по умолчанию.
Мы же можем создать свои стили, на все случаи жизни и пользоваться именно ими.
К чему все эти сложности? Дело в том, что Автокад — универсальный инструмент который применяется во множестве отраслей, и стран мира. Соответственно вариантов и стандартов оформления множество, это не говоря о внутренних стандартах компаний, или их подразделений, и даже предпочтений отдельных специалистов.
Кстати, панель инструментов «Размер» можно вывести следующим образом: правой клавишей по любой из кнопок на любой панели инструментов, в выпавшем списке выбрать пункт «Размер»
Создание /редактирование стилей производится с помощью диспетчера размерных стилей. Для его вызова надо кликнуть на кнопку рядом со списком размерных стилей — размер с кисточкой. Либо командой _dimstyle . В новых версиях автокада до него можно добраться через вкладку
Аннотации\Размеры\

Контроль расстояния от последней размерной линии до марки разбивочной оси
Так как расстояне от последней размерной линии до марки разбивочной оси на плане дома в Автокад должно быть 4 мм, то немного отредактируем разбивочные оси. В нашем случае это расстояние должно быть 400 мм, так как будем выводить план дома первого этажа на печать в масштабе 1:100.
Вы можете воспользоваться базовыми командами редактирования и рисования в Автокад.
- Перенести марки разбивочных осей плана дома в Автокад в нужное место помощью команды «Перенести».
- Подрезать разбивочные оси до последней размерной линии с помощью команды «Обрезать».
- Достроить разбивочные оси до марок с помощью команды «Отрезок», либо удлинить их с помощью команды «Удлинить».
Самый простой способ редактирования разбивочных осей в Автокад — это использование ручек. Сжать до последней размерной линии координатную ось и расстянуть ее на заданное расстояние в Автокад можно с помощью сжатия и растяжения объектов с помощью ручек.
FAQ по размерам в автокаде:
В поле текста добавить угловые скобки, в результате ваш текст будет выведен вместе с текущим значением размера.
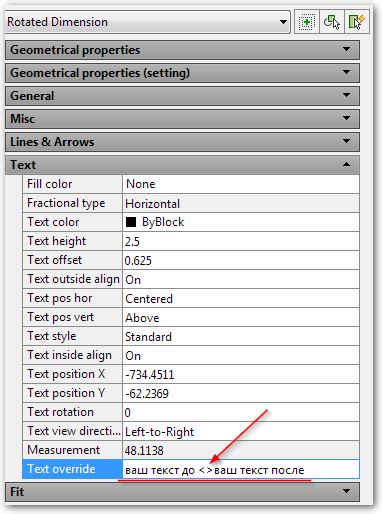
Добавить минуты и секунды в угловом размере автокад
Либо в размерном стиле в разделе — Основные единицы\Формат единиц: в выпадающем списке выбрать подходящий формат, и настроить точность.
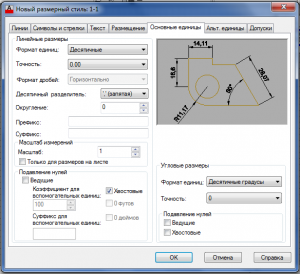
Либо в свойствах конкретного размера (ctrl+1) — основные единицы, формат единиц(angle forman):
AutoCAD 2014/2013. Работа с цепочками размеров
После выделения ручки повёрнутого или параллельного размера, которые на размерной линии:
-нажимаем ctrl, идёт размерная цепь
-ещё раз ctrl, проставляется базовый размер
-ещё раз ctrl, происходит поворот стрелки.
И размерная цепь, и базовый размер будут того же стиля, что и наш размер с ручками, вне зависимости от того какой размерный стиль текущий.
Удобно также тем, что при проведении подобных операций с параллельным размером, размерная цепочка образуется из повёрнутых размеров с соответствующим углом поворота, и таким образом размерная линия не будет поворачиваться из-за точек, от которых выносится размер.
Так же для цепочек размеров советую изучить работу комманды Stretch (Растянуть)
Редактирование текста размера
команда _ddedit — позволит редактировать текст любого размера как обычный многострочный текст.
В свойствах текста можно вместо текущего размера вывести свой собственный текст. Если вы хотите оставить значение размера вместе со своим текстом — можно прописать <>.
Как удалить размерный стиль в автокаде
Для удаления неиспользуемых размерных стилей, описаний блоков, слоев, шрифтов и так далее в автокаде следует применять команду _purge она вызывает диалоговое окно очистки «мусора» который так или иначе появляется при работе с чертежём (кстати, если у вас на чертеже пара линий, а файл весит несколько мегабайт — _purge поможет привести форму и содержание в гармонию, выкинув всё то что в чертеже хранится, но не используется)
Соответственно если у вас на чертеже нет ни одного размера с удаляемым размерным стилем то он будет определен как «мусор» и появится в списке на очистку в диалоге доступном по команде _purge.
Как копировать размерный стиль из одного чертежа в другой.
Самый простой способ — копировать размер:
- открыть чертеж с настроенными стилями
- создать или выбрать размеры нужных стилей
- выделить их и копировать (ctrl+c)
- открыть чертеж в который добавляем стили и вставить эти размеры (ctrl+v)
При таком способе автокад автоматически создает размерные стили соответствующие стилям вставленных размеров. Но есть нюанс. Если у вас на чертеже уже есть размерный стиль с таким же именем как вставляемый, то вставленный размер получит свойства именно этого существующего размерного стиля. Избежать этого можно переименовав один из стилей стиль, либо удалив его (команда _purge — см.выше)
Создание и редактирование однострочного текста в AutoCAD
Перейдите на вкладку «Главная» ➾ панель «Аннотации» ➾ «Однострочный».
Я рекомендую пользоваться набором первых букв вызова команд. Для однострочного текста — это «ДТ».
После вызова команды программа попросит Вас указать точку вставки текста. При этом в командной строке появится следующий запрос:
Тек.текстовый стиль:»Стандарт» Высота текста:2.5000 Аннотативный: нет Начальная точка текста или [Выравнивание /Стиль]:
В первой строке этого запроса выводится информация о текущих настройках текстового стиля — название стиля и высота текста. Стили текста в автокаде будут рассматриваться в другом уроке.
Во второй строке запроса необходимо указать точку, которая будет характеризовать месторасположение текста — так называемую точку вставки текста. По умолчанию вводимый текст будет располагаться справа от этой точки. Точку можно указать, задав координаты или указав просто ЛКМ (левой кнопкой мыши).
Далее необходимо указать размер шрифта. Запрос высоты появляется в том случае, если текущий текстовый стиль имеет нулевую высоту.
В моем случае высота текста задана 2,5 мм. Если у Вас появляется такое числовое поле, то введите туда значение 2.5.
Следующий шаг — это задание угла поворота текста. По умолчанию угол наклона принят равным 0, то есть никакого наклона нет, текст выводится по горизонтали.
Если вы с этим согласны, то нажмите Enter. Если нет — задайте свое значение угла поворота текста в автокаде.
Вам будет предложено ввести сам текст. При этом появится мигающий курсор. Введите любой текст.
Чтобы создать еще одну строку с текстом, нажмите Enter. Вы перейдете на следующую строку.
Чтобы закончить написание текста в автокаде, нажмите еще раз Enter.
При создании нескольких строк с помощью однострочного текста в автокаде, каждая строка текста является независимым объектом, который можно переносить и форматировать.
В этом и заключается их разница с многострочным текстом, в котором весь текст, из скольких бы он строк ни состоял, воспринимается и обрабатывается как один объект.
Строки однострочного текста необязательно должны располагаться друг под другом. Вы можете их создавать в разных местах чертежа. Для этого после окончания ввода одной строки вместо нажатия Enter щелкните мышкой в том месте, где следует создать другую однострочную надпись.
Чтобы отредактировать однострочный текст в autocad, произведите двойной щелчок ЛКМ по самому тексту. После этого текст станет выделен и будет активен для редактирования.
Можно вводить новый текст поверх старого. Либо мышкой выделить ту часть, которую надо отредактировать.
При нажатии ПКМ в режиме редактирования Вам станет доступно контекстное меню по работе с однострочным текстом в автокаде.
Выравнивание однострочного текста.
По умолчанию вводимый текст располагается справа от указанной точки вставки и над ней.
Однако это не всегда удобно. Бывают ситуации, когда необходимо расположить текст слева от точки вставки, ниже ее и т.д.
Такая возможность в AutoCAD реализована в виде опции «Выравнивание»
Обратите внимание на самый первый запрос программы при вызове команды «Текст»
Начальная точка текста или [Выравнивание /Стиль]:
В ответ на нее в командной строке или просто на рабочем пространстве нажмите клавишу «В».
После ее вызова в командной строке появится запрос, предназначенный для выбора нужного вида выравнивания:
Рассмотрите эти варианты выравнивания текста в автокаде на наглядном рисунке. Кстати, эти точки также являются точками привязки к тексту.
Есть еще две дополнительные опции, предназначенные для размещения текста точно между двумя указанными точками:
- Опция «впИсанный» .
- Опция «Поширине».
✗ Опция «впИсанный». Выбор опции можно произвести, нажав клавишу «И», а затем Enter на клавиатуре.
Далее потребуется просто указать две точки, между которыми должен располагаться текст. Он будет выводиться таким образом, чтобы заполнить все пространство между двумя указанными точками. Ширина букв текста будет установлена автоматически. И пропорционально ширине будет принята и высота текста.
Если точки будут находиться не на одной горизонтали, то строка текста в autocad будет выведена под наклоном к оси X.
✗ Опция «По ширине». Выбор опции можно произвести, нажав клавишу «П», а затем Enter на клавиатуре.
Далее также указываем две точки расположения строки текста. Разница между опциями состоит лишь в том, что от Вас потребуется указать еще высоту текста. У меня эта высота задана 2,5 мм. Ширина букв по-прежнему будет вычисляться автоматически, исходя из расстояния между точками.
При этом возможны искажения: если граничные точки строки текста будут далеко друг от друга, а высота будет небольшой, то буквы будут непропорционально широкими.
Текстовая версия урока:
Всегда (заклинаю упертых “циников” :)) нужно выполнять в Автокаде ВСЕ чертежи в масштабе 1:1, при этом в Автокаде размеры, тексты и штриховки обязательно должны быть аннотативными.
Только после этого мы можем очень легко задавать масштабы любым нашим чертежам и видам – как раз с помощью Листов:

По-началу (смотри картинку ниже) в нашем любом Листе по-умолчанию есть один Видовой экран – это прямоугольное “окошко”, через которое мы можем работать с тем же самым пространством “Модель”, в котором создавали изначально все чертежи в масштабе 1:1.
Также по-началу, находясь в пустом Листе в Автокаде, мы совершенно не понимаем, какого он формата, размера. И на нём, увы, нет ни рамок, ни таблицы основной надписи:

Поэтому нам надо настроить параметры Листа под себя. Это делается следующим образом.
Заходим в Диспетчер параметров Листа. Для этого нужно нажать по вкладке нужного Листа правой кнопкой мыши, далее во всплывшем контекстном меню выбрать пункт “Диспетчер параметров листов”.
Во всплывшем окне выделяем в левом списке лист с нужным названием, и жмём справа кнопку “Редактировать”. См. картинку:

Далее нужно выбрать четыре параметра (смотри картинку ниже)
- Плоттер, на котором будет печататься в будущем наш лист. Можно выбрать кстати и виртуальный плоттер “DWG To PDF”, который будет сохранять наши листы в картинки формата PDF. Очень хороший вариант для отправки заказчику чертежей в электронном виде. Ну и для нас это тоже хорошо, если у нас к примеру дома нет плоттера
- Формат листа. Есть обычно в этом списке и форматы с префиксом “БЕЗ ПОЛЕЙ”. Рекомендую использовать именно такие.
- Что будем выводить на печать. Здесь оставляем “Лист”, потому что нам надо будет печатать весь наш белый лист.
- Справа внизу выбираем в случае необходимости ориетацию листа, если на предварительном просмотре (в середине окна) мы видим не верную ориентацию.
- Жмём собственно кнопку ОК внизу окна для сохранения изменений.
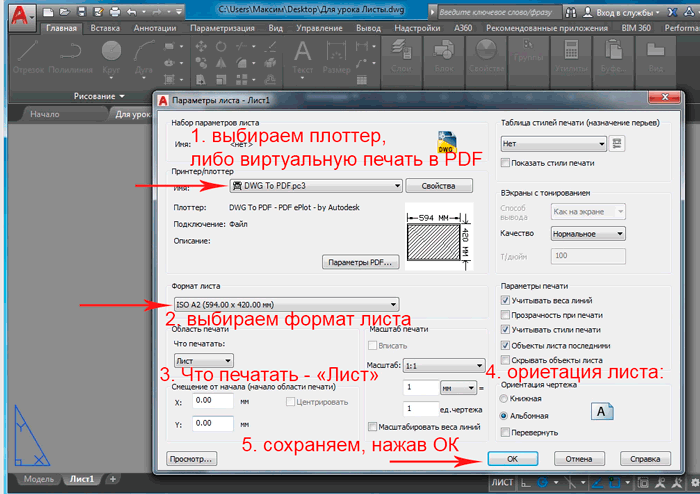
Далее в прошлом открытом окошке Диспетчера параметров Листов жмем “Закрыть”.
Теперь поговорим о том, как задать масштаб вида в Автокаде.
Делается это так.
- Вставляем сначала рамку и штамп. Очень быстро это можно сделать с помощью СПДС-модуля для AutoCAD.
- Располагаем примерно наш видовой экран, выделив и переместив его за его рамку
- Для задания масштаба чертежа в Видовом экране – активируем его двойным щелчком левой кнопки мыши внутри него
- Задаем масштаб, открыв список масштабов (смотрим картинку ниже)
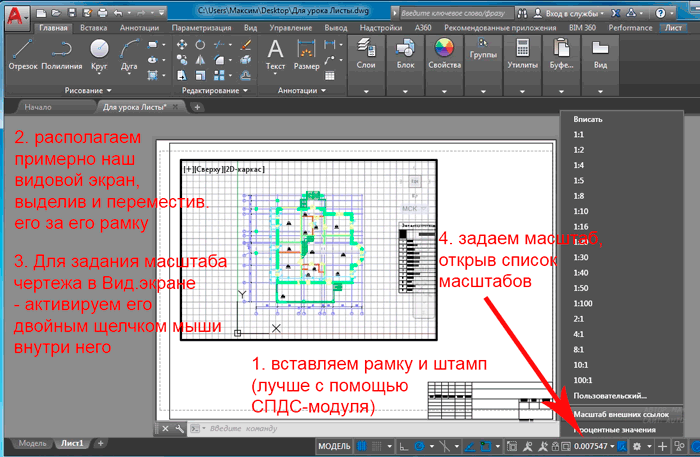
Далее обязательно фиксируем видовой экран, нажав дважды левой кнопкой мыши за его пределами.
Да, кстати! После того как мы выбрали масштаб вида, до того как фиксировать видовой экран, часто нужно еще подвинуть наш чертеж, чтобы он находился по центру. Для этого просто нажав и удерживая колесо мышки зажатым, двигаемся внутри вида без приближения и отдаления. Ничего сложного
Хочу заметить также, что Вы можете вставлять в Лист Автокада любое количество Видовых экранов, располагать их как угодно и менять им размеры, регулируя с помощью их граничных рамок.
После расположения рамки, таблицы основной надписи, видов, задания масштабов видам, их центрирования – мы можем это все дело печатать. Об этом – в отдельном уроке
Обязательно получите мой более развернутый базовый Видео-курс “AutoCAD за 40 минут”, нажав по картинке ниже:
Поделиться с друзьями этой статьей

Автор статьи: Максим Фартусов
Максим Фартусов — один из самых первых, кто начал обучать людей Автокаду по видео-урокам. Основал сайт AutoCAD-Prosto.ru еще в 2009 году. Автор трех полных видео курсов по Автокаду.
Получить бесплатный базовый видеокурс AutoCAD от Максима >>
Другие статьи автора
Размеры в Автокаде
На панели всего две кнопки, связанные с размерами. Под цифрой 1 имеется возможность выбора типа размера, под цифрой 2 автоматический выбор размера, то есть программа сама определяет, какой тип размера пользователь хочет указать (диаметр, угол, длина дуги и другие).

Для выбора типа размера вручную, щелкаем по треугольнику рядом с кнопкой 1 и видим возможные варианты.

Прежде чем ставить размеры, необходимо настроить стиль. Без соответствующих настроек, картина будет выглядеть следующим образом.

Длина вала 280 миллиметров, но при этом практически не видно размерных стрелок и его значения. Это говорит о том, что ничего не настроено. Настраиваем. Итак, на панели выбираем «Аннотации».
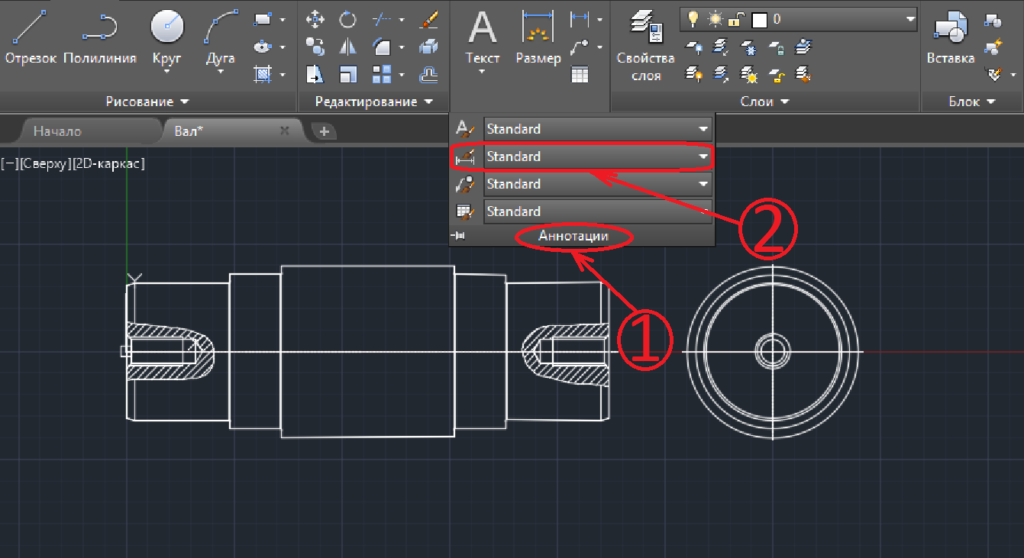
Затем выбираем строку размерного стиля. Это вторая строка с символом размера. Жмем по надписи «Standard» и далее «Управление размерными стилями».

Текущий стиль нужно отредактировать, задав необходимые настройки. В настройках линий необходимо указать цвет и тип линий по слою. Вес линий указываем 0,18 миллиметра.

Задаем шаг в базовых размерах 10, затем цвет выносных линий, а также тип первой и второй линии – по слою. Вес линии задаем также 0,18 миллиметра, или 0,2 миллиметра, что не очень принципиально, нулевой отступ от объекта. Переходим к символам и стрелкам.

В данном разделе достаточно настроить размеры стрелки и расположение длины дуги над текстом размера. При желании Вы можете выбрать, как будут выглядеть стрелки. Закрашенная замкнутая стрелка – классический вид. Одна из самых интересных и важных вкладок – текст.

Редактируем цвет и размещение текста. Я предпочитаю вертикальное размещение по центру линии, а ориентацию вдоль линии
Расположение и размер текста размерной линии на чертеже регламентируется, обратите на это внимание. Необходимо отредактировать текстовый стиль, или создать новый, для этого нажимаем многоточие рядом с название стиля по умолчанию
На картинке показано стрелкой и цифрой 1.

Есть выбор настроить текущий стиль, или создать новый. В стиле можно настроить имя шрифта, начертание, высоту символов, степень растяжения и эффекту. Начертание может быть обычным, курсивом, полужирным, полужирным курсивом
Значение высоты можно выбрать любым, но обращайте внимание на регламентации. Степень растяжения чаще всего ставят 0,8
После ввода всех значений, жмем «Применить» и переходим к вкладке размещения.
В размещении не имеет особого смысла вводить изменения. При желании можно задать масштаб размеров по листу и подгонку элементов. Подгонку элементов, если решили задать, то рекомендую размещение вручную.
Основные единицы позволяют определить точность размеров, а также масштаб. В уроке, Как настроить масштаб в Автокаде, я говорил, что при масштабировании размеры изменяются. В разделе основных единиц можно ввести масштабный коэффициент, который будет учитывать масштаб вида.

Точность отвечает за количество символов после запятой. Масштаб оставляем по умолчанию, или назначаем противоположный чертежу, чтобы сразу появлялись истинные значения размеров.
На альтернативные единицы заострять внимание не имеет смысла, так как они используются очень редко, и, при желании, Вы сможете разобраться с ними самостоятельно. В допусках задаем отклонения для номинального размера
В допусках задаем отклонения для номинального размера.
Выбираем тип размера, или автоматический размер. Для указания диаметра, выбирайте тип размера диаметр, для радиуса, соответственно, радиус. Для редактирования любого размера достаточно дважды по нему щелкнуть левой кнопкой мыши и вносить изменения.
В этом уроке я старался объяснить, как сделать размеры в Автокаде, настроить значения отклонений, размеров и расположения основных элементов. Теперь Вы знаете, как поставить размеры в Автокаде и можете ответить, как изменить размер в Автокаде.
Стили точек или как изменить внешний вид точек
Если вы еще не изменяли в системе Автокад внешний вид точки (форму и размер), то поставив точку на чертеже, вы ее можете не заметить. По умолчанию в AutoCAD точка отображается в виде одного пиксела, что на экране разглядеть достаточно сложно.
Диалоговое окно Отображение точек позволяет изменять отображение точек на чертеже, вызвать которое можно:
- изменить стиль точки в Автокад можно из строки меню пункт Формат — строка Отображение точек…»;
- поменять в AutoCAD изображение точки можно на вкладке «Главная» ленты инструментов — в группе инструментов Утилиты — кнопка в Автокаде Отображение точек…»;
- либо прописать наименование команды в командной строке Типточки.
Диалоговое окно предлагает 20 стилей оформления точки в Автокад. Выбор нужного стиля точки осуществляется щелчком мыши. Выбранный в системе AutoCAD вид точки, а также текущий подсвечиваются черным фоном.
Как нарисовать в Автокад прямоугольник со скругленными углами
Построим прямоугольники со скругленными углами в AutoCAD по размерам: длина 100 мм, ширина 50 мм, радиус сопряжения углов 10 мм.
Вызываем команду Rectang, затем выбираем опцию «Сопряжение». В командной строке появляется запрос:
Радиус сопряжения прямоугольников:
в ответ на который введем радиус сопряжения 10 мм.
Внимание!
Если длина короткой стороны прямоугольника в AutoCAD будет меньше длины двух радиусов сопряжения, то углы такого прямоугольника останутся прямыми.
Далее указываем точку первого угла. Выбираем опцию «Размеры» команды Rectang. Введем поочередно значение длины 100 мм и ширины 50 мм. Определяем его ориентацию относительно точки первого угла щелчком мыши. Прямоугольник по размерам в AutoCAD построен.
Как отмасштабировать объект в Автокад и сохранить исходный
Опция «Копия» инструмента Scale позволяет уменьшить или увеличить в AutoCAD объект в несколько раз, но при этом оригинал его остается без изменений, а на выходе мы получаем его отмасштабированную копию.
Сделаем уменьшенную в два раза копию прямоугольника.
Вызываем команду Scale и выбираем объект для масштабирования. Появится приглашение:
Базовая точка:
Укажем левый нижний угол прямоугольника, относительно которого требуется в Автокад изменить масштаб. Программа отобразит запрос:
Масштаб или [Копия/Опорный отрезок] <1.0000>:
Выбираем опцию Копия. Система повторит запрос:
Масштаб или [Копия/Опорный отрезок] <1.0000>:
Обратите внимание, что линии оригинала прямоугольника приобрели текущий цвет, т.к. он остается без изменений
Введем в командную строку AutoCAD коэффициент масштабирования 0.5 (разделительный знак точка, иначе введете координаты в командную строку), чтобы уменьшить объект в два раза. Как только укажете масштаб в Автокад, система построит уменьшенную отмасштабированную копию прямоугольника, а команда Масштаб автоматически завершит выполнение.
Опции, которые можно использовать при нанесении размеров
После простановки второй точки размера появляется ряд опций: МТекст, Текст, Угол, Горизонтальный, Вертикальный, Повернутый.
Рассмотрим, какие появляются возможности проставления размеров при применении этих опций.
“МТекст”. Эта опция вызывает редактор, с помощью которого можно редактировать размерный текст.
Здесь можно изменять само значение размера. Либо к значению добавлять символы “+-“, “

“Текст”. Данная опция позволяет отредактировать размерный текст в командной строке без вызова редактора. Полученное значение размера отображается в угловых скобках.
Введите в командную строку новое числовое значение. Также текст можно поменять и в числовом поле. После ввода значения укажите положение размерной линии.

Опция “Угол”. Позволяет изменить угол поворота размерного текста.

Опции “Горизонтальный/Вертикальный”. Позволяет наносить только горизонтальные, либо только вертикальные размеры.

Опция “Повернутый”. Позволяет наносить линейный размер под некоторым углом.

Не забывайте использовать опции при проставлении размеров в AutoCAD.
Источник статьи: http://autocad-specialist.ru/video-uroki-autocad/razmery-v-autocad.html
Правила нанесения размеров
Эти правила в нашей стране регламентируются ГОСТ 2.307 — 68. За стандартами нанесения размеров Вы можете обратиться туда. Я советую придерживаться этих правил, даже если Вы не профессиональный проектировщик или инженер.
Рассмотрим, как проставлять те или иные размеры на чертежах в AutoCAD.
Создайте несколько объектов в AutoCAD и повторяйте действия за мной. Для примера я открою план этажа. Более подробно тему размеров я раскрываю в своем бесплатном курсе «Создание проекта в AutoCAD «от идеи до печати».
На вкладке “Аннотации” на панели “Размер” щелкните мышкой по кнопке “Линейный размер”.
В AutoCAD есть специальные команды вызова инструментов. В нашем случае это команда “РЗМЛИНЕЙНЫЙ”. Попробуйте ввести в командную строку первые буквы команды, например, «РЗМЛ». Команда сама допишется в командную строку. Теперь нажмите “Enter”.
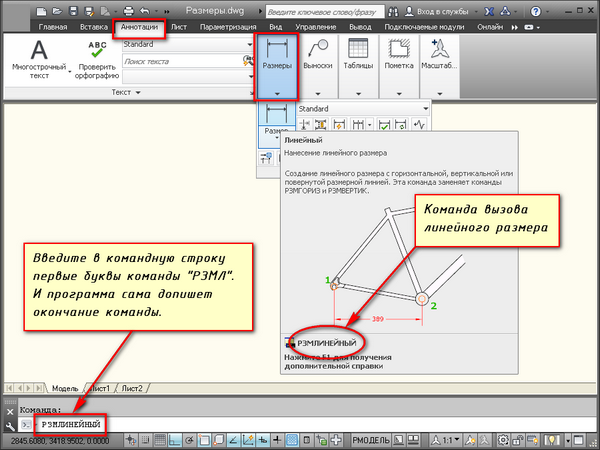
В командной строке появится соответствующий запрос: “Начало первой выносной линии или <выбрать объект>:”. Укажите щелчком ЛКМ первую точку размера на объекте, затем вторую.
После этого в командной строке отображается запрос: “Положение размерной линии или [МТекст/Текст/Угол/Горизонтальность/Вертикальный/Повернутый]:”. Т.е. сейчас надо указать расположение размерной линии. По ГОСТ это значение равно 10 мм.
Отводя курсор приблизительно в то место, где должен располагаться размер, с клавиатуры наберите значение 10. При этом вы увидите, как это значение отобразится в числовом поле. Теперь не забудьте нажать “Enter”.
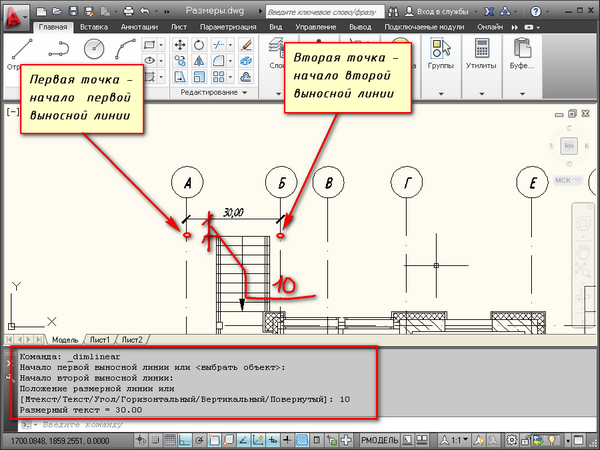
Для более быстрой работы можно не указывать точки размера, а только часть объекта, которую хотим образмерить.
Для этого в ответ на первый запрос укажите начало первой выносной линии и нажмите “Enter”. У Вас активируется опция “Выбрать объект”.
Теперь Вам надо указать объект, для которого необходимо проставить размер. Например, я укажу внутреннюю стену. И теперь, отводя курсор от объекта, следом за ним тянется линейный размер. Здесь положение размерной линии произвольное. Поэтому щелкаем ЛКМ в любом месте.
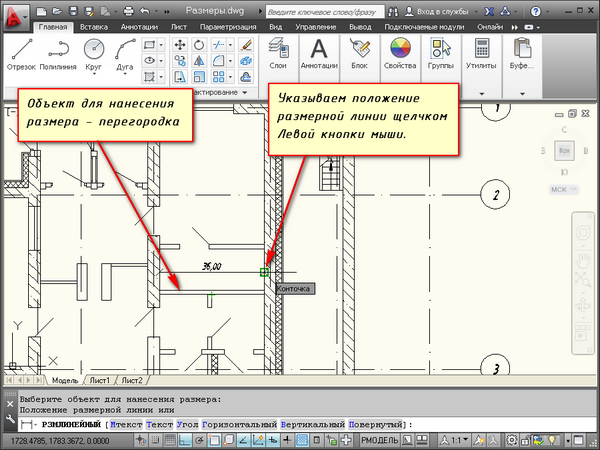
Всегда обращайте внимание на запросы, которые появляются в командной строке. Ведь почти к каждой команде в AutoCAD есть свои опции
SSD-накопитель
Как не ищи не дорогой, но надежный внутренний SSD-накопитель, все равно единственным оптимальным вариантом будет ADATA Ultimate SU650 120Gb (ASU650SS-120GT-R SATA3) 2.5″. Это весьма быстрый и долговечный носитель, который имеет отличные скоростные и ресурсные характеристики, и к тому же почти не нагревается, а значит выдержит работу в летние жаркие дни в Московском и южных регионах России.
Как мы уже говорили, в паре с SSD желательно в корпус установить и обычный 3.5 дюймовый HDD емкостью 1000 Гб. Рекомендуем Western Digital WD Blue 1 TB (WD10EZEX) как недорогой и надежный вариант хранилища данных.
Полезные уроки схожих тематик и рекомендации
Полезные статьи и видеоуроки про шаблоны Автокад
- Как сделать шаблон для начертательной геометрии;
- Создание шаблона в AutoCAD для архитектурно-строительного черчения;
- Шаблон параметров листа;
- Шаблон AutoCAD для инженерной графики
- Шаблон для машиностроительного черчения
Статьи и видеоуроки свойственной тематики:
- рамка и штамп под основную надпись;
- блок штампа с автоматическим заполнением граф.
Курсы, самоучители по Автокад:
- Уроки — 2D проектирование.
- Уроки — 3D моделирование.
- Начертательная геометрия.
- Инженерная графика.
- План дома.
- Сборочный чертеж цилиндрической зубчатой передачи.
- Модель кухни 3D.
Рассылка счетов, актов и счетов-фактур для БП 3.0 Промо
Как правильно проставить размеры на чертеже плана дома (правила нанесения размеров)
- Первая размерная линия в Автокад должна располагаться от контура чертежа на расстоянии не менее 10 мм. На практике это расстояние от 15 до 25 мм, из-за выносных элементов и выступающих частей здания.
- В первой размерной цепочке Автокад проставляют размеры, указывающие ширину оконных и дверных проемов и выступающих частей здания.
- Во второй размерной цепочке плана дома в Автокад проставляют размеры, указывающие расстояние между координатными осями, т.е. капитальными стенами и колоннами.
- В третьей размерной цепочке наносят размер, указывающий расстояние между разбивочными осями крайних наружных стен плана дома в Автокад.
- Расстояние от последней размерной линии до марки координатной оси должно быть 4 мм.
Условные обозначения Автокад
При простановке стандартного размера «Диаметр», знак диаметра появляется в размерном тексте перед числовым значением автоматически (см. рис.).

Иногда возникает необходимость выставить данный символ в обычном или размерном тексте. Такие обозначения в Автокаде можно добавлять в текст, используя управляющие коды. После простановки размера или написания текста щелкните дважды ЛКМ, чтобы можно было редактировать данное поле. Можно воспользоваться панелью «Свойства» (Ctrl+1), в которой следует работать с соответствующей ячейкой «Текст».
Обязательно переведите раскладку клавиатуры на английский язык и введите в поле следующий набор символов «%%с». Автоматически данная комбинация превратится в знак диаметра.
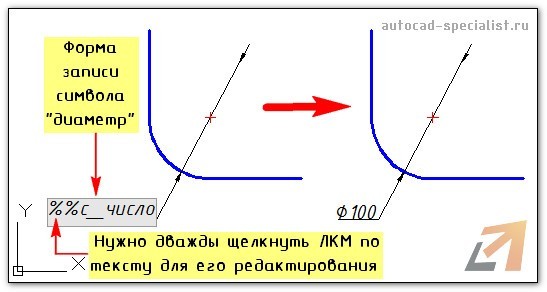
Спецсимволы можно вставлять при редактировании текстового поля, нажав ПКМ –> «Символы».
В Автокад обозначения являются необходимым элементом чертежа. Они должны соответствовать установленным стандартам и ГОСТам. Одним из таких символов является знак диаметра Автокад.
Теперь вы знаете, как можно быстро выставить данный спецсимвол. В AutoCAD обучение будет эффективно только при проработке материала на практике! Поэтому проделайте вышеописанные манипуляции в программе.
Источник статьи: http://autocad-specialist.ru/video-uroki-autocad/kak-v-autocad-postavit-diametr.html
Как создать тип линии в Автокаде
Создание типов линий в Автокаде – задача практическая. Поэтому я подготовил для вас видеоматериал. В нем я рассматриваю конкретные примеры и показываю, как создавать сложные линии в Автокаде.
Перейдите по ссылкам, чтобы посмотреть, как происходит создание типа линии в AutoCAD различной сложности:
Урок 1. Как создать простой тип линии в Автокаде.
Урок 2. Создание сложных типов линий в AutoCAD.
Подведем итог! Если прочитав данную статью и ознакомившись с доп. материалом, вы самостоятельно сможете ответить на следующие вопросы, то типы линий вы освоили на «5+»:
1. Как создается штриховая линия в Автокаде?
2. Где настраивается волнистая линия в Автокаде (ее масштаб)?
3. Почему невидимые линии в Автокаде выглядят, как сплошная? Какой параметр нужно настроить?
4. Где взять линии Автокад для генплана, если в стандартном перечне загрузок их нет?
5. Почему в Диспетчере типов линий не отображаются настройки масштабов?
Ну что, на сколько вопросов ответили? Оставляйте свои комментарии с оценками! Мне важно ваше мнение. Редактирование
Редактирование
Как нарисовать прямоугольник в Автокад по размерам с заданием длины и ширины
Вы можете не задавать местоположение точки второго угла, а указать длину и ширину прямоугольника (его размеры) в Автокад. Отвечает за данную функцию команды Rectang опция «Размеры».
Постройте прямоугольники AutoCAD по размерам: длина 40 мм, ширина 20 мм.
Вызовите инструмент Rectangle, затем укажите местоположение точки первого его угла. Выберите опцию команды «Размеры». В командной строке появляется следующий запрос:
Длина прямоугольника:
Ввести значение длины 40 мм можно в командную строку либо указанием двух точек на чертеже при помощи мыши. Введите значение его длины 40 мм в командную строку. Нажимаем «Enter». Далее появляется запрос:
Ширина прямоугольника:
Введем значение ширины 20 мм в командную строку. Нажимаем «Enter». Появляется запрос:
Укажите точку второго угла:
т.е. необходимо указать ориентацию прямоугольника в AutoCAD, поскольку первая точка и размеры уже известны. Сделать это можно щелчком мыши в нужном его положении. Предварительный эскиз прямоугольника будет перемещаться за указателем мыши вокруг точки первого угла до указания его ориентации. Доступно четыре возможных ориентации прямоугольника по размерам (смотрите рисунок).








