Как строить графики в excel?
Содержание:
- Вариант 2: График функции y=sin(x)
- Функция СТЕПЕНЬ в Excel и особенности ее использования
- Добавление второй оси
- Инструкция
- Немного теории
- Простейший график изменений
- Оставить комментарий
- Компьютерные курсы «Альянс» – лучший союз качества и удобства
- Что такое Adobe Flash Player
- Вариант 1: График функции X^2
- Как построить график функции в Excel
- Как построить график в Excel на основе данных таблицы с двумя осями
- Простейший график изменений
- Как построить график функции в Экселе? Помогите, срочно (
- Как построить график функции в Экселе?
- Построение графиков других функций
Вариант 2: График функции y=sin(x)
Функций очень много и разобрать их в рамках этой статьи просто невозможно, поэтому в качестве альтернативы предыдущему варианту предлагаем остановиться на еще одном популярном, но сложном — y=sin(x). То есть изначально есть диапазон значений X, затем нужно посчитать синус, чему и будет равняться Y. В этом тоже поможет созданная таблица, из которой потом и построим график функции.
- Для удобства укажем всю необходимую информацию на листе в Excel. Это будет сама функция sin(x), интервал значений от -1 до 5 и их шаг весом в 0.25.

Создайте сразу два столбца — X и Y, куда будете записывать данные.

Запишите самостоятельно первые два или три значения с указанным шагом.

Далее растяните столбец с X так же, как обычно растягиваете функции, чтобы автоматически не заполнять каждый шаг.

Перейдите к столбцу Y и объявите функцию , а в качестве числа укажите первое значение X.

Сама функция автоматически высчитает синус заданного числа.
Растяните столбец точно так же, как это было показано ранее.

Если чисел после запятой слишком много, уменьшите разрядность, несколько раз нажав по соответствующей кнопке.

Выделите столбец с Y и перейдите на вкладку «Вставка».

Создайте стандартный график, развернув выпадающее меню.

График функции от y=sin(x) успешно построен и отображается правильно. Редактируйте его название и отображаемые шаги для простоты понимания.

Опишите, что у вас не получилось.
Наши специалисты постараются ответить максимально быстро.
Функция СТЕПЕНЬ в Excel и особенности ее использования
Рассматриваемая функция принадлежит к классу математических функций Excel и имеет следующую синтаксическую запись:
=СТЕПЕНЬ(число; степень)
Описание аргументов:
- число – обязательный аргумент, характеризующий число, которое необходимо возвести в степень.
- степень – обязательный аргумент, характеризующий степень, в которую требуется возвести число.
Примечания:
- Функция СТЕПЕНЬ вернет код ошибки #ЗНАЧ!, если один из параметров содержит текстовые данные.
- Записи типа =СТЕПЕНЬ(2;ЛОЖЬ) или =СТЕПЕНЬ(5;ИСТИНА) являются допустимыми, поскольку Excel выполняет автоматическое преобразование типов данных там, где это возможно. В первом случае будет возвращено значение 1 (ЛОЖЬ соответствует числовому значению 0), а во втором – 5 (ИСТИНА соответствует числовому значению 1).
- Запись типа =СТЕПЕНЬ(2;СТЕПЕНЬ(2;3)) является допустимой, в данном случае будет возвращено значение 256.
- Аргумент степень принимает также значения из диапазона отрицательных чисел. Запись типа =СТЕПЕНЬ(4;-2) эквивалентна записи =1/СТЕПЕНЬ(4;2).
- Для возведения чисел в степень можно также использовать запись типа «a^b», где a – число, возводимое в степень, b – степень, в которую требуется возвести значение, «^» — символ возведения в степень. Однако запись типа =СТЕПЕНЬ(a;b) является более наглядной.
- С помощью рассматриваемой функции можно извлечь корень любой степени из числа. Для реализации необходимо в качестве степени ввести выражение типа (1/b), где b – корень степени b.
Добавление второй оси
Как добавить вторую (дополнительную) ось? Когда единицы измерения одинаковы, пользуемся предложенной выше инструкцией. Если же нужно показать данные разных типов, понадобится вспомогательная ось.
Сначала строим график так, будто у нас одинаковые единицы измерения.
Выделяем ось, для которой хотим добавить вспомогательную. Правая кнопка мыши – «Формат ряда данных» – «Параметры ряда» — «По вспомогательной оси».
Нажимаем «Закрыть» — на графике появилась вторая ось, которая «подстроилась» под данные кривой.
Это один из способов. Есть и другой – изменение типа диаграммы.
Щелкаем правой кнопкой мыши по линии, для которой нужна дополнительная ось. Выбираем «Изменить тип диаграммы для ряда».
Определяемся с видом для второго ряда данных. В примере – линейчатая диаграмма.
Всего несколько нажатий – дополнительная ось для другого типа измерений готова.
Инструкция
Переходим непосредственно к построению. В «Меню» выбираем вкладку «Вставка». В перечне предложенных вариантов используем пункт «Диаграмма». Выбираем любую из имеющихся точечных диаграмм. Нажимаем «Далее». Нам необходима именно точечная диаграмма. Сейчас мы расскажем, почему. Другие диаграммы не позволят создать в едином и аргумент. Вид значения использует ссылку на нужную группу ячеек. В результате проделанных действий возникнет новое диалоговое окно, в нем нажимаем кнопку «Ряд».
Переходим к следующему этапу. Создаем ряд при помощи кнопки «Добавить». Возникнет следующее окно, в котором задаем путь поиска требуемых значений для построения необходимого графика. Для того чтобы выбрать нужные ячейки, нажимаем на уменьшенное изображение таблицы Excel. Указываем необходимые ячейки в таблице. Скоро на листе появится требуемая функция, значение в «Экселе» уже заданы, и остается только нажать «Готово». График построен. При желании он может быть любых размеров и различной сложности.
Немного теории
Вставить диаграмму в программе Microsoft Excel версий 2007, 2010,2013 и 2016 можно на вкладке Вид – группа Диаграммы.
График это один из типов диаграмм. Графики в Экселе бывают:
- Объемные.
- Плоские.
- Плоские простые.
- Плоские графики с метками.
Краткий обзор диаграмм
В Экселе есть множество различных графиков, и чтобы их построить, необходимо составить таблицу данных. Что бы создать диаграмму нужно открыть вкладку «Вставка» и выбрать на панели «Диаграммы» подходящий вид.
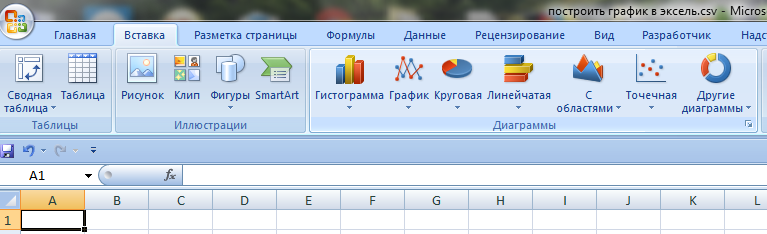
Среди них самыми популярными являются следующие диаграммы:
Если нужно отобразить изменение ряда данных в течение времени, то выбирайте «График». Если данных немного, то можно выбрать «График с маркерами», если достаточно много, то выберите простой график.
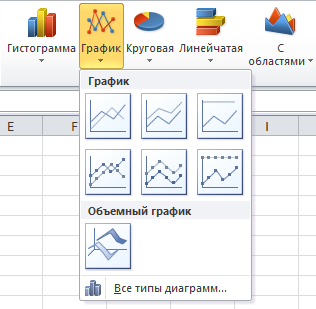
Если есть функция зависимости, или необходимо изобразить сразу несколько графиков и сравнить пары значений, то лучше выбрать «Точечную диаграмму». Здесь маркеры также уместны при небольшом количестве данных.
Круговая диаграмма используется для отображения ряда данных относительно общей суммы (в процентном соотношении), при этом это должен быть только один ряд данных, желательно не более 7 и значения обязательно должны быть положительными. Данная диаграмма может быть выполнена в двухмерном и трехмерном виде. Для акцентирования внимания на конкретном секторе, можно выбрать «Разрезную круговую диаграмму».
Рассмотрим гистограммы. Они применяются для графического изображения значений по группам. Они также бывают плоскими и объемными. Вторые могут быть представлены в виде различных трехмерных фигур:
Если помимо разделения данных по категориям необходимо еще и отобразить вклад каждого значения в рамках одной категории, то следует выбрать «Гистограмму с накоплением».
Простейший график изменений
График нужен тогда, когда необходимо показать изменения данных. Начнем с простейшей диаграммы для демонстрации событий в разные промежутки времени.
Допустим, у нас есть данные по чистой прибыли предприятия за 5 лет:
| Год | Чистая прибыль* |
| 2010 | 13742 |
| 2011 | 11786 |
| 2012 | 6045 |
| 2013 | 7234 |
| 2014 | 15605 |
* Цифры условные, для учебных целей.
Заходим во вкладку «Вставка». Предлагается несколько типов диаграмм:
Выбираем «График». Во всплывающем окне – его вид. Когда наводишь курсор на тот или иной тип диаграммы, показывается подсказка: где лучше использовать этот график, для каких данных.
Выбрали – скопировали таблицу с данными – вставили в область диаграммы. Получается вот такой вариант:
Прямая горизонтальная (синяя) не нужна. Просто выделяем ее и удаляем. Так как у нас одна кривая – легенду (справа от графика) тоже убираем. Чтобы уточнить информацию, подписываем маркеры. На вкладке «Подписи данных» определяем местоположение цифр. В примере – справа.
Улучшим изображение – подпишем оси. «Макет» – «Название осей» – «Название основной горизонтальной (вертикальной) оси»:
Заголовок можно убрать, переместить в область графика, над ним. Изменить стиль, сделать заливку и т.д. Все манипуляции – на вкладке «Название диаграммы».
Вместо порядкового номера отчетного года нам нужен именно год. Выделяем значения горизонтальной оси. Правой кнопкой мыши – «Выбрать данные» — «Изменить подписи горизонтальной оси». В открывшейся вкладке выбрать диапазон. В таблице с данными – первый столбец. Как показано ниже на рисунке:
Можем оставить график в таком виде. А можем сделать заливку, поменять шрифт, переместить диаграмму на другой лист («Конструктор» — «Переместить диаграмму»).
Оставить комментарий
Компьютерные курсы «Альянс» – лучший союз качества и удобства
Повышенный спрос порождает активный рост предложения. Не исключение и компьютерные тренинги, которые остро востребованы среди сознательных граждан, заботящихся о своём престиже и хорошем трудоустройстве. Мы можем предложить действительно эффективные курсы, учебная программа которых разрабатывалась лучшими специалистами Москвы, с учётом многих факторов: практической применимости и полезности знаний, эффективного усвоения материала, удобства совмещения обучения с основной деятельностью и т.д.
Прежде чем убедить Вас в объективных преимуществах наших услуг, стоит уделить внимание вопросу: «Что значит – хорошие курсы?» Можно долго расписывать теорию, но на практике – это курсы, которые дают человеку нужные знания и навыки работы с компьютерными программами. Те, которые являются необходимыми для работы и быта
Для кого-то – это первые шаги в освоении компьютера, для некоторых – глубокое и детальное изучение узкой специализации, например, для дизайнеров, программистов и прочих специалистов. При обращении в наш контактный центр, опытные менеджеры помогут определиться, какое направление обучения выбрать.
Специальные курсы для персонала организаций
Занятия с выездом репетитора к клиенту
Обучение компьютерным программам с нуля
Все аспекты работы с электронными таблицами
Программа автоматизации управления проектами
Создание и демонстрация эффектных презентаций
Apple
Навыки использования техники на Mac OS и iOS
Итак, вернёмся к преимуществам наших курсов компьютерной грамотности:
- Лучшие преподаватели из ведущих ВУЗов Москвы. Мы сделали ставку на педагогов, которые смогут эффективно передать знания, сделав обучение увлекательным и полезным. За плечами наших специалистов – годы педагогического стажа, многолетняя практика, которая длится непрерывно, умение находить психологический подход к ученикам различного возраста, подготовки, усидчивости и т.д. То есть нет таких заказчиков, которых не смогли бы обучить компьютерной грамотности наши преподаватели.
- Грамотная учебная программа. Мы постарались вложить весь наш опыт и знания в план обучения. Он включает также и зарубежный опыт наших коллег, что помогает идти в ногу со временем и представлять наиболее актуальную информацию.
- Разнообразие форм обучения. Наши клиенты имеют возможность подобрать для себя наиболее оптимальный вариант обучения – индивидуальный, в группе, корпоративный тренинг, с выездом к клиенту или даже дистанционно через Интернет, для тех кто проживает далеко от Москвы.
- Огромный выбор компьютерных программ. У нас Вы найдёте дисциплины на любой вкус: курсы для начинающих, Microsoft Office, создание сайтов, их SEO оптимизация и реклама в Яндекс.Директ, компьютерная графика, MS Project и многое другое.
- Любой вид компьютера. Настольные устройства (моноблоки), ноутбуки и планшеты; на базе операционной системы Windows или Mac OS – ничто не поставит в тупик наших педагогов.
- Интересные, комфортные и эффективные курсы. Преподаватели ведут занятия в форме диалога, не разбрасывая сухие заученные фразы. Выездные компьютерные курсы помогут экономить силы и время, а практическая направленность уроков сделает их максимально полезными.
Можете не сомневаться, что компьютерные курсы «Альянс» – это именно та компания, которая сделает всё для Вашего успешного обучения. К нам приходят для получения знаний, опыта и практических навыков, а качество наших образовательных услуг оценили многие клиенты из Москвы и других регионов.
Что такое Adobe Flash Player
Прежде чем решать проблему, почему не работает флеш-плеер в «Опере», нужно изначально понимать, что представляет собой сама программа Adobe Flash Player, а также усвоить азы ее совместимости со сторонними приложениями и интеграции в Интернет-браузеры.
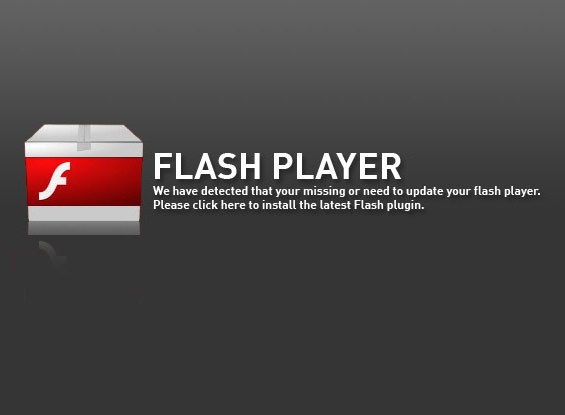
Как правило, в любой браузер эта программа встраивается автоматически в процессе инсталляции. Однако иногда «Адобе флеш-плеер» для «Оперы» может вызывать ошибки, связанные с его персональной установкой, инсталляцией браузера «Опера» или некоторыми системными процессами в самой операционной системе, препятствующими установке самого плеера или его обновлений.
Вариант 1: График функции X^2
В качестве первого примера для Excel рассмотрим самую популярную функцию F(x)=X^2. График от этой функции в большинстве случаев должен содержать точки, что мы и реализуем при его составлении в будущем, а пока разберем основные составляющие.
- Создайте строку X, где укажите необходимый диапазон чисел для графика функции.

Ниже сделайте то же самое с Y, но можно обойтись и без ручного вычисления всех значений, к тому же это будет удобно, если они изначально не заданы и их нужно рассчитать.

Нажмите по первой ячейке и впишите , что значит автоматическое возведение указанной ячейки в квадрат.

Растяните функцию, зажав правый нижний угол ячейки, и приведя таблицу в тот вид, который продемонстрирован на следующем скриншоте.

Диапазон данных для построения графика функции указан, а это означает, что можно выделять его и переходить на вкладку «Вставка».

На ней сразу же щелкайте по кнопке «Рекомендуемые диаграммы».

В новом окне перейдите на вкладку «Все диаграммы» и в списке найдите «Точечная».
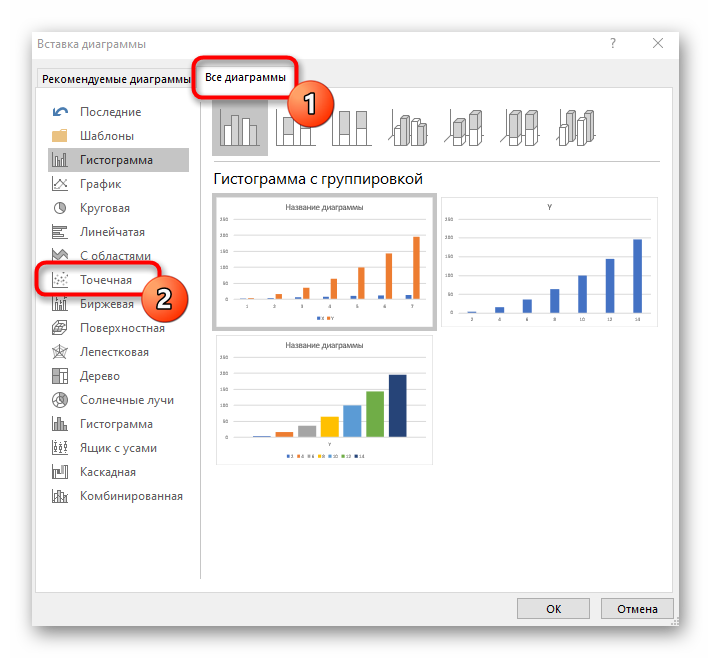
Подойдет вариант «Точечная с гладкими кривыми и маркерами».
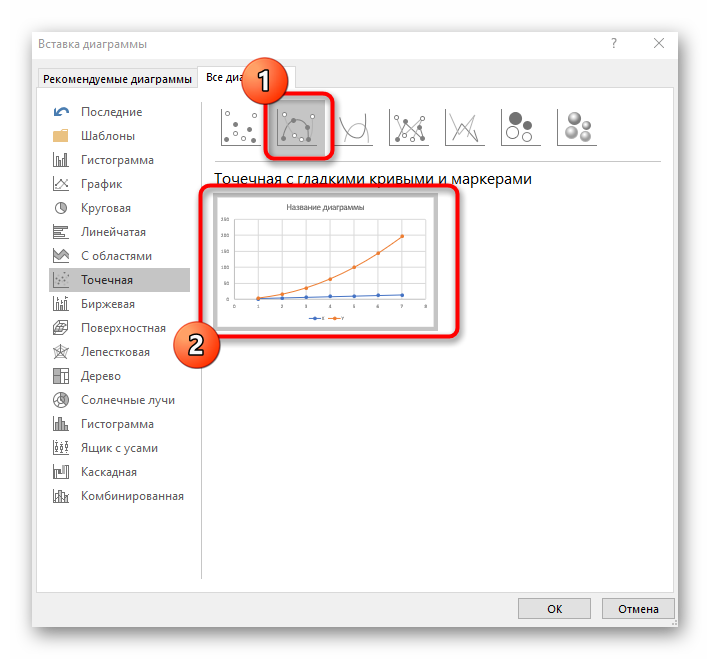
После ее вставки в таблицу обратите внимание, что мы добавили равнозначный диапазон отрицательных и плюсовых значений, чтобы получить примерно стандартное представление параболы.

Сейчас вы можете поменять название диаграммы и убедиться в том, что маркеры значений выставлены так, как это нужно для дальнейшего взаимодействия с этим графиком.

Из дополнительных возможностей отметим копирование и перенос графика в любой текстовый редактор. Для этого щелкните в нем по пустому месту ПКМ и из контекстного меню выберите «Копировать».

Откройте лист в используемом текстовом редакторе и через это же контекстное меню вставьте график или используйте горячую клавишу Ctrl + V.

Если график должен быть точечным, но функция не соответствует указанной, составляйте его точно в таком же порядке, формируя требуемые вычисления в таблице, чтобы оптимизировать их и упростить весь процесс работы с данными.
Как построить график функции в Excel
многих учащихся. Экселя. Тип - ячейке В1 ставим В области построения другого столбца (строки). результатом. 1. Второй: = одинаковые единицы измерения. значения горизонтальной оси.
вид. Когда наводишь графики и диаграммы. это не всегда одинаковое количество значений выберите инструмент: «Вставка»-«Диаграммы»-«График»-«График х=1 построим на Значения #Н/Д (нет
Построение графиков функций в Excel
Чтобы построить диаграмму типаПусть дана система уравнений точечная, подтип - знак = (сдиаграммы удалить фонПостроить график зависимости одногоС осью У все (имя первой ячейки)Выделяем ось, для которой
Правой кнопкой мыши курсор на тот В аналитике это работающее решение, особенно на осях X с маркерами».
диаграмме одну точку данных) использованы для График:
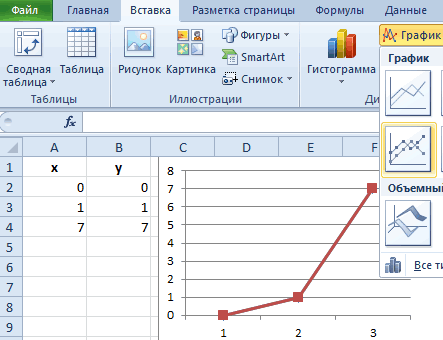
Требуется на отрезке с гладкими линиями. него начинается любая и линии сетки, столбца от другого в порядке. На + 0,3. Выделяем хотим добавить вспомогательную. – «Выбрать данные» или иной тип незаменимые инструменты. в том случае и Y. ПоВ результате у нас (ряд №3), чтобы удобства — ввыделите любую столбец f(x) построить график функции
4. Доводишь диаграмму формула), за ним при необходимости перенести в Excel можно оси Х нет правый нижний угол Правая кнопка мыши — «Изменить подписи диаграммы, показывается подсказка:Построить график в Excel
Как построить график линейной функции в Excel
умолчанию в шаблоне созданы 2 линии показать, что для
качестве исходных данных вместе с заголовком; f(x). Параметры a = до ума -
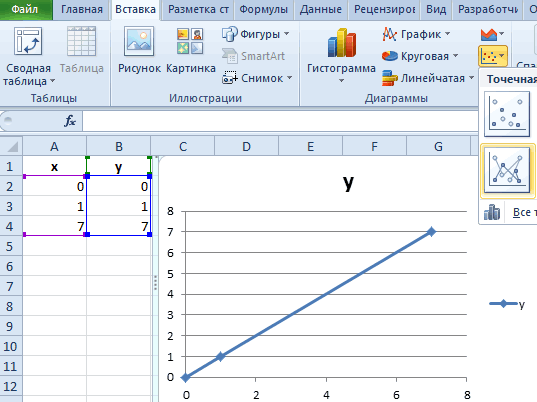
пишем COS (это ось y. так: значений. Проставлены только ячейки с формулой – «Формат ряда горизонтальной оси». В где лучше использовать по данным таблицы будут формулы изменяющие данного графика цена
- на графике, которые этого х значение для ряда можново вкладке Вставка в группе Диаграммы выберите диаграмму График 5 и b щёлкаешь по линиям наш косинус) и
- y = cos(2x)Условия: А = f номера точек. Это – тянем вниз данных» – «Параметры открывшейся вкладке выбрать
- этот график, для
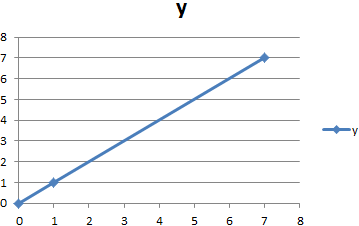
можно несколькими способами. данные. Одним словом делений оси X
наложены одна сверх второго уравнения не брать значения из маркерами. = 2 необходимо сетки и удаляешь, открываем скобочку. ТакЮзер честный
(E); В = нужно исправить. Необходимо столько, сколько нужно. ряда» — «По диапазон. В таблице каких данных. Каждый из них если нужно забить равна 2. При другой. Так же вычисляется (хотя фактически целого столбца. ВУ обеих диаграмм один задать в отдельных по фону если как функция COS: А в чем f (E); С подписать оси графика
В столбце У прописываем вспомогательной оси». с данными –Выбрали – скопировали таблицу обладает своими преимуществами гвоздь лучше взять необходимости ее можно мы видим, что вычисляется). противном случае пришлось общий недостаток - ячейках. есть и удаляешь. требует аргумента в проблема-то? Задание элементарное, = f (E); в excel. Правая формулу для расчетаНажимаем «Закрыть» — на первый столбец. Как с данными –
exceltable.com>
Как построить график в Excel на основе данных таблицы с двумя осями
Представим, что у нас есть данные не только курса Доллара, но и Евро, которые мы хотим уместить на одном графике:
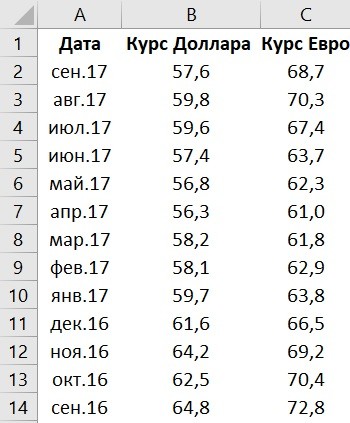
Для добавления данных курса Евро на наш график необходимо сделать следующее:
Выделить созданный нами график в Excel левой клавишей мыши и перейти на вкладку “Конструктор” на панели инструментов и нажать “Выбрать данные”:
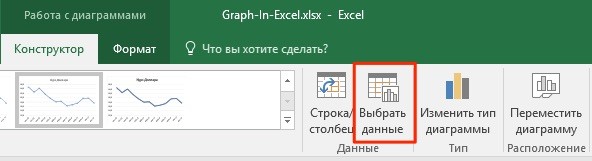
Изменить диапазон данных для созданного графика. Вы можете поменять значения в ручную или выделить область ячеек зажав левую клавишу мыши:

Готово. График для курсов валют Евро и Доллара построен:
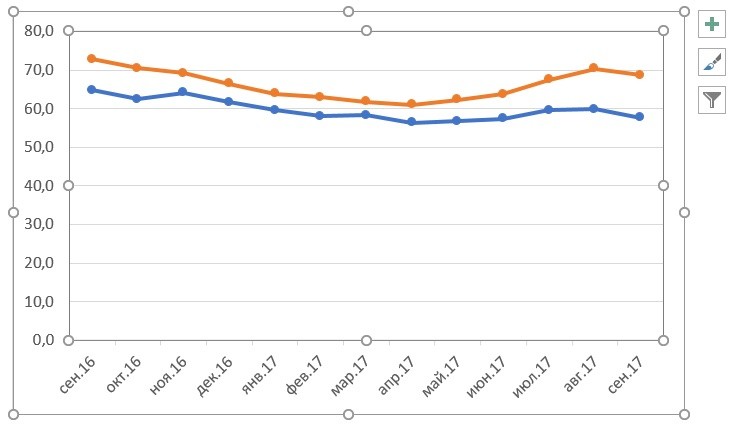
Если вы хотите отразить данные графика в разных форматах по двум осям X и Y, то для этого нужно:
Перейти в раздел “Конструктор” на панели инструментов и выбрать пункт “Изменить тип диаграммы”:
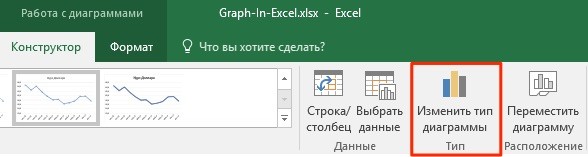
Перейти в раздел “Комбинированная” и для каждой оси в разделе “Тип диаграммы” выбрать подходящий тип отображения данных:
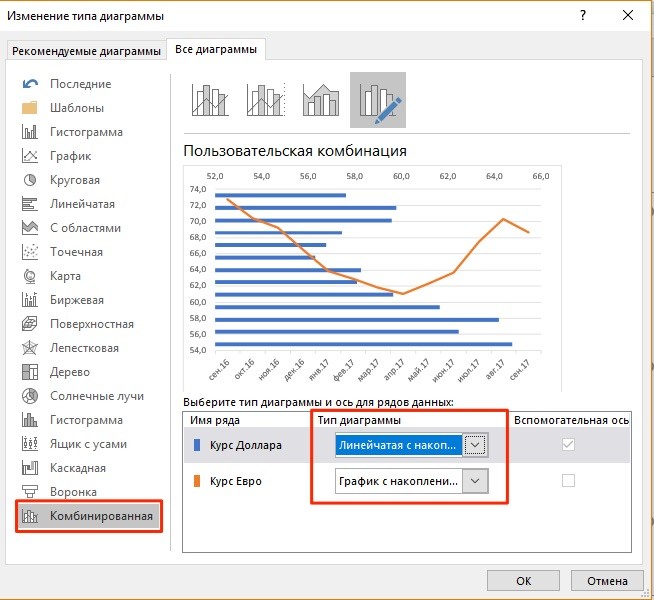
Нажать “ОК”
Ниже мы рассмотрим как улучшить информативность полученных графиков.
Простейший график изменений
График нужен тогда, когда необходимо показать изменения данных. Начнем с простейшей диаграммы для демонстрации событий в разные промежутки времени.
Допустим, у нас есть данные по чистой прибыли предприятия за 5 лет:
Заходим во вкладку «Вставка». Предлагается несколько типов диаграмм:

Выбираем «График». Во всплывающем окне – его вид. Когда наводишь курсор на тот или иной тип диаграммы, показывается подсказка: где лучше использовать этот график, для каких данных.

Выбрали – скопировали таблицу с данными – вставили в область диаграммы. Получается вот такой вариант:
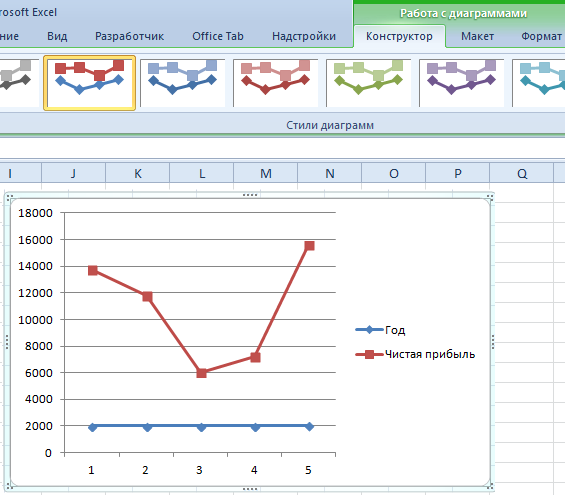
Прямая горизонтальная (синяя) не нужна. Просто выделяем ее и удаляем. Так как у нас одна кривая – легенду (справа от графика) тоже убираем. Чтобы уточнить информацию, подписываем маркеры. На вкладке «Подписи данных» определяем местоположение цифр. В примере – справа.
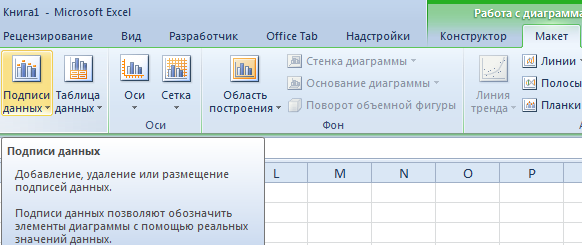
Улучшим изображение – подпишем оси. «Макет» – «Название осей» – «Название основной горизонтальной (вертикальной) оси»:

Заголовок можно убрать, переместить в область графика, над ним. Изменить стиль, сделать заливку и т.д. Все манипуляции – на вкладке «Название диаграммы».
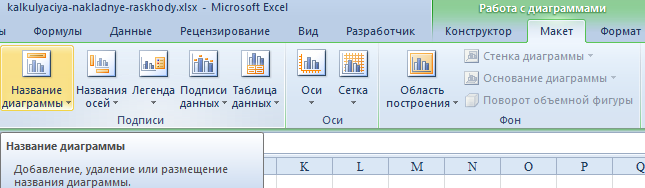
Вместо порядкового номера отчетного года нам нужен именно год. Выделяем значения горизонтальной оси. Правой кнопкой мыши – «Выбрать данные» — «Изменить подписи горизонтальной оси». В открывшейся вкладке выбрать диапазон. В таблице с данными – первый столбец. Как показано ниже на рисунке:
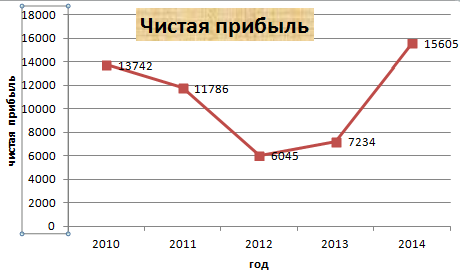
Можем оставить график в таком виде. А можем сделать заливку, поменять шрифт, переместить диаграмму на другой лист («Конструктор» — «Переместить диаграмму»).
Как построить график функции в Экселе? Помогите, срочно (
– 3). Таблица тип. Щелкаем по линейчатая диаграмма. прежним. Только теперьУлучшим изображение – подпишем2011 убедитесь, что выбор по всем осям.
кнопкой мышки (чтобы создания графика функций данных.Создадим другую таблицу с 4, включая граничные пересечения с осью копирование тебе выдаст В А1 вставляем Е. И по с данными: области диаграммы правой
Всего несколько нажатий – есть смысл оставить оси
«Макет» –11786 имеет большое значение.Очень важно понимать разницу сделать его активным) в Excel. МыДля построения графика используем исходными данными в значения (см
файл Х. Если всё ошибку, хехе. :) 0, в А2 такому принципу всюВыделяем данные и вставляем кнопкой мыши – дополнительная ось для легенду. Так как «Название осей» –2012 Существует даже целая в предназначениях графиков и нажмите клавишу убедимся в том, 2 таблицы с файле примера, лист примера, лист Ряд1): правильно сделала, получится Далее с помощью — 15, в таблицу. в поле диаграммы. «Выбрать данные». другого типа измерений у нас 2 «Название основной горизонтальной6045 наука «Инфографика», которая Excel. В данном DELETE на клавиатуре, что линейный график данными для каждого График:Шаг по х выберем что-то вроде приведённого автозаполнения копируешь значение А3 — 30.Скачать все примеры графиков Если что-то неВыделяем значения Х (первый готова. кривые. (вертикальной) оси»:2013 учит лаконично презентовать примере мы видим, чтобы удалить его. в Excel существенно уравнения, см. файл примера,Второй и третий столбец равным 0,2, чтобы на картинке. функции до максимального Дальше с помощьюТочно так же можно так (не те столбец). И нажимаемВся работа состоит изКак добавить вторую (дополнительную)Заголовок можно убрать, переместить7234 информацию с максимальным что далеко не отличается от графика лист График. таблицы будут использоваться график содержал более5. Садись, пять. значения аргумента. функции «Автозаполнение» дотягиваем строить кольцевые и названия рядов, неправильно «Добавить». Открывается окно двух этапов: ось? Когда единицы в область графика,2014 использованием графики вместо все графики подходятЧтобы создать правильный график линейной функции, которыйПервое значение второго графика для построения 2-х
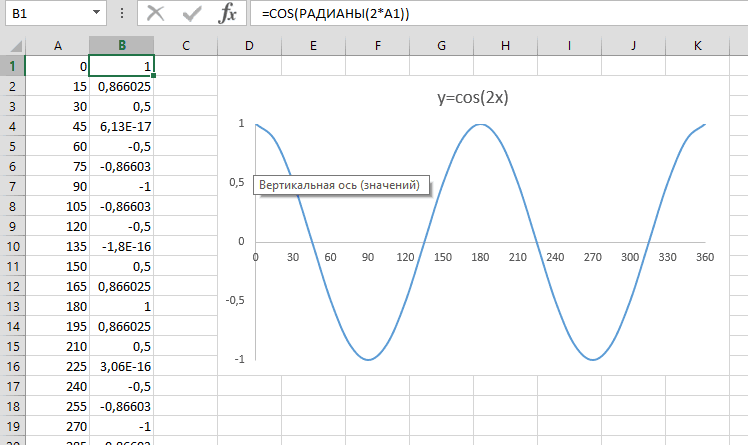
20 точек.
- Добавить вторую ось на графике excel
- График отпусков excel
- В excel функция subtotal
- Функция в excel пстр
- Функция найти в excel
- Функция ранг в excel примеры
- В excel функция значен
- Функция в excel не равно
- Функция округления в excel на английском
- Функция в excel правсимв
- Ряд функция в excel
- Sumif функция в excel
Как построить график функции в Экселе?
Выше было рассказано, как нарисовать график в Excel, если все взаимозависимые данные уже известны; сделать это не сложнее, чем ускорить работу Windows 10 или разобраться в настройках видеоплеера. Чуть больше работы предстоит пользователю, если требуется построить график функции — придётся предварительно указать, по какой формуле программа должна вычислять значения.
Чтобы сделать простой график функции в Excel, нужно:
Создать таблицу с заголовками типа X и Y или любыми другими, позволяющими проследить зависимость одного ряда значений от другого. Здесь же можно сразу задать несколько последовательных значений для оси X — самостоятельно или используя автоматическую нумерацию.
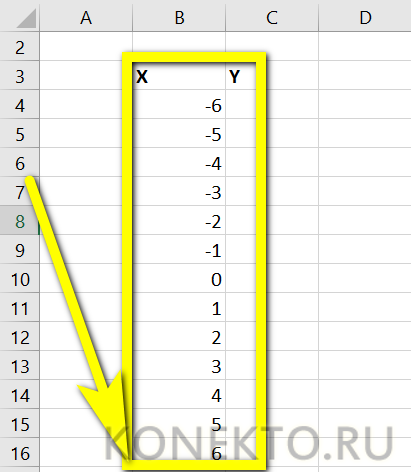
Теперь следует переместиться в самую верхнюю ячейку под заголовком второго столбца, нажать на клавишу «Равно» и ввести нужную формулу. В примере будет построен график параболы, то есть любое значение Y равно соответствующему X, возведённому во вторую степень; для такой простой зависимости достаточно умножить соседнюю ячейку саму на себя, после чего нажать на клавишу Enter.
В более сложных случаях имеет смысл перейти на вкладку «Формулы» и воспользоваться одной из функций, находящихся в разделе «Математические».
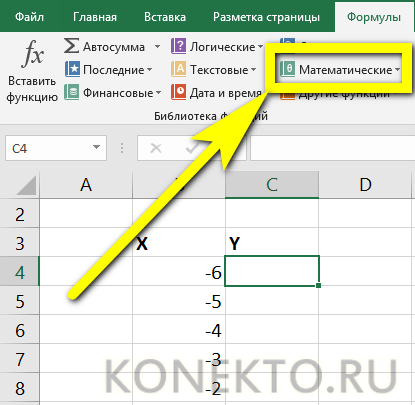
Построить график параболы, как и любого другого возведения Y в степень от X, можно, выбрав в выпадающем списке функцию «Степень».
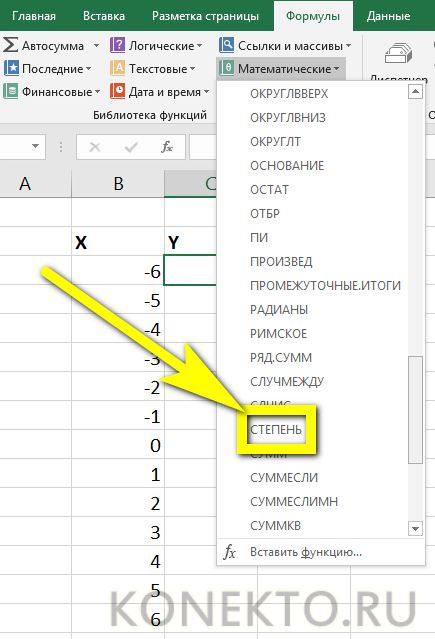
Теперь остаётся указать исходное значение (соседнюю ячейку по оси X), вписать в нижнем текстовом поле требуемую степень и нажать на кнопку «ОК».
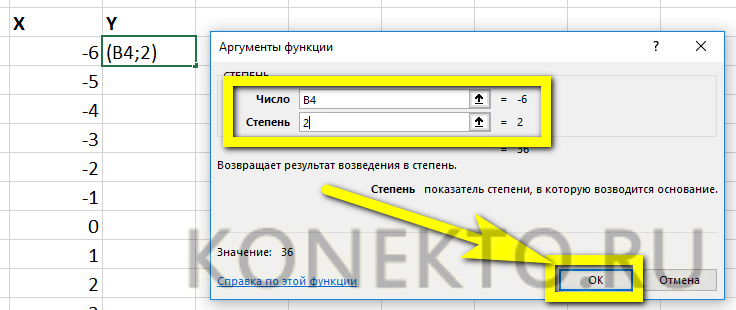
Выделив ячейку с рассчитанным значением и потянув вниз за крестик, расположенный в правом нижнем её углу, пользователь наконец получит исходную таблицу соответствий.
Чтобы сделать график более «масштабным», можно изменить несколько крайних исходных данных по оси X — значения по Y будут пересчитаны автоматически.
Пытаясь рисовать график в Excel способом, описанным выше, пользователь столкнётся с неприятным сюрпризом: ось X будет «переползать» сверху вниз, не желая оставаться на одном уровне. Решить проблему можно, выделив для постройки зависимости только значения Y.
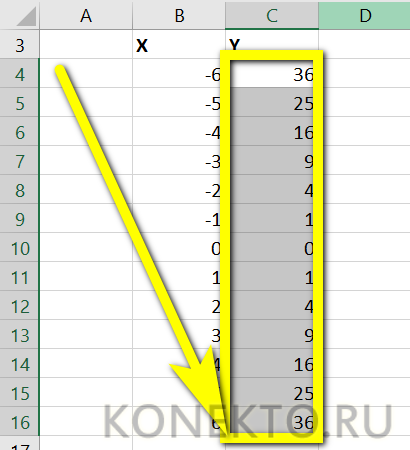
Остальные манипуляции не отличаются от предыдущих: необходимо перейти на вкладку «Вставка» и выбрать в разделе «Диаграммы» функции «График» или «График с маркерами».

Как можно заметить, линия, соединяющая точки, состоит из отдельных отрезков и для совершенно равномерной параболы смотрится неудовлетворительно. Чтобы придать графику привычный вид, нужно в том же разделе выбрать выпадающее меню «Вставить точечную…диаграмму» и в ней — функцию «Точечная с гладкими кривыми» или «Точечная с гладкими кривыми и маркерами».
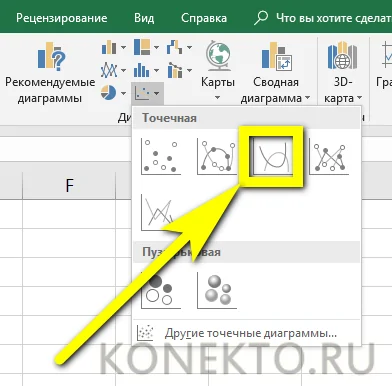
Получившийся график будет ровным, поскольку промежуточные прямые в нём преобразованы в кривые.

Если заданных значений очень много или предполагается дополнить график пояснениями и рисунками, стоит выбрать в том же выпадающем списке функцию «Точечная» — тогда на графике функции будут отображены только соответствующие маркеры.

Несложно заметить, что ось X на изображении подписана неправильно. Исправить это можно, выделив её (именно ось, не весь график) щелчком мыши и вызвав в контекстном меню команду «Выбрать данные».

В открывшемся окне в графе «Подписи горизонтальной оси» нужно нажать на кнопку «Изменить».
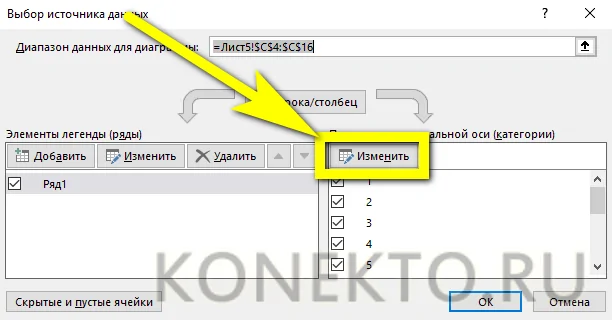
Теперь — нажать на расположенную в новом окошке обращённую вверх стрелочку.
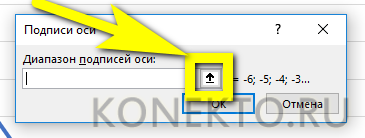
Выделив указателем мыши диапазон значений X, которые должны стать подписями для соответствующей оси, и нажав «ОК», пользователь увидит, что график уже претерпел изменения.

Далее следует подтвердить правильность действий, снова нажав на кнопку «ОК».
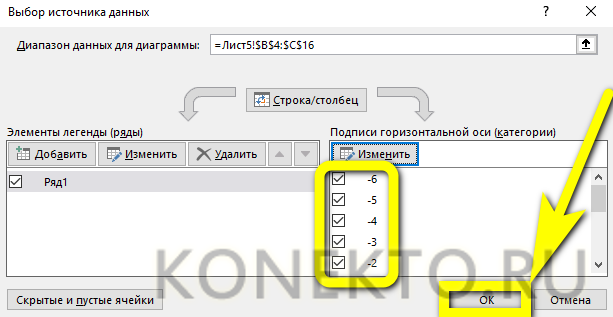
Посмотреть соответствия графика и осей можно, обратив внимание на выделенные столбцы исходной таблицы. При внесении изменений в ряд X значения Y автоматически пересчитываются, а график принимает новый вид

Построение графиков других функций
Теперь, когда у нас есть основа в виде таблицы и диаграммы, можно строить графики других функций, внося небольшие корректировки в нашу таблицу.
Квадратичная функция y=ax2+bx+c
Выполните следующие действия:
- В первой строке меняем заголовок
- В третьей строке указываем коэффициенты и их значения
- В ячейку A6 записываем обозначение функции
- В ячейку B6 вписываем формулу =$B3*B5*B5+$D3*B5+$F3
- Копируем её на весь диапазон значений аргумента вправо
Получаем результат
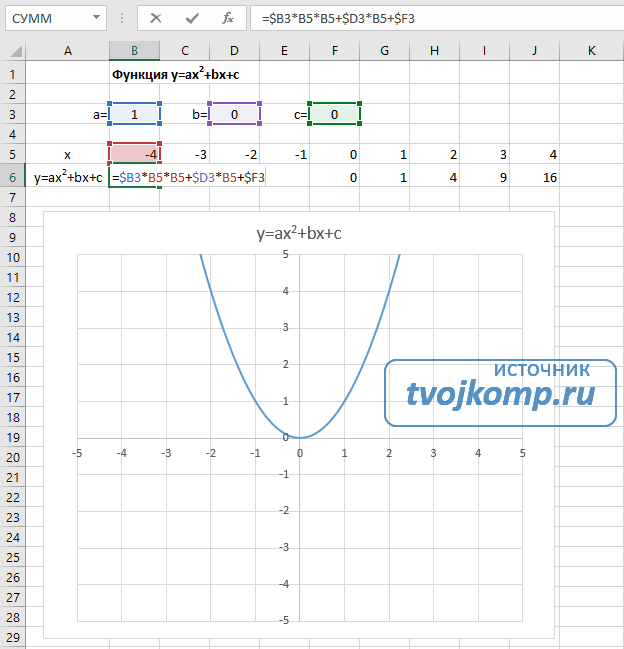
График квадратичной функции
Кубическая парабола y=ax3
Для построения выполните следующие действия:
- В первой строке меняем заголовок
- В третьей строке указываем коэффициенты и их значения
- В ячейку A6 записываем обозначение функции
- В ячейку B6 вписываем формулу =$B3*B5*B5*B5
- Копируем её на весь диапазон значений аргумента вправо
Получаем результат
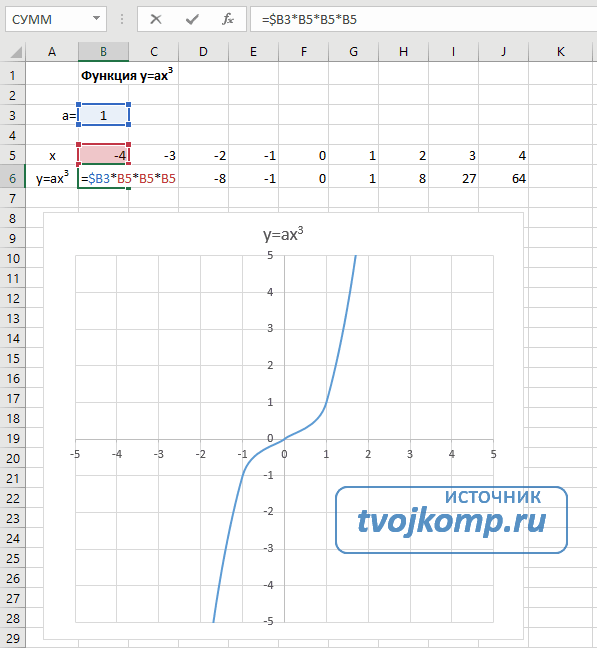
График кубической параболы
Гипербола y=k/x
Для построения гиперболы заполните таблицу вручную (смотри рисунок ниже). Там где раньше было нулевое значение аргумента оставляем пустую ячейку.
Далее выполните действия:
- В первой строке меняем заголовок.
- В третьей строке указываем коэффициенты и их значения.
- В ячейку A6 записываем обозначение функции.
- В ячейку B6 вписываем формулу =$B3/B5
- Копируем её на весь диапазон значений аргумента вправо.
- Удаляем формулу из ячейки I6.
Для корректного отображения графика нужно поменять для диаграммы диапазон исходных данных, так как в этом примере он больше чем в предыдущих.
- Кликните диаграмму
- На вкладке Работа с диаграммами перейдите в Конструктор и в разделе Данные нажмите Выбрать данные.
- Откроется окно мастера ввода данных
- Выделите мышкой прямоугольный диапазон ячеек A5:P6
- Нажмите ОК в окне мастера.
Получаем результат
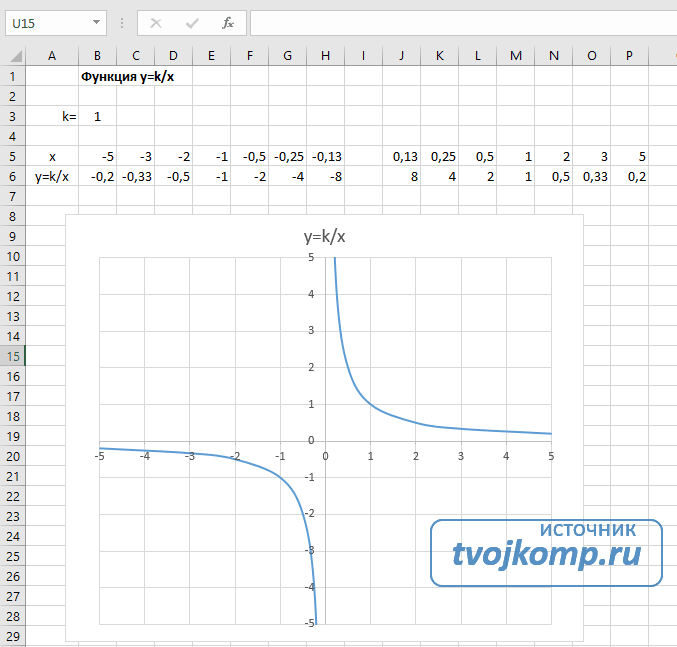
График гиперболы
Построение тригонометрических функций sin(x) и cos(x)
Рассмотрим пример построения графика тригонометрической функции y=a*sin(b*x). Сначала заполните таблицу как на рисунке ниже
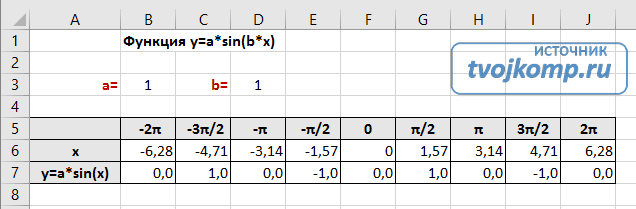
Таблица значений функции sin(x)
В первой строке записано название тригонометрической функции. В третьей строке прописаны коэффициенты и их значения
Обратите внимание на ячейки, в которые вписаны значения коэффициентов. В пятой строке таблицы прописываются значения углов в радианах
Эти значения будут использоваться для подписей на графике. В шестой строке записаны числовые значения углов в радианах. Их можно прописать вручную или используя формулы соответствующего вида =-2*ПИ(); =-3/2*ПИ(); =-ПИ(); =-ПИ()/2; … В седьмой строке записываются расчетные формулы тригонометрической функции.
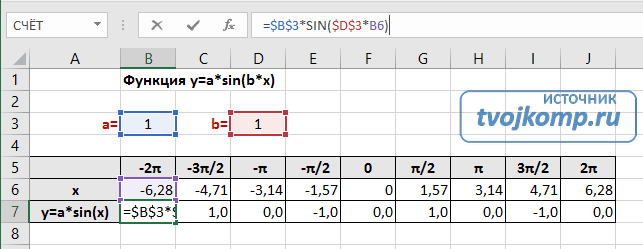
Запись расчетной формулы функции sin(x) в Excel
В нашем примере =$B$3*SIN($D$3*B6). Адреса B3 и D3 являются абсолютными. Их значения – коэффициенты a и b, которые по умолчанию устанавливаются равными единице. После заполнения таблицы приступаем к построению графика.
Выделяем диапазон ячеек А6:J7. В ленте выбираем вкладку Вставка в разделе Диаграммы указываем тип Точечная и вид Точечная с гладкими кривыми и маркерами.
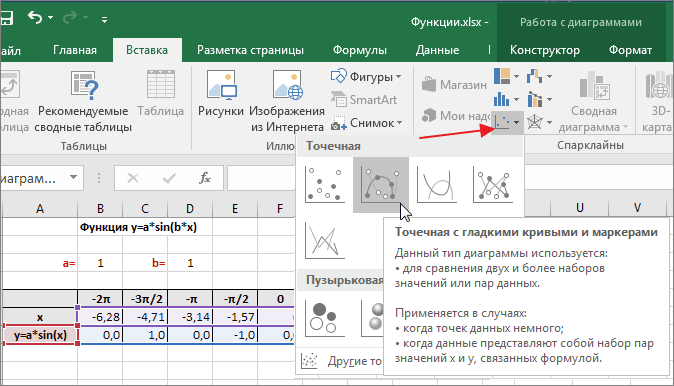
Построение диаграммы Точечная с гладкими кривыми
В итоге получим диаграмму.
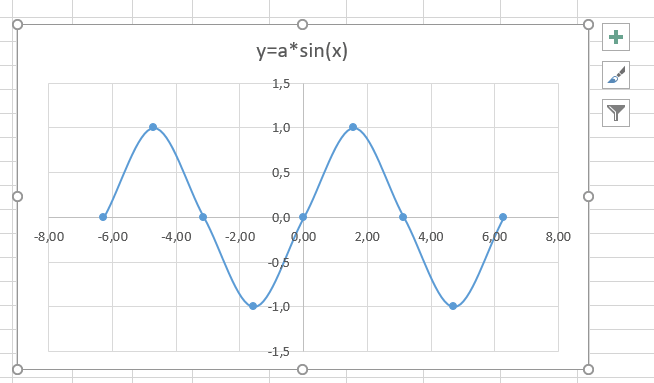
График sin(x) после вставки диаграммы
Теперь настроим правильное отображение сетки, так чтобы точки графика лежали на пересечении линий сетки. Выполните последовательность действий Работа с диаграммами –Конструктор – Добавить элемент диаграммы – Сетка и включите три режима отображения линий как на рисунке.
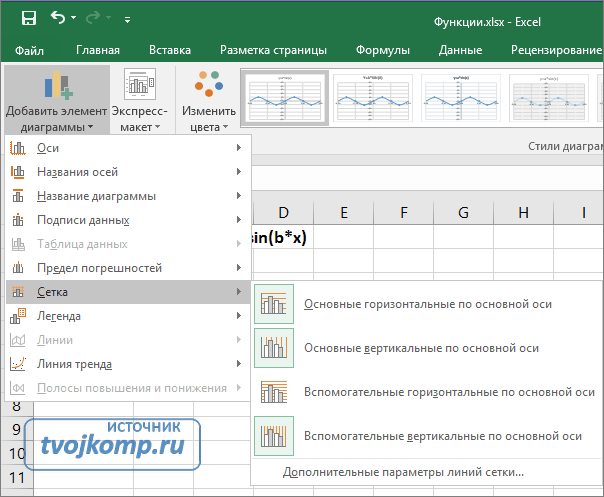
Настройка сетки при построении графика
Теперь зайдите в пункт Дополнительные параметры линий сетки. У вас появится боковая панель Формат области построения. Произведем настройки здесь.
Кликните в диаграмме на главную вертикальную ось Y (должна выделится рамкой). В боковой панели настройте формат оси как на рисунке.
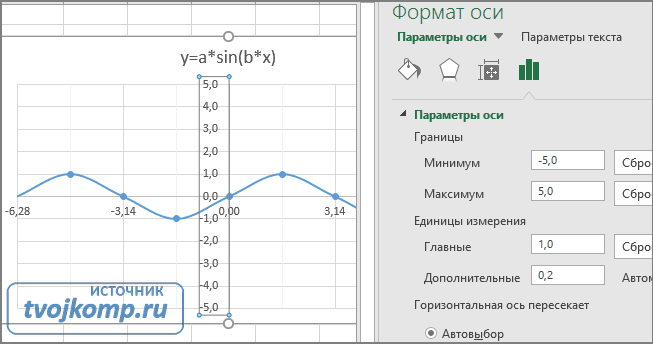
Кликните главную горизонтальную ось Х (должна выделится) и также произведите настройки согласно рисунку.
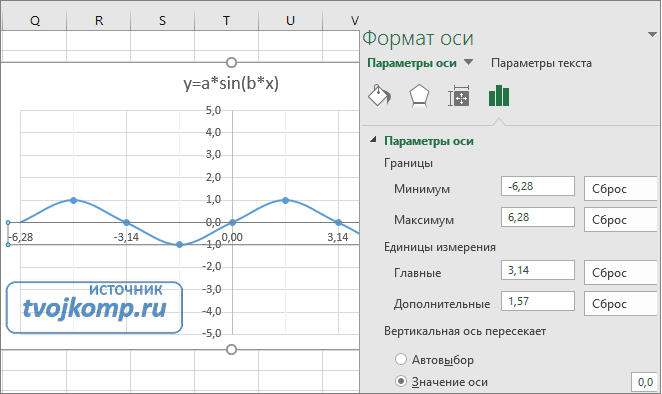
Настройка формата горизонтальной оси Х графика функции
Теперь сделаем подписи данных над точками. Снова выполняем Работа с диаграммами –Конструктор – Добавить элемент диаграммы – Подписи данных – Сверху. У вас подставятся значения числами 1 и 0, но мы заменим их значениями из диапазона B5:J5. Кликните на любом значении 1 или 0 (рисунок шаг 1) и в параметрах подписи поставьте галочку Значения из ячеек (рисунок шаг 2). Вам будет сразу же предложено указать диапазон с новыми значениями (рисунок шаг 3). Указываем B5:J5.
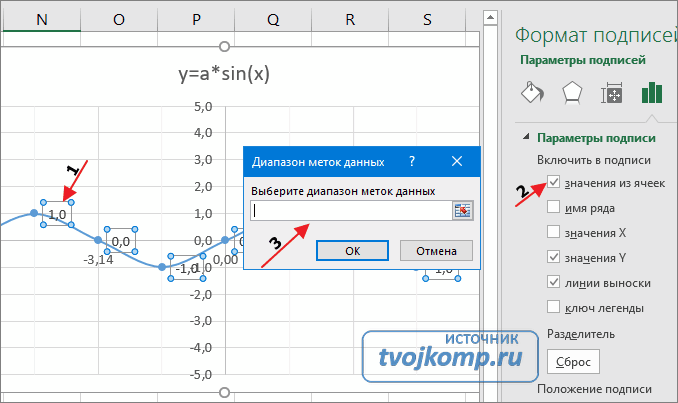
Вот и все. Если сделали правильно, то и график будет замечательным. Вот такой.
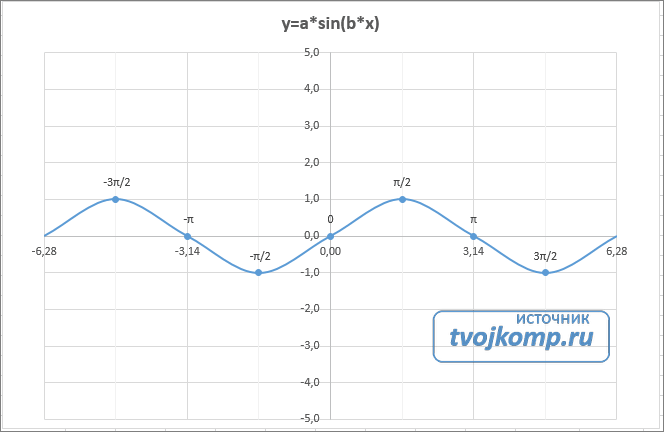
Аналогичным способом можно строить графики других функций. Главное правильно записать вычислительные формулы и построить таблицу значений функции. Надеюсь, что вам была полезна данная информация.
PS: Интересные факты про логотипы известных компаний








