6 cоветов при покупке б/у ноутбука
Содержание:
- Проверка работоспособности лэптопа
- Проверьте заявленные характеристики б/у ноутбука
- 6 cоветов при покупке б/у ноутбука
- Сколько может быть нерабочих пикселей
- Статьи, Схемы, Справочники
- Проверка батареи средствами Windows
- Проверяем видеокарту на ноутбуке
- Что делать после покупки?
- Что необходимо проверить прежде чем купить б/у ноутбук
- Работа системы охлаждения
- Видеокарта
- Батарея
- Тестируем подержанный ноутбук
- Диагностика жесткого диска и выявление ошибок
- Диагностика монитора компьютера
- С чего начать проверку
- Характеристики
- Промывочные жидкости для чистки
- Подведение итогов
Проверка работоспособности лэптопа
Прежде, чем приступать к тестированию подержанного ноутбука, ознакомьтесь на сайте производителя с характеристиками и оснащением именно данной модели: какой в ней должен быть установлен процессор, оперативная память, жесткий диск или SSD, видеокарта и пр. Ноутбуки, особенно от компании Acer, имеют массу разновидностей под одним и тем же основным номером модели, а различия видны лишь в последнем индексе. От этого может зависеть и цена устройства.
Для моделей Lenovo ThinkPad x220/x230 существует даже специальная страничка, где собраны все вопросы по данным моделям.
 Теперь, когда вы знаете о покупаемой модели все, стоит провести стандартные процедуры первичной проверки ее работоспособности. Хорошо, если ноутбук продается с установленной ОС Windows. Это упростит его тестирование. Кстати, поинтересуйтесь регистрационным ключом на установленную ОС. При переустановке системы (Windows 7), он может пригодится. Windows 10, как правило, «привязывается» к железу и серийный номер в последствии не просит.
Теперь, когда вы знаете о покупаемой модели все, стоит провести стандартные процедуры первичной проверки ее работоспособности. Хорошо, если ноутбук продается с установленной ОС Windows. Это упростит его тестирование. Кстати, поинтересуйтесь регистрационным ключом на установленную ОС. При переустановке системы (Windows 7), он может пригодится. Windows 10, как правило, «привязывается» к железу и серийный номер в последствии не просит.
 Включите компьютер, проверьте его загрузку и длительность запуска системы. Проверьте работу клавиатуры, нажатия на клавиши — пропусков символов при наборе быть не должно. Проверьте работу USB и HDMI портов (при себе нужно иметь флешку и соответствующий кабель). Также, если есть DVD-привод, стоит протестировать на нем считывание данных, например, воспроизведя видеофайл с нашего облачного хранилища. Не забудьте и про слот картридера, проверьте его работу на карте памяти.
Включите компьютер, проверьте его загрузку и длительность запуска системы. Проверьте работу клавиатуры, нажатия на клавиши — пропусков символов при наборе быть не должно. Проверьте работу USB и HDMI портов (при себе нужно иметь флешку и соответствующий кабель). Также, если есть DVD-привод, стоит протестировать на нем считывание данных, например, воспроизведя видеофайл с нашего облачного хранилища. Не забудьте и про слот картридера, проверьте его работу на карте памяти.
Обратите внимание на работу системы охлаждения, работу вентилятора под нагрузкой процессора и выдув воздуха — если поток теплого воздуха слабый, возможно забита пылью система охлаждения. Немаловажным является и длительность автономной работы от батареи
Хотя времени на тестирование может быть не много (обычно продавец дает полчаса на тест), работу батареи можно оценить и за этот период. Если за полчаса работы ноутбука батарея не просядет на 30-50%, то можно считать батарею вполне годной. Даже у новых моделей батарея при офисных работах садится примерно за 4-5 часов. Б/у модели обычно держат не более 3 часов (у всех по-разному)
 Немаловажным является и длительность автономной работы от батареи. Хотя времени на тестирование может быть не много (обычно продавец дает полчаса на тест), работу батареи можно оценить и за этот период. Если за полчаса работы ноутбука батарея не просядет на 30-50%, то можно считать батарею вполне годной. Даже у новых моделей батарея при офисных работах садится примерно за 4-5 часов. Б/у модели обычно держат не более 3 часов (у всех по-разному).
Немаловажным является и длительность автономной работы от батареи. Хотя времени на тестирование может быть не много (обычно продавец дает полчаса на тест), работу батареи можно оценить и за этот период. Если за полчаса работы ноутбука батарея не просядет на 30-50%, то можно считать батарею вполне годной. Даже у новых моделей батарея при офисных работах садится примерно за 4-5 часов. Б/у модели обычно держат не более 3 часов (у всех по-разному).
Проверьте заявленные характеристики б/у ноутбука
Покупая б/у ноутбук по объявлению на Авито или Сландо, иногда бывает, что заявленные характеристики ноутбука могут отличаться от реальных либо быть не совсем точными. А могут и вовсе отсутствовать.
Если характеристики ноутбука отсутствуют в объявлении, то это может говорить о некомпетентном продавце или о том, что лэптоп слабенький и характеристики захотели скрыть. Это полбеды. Но хуже, когда характеристики в объявлении пишут намного лучше, чем они есть на самом деле, чтобы задрать ценник выше. Поэтому обязательно проверяйте характеристики б/у ноутбука при личном осмотре перед покупкой.

Вот так выглядит программа Speccy
Сделать это можно несколькими способами:
- Свойства компьютера. Если зайти в свойства компьютера, то можно как минимум увидеть количество установленной оперативной памяти и модель центрального процессора.
- Диспетчер устройств. Сразу из «Свойств компьютера» можно попасть в «Диспетчер устройств» и найти установленный накопитель. Из кода устройства чаще всего можно узнать его тип и объем.
- Специальные программы. Например, AIDA64 или Speccy. В этих программа вы сможете узнать не только подробную информацию обо всем установленном в ноутбук оборудовании, но также отследить температуру некоторых комплектующих.
6 cоветов при покупке б/у ноутбука
Вы решили сэкономить и приобрести б/у ноутбук. Возможно, это связано с желанием приобрести более дорогую модель по доступной цене, а возможно — избежать приобретение отечественного продукта. Последнее особенно актуально для ценовой категории 600 — 800 долл.

Ваш выбор нельзя назвать неверным. Но давайте посмотрим, чем нам грозит покупка б/у ноутбука и как попытаться избежать обмана со стороны продавца
Что в ноутбуке может быть такого, что уже «на грани» поломки, но пока себя не проявляет? На что обратить пристальное внимание
Матрица (дисплей)
Одно из наиболее часто встречающихся «узких мест». Один из распространенных дефектов — отслоение дешифраторов, в результате чего на экране появляются вертикальные полосы. Обычно с течением времени их число растет.
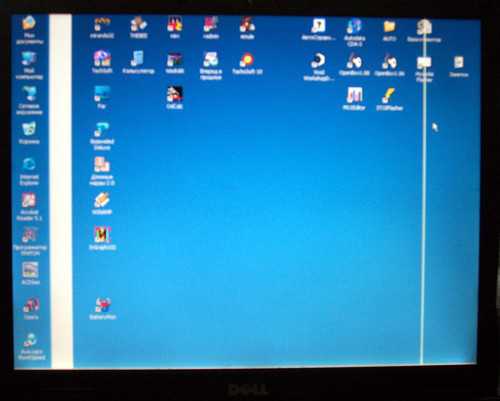
Лечится это строго заменой матрицы ноутбука, что обойдется вам как минимум в 50% стоимости вашего аппарата (б/у). Но есть решение на неделю-другую: линейку дешифраторов пропаивают термофеном, после чего неисправность якобы исчезает.
Как проверить? Попробуйте аккуратно деформировать матрицу ноутбука, взявшись руками за ее (матрицы) края. Если изображение стабильно, шансы на успех увеличиваются.
Материнская плата
Простому потребителю возможные проблемы материнской платы останутся неизвестны до тех пор, пока себя не проявят.
Материнская плата могла быть в глубоком ремонте (пересадка мостов, ремонт ноутбука после залития и т.д.), после чего ноутбук и поспешили продать. Увидеть следы такого ремонта возможно лишь при непосредственном осмотре материнской платы ноутбука.

Совет по проверке ноутбука:
- при покупке обязательно проверьте работоспособность всей периферии (USB, LPT, COM, PCMCI, PS/2, гнезда звуковой карты)
- визуальный осмотр корпуса ноутбука должен исключить следы неквалифицированного проникновения
- все болты корпуса по крайней мере должны быть в нормальном состоянии, а лучше — нетронутыми
- попросите продавца вынуть аккумулятор — на его разъемах не должно быть коррозии (признак залития)
- откройте лючок памяти и осмотрите хотя бы ту часть материнской платы, которая станет видна.
- при обильном залитии ноутбука будут видны следы ремонта
- при возможности также откройте лючок слота мини-PCI.
HDD (жесткий диск)
Это одна из самых нежных частей любого компьютера. Достаточно сильно ударить по ноутбуку в момент записи на HDD, чтобы его испортить.

Проверить надежность HDD можно специальными программами, которые многочасовыми тестами нагружают HDD для проверки его работы «на отказ».
В конце концов, HDD — не самое дорогое, что есть в ноутбуке, другое дело — информация, которая на нем хранится. Старайтесь делать резервные копии или держать данные на выносных носителях (например, Flash-карты).
Клавиатура

Проверить клавиатуру просто — пробейте все клавиши и убедитесь, что они отвечают. Но вот если клавиши нажимаются с разным усилием — это верный признак ее ремонта.
А ремонтируется клавиатура в 90% случаях после залития ее жидкостью. В половине случаев такой ремонт сопровождается и ремонтом материнской платы, а это уже признак серьезного ремонта ноутбука (см. п.2).
CDRW/DVD привод
Чтобы не пришлось менять привод сразу после покупки ноутбука (а это еще 150-200 долл.) необходимо ее тщательно проверить.

Попробуйте прочитать на нем заранее подготовленный диск, рабочая поверхность которого «заезжена», т.е. сильно затерта и расцарапана (но все же он должен быть заведомо рабочий).
Свежий привод такой диск прочитает, автоматически увеличив мощность лазерной головки.
Если привод доживает свои годы, он способен читать только чистые, записанные в заводских условиях диски.
Проверьте как CD, так и DVD диски — за их работу отвечают разные головки. Чаще всего привод перестает читать сначала CD, а затем DVD.
Аккумулятор
Не тешьте себя иллюзиями: покупая б/у ноутбук, в нем будет мертвый или почти мертвый аккумулятор. Современные аккумуляторы, да еще при неправильной эксплуатации (что чаще всего бывает), живут от года до двух лет.

Проверяем аккумулятор
- разрядите его полностью, а затем снова зарядите, затем повторите процедуру. Теперь Ваш аккумулятор выдаст реальное время работы.
- отсоедините компьютер от сети и засеките время. При этом работайте на компьютере, как обычно.
- даже 1 час для б/у аккумулятора — очень неплохой показатель. Если больше — Вам повезло.
Систематически тренируя аккумулятор, как описано выше, вы продлите срок его работы.
Выводы
Мы привели 6 основных моментов, на которые нужно обратить своё внимание при покупки ноутбука, бывшего в употреблении. Не поленитесь — проверьте всё, о чём мы написали, и тогда вы сможете обезопасить себя от возможных дальнейших проблем и затрат по ремонту
Сколько может быть нерабочих пикселей
Стандарт на битые пиксели таков: различают четыре класса качества мониторов, для каждого из которых допускается определенное количество неработающих пикселей из миллиона. Количество пикселей на матрице считается путем умножения цифр его разрешения — ширины на высоту.
- Класс 1: 0 дефектных пикселей на миллион.
- Класс 2: до 2 дефектов типа 1 и 2 или до 5 дефектов типа 3 на миллион.
- Класс 3: до 5 дефектных пикселей типа 1; до 15 — типа 2; до 50 дефектных субпикселей на миллион.
- Класс 4: до 150 битых пикселей на миллион.
Среди массово выпускаемых ЖК-панелей практически нет продукции 4-го класса. В стандарте определено четыре типа дефектных пикселей:
- Тип 1: постоянно горящие пиксели.
- Тип 2: постоянно негорящие пиксели.
- Тип 3: пиксели с другими дефектами, включая дефекты сабпикселей (ячеек RGB, составляющих пиксель), то есть постоянно горящие красные, зеленые или голубые.
- Тип 4 (группа дефектных пикселей): несколько дефектных пикселей в квадрате 5×5.
Статьи, Схемы, Справочники
Проверка батареи средствами Windows
Проверить износ батареи можно и встроенной в Windows 10 функцией. Для этого в командной строке введите:
powercfg /batteryreport
После выполнения команды откройте папку с вашим именем пользователя в C:\Users. Там вы найдете файл отчета (battery-report.html) в формате HTML. Откройте ее в любом браузере. Перейдите к разделу с данными об установленном аккумуляторе «Батарея:Сведения о батарее».
Здесь вы найдете имя производителя, серийный номер, тип
Наиболее важной информацией является Расчетная емкость, Последняя полная зарядка. Также, для некоторых моделей возможны данные о числе циклов зарядки
Для Windows 7 команда для составления отчета о режиме питания ноутбука несколько иная, но смысл прежний и файл отчета будет с таким же именем.
powercfg /energy
Искать его нужно в папке C:\WINDOWS\system32\energy-report.html. Впрочем, путь виден и в окне командной строки.
Проверяем видеокарту на ноутбуке
Очень часто при первичном осмотре ноутбук отлично функционирует, но уже при серьезной нагрузке начинают возникать некоторые проблемы. Причем даже если вы приобрели совершенно новый агрегат, все равно это не решает проблему с тем как проверить ноутбук apple при покупке. Новые аппарат необходимо плотно тестировать на протяжении 14 дней, чтобы в случае проблем произвести замену. Лучше всего тестирование провести с помощью специальной утилиты FurMark или OCCT. Оба варианта отлично справляются с поставленной задачей.
Также при покупке необходимо проверить динамики, какой они выдают звук, присутствуют ли хрипы. Не забываем про разъемы, их также следует проверить на предмет работоспособности. Обязательно протестируйте клавиатуру, все ли клавиши работают исправно. Особенно данный момент важен если приобретается не новый ноутбук.
Если вы будете точно знать как проверить новый ли ноутбук при покупке, то гарантированно приобретете действительно качественное изделие, которое будет радовать эффективной работой на протяжении длительного срока.
GD Star Rating
Как правильно и быстро проверить ноутбук при покупке?, 2.2 out of 5 based on 21 ratings
Что делать после покупки?
Итак, если по каким-то причинам вы всё же купили ноутбук с дефектом или вы просто хотите вернуть товар, то давайте узнаем, что может нам предложить Закон РФ от 07.02.1992 N 2300-1 «О защите прав потребителей» в таком случае. Но, прежде всего, стоит отметить, что в комплекте у вас должны быть: чек, коробка, ноутбук, гарантийный талон (не всегда) и полный комплект.
- Вы можете вернуть товар, если он вам не понравился по цвету, габаритам и другим атрибутам в течение 14 дней со дня покупки согласно статье 25, пункту 1. Аппарат не должен иметь следов использования, то есть его нельзя активировать, установить программы, пользоваться десять дней, а потом сказать: «Ой, мне хочется белый». Должны быть сохранены заводские пломбы и упаковки.
- Согласно тому же пункту, у вас необязательно должен быть кассовый чек: подойдёт любой документ, подтверждающий факт приобретения ноутбука именно у этого продавца.
- При возвращении товара вы можете обменять его на новый или же вернуть деньги. А также можно приобрести аналогичный ноутбук с доплатой или без неё.
- Стоит помнить, что ноутбуки относятся к категории технически сложных товаров, поэтому некоторые дефекты ему простительны. Например, те же битые пиксели допускаются в определённом соотношении. Поэтому мы рекомендовали вам смотреть это прямо в магазине ещё до активации продукта, чтобы его сразу можно было вернуть. При этом не говорите про пиксели, а скажите, что хотите всё-таки другую модель или другой цвет. В любом случае вы имеете полное право на замену.

- Производитель обязан произвести ремонт ноутбука в течение определённого времени и предложить другой товар в использование на время ремонта. Почему из-за ошибки производителя или магазина вы должны терять работу, например, если вы работаете на ноутбуке? Это относится к гарантийному периоду, который следует по истечении 14-дневного. Стоит отметить, что срок ремонта не может превышать 45 рабочих дней, что является нарушением закона о защите прав потребителя.
- Все претензии обязательно предоставлять в письменной форме и брать второй экземпляр себе, где есть и ваша подпись, и подпись продавца. Это необходимо, чтобы в случае чего вы могли выдвинуть обвинения.
- Крайне рекомендуется самостоятельно изучить свои права ещё на этапе покупки, чтобы потом не было проблем.
Что необходимо проверить прежде чем купить б/у ноутбук
Прежде всего, перед покупкой необходимо произвести визуальный осмотр устройства. Нужно удостовериться, что на нем нет серьезных трещин, сколов и т.п. В противном случае у вас появится возможность несколько сбить стоимость девайса (если обнаруженный дефект для вас не критичен).
Следующим шагом будет диагностика б/у ноутбука. Это подразумевает под собой проверку работоспособности и технического состояния компьютера. Нужно удостовериться, что в ноутбуке исправна система охлаждения и он не перегревается, кулер и жесткий диск работают ровно, тихо, без скрипов и сильной вибрации. В обязательном порядке нужно проверить на исправность все имеющиеся на машине входы и выходы. Внимательно осмотрите дисплей — царапины, пятна, битые пиксели и т.п могут быть как поводом для снижения цены, так и вовсе отказа от покупки. Проверте как работает ноутбук под нагрузкой. Для этого лучше всего использовать специальные программы для диагностики.
Обязательно удостоверьтесь в исправности батареи. Поскольку ноутбук — портативное устройство, ему скорее всего часто придется работать от аккумулятора. В независимости от модели, новые батареи для ноутбуков стоят порядка четверти самого девайса, а в случае с б/у то запросто и пол цены. Поэтому состояние аккумулятора очень важный момент при покупке подержанной машины.
В конце концов, если ноутбук удачно прошел все тесты и осмотры и вы готовы его приобрести, остается только проверить комплектацию: упаковку, документы, гарантию, зарядное устройство, а так же желательно чтобы был диск с драйверами.
Работа системы охлаждения
Видеокарта
Покупая ноутбук, оснащённый дискретной видеокартой, а не встроенной в процессор, нужно обязательно её протестировать. Практика показывает, что этот элемент комплектации портативных компьютеров один из самых уязвимых. И одновременно с этим видеокарты ещё и очень дорогие. Брать ноутбук, видеокарта которого вот-вот выйдет из строя, крайне неразумно.

Чтобы убедиться в её исправности наверняка, можно воспользоваться утилитой типа FurMark. Это бесплатная, предельно простая в использовании. Установите её, и включите кнопку «GPU Stress Test». Это позволяет протестировать работу видеочипа под нагрузкой.
Для проверки работоспособности достаточно тестировать видеокарту в течение 3 минут. Если при запуске программы она не включается, тут скорее проблема со стороны драйверов. Но когда в процессе стресс-теста компьютер виснет, перезагружается или включается синий экран, тогда причина уже в самой видеокарте. Она явно практически выработала свой ресурс.
Важно понимать, что стресс-тест в течение более чем 2-3 минут проводить не стоит
Батарея
АКБ — самое слабое место любого лэптопа, поэтому проверьте, как она работает. Как быстро устройство заряжается/разряжается. Работает ли ноутбук без зарядки. Работает ли гаджет без аккумулятора, подключенный к сети.
Вы даже можете найти в сети информацию об установленной батарее. Как и в случае с матрицой, в результате ремонта, устанавливают дешевые китайские аккумуляторы. Не родная АКБ сильно снижает стоимость ноутбука, что часто скрывают продавцы от покупателей.
Проверьте корпус зарядного устройства и АКБ. Нашли следы неаккуратной склейки? Вероятнее всего, устройство подвергалось ремонту. Брать такие устройства следует на свой страх и риск.
Тестируем подержанный ноутбук
Для начала следует включить компьютер
Обрати внимание, есть ли ошибки при запуске операционной системы. Если ты обнаружил некорректную работу, то в лучшем случае можно ограничиться переустановкой ОС, а в худшем – предстоит замена жесткого диска
Проверяем аккумуляторную батарею
После того как компьютер загрузился, подключи его к сети. Если уровень заряда достигает хотя бы 20%, отсоедини шнур. В случае выключения устройства, знай, что зарядку придется заменить. В среднем тебе это обойдется в 1500 руб. Все зависит от модели. Например, устройства Apple и Dell в этом вопросе доставляют немало головной боли. Они оснащены несъемными батареями. Поэтому помимо приобретения новой зарядки тебе придется оплачивать и работу мастера в сервис-центре.

Что по клавиатуре и тачпаду?
Проверить тачпад можно при помощи простых действий. Например, нажми на кнопку «Пуск» и посмотри, хорошо ли сработала команда. Открой текстовый редактор и также проверь наличие багов. Не забудь протестировать перемещение курсора. После обязательно пройдись по клавиатуре. В идеале, нажать на каждую клавишу.
Экран
Посмотри, есть ли битые пиксели на экране компьютера. Они наиболее заметны на темном фоне. А вот царапину легче обнаружить на светлом.
USB Порт
Не поленись и проверь все USB-порты. Для этого возьми флешку и пройдись с ней по всем портам. В случае, если после подключения накопителя, компьютер выключается, то у устройства есть проблемы с коротким замыканием. Уверенно снижай цену.

Wi-Fi
Очень важно не забыть проверить, видит ли устройство беспроводную сеть. После подключения зайди на любой сайт и убедись, что Интернет-соединение работает
Когда компьютер подключился к сети, но страница в Интернете не открылась, значит ноутбук нужно просто настроить.
CD/DVD-привод
Возьми любой диск и проверь работу системы. Если диск запустился, и ты смог его открыть, все хорошо. Когда система работает некорректно, придется приобретать внешний привод или же искать новый под твою модель, а это дополнительные расходы.

Диагностика жесткого диска и выявление ошибок
Все неисправности HDD подразделяются на две группы: физические и логические. К первым относятся повреждения тела диска, ко вторым – повреждения файловой системы. Проверить работоспособность жесткого диска можно встроенными утилитами или установленными программами.
Сканирование через «Проводник»:
- для запуска диагностики нужно зайти в «Мой компьютер»;
- кликнув ПКМ вызвать «Свойства», перейти во вкладку «Сервис»;
- нажать на кнопку «Выполнить проверку»;
- в появившемся окне проставить галочки и нажать кнопку «Запуск»;
- после окончания диагностики, всплывет уведомление об успешно выполненной проверке, а также ошибки, обнаруженные в процессе.
Диагностика утилитой chkdsk:
- В поисковую строку меню «Пуск» ввести команду chkdsk с: /f.
- После chkdsk указывается раздел проверки.
- Далее через / указываются нужные параметры:
- 1.2.1. – выполнить проверку и автоматически исправить ошибки;
- 1.2.1. – вывести полные имена и пути файлов;
- 1.2.2. – найти поврежденные сектора и автоматически восстановить их;
- 1.2.3. Х — отключить том перед проверкой;
- 1.2.4. – не проверять строго индексные элементы;
- 1.2.5. С – не проверять циклы внутри папок.
- Запустить в появившемся окне команду от имени администратора.
- После завершения диагностики появится уведомление о проделанной работе.
- Если диалоговое окно не появилось, результат проверки можно посмотреть в журналах: Журналы Windows/Приложение/Поиск ввести Chkdsk.
Диагностика утилитой chkdsk
Проверка при помощи сторонних программ:
- Victoria – наилучшая программа для диагностики жесткого диска и устранения ошибок на нем.
- HDD Regenerator – эффективная программа, оценивающая состояние HDD и устраняющая неполадки на нем.
- TestDisk – программа, тестирующая накопители, обнаруживающая битые сектора, исправляющая ошибки.
- Hitachi Drive Fitness Test – универсальная программа, которая предназначена для диагностики всех накопителей, способная найти и исправить неполадки.
- Seagate Seatools for Windows – утилита, которая может исправить неполадки и сбои, найти несовместимое оборудование и ошибки драйверов.
Диагностика монитора компьютера
Помимо основного блока ПК, в комплекте идёт монитор бу, который тоже нужно проверять на работоспособность
Первое, на что нужно обратить внимание — это на наличие или отсутствие механических повреждение на самом корпусе дисплея. В идеале дефектов быть не должно
Затем придется обязательно подключить монитор к персональному компьютеру. Монитор не должен иметь битых пикселей, хотя даже новые экраны могут иметь такие дефекты. Битые пиксели выглядят как белые мелкие квадратики, либо белесые разводы, виднеющиеся на включенном мониторе. От покупки дисплея с битыми пикселями лучше всего отказаться.
Для более качественной и чёткой диагностики можно использовать утилиту Tireal TFT Test. После её запуска, пользователь увидит несколько кнопок с различными тестами. Основное тестирование цветовой палитры помогает проверять те самые битые пиксели, которые с первого взгляда можно не заметить. Утилита помогает полностью проверить:
- работоспособность экрана;
- провести тест шумов, оттенков от белого до чёрного;
- определить наличие засветки.
С чего начать проверку
Прежде чем встречаться с продавцом, проверять состояние ноутбука и принимать решение относительно его покупки, проведите несколько простых манипуляций. При этом они могут существенно сэкономить время на бессмысленных встречах, и уберечь от покупки сомнительного устройства.
- Объявление. Сначала взгляните на само объявление. Наверняка поиск ведётся по каким-то конкретным параметрам, которые нужны покупателю. Возьмите для сравнения несколько похожих ноутбуков. Необходимо сопоставить их стоимость с предлагаемыми характеристиками и состоянием. Откровенно дешёвые варианты лучше не рассматривать. Даже когда на фото ноутбук выглядит великолепно. Наверняка за низкой ценой скрывается какая-то серьёзная неисправность, либо это вовсе краденый ноутбук. Отталкивайтесь от среднерыночной стоимости.
- Общение с продавцом. Уже здесь многое можно узнать о состоянии ноутбука и о его истории. Задавайте конкретные вопросы. Уточняйте, вскрывался ли компьютер, был ли он в ремонте, какие действия выполнялись. Конечно, не всегда продавцы говорят правду. Но обычно многочисленные и наводящие вопросы отпугивают тех, кто пытается под видом хорошего ноутбука продать откровенную груду железа, либо ворованную технику.
Если предварительное изучение варианта не показало ничего плохого, можно договариваться о личной встрече.
Характеристики
После визуального осмотра ноутбука включите его и посмотрите, те ли характеристики в устройстве, что указывал продавец в объявлении.
Характеристики ноутбука
Обратите внимание на наличие наклейки на оборотной стороне ноутбука, что на ней написано. Бывает, что на наклейки указана одна модель, а продавец пытается выдать ноутбук за более дорогую модель
Железо
При покупке бу ноутбука обязательно проверяйте его характеристики. Для этого открываете Мой компьютер, в открывшимся окошке на пустое поле нажимаете правой кнопкой мыши – Свойства. Открывается окно, с характеристиками, какая ОС установлена, какой процессор и оперативная память.
Характеристики ноутбука
Далее в этом же окне слева нажимаем левой кнопкой мыши на Диспетчер устройств. Смотрим, какая установлена видеокарта, процессор, сколько и какие диски установлены (SSD, HDD).
Диспетчер устройств
Характеристики ноутбука
AIDA64
Чтобы не нарваться на мошенников, которые умело подделываю характеристики компьютера, повторно проверьте характеристики, указанные в свойствах компьютера программой AIDA64 (пробная версия дается на 30 дней).
Суммарная информация
Открываем программу. Слева разворачиваем раздел Компьютер, нажимаем вкладку Суммарная информация. Если мошенник переписал характеристики в биосе, AIDA64, как правило, показывает точную информацию.
AIDA64 — характеристики компьютера
Обратите внимание на процессор и видеокарту. В полной версии программы будут видны и параметры ОЗУ
Датчики
Переходим во вкладку Датчики
В этом пункте следует обратить внимание на температуру
AIDA64 — датчики температуры
Если вы только включили ноутбук и видите температуру более 65 градусов, на системной плате, процессоре или видеокарте, то это говорит о скорой поломке ноутбука, ремонт которой обойдется в стоимость второго такого же компьютера. Поэтому от покупки подобного устройства стоит отказаться, если, конечно, он не стоит «копейки».
Электропитание
Далее переходим на вкладку электропитание
Обратите внимание на износ аккумуляторной батареи
AIDA64 — износ батареи
При износе более 50%, то не стоит рассчитывать на долгую работу устройства без сети. Если вы планируете использовать ноутбук без сети, то лучше выбирать устройство с износом батареи до 15%.
CrystalDiskInfo
Программа предназначена для проверки HDD и SSD дисков
Обратите внимание на техсостояние. Если вместо «Хорошо», написано «Плохо» или «Тревога», это означает, что диск имеет дефекты
CrystalDiskInfo — техсостояние
Также обратите внимание на общее время работы диска. Если продавец говорит, что компьютеру меньше года и на нем практически не работали, но при этом вы видите общее время работы 8760 часов, это говорит о том, что ноутбуку более трех лет или на нем работали год, не выключая
CrystalDiskInfo — общее время работы компьютера
FurMark
Если в ноутбуке установлена дискретная видеокарта, то лучше всего провести трехминутный тест видеокарты. Запускаете программу, нажимаете кнопку GPU stress test, затем клавишу GO.
FurMark — запуск программы
Если во время теста вы видите синий экран, зависшую картинку или компьютер самостоятельно перезагрузился, это говорит о явной проблеме с видеочипом. Если программа не запускается, это говорит о том, что драйвера на видеокарту не установлены, либо не обновлены.
FurMark — проверка видеочипа
Некоторые «умельцы» утверждают, что данная программа вредит видеокарте. На практике же программа действительно вредит только «прогретым» видеочипам, которым осталось «жить», образно говоря пару дней. Если же видеокарта полностью исправна, тест на 2-3 минуты никак на нее не влияет.
Отказ продавца тестировать видеокарту, говорит о том, что ноутбук не совсем исправен и его хотят просто «сплавить».
Клавиатура
Проверить клавиатуру можно двумя способами. Первый – открыть блокнот и нажимать каждую клавишу поочередно. Второй – открыть онлайн тест, например, вот этот https://keytest.ru/. Онлайн тестов для клавиатуры очень много в интернете, можете использовать любой из них.
Нажимая на клавиши, обращайте внимание, не залипают ли они. Клавиша не должна хрустеть или медленно возвращаться в обратное положение, после нажатия
Если одна или несколько кнопок «залипают», это говорит о том, что ноутбук был залит, например, сладким чаем. Такой ноутбук брать не стоит, т.к. сколько он проработает неизвестно. Может проработать несколько лет, а может несколько дней.
Промывочные жидкости для чистки

Компьютерные магазины предлагают широкий выбор промывочных жидкостей. Цены на них достаточно высокие. Если проблема относительно того, как почистить печатающую головку принтера Canon, не может быть решена из-за высокой стоимость специальных средств, то такую жидкость можно приготовить самостоятельно. Для этого подойдет изопропиловый или нашатырный спирт и даже уксус, который нужно разбавить дистиллированной водой. Существенным недостатком жидкости, приготовленной по такому рецепту, будет достаточно продолжительное время замачивания картриджа (до недели). Кроме того, можно воспользоваться средством для мытья стекол
В любом случае пристальное внимание следует уделять составу такой жидкости. Она не должна содержать этилового спирта и кислот, поскольку они могут вывести из строя головки для печати

Подведение итогов
Покупка техники с рук — это возможность сэкономить деньги, с другой стороны, риск приобрести некачественный товар. Для того чтобы обезопасить себя от проблем в дальнейшем и не «выбросить деньги на ветер», отнеситесь ответственно к тестированию ноутбука.
Не поленитесь, подготовьте предварительно специальные программы, которые помогут вам диагностировать внутреннее содержимое ноутбука. Проверка даст только поверхностный результат, который не может гарантировать работоспособность в длительный период эксплуатации. Только после качественной диагностики есть все шансы, что вы приобретёте надёжный товар и он прослужит вам долгое время.








