Не удается расширить диск в windows из-за раздела восстановления
Содержание:
- Причины проблемы и способы их устранения
- Использование Diskpart
- Особенности управления разделами дисков в Windows 10
- Как увеличить размер системного тома
- Как распределить память между разделами или создать новый диск (том)
- Расширить том не работает: Приступаем к решению проблем
- Используйте наложение цвета для изображений, чтобы обеспечить целостность дизайна новостной рассылки
- Расширить том не работает: Приступаем к решению проблем
- Как увеличить диск С Windows 10. 1 часть
- Увеличение пространства на Windows 10 при помощи AOMEI Partition Assistant Standard без потери данных
- Как увеличить дисковое пространство
- Заключение
Причины проблемы и способы их устранения
Причиной изучаемой в этой статье проблемы может служить два основных фактора:
- Файловая система имеет тип отличный от NTFS;
- Отсутствует нераспределенное пространство на диске.

Далее мы разберемся, какие действия необходимо предпринять в каждом из описываемых случаев для получения возможности расширения диска.
Способ 1: Изменение типа файловой системы
Если тип файловой системы того раздела диска, который вы хотите расширить, отличен от NTFS (например, FAT), его требуется отформатировать соответствующим образом.
- Щелкните «Пуск» и перейдите по пункту «Компьютер».

Откроется список разделов всех дисковых устройств, подключенных к данному ПК. Щелкните правой кнопкой мыши (ПКМ) по наименованию того тома, который желаете расширить. Из раскрывшегося меню выберите пункт «Форматировать…».

В открывшемся окошке настройки форматирования в выпадающем списке «Файловая система» обязательно выберите вариант «NTFS». В списке способов форматирования можете оставить галочку напротив пункта «Быстрое» (как и установлено по умолчанию). Для запуска процедуры жмите «Начать».
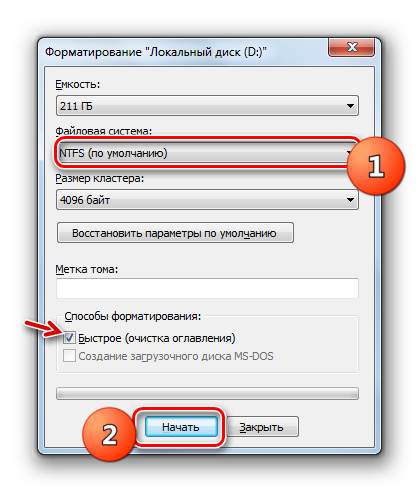
После этого раздел будет отформатирован в нужный тип файловой системы и проблема с доступностью опции расширения тома устранится
Урок:Форматирование жесткого дискаКак отформатировать диск C Windows 7
Способ 2: Создание нераспределенного пространства на диске
Описанный выше способ не поможет вам решить проблему с доступностью пункта расширения тома, если её причина кроется в отсутствии нераспределенного пространства на диске. Также важным фактором является, чтобы эта область находилась в окне оснастки «Управление дисками» справа от расширяемого тома, а не слева от него. Если нераспределенное пространство отсутствует, его требуется создать путем удаления или сжатия существующего тома.
- Для того чтобы получить нераспределенное пространство путем удаления раздела, прежде всего, перенесите все данные с того тома, который планируете удалить на другой носитель, так как вся информация на нем после выполнения процедуры будет уничтожена. Затем в окне «Управление дисками» щелкните ПКМ по наименованию тома, расположенного непосредственно справа от того, который вы желаете расширить. В отобразившемся списке выберите «Удалить том».

Откроется диалоговое окно с предупреждением о том, что все данные с удаляемого раздела будут безвозвратно потеряны. Но так как всю информацию вы уже перенесли на другой носитель, смело щелкайте «Да».
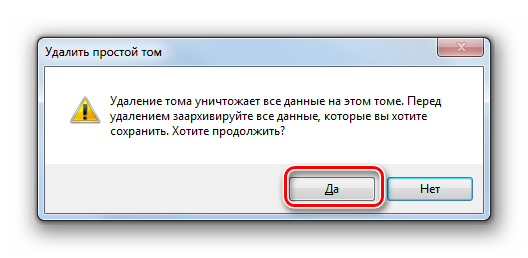
После этого выбранный том будет удален, а у раздела, который расположен слева от него, опция «Расширить том» станет активной.
Вы также можете создать нераспределенное место на диске путем сжатия того тома, который собираетесь расширить
При этом важно, чтобы сжимаемый раздел имел тип файловой системы NTFS, так как иначе произвести данную манипуляцию не получится. В противном случае перед выполнением процедуры сжатия выполните те действия, которые указаны в Способе 1
- Щелкните ПКМ в оснастке «Управление дисками» по тому разделу, который собираетесь расширить. В открывшемся меню выберите «Сжать том».

Будет выполнен опрос тома по определению свободного места для сжатия.

В открывшемся окне в поле назначения размера предназначенного для сжатия пространства, можно указать сжимаемый объем. Но он не может быть больше той величины, которая отображена в поле доступного пространства. После указания объема жмите «Сжать».
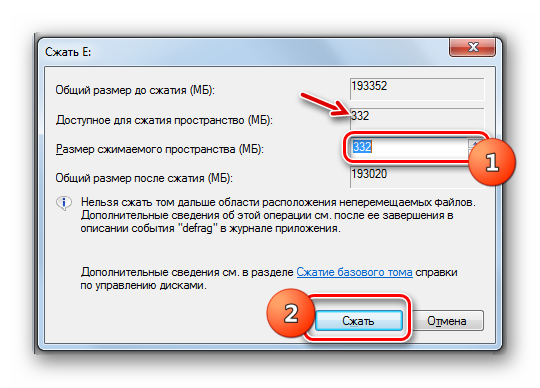
Далее будет запущен процесс сжатия тома, после которой появится свободное нераспределенное пространство. Это поспособствует тому, что пункт «Расширить том» станет активным у данного раздела диска.
В большинстве случаев, когда пользователь сталкивается с ситуацией, что опция «Расширить том» не активна в оснастке «Управление дисками», решить проблему можно либо путем форматирования жесткого диска в файловую систему NTFS, либо методом создания нераспределенного пространства. Естественно, что способ решения проблемы нужно выбирать только в соответствии с фактором, вызвавшим её возникновение.
Опишите, что у вас не получилось.
Наши специалисты постараются ответить максимально быстро.
Использование Diskpart
Теперь посмотрим, как объединить тома на жестком диске Windows 10 с помощью консольной тулзы Diskpart. Данный способ является еще менее удобным, чем приведенный выше, поскольку все команды придется вводить в ручном режиме. Прибегать к нему есть смысл разве что в тех случаях, когда штатная оснастка управления дисками по какой-то причине недоступна.
Предположим, что у нас на диске имеется четыре раздела, и три из них мы хотим объединить. Переместив файлы с разделов на «основной» том, с которым будет осуществляться слияние, запускаем с повышенными правами командную строку и выполняем эти команды:
Вкратце поясняем. Первая команда запускает утилиту Diskpart, вторая выводит список дисков, третья выбирает физический диск, четвертая возвращает список логических разделов. Пятая команда устанавливает фокус на выбранном разделе, а шестая удаляет его. Используя последние две команды, удаляем остальные ненужные диски.
Избавляясь от разделов, будьте внимательны и сверяйте размеры томов в Проводнике, чтобы случайно не удалить том с файлами. В результате выполнения шестой команды получаем нераспределенное пространство, за счет которого и увеличиваем нужный раздел. В Diskpart для этих целей используется команда extend, выполняемая после выбора расширяемого тома.
Особенности управления разделами дисков в Windows 10
При установке Windows 10 на современные компьютеры с интерфейсом UEFI (вместо BIOS) необходимо, чтобы системный жесткий диск был размечен в соответствии со стандартом GPT (вместо MBR). Во-первых, должен быть предусмотрен системный (EFI) раздел, с которого происходит загрузка операционной системы, причем размером не менее 100 МБ и отформатированный для использования файловой системы FAT32. Такой раздел обслуживается исключительно ОС и не должен содержать посторонних файлов.
Порядок создания разделов, выбранный инсталлятором Windows 10 1909
Также Windows 10 необходим так называемый MSR (Microsoft Reserved Partition), размер которого составляет 16 МБ. Раздел может использоваться для хранения скрытой от глаз пользователя системной информации.
Раздел, на который устанавливается Windows 10 должен быть размером не меньше 20 ГБ для 64-битных версий ОС и не менее 16 ГБ для 32-битных, а также содержать файловую систему NTFS.
Порядок создания разделов, выбранный инсталлятором Windows 10 2004
Наконец, отдельный (Recovery) раздел может быть предусмотрен под размещение образа среды восстановления системы на базе Windows Recovery Environment (WinRE). Она представляет собой минимальную сборку ОС, основанную на среде предустановки Windows (WinPE), в которую встроен ряд инструментов для восстановления, сброса и диагностики Windows 10.
Согласно документации Microsoft, при разметке системного диска перед установкой Windows 10 последовательность разделов в соответствующей таблице должна быть следующей: системный или EFI; MSR; Windows; Recovery.
Рекомендуемый Microsoft порядок размещения разделов на системном диске Windows 10
Разметка диска в соответствии с данной схемой гарантирует, что при нехватке места на Recovery-разделе Windows 10, которая умеет перераспределять пространство только между двумя соседствующими разделами, спокойно его расширит вместо того, чтобы создавать совершенно новый и полностью «забывать» старый.
Стоит также отметить, что многие OEM-партнеры Microsoft – производители ПК с предустановленной Windows 10 – самостоятельно и корректно разбивают системные жесткие диски на разделы перед инсталляцией ОС. Для владельцев таких устройств проблема множащихся Recovery-разделов и раньше не была актуальной.
Тем, кому повезло меньше, в случае возникновения этой проблемы на форуме поддержки Microsoft рекомендовали удалить «лишние» разделы с помощью консольной утилиты diskpart или сторонних инструментов с графическим интерфейсом.
- Короткая ссылка
- Распечатать
Как увеличить размер системного тома
На Windows Vista и более новых версиях вопрос о том, как переместить память с диска D на диск C, не является сложным. Он легко решается с помощью штатных средств системы. Достаточно пройти «Пуск» — «Панель управления» — «Система и безопасность» — «Администрирование» — «Управление компьютером» — «Управление дисками». Перед вами возникнет окно, в котором показаны все разделы накопителя, даже скрытые и не поддерживаемые (например, от Linux). Выше Вы можете увидеть весь процесс более подробно просмотрев видео.
Помните, перед тем как увеличить место на диске С за счет диска D и других, желательно сохранить важные данные на внешних накопителях (в облаке, на флешке, внешнем жестком диске, записав на DVD). Для начала стоит освободить место на диске D. Для этого выделите данный накопитель в окне и ЛКМ вызовите всплывающее меню, где выберите команду «Сжать том». Она поможет «перекинуть» память на диск С максимально быстро. Появится окно, в котором будет только один редактируемый раздел, в нем укажите, на какой размер вы хотите уменьшить диск. Задав значение, дождитесь завершения операции. Далее переходите к диску С, выделив его, выберите «Расширить том» и в окне укажите величину, полученную с прошлой операции.
Альтернативы
Кроме штатного способа, можно воспользоваться сторонними программами, которые покажут, как увеличить диск С за счет диска D оптимальным способом. Наиболее популярной считается программа Acronis Disk Director Suite. Свободное пространство сильно уменьшалось на HDD? Ставьте программу на свой ПК, если в системном разделе мало места, ставьте на D или в другие разделы, где есть. Запустите ее и выберите в открывшемся окне автоматический режим работы. Далее в следующем окне выберите раздел «Увеличение дискового пространства». Появится окно со списком дисков, выбираем тот, которому требуется наибольшее свободное пространство, и жмем «Далее». После этого выбирается том, с которого будет взято свободное пространство. В программе вы можете выбрать даже несколько разделов, а не один, как в штатной утилите.
В появившемся новом окне программа попросит указать размер свободного места для перемещения на диск С. Можно вручную указать размер или двигать ползунок. Затем жмите «Далее» и «Завершить». Попав на начальное окно, программа сохранит изменения. В старых версиях утилиты нужна перезагрузка устройства. К тому же не могу не отметить, что программа платная.
Стандартный способ или Acronis?
Если вас интересует, как перераспределить место на жестком диске компьютера с ОС Vista и новее, то проще использовать штатные средства. Для устаревших систем нет вариантов, кроме сторонних программ, среди которых лучшая — Acronis. Это платная программа, которая на бесплатных ознакомительных версиях не обладает полным функционалом и не поможет вам увеличить размер диска, где установлена система.
Кроме выполнения перемещения данных, программа Acronis может также расширить том, создавать резервные копии, освободить данные и даже протестировать на ошибки. Когда системный раздел занимает слишком много места, оптимизация обязательна. Но перед операцией проведите сохранение данных.
Освобождая свободное место, можно и стереть раздел, особенно не имея большого опыта в настройке ПК
Не забывайте об элементарной осторожности. Если возникают сомнения, стоит перепроверить информацию по управлению программой Acronis, иначе изменения будут необратимы
Существенное освобождение места возможно и с «механическим» удалением содержимого папки TEMP, она находится по адресу C:\Windows\Temp.
Как распределить память между разделами или создать новый диск (том)
Если на один из ваших дисков выделено слишком много памяти, то его можно разбить на несколько штук, выполнив следующие действия:
- Кликнув по иконке Windows в левом нижнем углу экрана ПКМ, найдите и откройте программу «Управление дисками».
- В верхней части открывшегося окошка вы увидите информацию об уже существующих разделах подключённого к компьютеру жесткого диска. Те из них, которые имеют название в столбце «Том», вы можете редактировать, а разделы, не имеющие название, трогать не стоит, так как они скрыты самой системой и содержат важную информацию для ее работы и восстановления.
- В нижней части окошка находится информация обо всех сторонних подключенных к компьютеру носителях: жестких дисках, SSD-дисках, USB-флешках и дисках. Если ничего стороннего не подключено, то в нижней части окошка вы увидите блок «Диск 0 (ноль)».
- Чтобы разбить один диск на две и более части, необходимо снять с него нужное количество свободной памяти, чтобы в дальнейшем создать на ее основе новый раздел. Откройте контекстное меню диска, который следует разбить, и выберите раздел «Сжать диск».
- Появится окошко, в котором будет несколько строк с информацией о диске: сколько всего место отведено под него, сколько из этого места доступно для сжатия. В третьей строке вы должны ввести размер отбираемой у диска памяти, указанной в мегабайтах. В четвертой строке можно увидеть, сколько всего памяти после выполнения операции останется на диске.
- Кликнете по кнопке «Сжать» и дождитесь окончания процесса, который может длиться несколько минут. Ни в коем случае не прерывайте процесс вручную и не отключайте компьютер, иначе могут возникнуть ошибки, вызывающие поломку системы и потерю всех данных.
- В последнем блоке информации о жестком диске появится строка «Не распределена», в которой будет указано количество нераспределенной памяти. Сейчас эта память не относится ни к одному из разделов диска. Кликнете по ней правой кнопкой мыши, чтобы вызывать меню, а после используйте кнопку «Создать простой том».
- Далее, необходимо выполнить все шаги, предложенные мастером создания простых томов. Вам нужно будет указать количество место, которое будет отведено под новый диск. Необязательно сразу расходовать все запасы нераспределённой памяти, можно оставить некоторую часть ее на еще один раздел.
- В одном из шагов вам предложат выбрать букву, которой будет называться новый раздел жесткого диска. Вы можете выбрать любую латинскую букву, это никак не повлияет на работу системы.
- Далее вас спросят, хотите ли вы отформатировать новый том. Это лучше сделать, чтобы в дальнейшем не возникало никаких проблем. Форматировать диск нужно в формате NTFS, так как он не накладывает никаких ограничений на объем диска, как это делают другие форматы, позволяющие работать с не более чем 4 ГБ памяти.
- После завершения процесса создания новых томов созданный вами раздел автоматически отформатируется и отобразиться в проводнике, рядом с остальными локальными дисками.
- Перезагрузите компьютер, чтобы все изменение корректно отобразились в системе.
Можно ли объединить два раздела в один?
Многие пользователи сталкиваются с тем, что жесткий диск компьютера разбит на слишком большое количество разделов. Выход вроде бы очевиден — объединить локальные диски. Но сделать этого в Windows нельзя, так как невозможно совместить все папки и файлы, хранящиеся на обоих дисках, в один раздел. Если бы это было возможно, все элементы перемешались бы, установленные программы не смогли бы найти файлы, необходимые для их работы, а папки с одинаковыми названиями объединились в одно целое, внеся еще большую неразбериху. Именно поэтому совмещение томов в Windows невозможно. Единственный способ объединить два тома — удалить оба раздела, а после совместить освободившуюся память в один локальный диск, или удалить один том, а после прибавить память от него к другому разделу.
Расширить том не работает: Приступаем к решению проблем
Файловая система диска или раздела не поддерживается. Да, консоль управления дисками Windows не поддерживает файловые таблицы FAT16, FAT32 и exFAT. Она заточена только под NTFS. Если вы собираетесь проводить операции именно через консоль управления, файловую систему диска придётся привести к типу NTFS и никак иначе:
Фрагментация файловой системы. Разбросанные тут и там файлы, неоптимизированное свободное пространство создаёт впечатление, что диск забит. Windows неверно “оценивает” обстановку, просто боясь за неправильное отображение будущих томов после операции. И действительно, часть файлов, оставшихся на разделяемом томе, может оказаться нечитаемой из-за набегания секторов вновь созданного раздела. И потому лучше привести в норму файловую систему диска (речь не о SSD), причём разговор идёт прежде всего об очистке именно свободного места. Операция долговременная, но на оптимизацию Windows влияет порой не хуже чем добавление пары Гигабайт к оперативной памяти. Такой функцией, к примеру, обладает программа CCleaner:
А теперь и сама дефрагментация диска. В строке поиска/Выполнить наберите быструю команду:
dfrgui.exe
Что с нераспределённым пространством? Именно нераспределённое пространство без закрепления за конкретным разделом – основа расширения любого тома. Казалось бы истина. Но немалое число пользователей этот простой момент упускают, пытаясь поглотить один раздел другим. Но и со свободным пространством есть нюансы. Менеджер дисков Windows никогда не позволит расширить диск, если свободное место находится не СРАЗУ СПРАВА от границ тома:
кнопка Расширить том не работает и останется для диска С “серой” навсегда
Нехватка места. Казалось бы, какая нехватка с современными дисками в сотни гигабайт. Ан нет. Систему настораживают операции именно с тем диском, где находятся файлы:
- системные
- хранящие виртуальную память
- отвечающие за гибернацию
- за восстановление системы
sysdm.cpl
Теперь выставляйте и убирайте галочки как на фото:
Перезагрузите компьютер для изменений. Для отключения режима гибернации достаточно в консоли cmd от имени администратора набрать команду:
powercfg.exe/hibernate off
Практика показывает, что созданием новых разделов и изменением существующих нужно заниматься до установки операционной системы. Думать “наперёд”, однако, получается не у всех. Так что, даже если вы добьётесь результата от перечисленных или других действий, вполне возможно изменения в разделах будут не совсем ожидаемы. Например, неперемещаемые файлы в конце раздела, даже если места на нём ещё достаточно, не дадут закончить операцию комфортно.
Успехов.
Используйте наложение цвета для изображений, чтобы обеспечить целостность дизайна новостной рассылки
Расширить том не работает: Приступаем к решению проблем
Файловая система диска или раздела не поддерживается . Да, консоль управления дисками Windows не поддерживает файловые таблицы FAT16, FAT32 и exFAT. Она заточена только под NTFS. Если вы собираетесь проводить операции именно через консоль управления, файловую систему диска придётся привести к типу NTFS и никак иначе:

Фрагментация файловой системы . Разбросанные тут и там файлы, неоптимизированное свободное пространство создаёт впечатление, что диск забит. Windows неверно “оценивает” обстановку, просто боясь за неправильное отображение будущих томов после операции. И действительно, часть файлов, оставшихся на разделяемом томе, может оказаться нечитаемой из-за набегания секторов вновь созданного раздела. И потому лучше привести в норму файловую систему диска (речь не о SSD), причём разговор идёт прежде всего об очистке именно свободного места. Операция долговременная, но на оптимизацию Windows влияет порой не хуже чем добавление пары Гигабайт к оперативной памяти. Такой функцией, к примеру, обладает программа CCleaner:
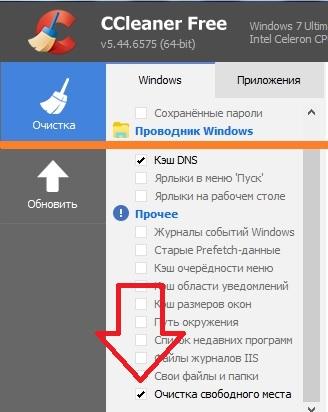
А теперь и сама дефрагментация диска. В строке поиска/Выполнить наберите быструю команду:
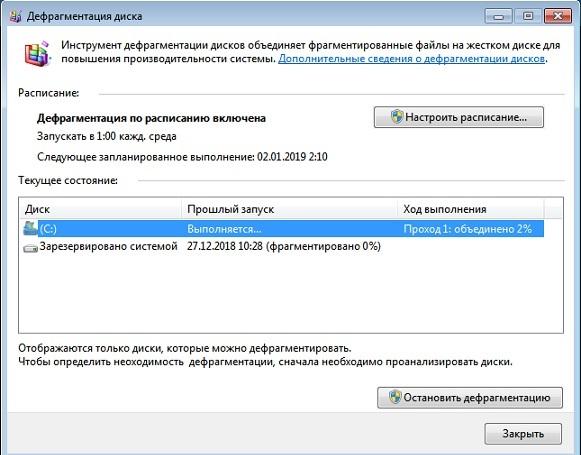
Что с нераспределённым пространством ? Именно нераспределённое пространство без закрепления за конкретным разделом – основа расширения любого тома. Казалось бы истина. Но немалое число пользователей этот простой момент упускают, пытаясь поглотить один раздел другим. Но и со свободным пространством есть нюансы. Менеджер дисков Windows никогда не позволит расширить диск, если свободное место находится не СРАЗУ СПРАВА от границ тома:

кнопка Расширить том не работает и останется для диска С “серой” навсегда
Нехватка места . Казалось бы, какая нехватка с современными дисками в сотни гигабайт. Ан нет. Систему настораживают операции именно с тем диском, где находятся файлы:
Теперь выставляйте и убирайте галочки как на фото:
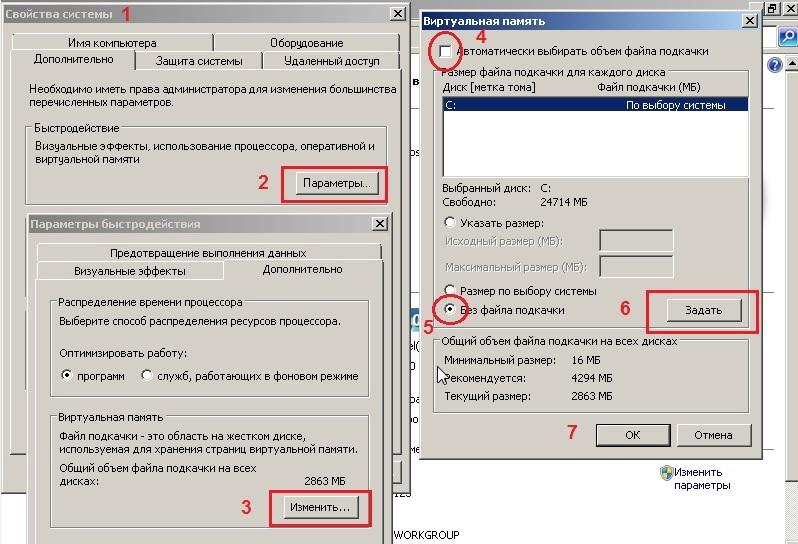
Перезагрузите компьютер для изменений. Для отключения режима гибернации достаточно в консоли cmd от имени администратора набрать команду:
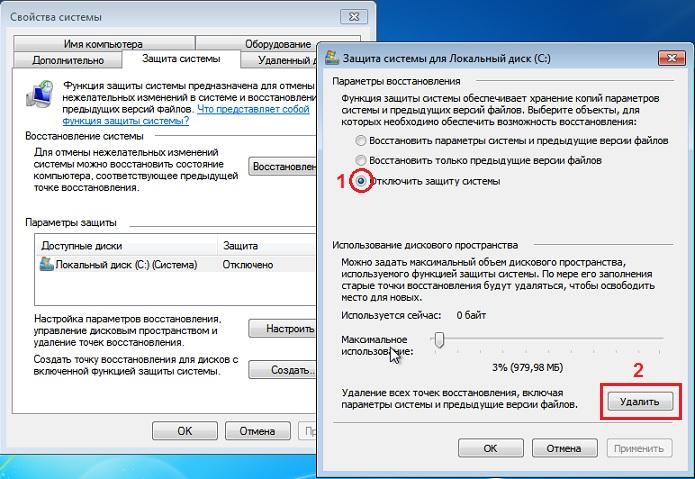
Практика показывает, что созданием новых разделов и изменением существующих нужно заниматься до установки операционной системы. Думать “наперёд”, однако, получается не у всех. Так что, даже если вы добьётесь результата от перечисленных или других действий, вполне возможно изменения в разделах будут не совсем ожидаемы. Например, неперемещаемые файлы в конце раздела, даже если места на нём ещё достаточно, не дадут закончить операцию комфортно.
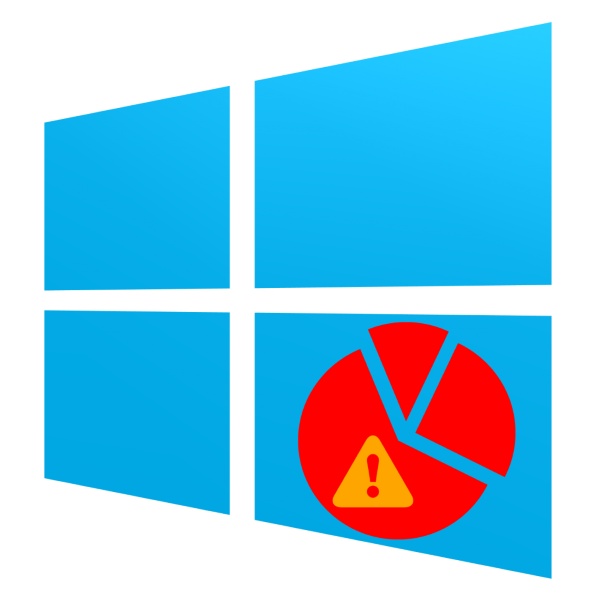 Порой пользователи, которые желают изменить объём раздела HDD в Виндовс 10, могут столкнуться с проблемой, когда опция «Расширить том» недоступна. Сегодня мы хотим рассказать о причинах этого явления и способах его устранения.
Порой пользователи, которые желают изменить объём раздела HDD в Виндовс 10, могут столкнуться с проблемой, когда опция «Расширить том» недоступна. Сегодня мы хотим рассказать о причинах этого явления и способах его устранения.
Как увеличить диск С Windows 10. 1 часть
как расширить диск c
Всем привет сегодня рассмотрим, как расширить диск С в Windows 10. Бывают такие ситуации, что необходимо добавить дисковое пространство на локальный системный диск, чтобы можно было дальше устанавливать программы, ну или обновить Windows 10, ситуации могут быть разные.
Расширить раздел диска С, можно только за счет другого локального диска находящегося на том же физическом, например под буквой D, другие варианты не возможны, RAID не учитывается. К сожалению, встроенными методами Windows 10, без потери данных вы сделать это не сможете, рассмотрим это подробнее.
Сжать дополнительный локальный диск
И так первым шагом который нужно проделать для того, чтобы расширить диск c, нужно у диска донора с буквой D, высвободить нужное количество места. Как видите у меня на системном диске осталось очень мало места.
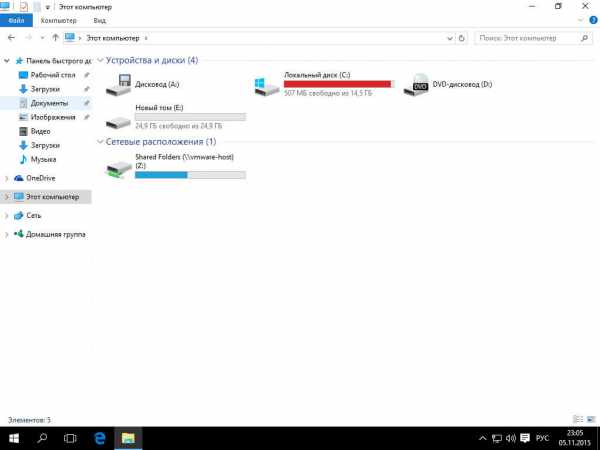
Для этого в Windows 10 есть функционал сжатия. Щелкаем правым кликом по пуску и выбираем Управление дисками
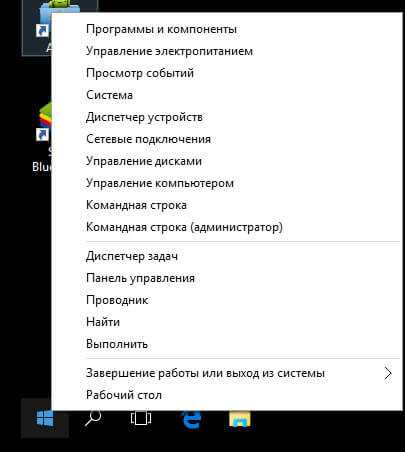
Как видите есть два локальных диска C и D.
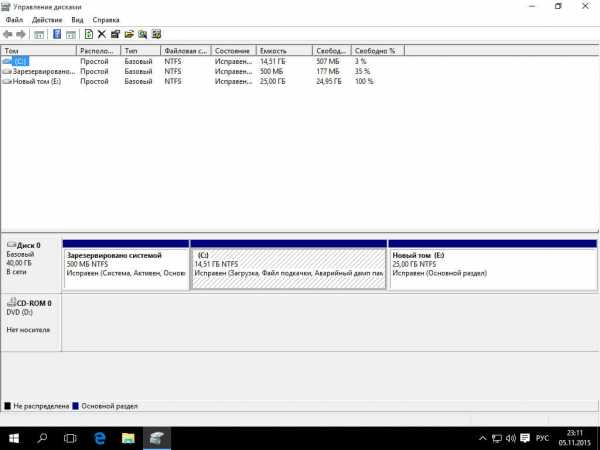
Щелкаем правым кликом по донорнуму диску D и выбираем Сжать Том. Под сжатием понимается освобождение свободного пространства, и превращение его в не размеченное.

Сжать Том Windows 10
Задаем размер сжимаемого пространства, я введу 10 000, это около 9,77 ГБ.
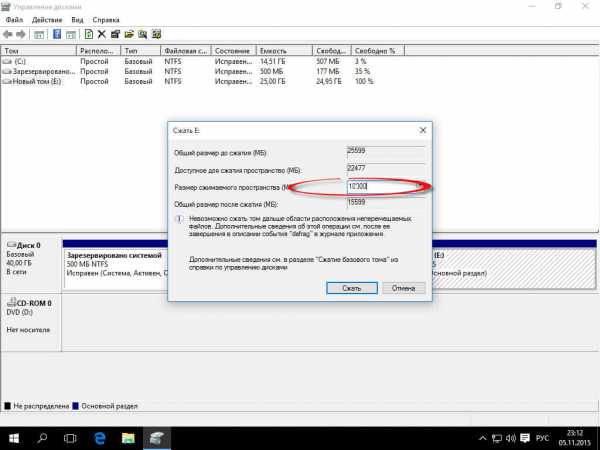
В итоге получили не размеченное пространство объемом 9,77 ГБ.
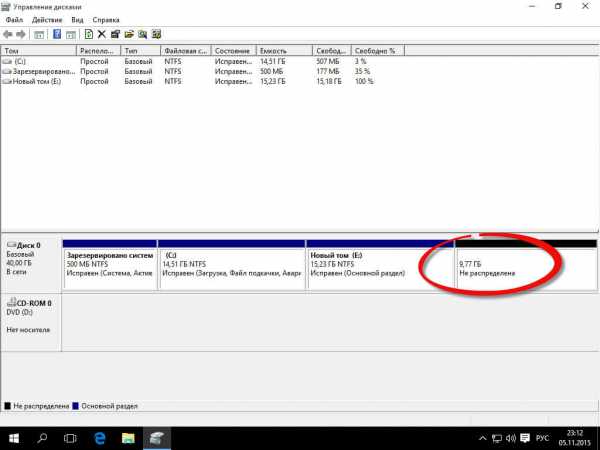
И если кликнуть правым кликом по диску С, то пункт Расширить том, будет не активен.
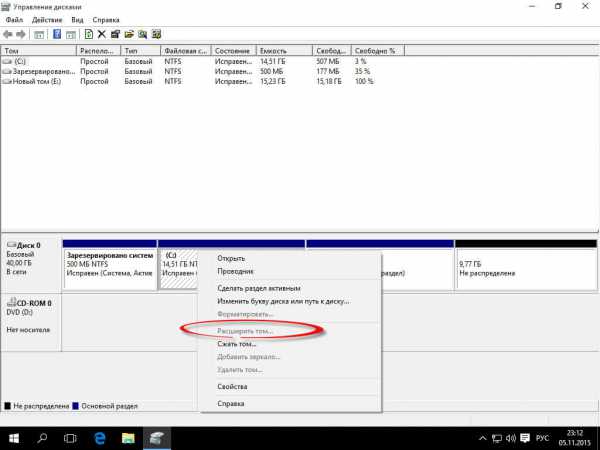
А если по диску D, то пункт активен, что подтверждает, что встроенными средствами выполнить это не возможно.
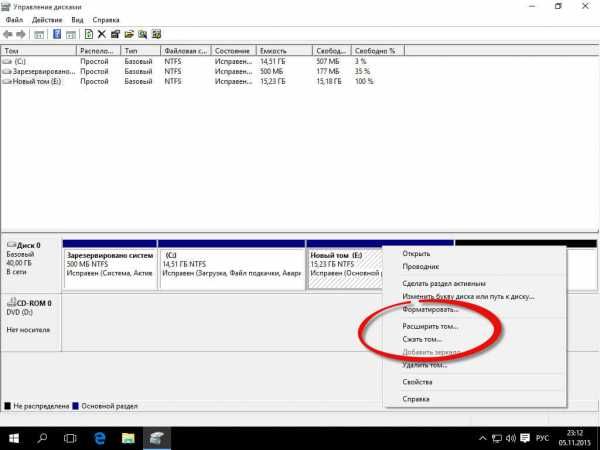
Расширить раздел C: с помощью AOMEI Partition Assistant
Увеличить объем диска С, можно с помощью утилиты AOMEI Partition Assistant. Запускаем PartAssist.exe. У вас откроется окно программы. Выбираем не системный диск, у меня это диск E.
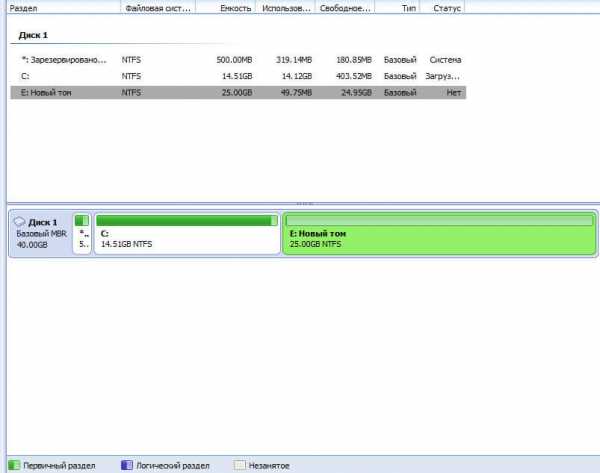
Щелкаем по нему правым кликом и выбираем изменить размер раздела.
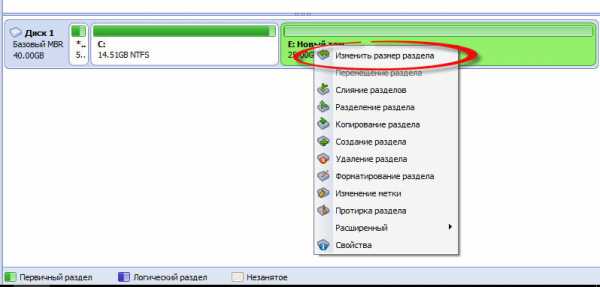
Далее два пути для изменения размера раздела, первый это сдвинуть ползунок вправо до нужного размера, либо в поле Незанятое пространство перед, выставляем нужный объем для высвобождения.
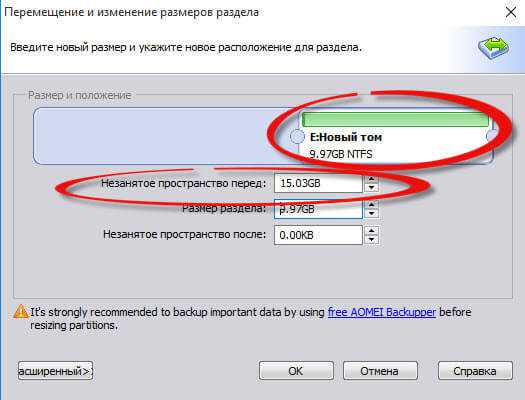
Как видите у нас появилось 15 гб незанятого пространства
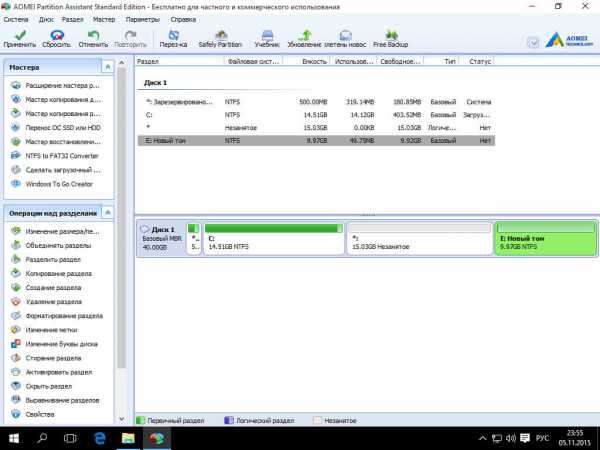
Теперь щелкаем правым кликом по системному локальному диску C и из контекстного меню выбираем изменить размер раздела
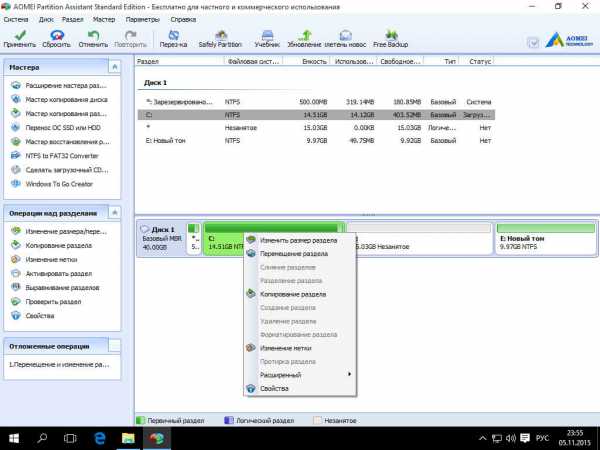
Тут для расширения диска С, у вас так же два варианта либо вы протаскиваете ползунок вправо до нужного размера, либо выставляем нужное пространство для расширения в поле незанятое пространство после.
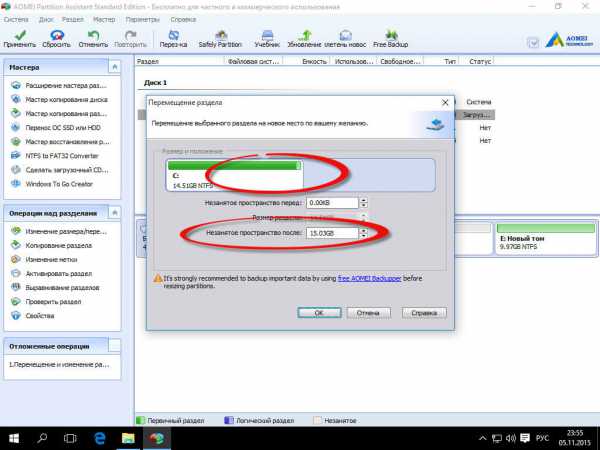
Вас предупредят, что было бы неплохо сделать образ восстановления системы Windows 10 либо резервную копию сторонними средствами. Жмем ок.
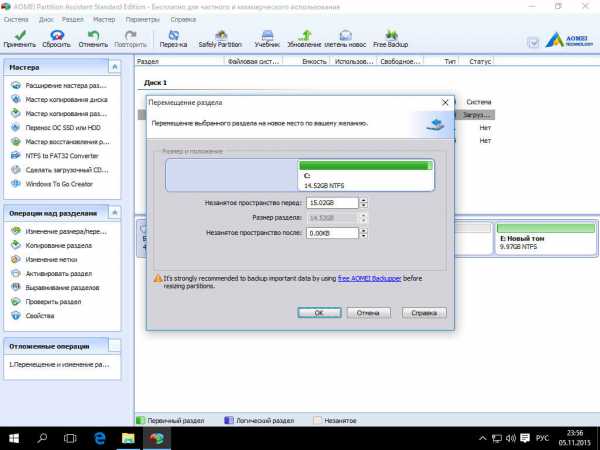
И для выполнения нашей задачи, жмем применить в левом верхнем углу.
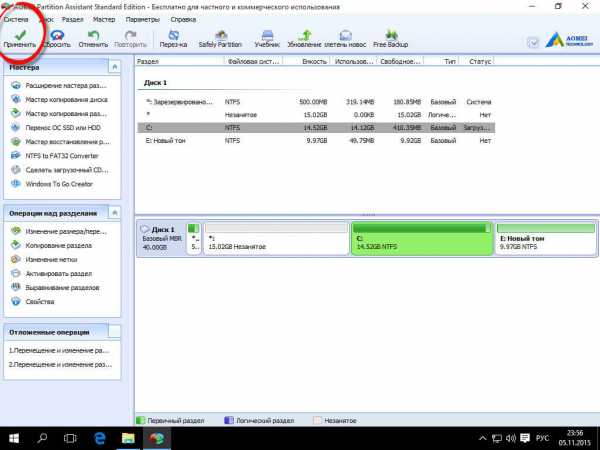
Вас сообщат, что будет несколько перезагрузок, во время которых будет слияние диска С с незанятым пространством. Жмем перейти.
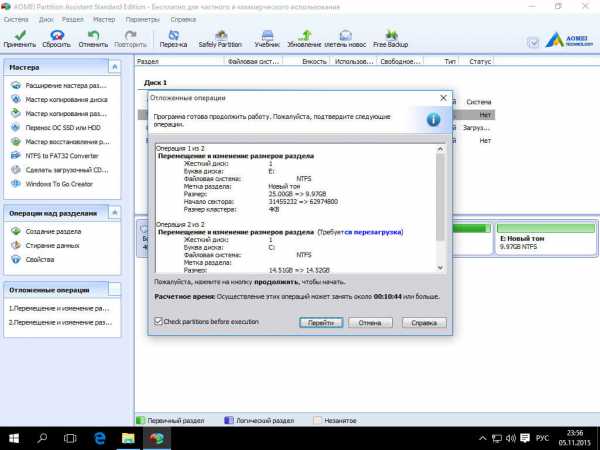
будет выполнена перезагрузка в режиме PreOS, жмем ДА.
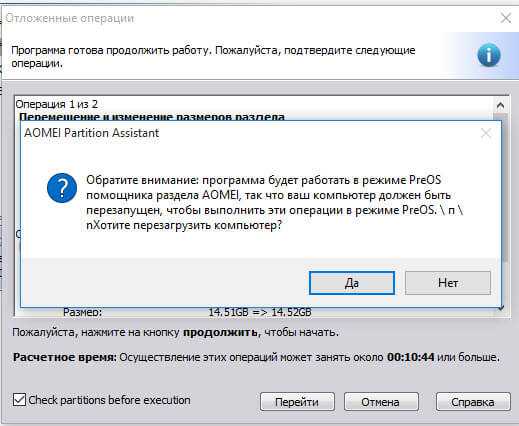
режим PREOS
перезагрузка Windows 10
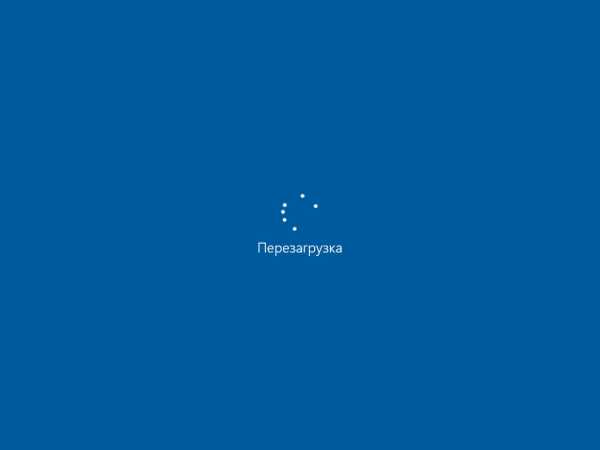
При первой загрузке вы попадаете в режим AOMEI Partition Assistant PreOS Mode
Начнется процесс выполнения задания.
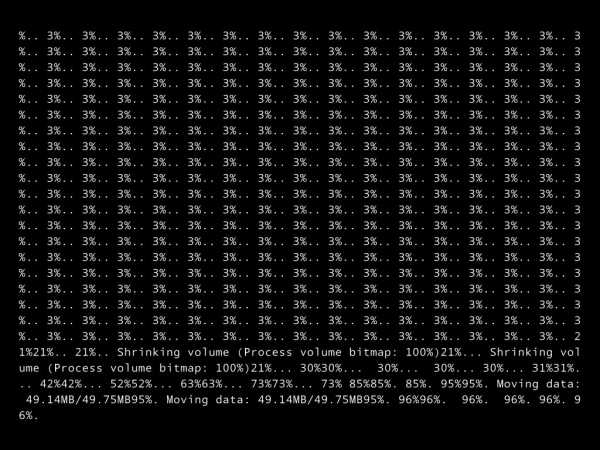
Логинимся в вашу Windows 10.
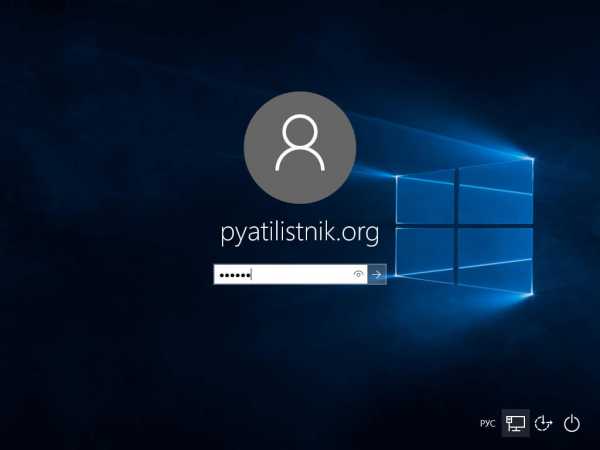
Открываем мой компьютер и смотрим список локальных дисков, и вуаля локальный диск С увеличен без потери данных
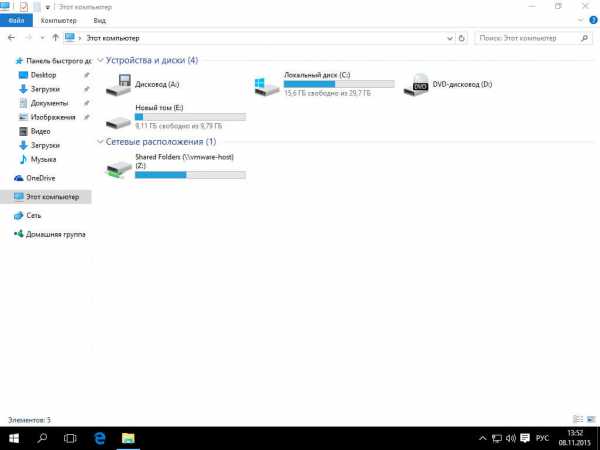
Вот так вот просто расширить диск в Windows 10, читайте во второй части еще два бесплатных способа по увеличению системного диска.
Материал сайта pyatilistnik.org
Увеличение пространства на Windows 10 при помощи AOMEI Partition Assistant Standard без потери данных
Из бесплатных софтов самый часто используемый – Aomei Partition Assistant Standard. Эта программа привлекательна еще и тем, что у нее очень понятный интерфейс и есть вариант на русском языке. Она прекрасно работает на всех версиях Виндовс, начиная с семерки. Немаловажен и тот факт, что операции с накопителями совершаются с сохранением всей информации и безопасны для компьютера.

AOMEI Partition Assistant Standard
Как расширить том в Windows 7, 8, 10 при помощи Aomei Partition? Функционал программы дает возможность:
- Форматировать разделы накопителя.
- Формировать и стирать разделы жесткого диска.
- Уменьшать и увеличивать размеры незанятого пространства.
- Проводить операции по объединению, делению, перемещению и копированию разделов.
Устанавливается программа с официального сайта. После запуска на экране появятся все накопители ПК, в том числе их разделы.
Как увеличить дисковое пространство
Вне зависимости от используемой версии Windows все действия по добавлению объема осуществляются схожим образом
Обратите внимание, что память не берется ниоткуда, а просто переносится с одного каталога в другой
То есть крайне важно, чтобы вся процедура осуществлялась в пределах одного жесткого диска, и на компьютере имелось резервное свободное место. Давайте рассмотрим способы, используя которые можно вернуть былое быстродействие системы
Давайте рассмотрим способы, используя которые можно вернуть былое быстродействие системы.
Способ 1: Воспользоваться приложением Aomei Partition Assistant
Не забудьте сделать резервную копию всей имеющейся на ПК важной информации. Это поможет обезопасить себя от потери данных, в том случае если процедура пойдет не так как планировалось
Работа с программой осуществляется следующим образом:
- Скачайте приложение и инсталлируйте его на компьютер. На этом этапе необходимо указать рекомендованный язык работы программы.
- На примере будет рассматриваться увеличения дискового пространства с помощью сжатия каталога D.
- Запустите утилиту и кликните ПКМ на диске D, после чего в отобразившемся перечне выберите вариант «Изменить размер раздела».
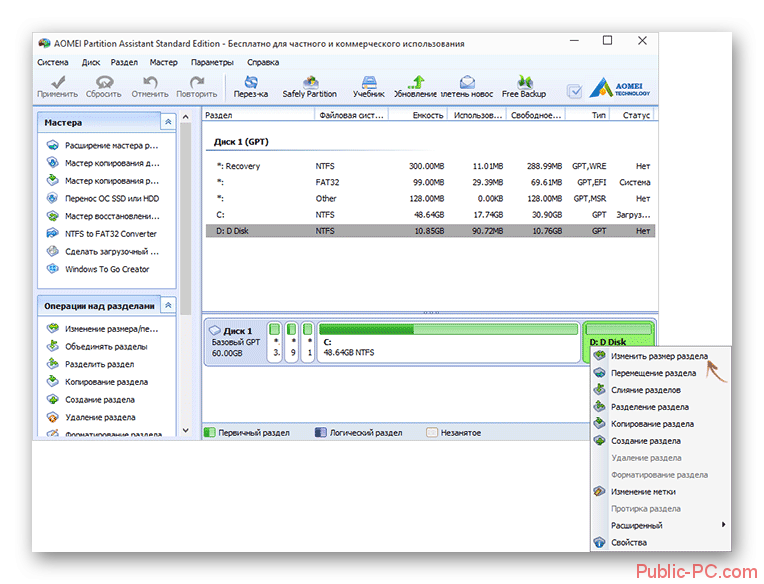
В открывшейся вкладке можно самостоятельно регулировать доступное пространство на диске. Не стоит забирать весь возможный объем, так как это может негативно сказаться на скорости работы ПК.
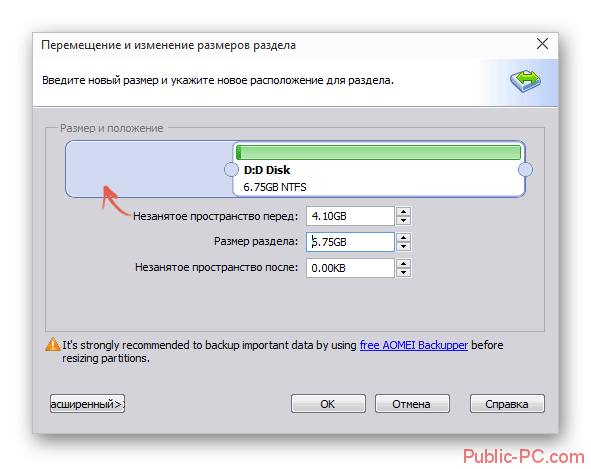
После сжатия диска D проделайте схожую процедуру с разделом C, увеличив его объем за счет сжатия предыдущего каталога.
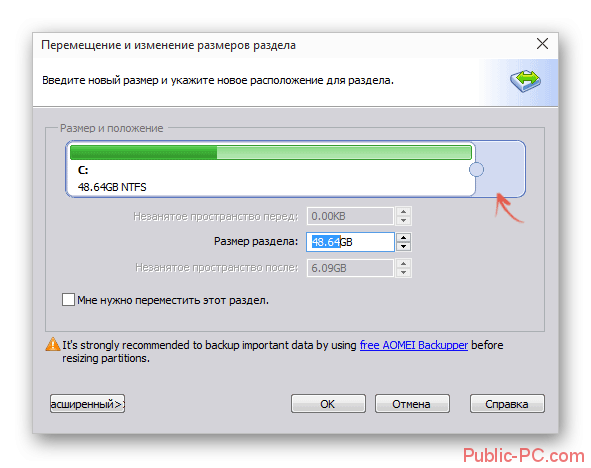
После осуществления всех действий откройте основное окно программы и кликните на иконку «Применить».

По итогу проделанных операций ваш ПК перезагрузится в автоматическом режиме, после чего вступят в силу выполненные изменения.
Способ 2: Использовать программу MiniTool Partition Wizard Free
Это небольшая утилита, которая является практически полным аналогом предыдущего рассмотренного приложения, но, к сожалению, она не имеет русскоязычного перевода. Давайте рассмотрим подробнее работу с этой программой:
- Активируйте приложение и кликните ПКМ на диске D, после чего перейдите по пункту «Move/Resize Partition».
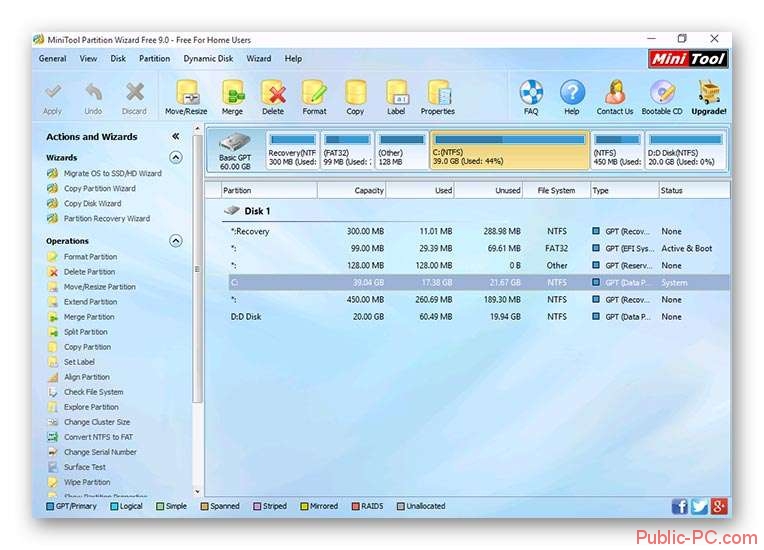
По аналогии с предыдущим способом сожмите доступное пространство раздела.
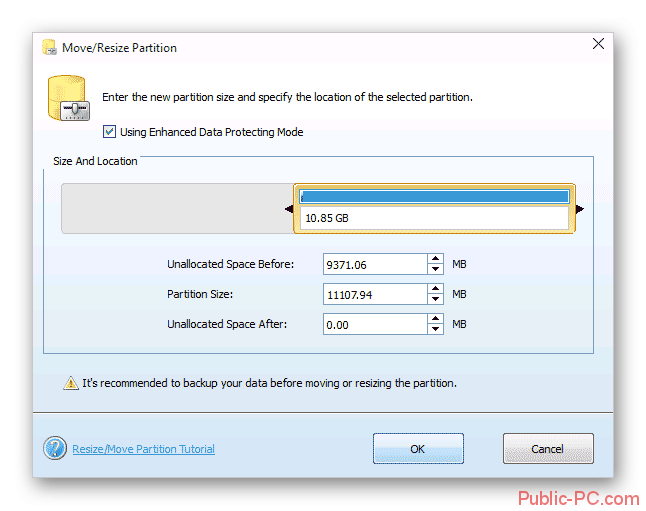
Проделайте те же действия по отношению к системному каталогу. Увеличьте дисковое место за счет уменьшенного пространства в директории D.
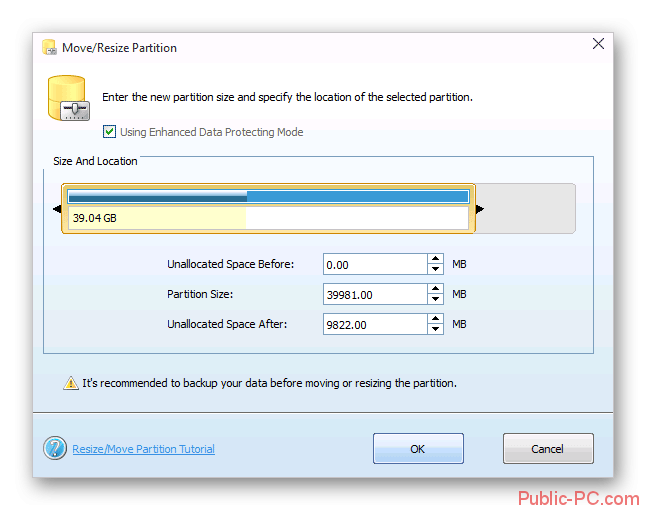
Кликните на кнопку «ОК» и нажмите на пункт «Применить», находящийся в основном окне приложения.
Способ 3: С помощью стандартных возможностей системы
Вы можете увеличить дисковое пространство и без скачивания стороннего софта, но этот метод сопровождается некоторыми трудностями. При использовании такого варианта вся имеющаяся информация на диске будет удалена, поэтому перед выполнением всех действий необходимо сделать копию данных. Сама процедура делается следующим образом:
- Используйте сочетание клавиш Windows+R и в открывшемся окне пропишите команду .
- Подтвердите выполнение команды, нажав «ОК».
- Перед вами отобразится инструмент «Управление дисками», в главном окне которого необходимо найти диск D, и выбрать вариант «Удалить том», предварительно вызвав меню с помощью ПКМ.
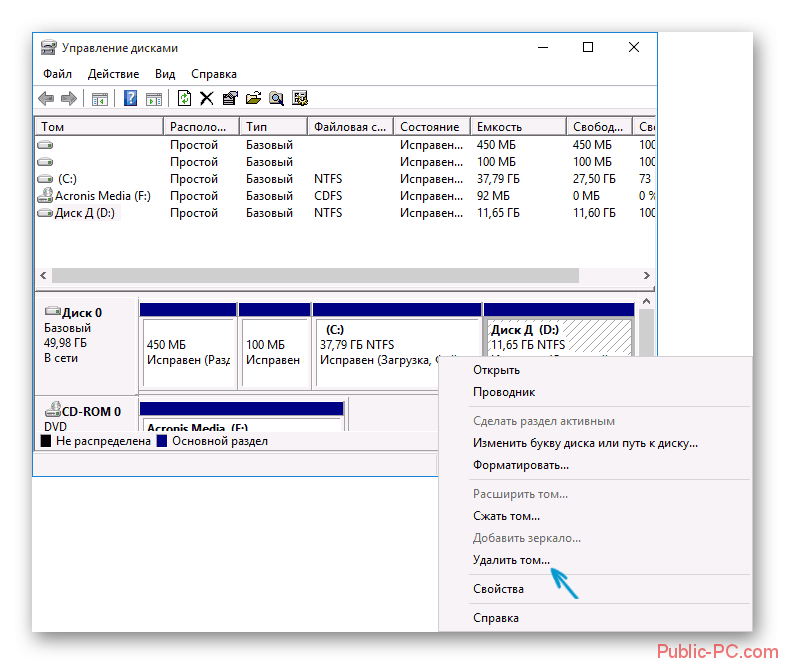
Сразу после выполнения этого действия напротив системного диска отобразится объем, который можно будет ему добавить.
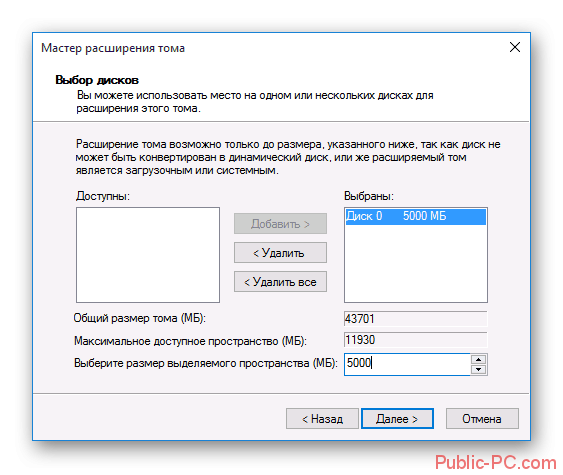
Кликните на раздел С ПКМ и нажмите на пункт «Расширить том», после чего укажите необходимый добавочный объем памяти.
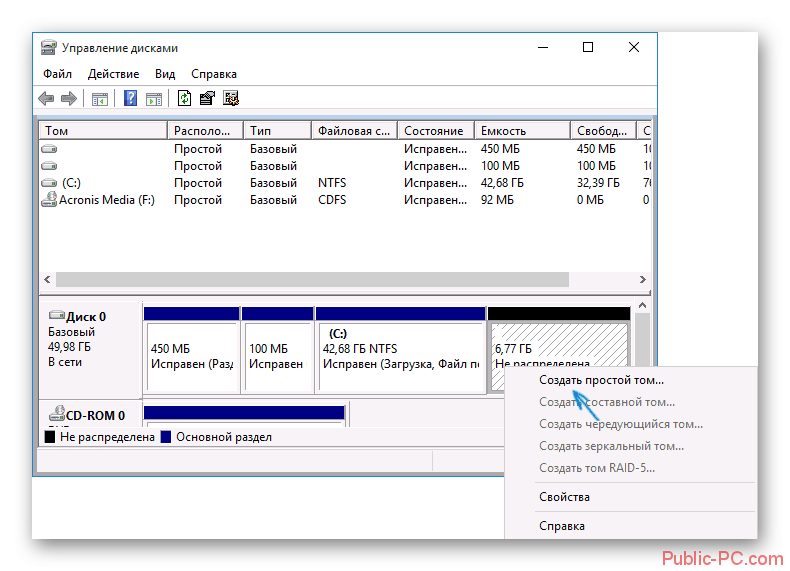
Следующее действие – возвращение диска D. Эта процедура выполняется достаточно просто. Все что требуется сделать – кликнуть ПКМ на свободной области в основном окне и выбрать пункт «Создать простой том». Новый диск автоматически будет использовать все возможное свободное пространство.
Как вы смогли убедиться, использование сторонних приложений намного более удобный вариант, чем стандартные средства системы
Не забывайте обязательно делать резервную копию важной информации, так как при использовании любого способа, вы не застрахованы от потери данных
Заключение
Не активная функция «Расширить том» в ОС Windows 7 и Windows 10 сигнализирует об отсутствии необходимых условий для выполнения данной операции. Убедитесь, что на нужном диске имеется нераспределённое свободное место, что диск отформатирован в NTFS и вы не хотите получить свободное место за счёт составного тома. Эффективным средством решения проблемы может стать использование сторонних программных продуктов уровня « EaseUS Partition Master Free » или « AOMEI Partition assistant », позволяющих легко выполнить необходимые операции по расширению необходимого пользователю раздела.








