Как правильно расширить диск c в системе windows 7
Содержание:
- Диспетчер задач
- Управление дискам
- Выбор размера раздела для системного диска
- Как увеличить диск «C» с помощью программы Aomei Partition Assistant
- Как очистить диск от мусора?
- Как не сломать ноутбук
- Расширение памяти диска
- Почему место на диске С может закончиться
- Разблокировка свободного места
- Какой проектор выбрать
- В каких случаях надо расширять диск?
- Как увеличить диск D?
- Увеличение объема диска C:
- Почему нельзя расширить том диска С в Windows 10
- Через встроенные средства Windows 7
- 2 Способы увеличения объема диска С
- Сторонние утилиты
Диспетчер задач
Управление дискам
Увеличить объем нужного тома жесткого диска можно без помощи дополнительных программ. Инструкция по перераспределению доступного пространства:
через нажатие ПКМ на кнопку Пуск перейти на раздел Управление дисками;
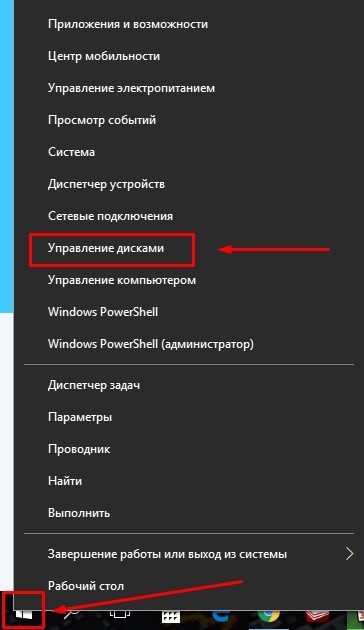
удалить носитель, объем которого будет использован для увеличения размера системного тома (с помощью контекстного меню);
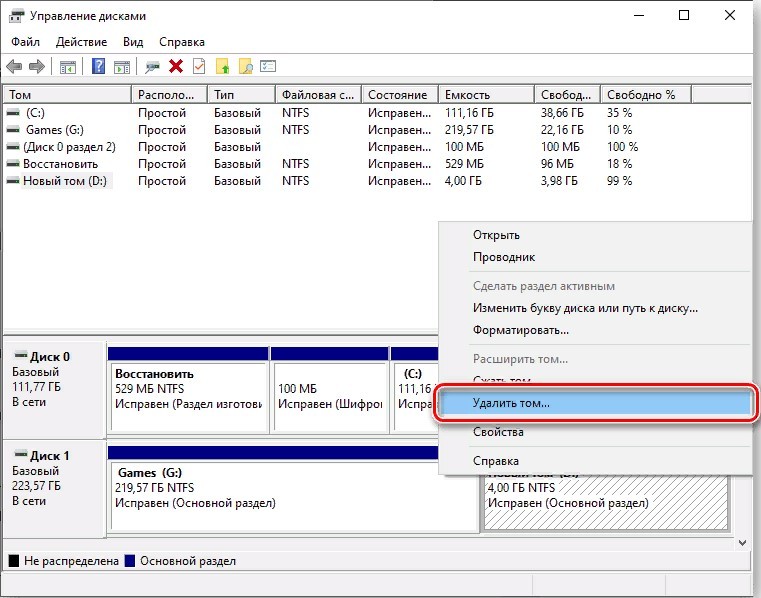
кликнуть правой клавишей мыши по нужному разделу и перейти на пункт «Расширить том»;
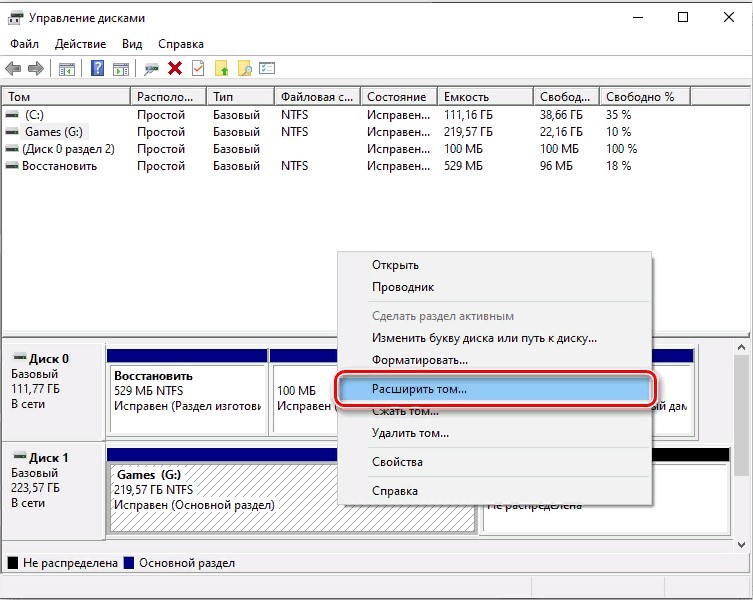
Появится окно «Мастера», кликнуть «Далее»;
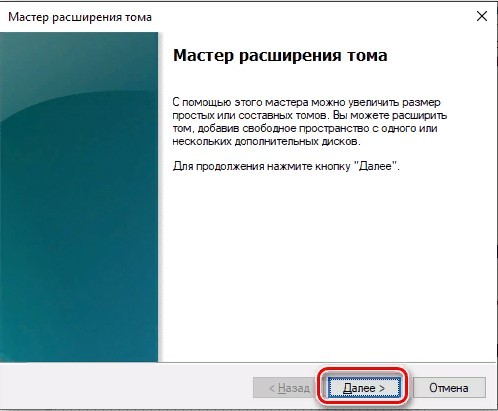
выполнить настройку доступных дисков (заменяемый диск, требуемый размер) и нажать «Далее».
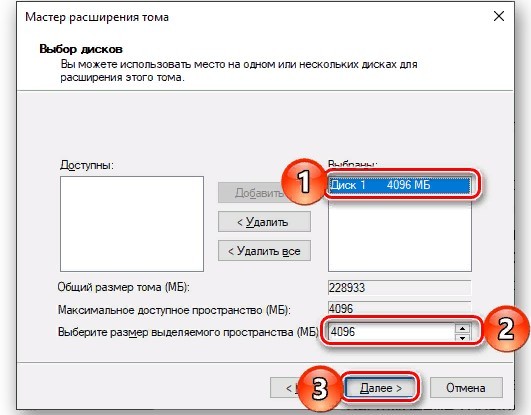
После этого нажать «Готово» и дождаться завершения процесса редактирования данных операционной системы Виндовс.
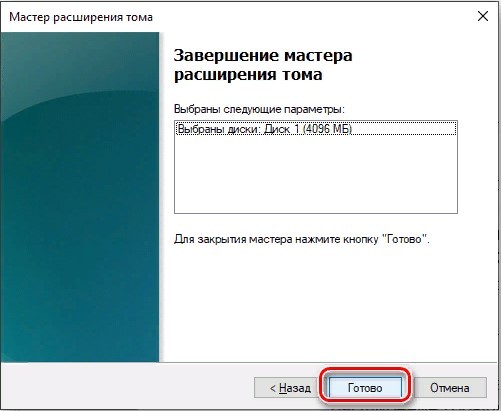
Выбор размера раздела для системного диска
В большинстве случае, на винчестере (жестком диске) имеется один или два раздела, которые отображаются в файловом менеджере Windows — Проводнике. Некоторые пользователи создают на диске несколько дополнительных разделов, потому что им так удобнее для работы на компьютере.
Кроме отображающихся в Проводнике разделов, на компьютере имеются служебные разделы, необходимые для загрузки или восстановления операционной системы. Служебных разделов нет в Проводнике, они отображаются в оснастке «Управление дисками».
На ноутбуках часто встречается дополнительный раздел «Recovery», служащий для восстановления компьютера в состояние на момент покупки изделия. Данный раздел может отображаться в Проводнике, или, наоборот, быть скрытым.
Обычно, пользователи создают разделы на жестком диске при установке Windows, или после покупки компьютера, потому что на ноутбуке имеется один логически диск — «С:». На этом диске установлена операционная система и сохраняются все остальные данные пользователя: документы, музыка, видео, фото и т. д.
При наличии одного диска на ПК, пользователю рекомендуется создать дополнительный раздел для хранения пользовательских данных. В случае возникновения неполадок на компьютере, может потребоваться переустановка Windows, в результате которой будут потеряны все файлы, находящиеся на системном диске.
Если, для хранения данных использовался другой раздел диска (не системный), пользовательские данные сохранятся после переустановки операционной системы. Поэтому значительная часть пользователей создает дополнительный раздел на жестком диске, выполняющий функцию хранилища данных на компьютере.
Наиболее часто требуется перераспределение пространства в более оптимальном варианте между дисками «С:» и «D:». На вашем компьютере вместо диска «D:», у другого диска может быть другая буква. Например, на ноутбуке имеется оптический дисковод DVD-ROM, обозначенный в Проводнике буквой «D:», следовательно, другому вновь созданному разделу жесткого диска по умолчанию, будет присвоена следующая буква английского алфавита. Пользователь может поменять букву диска, назначив любую другую незанятую букву.
Вам также может быть интересно:
- Как разделить диск в Windows 7
- Как изменить букву диска в Windows
- Как отформатировать диск через командную строку — 3 способа
Чаще всего необходимо изменить размер диска Windows, обычно, это диск «C:», на котором установлена операционная система. Значительно реже требуется уменьшить размер диска «C:», если пользователю не хватает дискового пространства на диске «D:».
Системный раздел небольшого размера быстро заполняется данными, для оптимальной работы операционной системы необходимо наличие на диске свободного места в размере не менее 10-15% от общего объема диска (раздела жесткого диска). Из-за нехватки места, Windows начинает тормозить или работать с ошибками. Для работы установленных программ также требуется свободное место, поэтому будет оптимальным иметь незанятым около 20% пространства системного раздела.
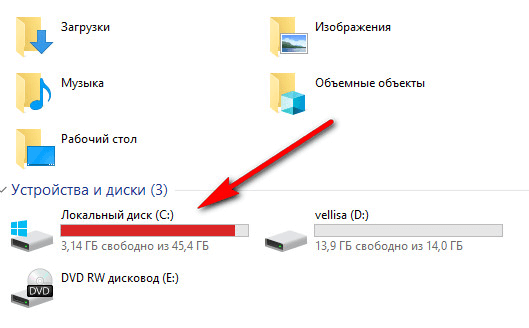
При перераспределении пространства между разделами с помощью системного средства, будут потеряны данные на диске, служащем для хранения файлов, из-за особенностей распределения места на жестком диске. Для того, чтобы изменить размер диска без потери данных, необходимо воспользоваться сторонними программами.
Как увеличить диск «C» с помощью программы Aomei Partition Assistant
К сожалению, даже чёткое выполнение всех приведённых инструкций иногда не приводит к желаемому результату в этом случае остаётся лишь воспользоваться приложениями от сторонних разработчиков. Первый из рекомендуемых продуктов позволяет быстро и без особых сложностей расширить любой раздел на всех поколениях ОС. Преимущества утилиты — не только «всеядность», но и наличие русского интерфейса. Разумеется, во время функционирования утилиты не устанавливается никакого ненужного или вредоносного ПО — вы получите только то, что вам действительно нужно.
Перед тем, как начать пользоваться программой, сохраните на отдельном носителе все ваши важные данные, а кроме того — постарайтесь обеспечить бесперебойное питание. Если во время работы будет отключено питание, данные в разделах могут быть утеряны раз и навсегда.
Как только на экране появится меню приложения, пройдите несколько несложных этапов:
- Как и при использовании штатного метода, выберите диск, за счёт которого хотите произвести расширение, и выберите для него функцию «Изменить размер».
- В поле «Незанятое пространство перед» введите при помощи клавиатуры (можно использовать и мышь, однако в этом случае на настройку потребуется больше времени) количество мегабайтов, на которое хотели бы уменьшить ёмкость раздела.
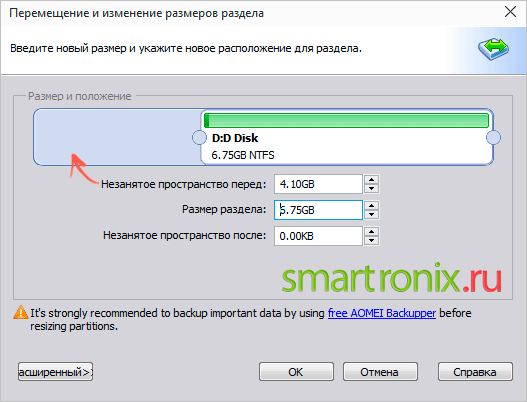
- Убедитесь, что данные введены верно, после чего кликните «ОК» — и приготовьтесь подождать несколько минут, пока выполняется поставленная задача.
- Теперь — самое интересное. Перейдите в общем меню к «увеличиваемому» диску и задайте для него новый размер — так, чтобы полностью использовать высвободившееся место. Кроме того, вы можете разделить его между несколькими разделами — в любых доступных пропорциях.
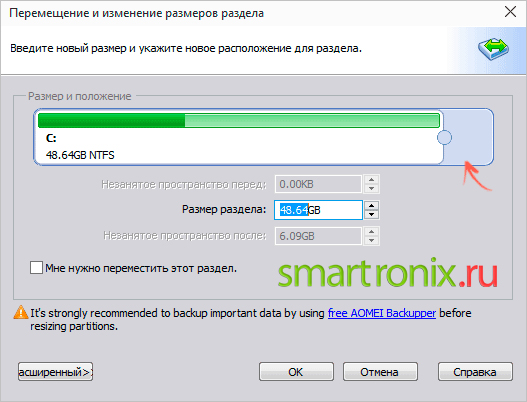
- Вот и всё. Остаётся щёлкнуть в основном окне «Применить». Теперь придётся подождать дольше — вплоть до нескольких часов. Помимо прочего, во время «переформатирования» компьютер будет непременно перезапущен несколько раз — чаще всего дважды, но возможны и другие варианты.
Совет: Не получается выполнять описанные манипуляции из-под работающей операционной системы? Попробуйте создать с помощью этого приложения загрузочный флеш-носитель и выполнить сжатие и расширение после перезагрузки. Такой вариант эффективен в абсолютном большинстве случаев — а значит, вы точно сможете изменить размер вашего логического раздела.
Как очистить диск от мусора?
Самый простой способ освободить место – удалить весь мусор. Если проблема нехватки места появилась недавно, ещё есть возможность обойтись только удалением бесполезных данных. На какое-то время этого окажется достаточно для нормальной работы системы. Вычищать мусор нужно в несколько этапов.
Алгоритм действий приведен ниже.
- Удаление бесполезных файлов. По умолчанию браузеры в Windows загружают все файлы в раздел «Загрузки», расположенный на диске С. Здесь может оказаться очень много ненужного: дистрибутивы программ для установки, устаревшие файлы, торренты и т. п. Стоит проверить разделы, куда скачиваются файлы, и удалить всё бесполезное.
- Деинсталляция программ. Многие пользователи перебирают по 2, 5 или 10 приложений в поисках подходящих. Найдя хорошую утилиту поиск прекращается, но ранее установленные программы остаются в системе. Их стоит удалить, перейдя в раздел «Программы и компоненты», меню — «Панель управления».
- Перенести медиафайлы на другой диск. Фотографии, фильмы, музыка, игры и прочее лучше хранить на диске D. Подобные файлы стоит вырезать с диска С и переместить на D.
Как не сломать ноутбук
Если свободное место на разделе С исчезает буквально на глазах, то, скорее всего, это означает одно — ваша система интенсивно получает обновления. Именно они могут «забить» постоянную память устройства. Когда у пользователей возникает вопрос, что делать, ответ один — чистить от мусора системный раздел (С). Именно в нем скапливаются остатки обновлений, файлов загрузки флеш-содержимого, программ их авто обновления. Как только дисковое пространство начинает уменьшаться, нужно принять меры — очистить компьютер от лишних программ и файлов, возможно, даже перекинуть часть свободного объема с других разделов на системный.
О том, как увеличить память, сказано выше. Никогда не пытайтесь заниматься вопросами расширения памяти без резервного копирования, особенно если не обладаете достаточными знаниями. Иначе можно добиться исчезновения важных вам файлов без возможности их восстановления. Перед тем как менять том, попробуйте очистить его от ненужных программ. Или замените их на менее ресурсоемкие (например, Word 2003 счет ведет на сотни мегабайт, а Word 2016 нужны гигабайты для установки).
Расширение памяти диска
Далее рекомендуется действовать предельно внимательно. Вы увидите перечень дисков компьютерного устройства, за счет которых будете расширять оперативную память. Вам нужно определить, сколько свободного места на каждом из дисков. Как правило, расширение оперативной памяти осуществляется за счет дисков С: или D: — допустим, что вас интересует последний вариант.
В окошке «Виртуальная память» кликаете по диску D:, затем выбираете пункт «Особый размер» и вписываете этот самый исходный размер: скажем, 2000 (максимально возможный размер — 4000). Вы можете выставить одинаковые значения и для минимума, и для максимума, причем данное значение можно сделать приблизительно втрое больше, нежели объем вашей «физической» оперативки.
Больше ничего менять не требуется, просто жмите на утвердительную кнопку «ОК». Затем в окошке «Параметры быстродействия» тоже нажмите на «ОК» и в окне «Свойства системы» — также нажимаете на «ОК».
После того как вы проделаете все вышеперечисленные действия, вам останется только перезагрузить компьютерное устройство. На этом всё — оперативка успешно увеличена за счет выбранного вами диска. Вы можете наслаждаться скоростью работы своего компа.
Почему место на диске С может закончиться
Первым делом пользователь, решивший увеличить диск С, должен знать, по какой причине вообще заканчивается свободное место. Это случается при установке операционной системы совершенно любого поколения, вне зависимости от способа её дальнейшего использования. Со временем ОС «обрастает» новыми рабочими файлами, часть которых устаревает и становится попросту ненужной. Конечно, можно удалить ненужные данные вручную или при помощи специальной программы — но этот способ всё равно не защитит от необходимости расширить раздел в дальнейшем.
Случается, что явного «мусора» найти уже не получается, а деинсталляция программ невозможна — все они активно используются юзером. В таком положении не стоит тратить время на поиски ненужной информации — нужно решать проблему кардинально, так, как описано ниже.
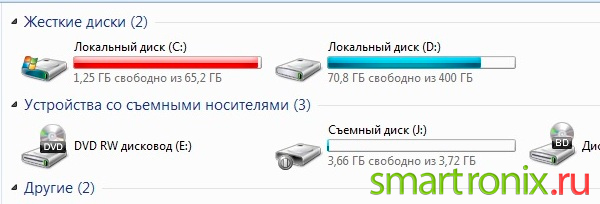
Явные признаки нехватки места — смена цвета шкалы логического раздела с синеватой на красную, а кроме того — характерное всплывающее окно в правом нижнем углу экрана. Ничего хорошего в таких уведомлениях нет — и избавляться от них нужно как можно скорее.

Последствия нехватки места на системном диске:
- частые сбои ПК;
- зависания запущенных приложений, в том числе системных;
- невозможность работать с мультимедийными файлами большого объёма.
Кроме того, невозможность записать в раздел несколько мегабайтов информации может в самый ответственный момент помешать антивирусу обновить базу данных — а значит, пора задуматься, как расширить диск C за счёт диска D.
Разблокировка свободного места
Файлы подкачки
При недостатке оперативной памяти Windows может использовать вместо нее часть дискового пространства, для этого создаются файлы подкачки. Если данное решение для конкретного компьютера неактуально, место можно освободить. Для этого нужно на рабочем столе найти иконку «Компьютер», и из контекстного меню выбрать свойства, в открывшемся окне следует выбрать вкладку «Дополнительно».
Далее нужно выбрать системный раздел диска и задействовать опцию «Без файла подкачки» и «Применить».
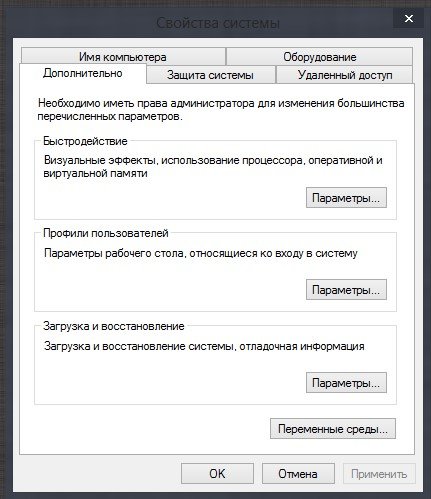 Процесс освобождения места
Процесс освобождения места
Файлы восстановления системы
Иногда данные файлы могут стать для системы спасательным кругом, но если свободное место оказывается более приоритетным, их можно и удалить. Для этого в свойствах компьютера нужно выбрать вкладку «Защита системы», далее пункт «Настроить». Откроется окно, в котором следует выбрать пункт «Отключить защиту системы», передвинуть ползунок до конца влево и нажать на кнопку «Удалить» для удаления уже созданных файлов. После применения изменений место будет освобождено.
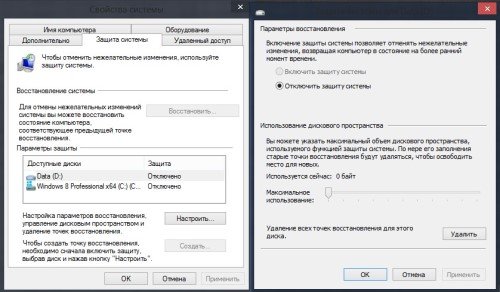 Удаляем файлы восстановления системы
Удаляем файлы восстановления системы
Какой проектор выбрать
Мультимедийные проекторы различаются по многим параметрам. Принимая во внимание технологию, используемую для генерации изображения, выделяют:
Проекторы DLP – цифровая обработка света
Изображение обрабатывается микропроцессором, а затем, используя микроскопические, независимые друг от друга, движущиеся зеркала, направляется в объектив.
Чтобы получить изображение, насыщенное цветами, свет пропускается через дополнительные фильтры RGB. Источником света в проекторах этого типа является очень сильная лампа мощностью 200-300 Вт.
Преимущества и недостатки DLP проекторов
Преимущества DLP проекторов:
- почти не видно отдельных пикселей
- высокая контрастность
- лучшее воспроизведение черного
- меньше и легче
- мягкие и приглушенные цвета
- плавное изображение благодаря высокой частоте обновления
Недостатки DLP проекторов:
- дороже, чем ЖК-проекторы
- холодные цвета
- возможность эффекта радуги
- замена лампы требуется каждые 2000-8000 часов
- лампа, являющаяся источником света, сильно нагревается, что требует охлаждения внутреннего пространства проектора
Благодаря своим преимуществам, DLP проектор используется, в основном, в развлекательных целях (домашний кинотеатр) или в качестве портативного, легкого бизнес-проектора.
ЖК-проектор – жидкокристаллический
Свет от лампы проходит через один или три жидкокристаллических слоя. Некоторые из более дешевых моделей используют одну матрицу TFT, в то время как в более дорогих проекторах используются три матрицы поликремния – 3LCD.
Преимущества и недостатки ЖК-проекторов
Преимущества ЖК-проекторов:
- высокое качество изображения в проекторах с матрицами 3LCD
- лучшая глубина цвета
- четкая и яркая картина
- более дешевый
Недостатки ЖК-проекторов:
- тяжелый и большой
- чувствителен к повреждениям
- низкий контраст
- хуже глубина черного
- возможность битых пикселей
Чаще всего ЖК-проекторы используются в качестве стационарных устройств в больших конференц-залах, где нужно четкое изображение и высокая яркость, когда презентация происходит в затемненных помещениях.
LCOS проекторы – жидкий кристалл на кремнии
LCOS проекторы – это комбинация двух технологий, упомянутых выше. Несмотря на использование жидкокристаллических панелей, как на ЖК-проекторе, свет отражается от поверхности зеркал и направляется на объектив.
Преимущества и недостатки проекторов LCOS
Преимущества проекторов LCOS:
- очень хорошее качество изображения
- очень хорошее воспроизведение цветов и деталей
- высокое разрешение
- плавная картинка
- высокая контрастность
- идеальная глубина цвета
- без эффекта радуги
- нет видимых пикселей
Недостатки проекторов LCOS:
высокая цена
CRT-проекторы – классическая катодная трубка
В проекторах этого типа изображение генерируется тремя ЭЛТ-трубками трёх цветов – красного, синего и зеленого.
Преимущества и недостатки CRT-проекторов
Преимущества CRT-проекторов:
- обеспечивает изображение в отличном качестве в любых разрешениях
- высокая глубина цвета
- идеальное воспроизведение черного
- четкая картинка
Недостатки CRT-проекторов:
- большой и тяжелый
- требуется точная настройка и синхронизация световых потоков от трёх ламп
- низкая яркость изображения
- высокая цена
CRT-проекторы, в основном, используются для кинематографических целей. Благодаря низкой яркости изображения они подходят для абсолютно темных помещений, тогда вы можете получить изображение отличного качества.
LV проекторы – сочетание LCD и CRT
Устройства, сочетающие технологии LCD и CRT.
Преимущества и недостатки проекторов Light valve
Преимущества проекторов Light valve:
- изображение в отличном качестве в разных разрешениях
- четкая и яркая картинка
- высокая глубина цвета
- идеальное воспроизведение черного
Недостатки проекторов Light valve:
очень высокая цена
В каких случаях надо расширять диск?
Если Windows хватает ресурсов для работы, не нужно ничего трогать. Ручное расширение логических разделов связано с определённым риском. Если что-то сделать неправильно, система перестанет загружаться. Меняйте размер системного каталога исключительно в крайнем случае. Например:
- Для Windows изначально было выделено мало пространства. При «нарезании» томов не рассчитали, какой объём памяти нужен для стабильной работы.
- Вы почистили ОС от мусора, удалили ненужные данные, переместили свои файлы в другой раздел, но это не помогло. Свободное место в системном разделе слишком быстро заполняется, ведь постоянно устанавливаются различные апдейты, расширения, дополнения.
Как увеличить диск D?
Примечание: эта статья написана 5 лет назад и сейчас многое изменилось, в частности появилась очень хорошая бесплатная программа AOMEI Partition Assistant и ей тоже можно увеличить диск (D:), вот подробная инструкция.
Виктор прислал нам скришнот, но качество оставляет желать лучшего, поэтому я смоделировал у себя на компьютере его проблему, попадается она довольно часто. Причин у неё много, часто из-за ошибок в файловой системе Windows 7 или из-за , ну да не беда, решить её на самом деле можно программой Acronis Disk Director или для любителей бесплатного софта, у нас есть инструкция по работе с бесплатной программой EASEUS Partition Master Home Edition
При работе с ноутбуком и нетбуком соблюдайте осторожность, предварительно скопируйте важные данные на переносной носитель. Если Acronis предупредит вас, что обнаружены неподдерживаемые диски, значит версию программы нужно использовать новее, ни в коем случае не продолжайте
Смотрим друзья на скришнот и видим диск (С:) объёмом 367 Гб, а так же диск (D:) объёмом 96,7 Гб, конечно работать так не очень удобно, все личные данные, без сомнения у вас их много, всегда храните на диске (D:).


Далее смотрим, как будет выглядеть ситуация после сжатия раздела (С:). Пуск->Компьютер, щёлкаем на нём правой кнопкой мыши и открываем Управление, далее Управление дисками, кликнем правой кнопкой мыши на диске (С:) и выбираем в выпадающем меню Сжать том.
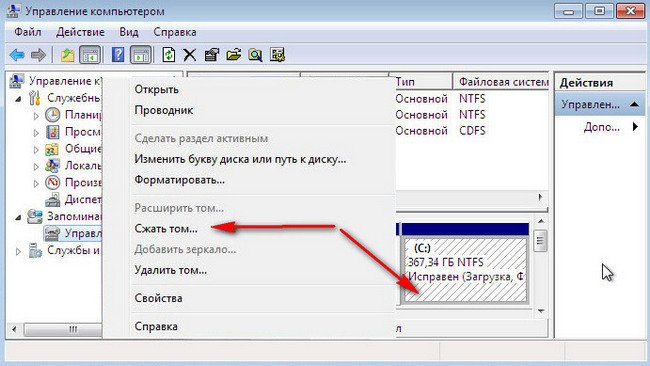

Выбираем к примеру на 187 Гб.
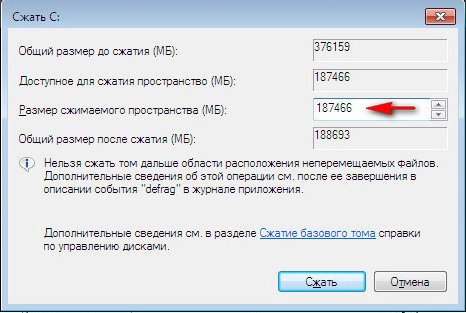
Видите образуется незанятое пространство, которое присоединить к нашему диску (D:), просто не получится, кнопка Расширить том не активна, так как увеличить диск (D:)?

Действуем так, первое, что сделаем, подготовим нашу программу, работать будем с помощью загрузочного модуля Акронис, как сделать загрузочный диск или флешку с модулем, читайте у нас. Как сменить приоритет загрузки в BIOS. Если вы хотите работать с программой непосредственно установив её на компьютер, пожалуйста, вы так же сможете воспользоваться моей инструкцией и увеличить диск (D:), хотя конечно возможностей у загрузочного диска побольше. Вставляем диск с программой в дисковод и перезагружаемся.

Главное окно программы
Обратите внимание крайний слева наш диск (D:) объёмом 96,7 Гб и нам его нужно увеличить за счёт созданного нами нераспределённого пространства

Вы можете спросить, почему диск (D:) помечен как основной, ведь Windows 7 установлена на другом диске, объёмом 184,3Гб
Это потому, что у меня тоже две операционки, Windows XP стоит на (D:), устанавливал я её первой, а Windows 7 установлена позже на диск (С:), можете не обращать на это внимание. Выделяем мышкой диск (D:), объёмом 96,7 Гб и и сразу в левой стороне окна появляется множество инструментов
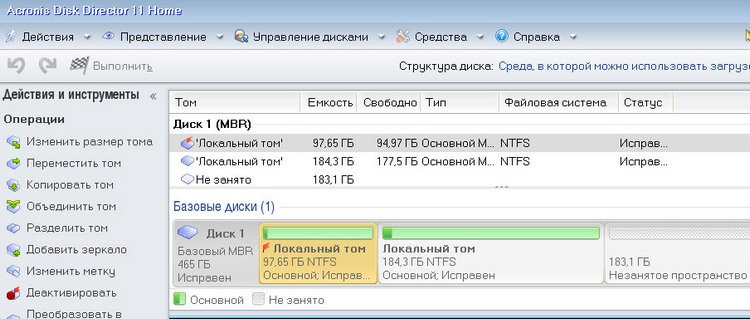
Нажимаем на кнопку Изменить размер.
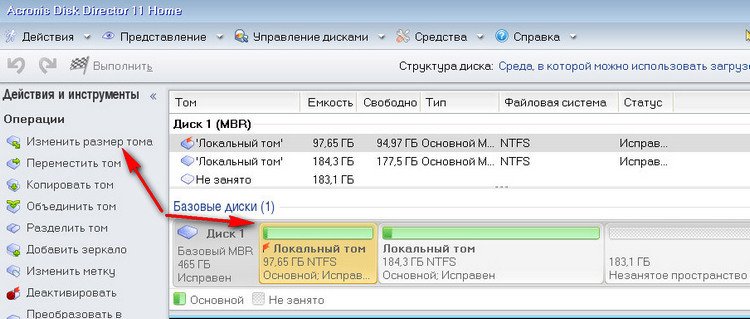
Появляется следующее диалоговое окно программы. В нём многие не знают что делать и теряются, а нужно поставить галочку в пункте Добавить незанятое место к тому.
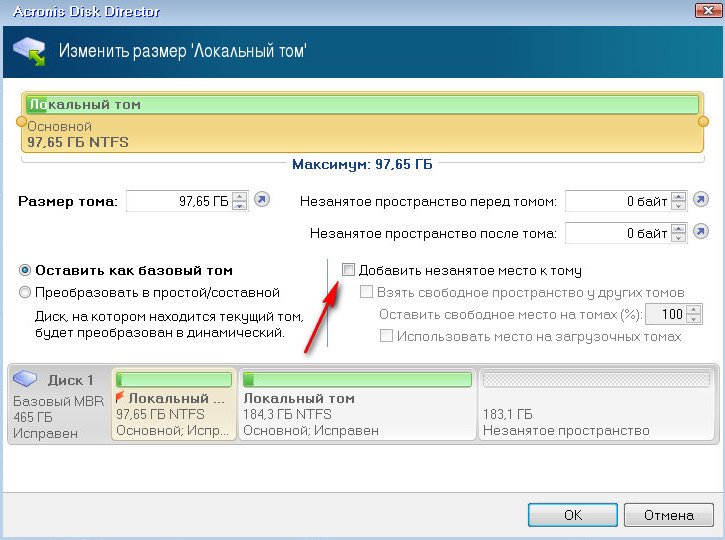
Обратите внимание, незанятое пространство 183,1 Гб и локальный том (С:), поменялись местами. Теперь увеличить в размере том (D:) очень просто
Наводим мышь на ползунок раздела (D:), в верхней части окна, нажимаем левую кнопку мыши и не отпуская ведём его вправо до конца, так как всё незанятое пространство мы хотим подсоединить к тому (D:).
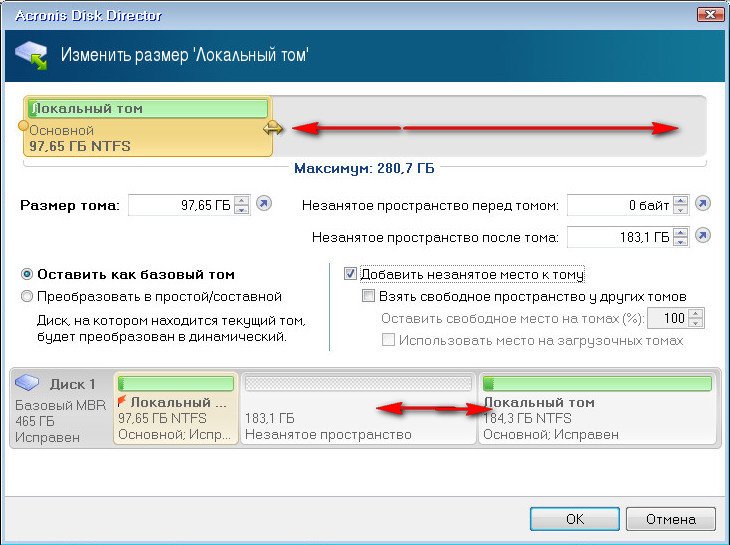
Нажимаем ОК.
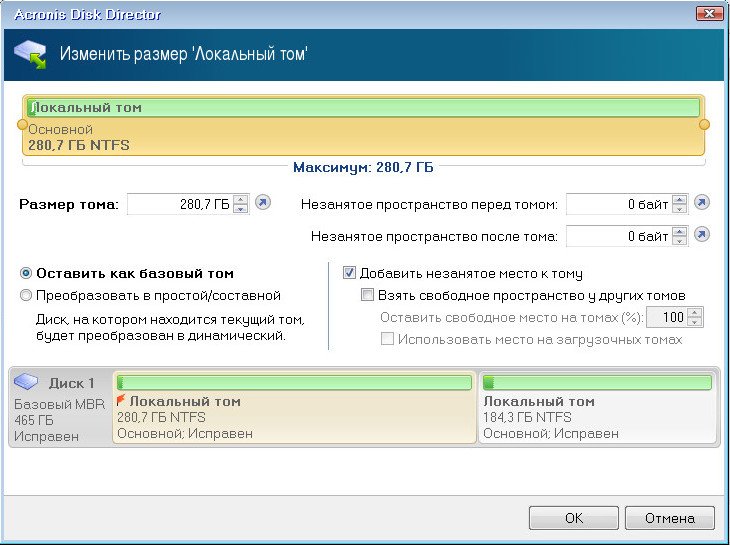
Применить ожидающие операции.
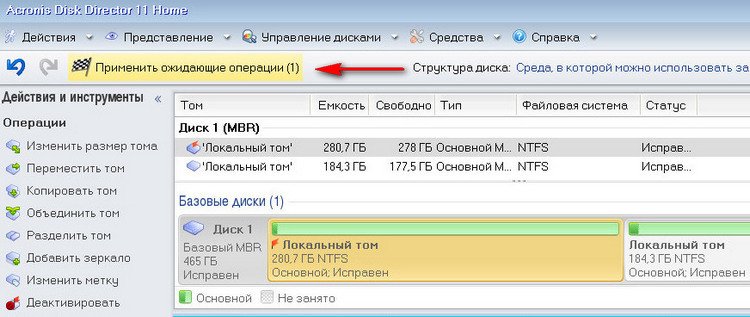
Продолжить и дело сделано, выходим из программы и перезагрузка.
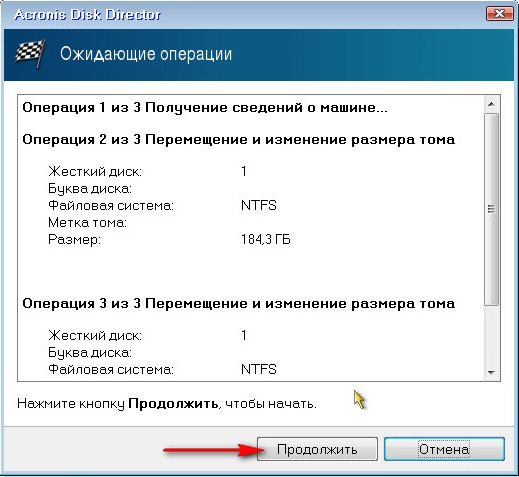
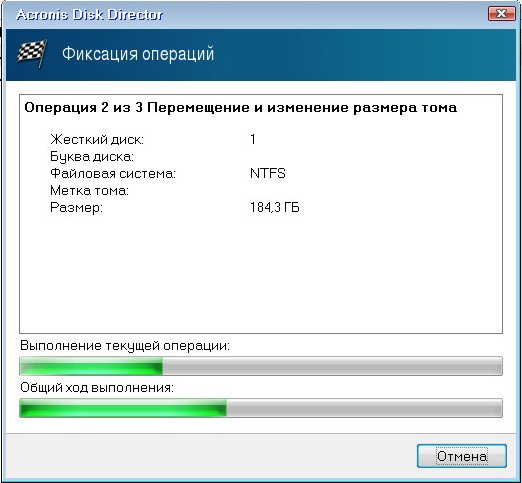
Вот мы и увеличили диск (D:), рад был помочь.

Увеличение объема диска C:
В современных ОС Windows есть встроенная сервисная программа для форматирования и разбивки дисков. Называется она — управление дисками. Разумеется, первым делом ее необходимо открыть.
Для этого нажмите сочетание кнопок Win+R.
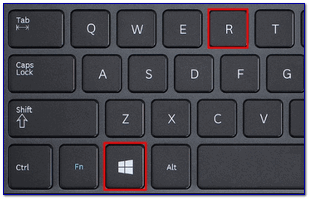
Далее должно появиться окно «Выполнить» — введите в строку «Открыть» команду diskmgmt.msc и нажмите Enter (или OK, см. скриншот ниже).
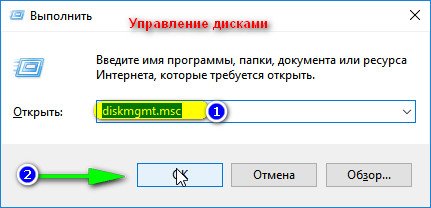
Затем должна запуститься искомая утилита…
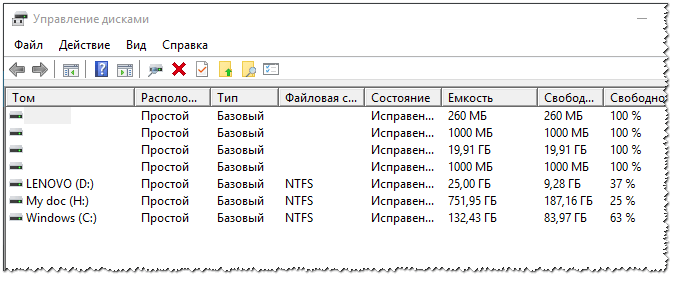
Управление дисками
Теперь нам нужно выбрать раздел диска, на котором есть свободное место и «отнять» его для последующего присоединения отнятого место к диску «C:».
Для этого щелкните правой кнопкой мышки по выбранному разделу и выберите опцию «Сжать том» (в моем примере ниже — решил сжать том H:).
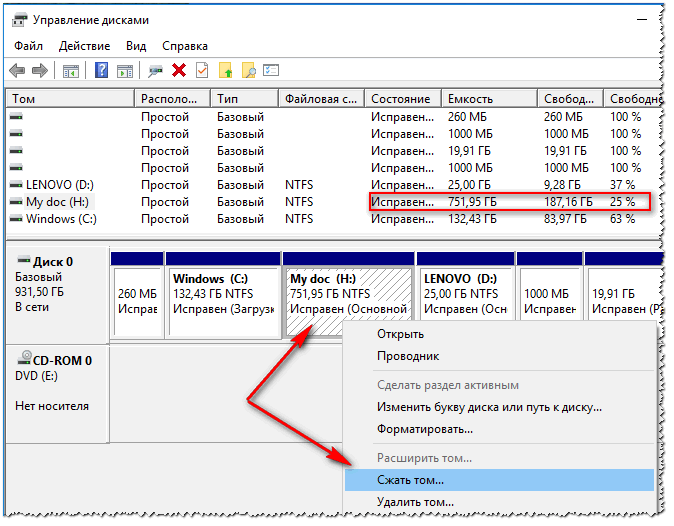
Сжать том
Далее на минуту-другую Windows задумается: будет произведен анализ свободного места на диске для оценки возможности сжатия.
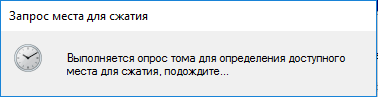
Ожидание — анализ диска
Теперь необходимо указать, сколько свободного места вы хотите отнять на диске. В своем примере ниже я взял цифру в 5000 МБ (т.е. в 5 ГБ).
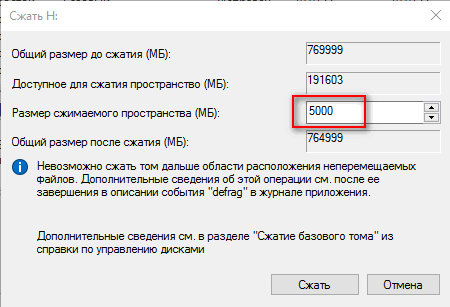
Сколько свободного места отнять в МБ
После того, как раздел будет сжат — Вы должны увидеть, как у вас появиться не распределенное место на диске (прямоугольник с черной полоской сверху, см. скрин ниже). Это-то место и можно теперь присоединить к другому разделу диска.
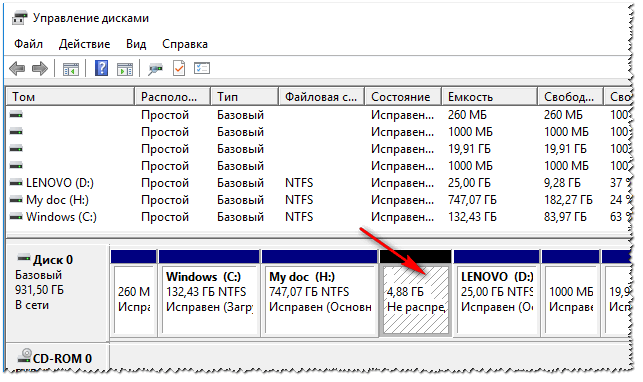
Не распределенная область
Щелкаем правой кнопкой мышки по диску, к которому хотим присоединить не распределенное место на диске (в текущем примере — присоединяем к диску «C:»), и выбираем в меню опцию «Расширить том».
Примечание! Если у вас опция «Расширить том» не активна и горит серым цветом (ее нельзя нажать) — читайте внизу статьи пару предложенных решений.
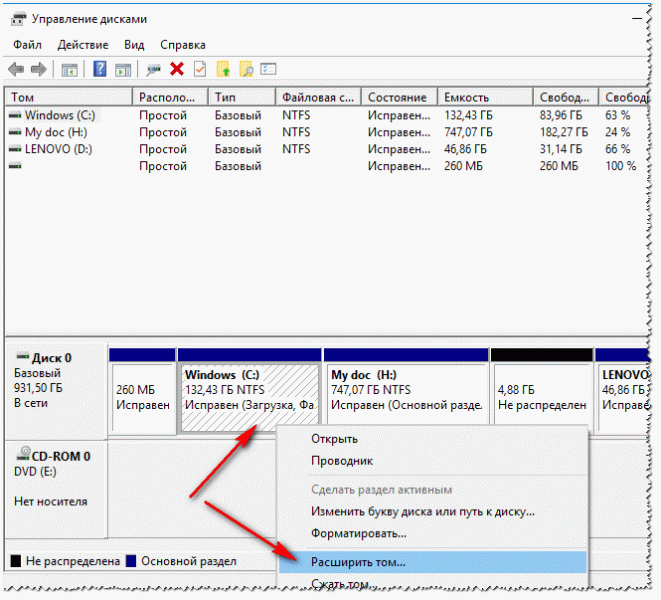
Расширяем том (диск C)
Далее вам будут предложена для присоединения не размеченная область на диске (те 5 ГБ, которые мы в предыдущем шаге отняли от другого раздела диска). Выбираем их и нажимаем далее.
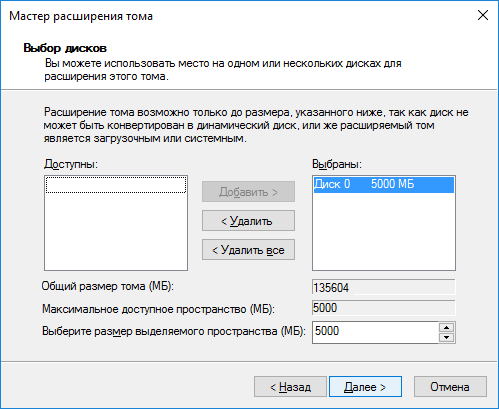
Мастер расширения тома
В общем-то, последний шаг — согласиться с операцией, нажав на кнопку «Готово».
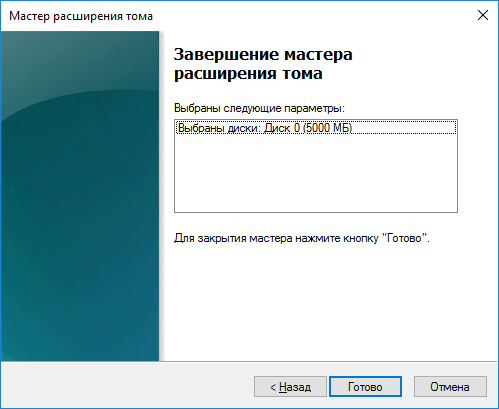
Готово!
Все! Теперь ваш системный диск стал больше на 5000 МБ. This is Good!
В некоторых случаях, при попытке расширить том — эта опция в управлении дисками может быть не активна (она просто горит серым цветом и ее нельзя нажать, пример ниже).
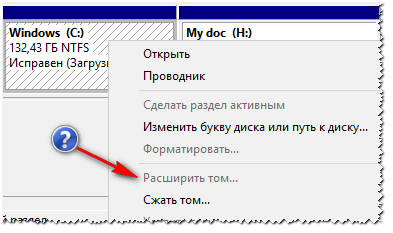
Расширить том не активна
Есть два пути решения:
Попробовать удалить лишние разделы, используемые для восстановления. Как правило, подобное наблюдается чаще на ноутбуках, где есть специальные разделы от производителя. В своем примере ниже я покажу, как их удалить, чтобы функция «Расширить том» стала активной
Важно! В этом случае у вас отключится возможность восстановления на ноутбуке (правда, эта функция не весь какая эффективная и надежная, и редко помогает, и всё-таки…). Вариант другой — воспользоваться спец
программами для изменения размера разделов HDD из этой статьи: #i-2
И так, рассмотрю первый случай…
Необходимо сначала запустить командную строку от администратора: для этого откройте диспетчер задач (сочетание кнопок Ctrl+Shift+Esc), затем нажмите Файл/новая задача, введите CMD и нажмите Enter (пример ниже).

Запуск командной строки с правами администратора
Далее необходимо:
- ввести команду diskpart и нажать Enter;
- следом команду list disk (появятся все диски в системе, на примере ниже — в системе один диск с идентификатором «0»);
- select disk 0 — указываем какой диск нужно выбрать. В вашем случае, возможно, вместо «0» — нужно указать тот идентификатор диска, который вам нужен (скрин с примером ниже).
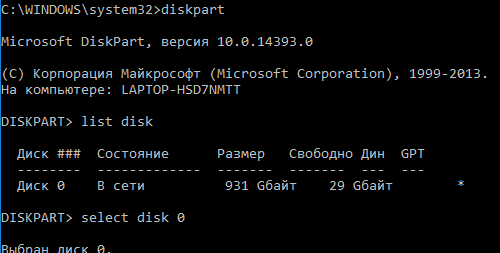
Diskpart
Следующие шаги:
list partition — смотрим все разделы, которые есть на данном диске; select partition 6 — выбираем конкретный раздел на диске
Обратите внимание, что вместо «6» — вам нужно указать свою цифру (убедитесь, что появилась надпись «Выбран раздел X»)
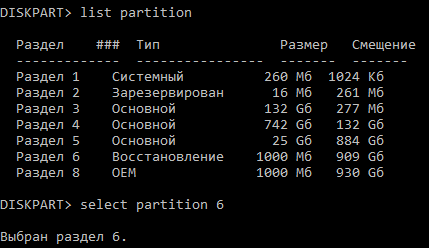
List partition (в моем случае нужно было удалить 6 и 8 разделы (используемые для восстановления), чтобы вкладка «Расширить том» стала активной).
И последняя команда для удаления выбранного раздела — delete partition override
Важно! Будьте внимательны, эта команда удалит выбранный раздел, вся информация с него пропадет!

Удален выбранный раздел!
Для удаления следующего раздела, вам необходимо снова его выбрать (например, select partition 8, а затем снова использовать команду для удаления delete partition overrid).
Почему нельзя расширить том диска С в Windows 10
В седьмой и десятой версиях Виндовса кнопка «Расширить том» может быть недоступна. Это значит, что работать с разделом нельзя – необходимая строка будет блеклого цвета (состояние «Не активно»).
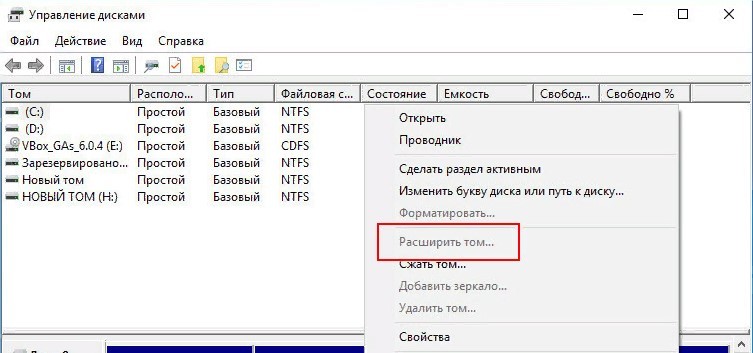
Причины, из-за которых не удается выполнить расширение:
- нераспределенный объем пространства на диске;
- ошибки в файловой системе;
- выбранные тома находятся на разных носителях физически.
С каждой ситуацией требуется работать отдельно – выяснять причину, пробовать исправить. Если опыта работы с дисками недостаточно, стоит обратиться к мастеру.

Чтобы добавить место на один из томов жестких носителей, используют дополнительные приложения (MiniTool Partition Wizard и AOMEI Partition Assistant) или встроенные функции. Информацию с носителей – если возможно – копируют, чтобы не потерять, или восстанавливают.
Через встроенные средства Windows 7
Следует заблаговременно позаботиться о сохранности хранящихся важных файлов на логическом разделе и настоятельно рекомендуется перед применением этой методики сохранить их на внешнем жестком диске либо в памяти другого компьютера.
Необходимо осуществить следующие несколько последовательных действий:
- Удерживая кнопку «Win» щелкнуть по «R»;
- В отобразившемся окошке напечатать «diskmgmt.msc» и кликнуть «Ввод»;
- В следующем появившемся меню «Управление дисками» вызвать контекстное меню на томе «D», кликнуть по строчке «Удалить том»;
- Затем вызвать контекстное меню от раздела «C», кликнуть по строчке «Расширить том»;
- Далее в меню «Мастер расширения томов» установить значение объема увеличения тома, но можно оставить по умолчанию и в этом случае все пространство диска «D» уйдет на расширение «С»;
- Если пользователь вручную установил необходимый размер увеличения системного диска, то для «D» останется место. Необходимо вызвать контекстное меню от этого свободного места и кликнуть «Создать простой том»;
- Если не корректировать значения в мастере создания томов, то он создаст раздел «D» используя для него все оставшееся место, и в автоматическом режиме произведет его форматирование;
- Все! Пользователь может вновь скопировать предварительно перенесенные на внешний накопитель файлы на логический сектор «D» жесткого диска компьютера.
2 Способы увеличения объема диска С
2.1 Системные утилиты
Самым простым способом увеличить объем диска с Windows является применение системных утилит. Стоит заметить, что они присутствуют только в версиях операционной системы старше седьмого поколения. Программа дает возможность просматривать разделы диска и изменять их по всем имеющимся параметрам. Для использования утилиты с целью очистить пространство, нужно следовать такому порядку действий:
- Правой кнопкой кликните по иконке «Компьютер».
- В открывшемся окне нажиме на «Управление».
- Далее выберите утилиту «Управление дисками» и запустите ее.
Программа дает возможность не только удалять не нужные файлы с системного диска, но и работать с другими местами хранения данных. Перед началом безопасного переноса информации нужно подготовить для нее соответствующую папку в другом разделе или на внешнем накопителе. После этого следуйте такой инструкции:
- В открывшемся окне с дисками выберите системный том и нажмите на него правым кликом.
- Далее выберите функцию «Расширить том».
- После завершения процесса перед вами появятся сведения об освободившемся пространстве.
- По завершению всех манипуляций необходимо просто перезагрузить компьютер.
2.2 Программа Aomei Partition Assistant
Данная утилита является одной из самых удобных и универсальных. Благодаря простому и понятному для каждого интерфейсу пользователи могут без труда удалить временные файлы на системном диске и расширить его объем. Рассмотрим перечень возможностей Aomei Partition Assistant более детально:
- Создание и удаление разделов жесткого диска.
- Изменение объема свободного места.
- Форматирование разделов дисков.
Особенностью программы является простой алгоритм работы и наличие в Сети русскоязычной версии. Далее рассмотрим алгоритм действий при работе с утилитой:
Далее нужно сделать две перезагрузки, так как сперва данные с диска С будут перенесены, после чего программа увеличит его объем.
2.3 Программа MiniTool Partition Wizard Free
Скачать данную утилиту можно по адресу . Ее главным отличием от аналогов является простой интерфейс всего с несколькими активными окнами. Она распространяется бесплатно, но за отключение рекламы придется все же заплатить. Аналогичное приложение имеется и на всех мобильных платформах, что дает возможность управлять памятью на портативных гаджетах. Далее рассмотрим порядок работы в программе:
- Скачайте и установите программу.
- В интерфейсе выберите увеличение объема диска С за счет тома D. В разных версиях программы данная функция имеет разные названия.
- По завершению процесса перезагрузите ваш компьютер.
Сторонние утилиты
Поменять размер томов можно при помощи специальных программ. Они называются «Менеджеры разделов». У них простой интерфейс. Для работы с ними не нужны особые навыки. Но всё равно такими утилитами надо пользоваться аккуратно. Если сделать что-то неправильно, можно, вообще, убрать все тома и стереть данные.
Практически во всех этих приложениях схожий интерфейс. Поэтому и для других программ алгоритм действий будет тот же.
Acronis Disk Director

Окно программы Acronis Disk Director
Вот как увеличить место на диске (C:) при помощи Acronis Disk Director:
- Установите эту утилиту. Скачать её можно на официальном сайте Acronis. Она платная, но доступна загрузка демоверсии. Также во всемирной паутине есть «взломанные» варианты программы.
- Запустите её. Откроется окно со списком логических разделов.
- Кликните правой кнопкой мыши на том, объём которого хотите увеличить.
- Пункт «Изменить размер». Он первый в списке контекстного меню.
- Поставьте галочки в чекбоксах «Добавить незанятое место» и «Взять из других томов».
- В счётчике «Оставить свободное пространство на томе (%)» укажите, какой процент памяти оставить в разделе. Это значение зависит от общих параметров винчестера и локального диска, который вы сжимаете. Если выставите 80%, к системному разделу добавится 20% от тома (D:). Не переборщите. Не стоит «перетаскивать» на (C:) все свободные ресурсы. Так вам некуда будет деть личные данные.
- В поле «Размер» укажите желаемый объём системного тома.
- Нажмите «OK». Окно настройки закроется.
- В самой программе кликните на «Применить ожидающие операции».
- Утилита всё подготовит и проверит. После того как вы нажмёте «Продолжить», компьютер перезагрузится (возможно, не один раз). Во время запуска системы будет перераспределено место на диске. Не выключайте ПК, не выдёргивайте шнур из розетки, иначе потеряете данные из разделов.
После полной загрузки вы увидите, что объём (C:) увеличился.
Можно ещё сделать так: освободите пространство, сжав один том, а в другой добавьте эту «бесхозную» память.
Aomei Partition Assistant
Вот как увеличить размер диска (C:) при помощи Aomei Partition Assistant:
- Скачайте и установите программу. Найти её можно на aomeitech.com. Откройте главную страницу ресурса глобальной сети и перейдите на вкладку «DOWNLOAD». Стандартная («Standard») лицензия утилиты распространяется бесплатно.
- Запустите её. Откроется список доступных томов.
- Вначале надо сжать диск (D:), чтобы освободить место. Кликните по нему правой кнопкой мыши и выберите «Изменить».
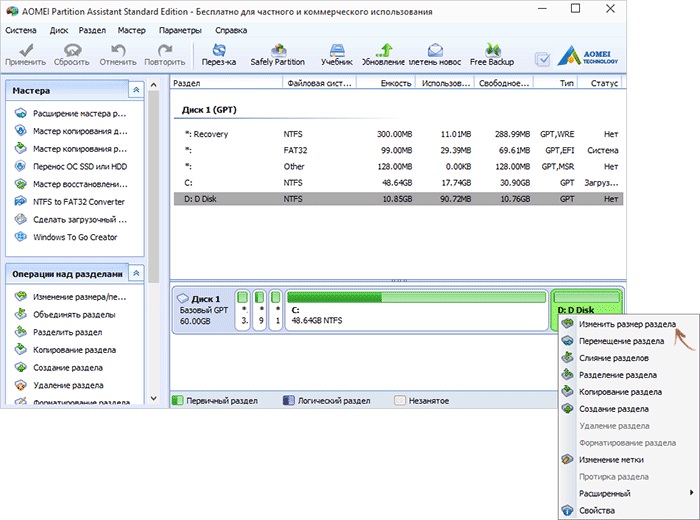
Нажимаем на «Изменить размер раздела»
Сократите объём раздела. Для этого укажите числовое значение или передвиньте ползунок, который показывает, сколько выделено памяти.
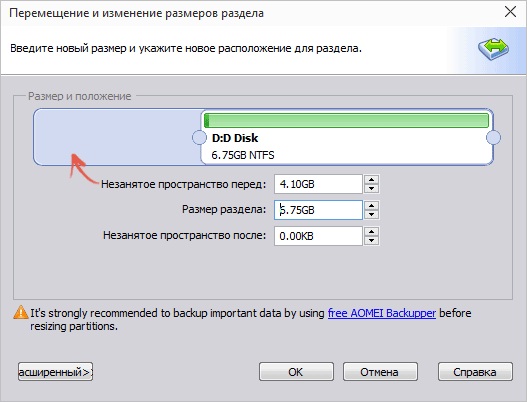
Изменение размера диска (С:)
- Теперь измените диск (C:) точно так же, как (D:). Только не сжимайте, а расширяйте том.
- После настройки и распределения памяти надо нажать кнопку «Применить» в главном окне утилиты.
- Компьютер может несколько раз перезагрузиться. Не отключайте его, даже если процесс затянется.
MiniTool Partition Wizard
В программе нет русского языка (хотя в сети можно найти версии с любительским переводом). Но пользоваться ей так же просто, как и предыдущими утилитами. Она работает и на Windows, и на Linux.

Окно программы MiniTool Partition Wizard
- Скачайте приложение с сайта partitionwizard.com, установите и запустите. Появится список томов.
- Вначале освободите память. Кликните правой кнопкой мыши по диску (D:) (или любому другому, если он не зарезервирован системой).
- Пункт «Move/Resize». Откроется окно для изменения объёма.
- Можно вручную прописать значения или отрегулировать ползунок.
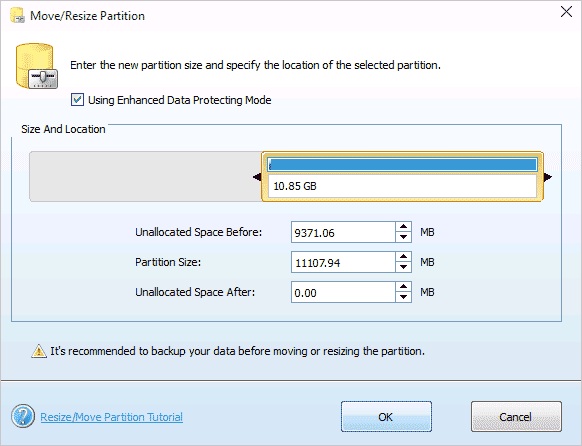
Изменение размера диска в MiniTool
- В поле «Unallocated Space After» укажите, какой размер диска вы хотите получить в итоге (если вы сжимаете том, количество мегабайт будет меньше исходного).
- Подтвердите действие.
- Проделайте то же самое для диска (C:). Распределите на него свободную память.
- Ползунок должен примыкать к левой части окна. Если между ним и границей окажется «пробел», возникнут проблемы с загрузкой ОС.
- Снова подтвердите.
- Нажмите кнопку «Apply». Она находится в левом верхнем углу главного окна приложения.
- Подождите, пока программа будет перераспределять ресурсы между томами. Не выключайте компьютер.








