Что делать, если забыл графический ключ андроид?
Содержание:
- Продолжение следует
- Универсальный инструмент Android Debug Bridge (adb)
- Часть 4: резервные файлы данных iOS для восстановления удаленных / потерянных на iPhone / iPad / iPod
- Универсальный инструмент Android Debug Bridge (adb)
- Как снять графический ключ с любого андроид смартфона или планшета
- Как убрать или установить ключ или пароль
- Сброс данных (Hard Reset)
- 5 Сделайте hard reset (сброс к заводским настройкам)
- Снять пароль с планшета — простой и графический
- Видео-инструкция
- Причины неисправности
- Что такое Apple ID?
- Используем аккаунта Google
- Google аккаунт
- Как сбросить графический ключ андроид если забыл доступ к учетной записи Google
- Что делать, если ваш телефон не позволяет вам форматировать microSD в качестве внутренней памяти
- Программы для разблокировки планшета, если забыл графический ключ
- Как снять блокировку планшета, если забыл пин-код
- Разблокировать планшет через рекавери
- Видео-инструкция
- Что делать если попытки разблокировать тщетны?
- Сброс до заводских настроек
Продолжение следует
Универсальный инструмент Android Debug Bridge (adb)
С помощью этой утилиты можно управлять устройством или устранить неполадки в нем. И в экстренном случае, утеря ключа, например, этот инструмент как нельзя лучше подойдет. Чтобы воспользоваться ею, нужен доступ к компьютеру или ноутбуку на ОС Windows, USB кабель и установленный режим отладки на самом устройстве. Программу необходимо скачать и установить на компьютер. На заблокированном гаджете, основное меню настроек, конечно, недоступно, однако режим отладки может быть подключен прямо через USB порт.
Как только устройство подключено с помощью USB к компьютеру, следует зайти в консоль командной строки Windows – «пуск» — «выполнить» — ввести «cmd» и нажать enter. После этого появится строка, где нужно прописать путь к папке, в которой находится утилита ADB и начать в точности вводить команды. Вводить команды можно не в порядке очереди, если какая-то не сработает, вводить следующую. В конце каждой команды следует вставлять enter.
Часть 4: резервные файлы данных iOS для восстановления удаленных / потерянных на iPhone / iPad / iPod
Вы осознаете важность одного хорошего программного обеспечения для восстановления данных IOS, особенно если у вас нет резервных файлов для восстановления? Tipard IOS Восстановление данных программное обеспечение может помочь вам восстановить удаленные / потерянные данные iOS в трех режимах, включая резервные копии iTunes и iCloud. Почти все iOS-файлы могут быть восстановлены на iPhone, iPad и iPod из всех версий iOS
В результате Tipard iOS Data Recovery предназначен не только для восстановления данных iOS, но и для перемещения содержимого мультимедиа и текстового содержимого на новое новейшее iOS-устройство. Чтобы быть более конкретным, файлы iOS, которые вы можете восстановить, варьируются от контактов, сообщений, истории вызовов, напоминаний и т. Д. До фотографий, видео, аудио и вложений. Благодаря сильной поддержке iPad восстановление будет намного проще и безопаснее обойти забытый код доступа iPad, чтобы разблокировать iPad снова.
Метод 1: исправление iPad отключено с забытым паролем напрямую
Подключите отключенный iPad к компьютеру.
Сначала установите Tipard iOS Data Recovery Software. После запуска программы выберите Восстановление с устройства iOS Режим.
Выберите некоторые файлы iPad для восстановления.
Используйте USB-кабель для подключения вашего компьютера к iPad и подождите, пока вы обнаружите время. Позже Начать сканирование , для поиска всего iPad-хранилища и выбора того, какие данные iPad вы хотите восстановить.
Восстановите iPad, чтобы сохранить восстановленные файлы в локальной папке.
Вы можете просмотреть в главном интерфейсе и нажать кнопку «Восстановить», чтобы восстановить удаленные файлы iPad в вашей локальной папке.
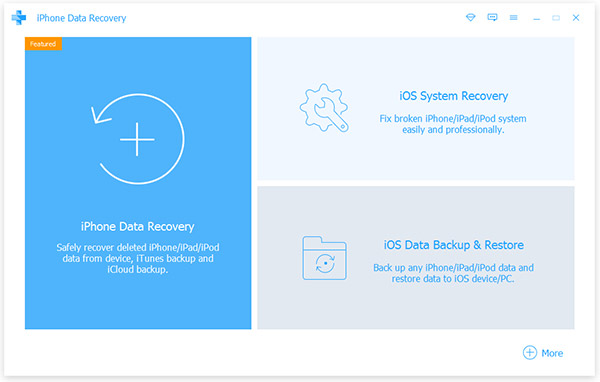
Метод 2: разблокируйте iPad с помощью iTunes / iCloud Backup
Загрузите файлы резервных копий iTunes / извлеките резервные копии iCloud.
После обнаружения вашего отключенного iPad, нажмите Восстановление из файла резервной копии iTunes / восстановления из файла резервной копии iCloud Режим.
Сканирование данных и завершение процесса восстановления iPad.
Позже сканируйте устройство iOS и выберите файлы iPad из определенной категории.
Восстановление потерянных данных на iPad.
Выберите iPad-файлы для восстановления по клику восстановление , чтобы получить доступ к забытому IP-коду доступа. Как уже упоминалось, программное обеспечение Tipard iOS Data Recovery может помочь восстановить iPad без файлов резервных копий, что необходимо при резервных файлах. Если вы удаляете что-либо по ошибке, то потеряйте данные iOS без особых усилий.
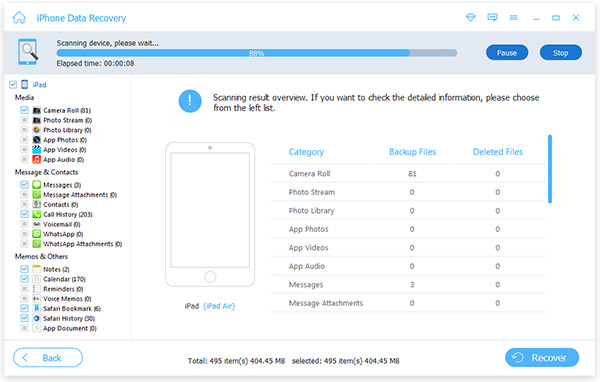
Вывод
Обычный случай удаления забытого пароля iPad приведет к потере данных iOS, независимо от того, как вы ранее делали резервные копии файлов iPad. Это потому, что никто не может дублировать все данные iPad, включая последние настройки и файлы iPad. К счастью, Tipard iOS Data Recovery может помочь вам восстановить все файлы и документы, чтобы восстановить отключенный iPad.
Ваш пароль учетной записи Google используется для доступа ко многим продуктам Google. Вы можете сбросить пароль, если забыли пароль Google.
Забыли пароль iCloud и не знаете, как вернуться? В этой статье приведены эффективные способы сброса пароля iCloud.
Забыли пароль для iPhone? В этой статье вы узнаете, как разблокировать свой код доступа iPhone с помощью iTunes, iCloud и режима восстановления.
Если вы случайно забыли пароль iTunes или резервный пароль iTunes, вы можете узнать, как его сбросить или отключить.

Copyright 2019 Типард Студия. Все права защищены.
Забыли пароль для iPad — Разблокируйте iPad-экран iTunes / iCloud / Режим восстановления

Лучшие способы исправить проблему.
Забыли пароль на iPad и не можете вспомнить? Существует несколько надежных способов, позволяющих сбросить iPad без пароля и продолжить пользоваться планшетом. В этой инструкции рассказали обо всех самых эффективных методах сброса пароля на iPad.

Как сделать полный сброс iPad, если вы забыли пароль? Ниже мы рассмотрели три самых эффективных способа: с использованием качественной сторонней программы, утилиты iTunes от Apple и при помощи веб-версии iCloud. Таким образом, в какой бы ситуации вы ни оказались, вы сможете найти самый подходящий для себя способ.
Универсальный инструмент Android Debug Bridge (adb)
С помощью этой утилиты можно управлять устройством или устранить неполадки в нем. И в экстренном случае, утеря ключа, например, этот инструмент как нельзя лучше подойдет. Чтобы воспользоваться ею, нужен доступ к компьютеру или ноутбуку на ОС Windows, USB кабель и установленный режим отладки на самом устройстве. Программу необходимо скачать и установить на компьютер. На заблокированном гаджете, основное меню настроек, конечно, недоступно, однако режим отладки может быть подключен прямо через USB порт.
Как только устройство подключено с помощью USB к компьютеру, следует зайти в консоль командной строки Windows – «пуск» — «выполнить» — ввести «cmd» и нажать enter. После этого появится строка, где нужно прописать путь к папке, в которой находится утилита ADB и начать в точности вводить команды. Вводить команды можно не в порядке очереди, если какая-то не сработает, вводить следующую. В конце каждой команды следует вставлять enter.
Как снять графический ключ с любого андроид смартфона или планшета
Если у вас заблокированный смартфон или планшет с Android, то в течение 10 минут у себя дома можете его разблокировать.
Если вы пропускаете регулярное резервное копирование, то можете потерять контакты в адресной книге, некоторые уникальные фотографии или документы, но самое главное — сможете использовать свой телефон.
С одной стороны, вы беспокоитесь о потере данных, с другой стороны, получите свежий телефон, как из коробки, только что купленный. Хотя ситуация страшная, но решения просты и эффективны.
Для телефонов Android решение не так просто, как в случае iPhone или IPad. Но есть некоторые общие принципы.
Вам нужно применить правильную комбинацию кнопок. Комбинаций не много. Эта комбинация кнопок, необходима для активации меню, которая меняется в зависимости от устройства.
Вначале любой планшет или телефон должен быть полностью выключен. Если у вас нет такой возможности, можете, извлечь аккумулятор из смартфона и вставить обратно.
Для того, чтобы поставить устройство в режим восстановления, вы должны одновременно нажать на комбинацию клавиш регулировки громкости, включения питания и домашней кнопки.
Чтобы дать вам идею обратите внимание на некоторые возможности. В Nexus 7 и Nexus 4 доступ к меню можно получить если одновременно нажать громкость увеличить, громкость уменьшить и кнопку питания
Для меню восстановления Galaxy S3 удерживать нужно увеличить громкость, Home и питание. Если у вас есть Motorola Droid X достаточно, держать нажатыми Дом и питание в течение нескольких секунд.
Чтобы включить меню восстановления в большинстве устройств с выделенной кнопки для захвата фото / видео, нажмите увеличить громкость и камера.
Еще остались варианты: питание, уменьшить громкость и домашняя кнопка. В некоторых телефонах домашнюю кнопку не нужно нажимать, а только питания и одну из двух – уменьшение или увеличение громкости.
Вот и все варианты. Шансы очень высоки, что одна из этих комбинаций, вам поможет. Если вы все сделали правильно, то экране появится лого андроид, как ниже на рисунке.

Затем увидите меню в текстовом формате.
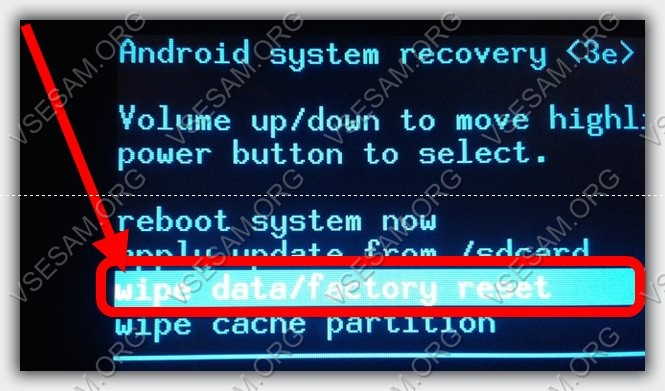
Вам нужно в меню выбрать параметр «wipe data/factory reset». Для перемещения вверх или вниз используйте кнопки регулировки громкости. Для подтверждения используйте кнопку питания.

Вам не нужно беспокоиться, что выберете что-то по ошибке. Любой выбор должен быть подтвержден, в том числе возврата к заводским настройкам.
После выбора подтверждения «YES», остается заключительный этап — «reboot system now», после чего устройство перезагрузится и забытый графический ключ будет снят.
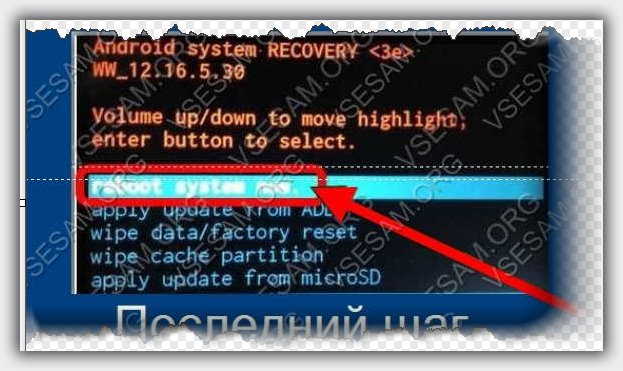
Как следует из названия функции, вам не следует забывать, что этот вариант с потерей личных данных с телефона.
После процесса восстановления, ведите учетную запись Gmail, выберите страну и дайте свое согласие с условиями, налагаемыми изготовителем телефона или планшета, после чего получите полностью функциональное устройство.
Конечно, все вышесказанное приводит к полному стиранию данных, поэтому в будущем всегда делайте резервную копию заблаговременно.
Тогда сможете всегда все быстро восстановить. Для этой цели могут быть использованы, такие решения как Dropbox, ICloud и т. д. Успехов.
Как убрать или установить ключ или пароль
Итак, как установить графический ключ:
- необходимо зайти в «Настройки«.
- раздел «Безопасность«, выбираем «Блокировка экрана«, «Графический ключ» и устанавливаем защиту.
Для разных устройств и версий операционной системы установка графического ключа может немного отличаться.
Для того чтобы появилась возможность разблокировки планшета паролем, необходимо перейти в:
- Настройки.
- Пункт меню Безопасность—Блокировка—Выбор типа блокировки (в данном случае необходимо выбрать и ввести пароль).
Современные андроид устройства могут дать фору любому компьютеру. Информация, хранящаяся на таком девайсе, может содержать различные банковские аккаунты, кошельки с электронной формой денег. Естественно, их необходимо защищать определенными методами. Самый простой – это когда для разблокировки вводится графический пароль или же обычный, текстовый. Неприятности начинаются если забыл пароль от андроида и зайти в него не получается. Такое может случиться с любым устройством — планшет престижио, дигма или на любой другой. В таком случае, остро стает вопрос, как разблокировать планшет на андроиде если забыл пароль от него.
Сброс данных (Hard Reset)
Чтобы разблокировать планшет Самсунг Галакси Таб, можно применить достаточно «жесткий» способ, который приведет к удалению всех данных с гаджета. Он очистит все фото, видео, данные профилей, но при этом сотрет и пин-код с графическим ключом
Чтобы этого не произошло, рекомендуется настроить облачное хранилище (Гугл, Яндекс и др.), чтобы в случае экстренной ситуации не остаться без важной информации
Инструкция:
- выключить девайс;
- зажать и удерживать кнопки «Громкость» и «Выключение». Удержание производят до того момента, пока не появится системное меню.
Второй способ сброса до заводских настроек:
- дезактивация гаджета;
- одновременное удерживание вышеуказанных кнопок («Выкл» + «Громче» + «Тише»);
- при появлении значка ОС Андроид в виде зеленого робота, отпустить клавишу «Громче»;
- после появления полоски внизу экрана, отпустить «Тише».
Важно: Hard Reset – необратимая операция. После запуска, все данные будут стерты, перезагрузка будет проведена автоматически
Пользователю останется только ввести новые настройки, в том числе и обновить средства безопасного доступа.
5 Сделайте hard reset (сброс к заводским настройкам)
В случае если вам не особо важна сохранность данных на смартфоне, можно просто выполнить сброс к заводским настройкам. Делается это по-разному для каждой модели телефона, так что для верности введите в поиске «модель_смартфона hard reset» и уточните, как это сделать.
- Выключите смартфон и достаньте из него карту памяти.
- Попробуйте по очереди зажать и удерживать около 10-15 секунд следующие кнопки:
- кнопка уменьшения громкости + кнопка питания;
- кнопка увеличения громкости + кнопка питания;
- кнопка уменьшения громкости + кнопка питания + кнопка «Домой»;
- кнопка уменьшения громкости + кнопка увеличения громкости + кнопка питания.
- Если одна из комбинаций подойдет, на экране появится служебное меню. В нем, используя кнопки громкости в качестве кнопок «вверх-вниз», выберите пункт Recovery, а затем — команду Wipe data/factory reset.
- Подтвердите выполнение сброса.
В течение нескольких минут телефон будет полностью возвращен в то состояние, в котором вы его купили. Все ваши данные и установленные приложения будут уничтожены! Однако, таким образом вы точно разблокируете Android, если забыли пароль.
При включении телефон попросит логин и пароль от вашего аккаунта Google. Введите их. Если у вас относительно новый смартфон, то, скорее всего, он незаметно от вас выполнял синхронизацию с аккаунтом Google и Google Play. Так что удаленные приложения можно будет вернуть обратно.
- Как переместить Android-приложения на карту памяти
- Взлом Android пошагово: разблокируем загрузчик
- Взлом Android пошагово: Recovery, root-доступ, ROM
Фото: авторские, Nuno Agoni
Снять пароль с планшета — простой и графический
Безусловно, снять пароли с планшета возможно. Существуют несколько приемов, о которых дальше пойдет речь. Но, в случае если они не сработают, придется применить более радикальные способы, например hard reset, то есть полный аппаратный сброс и жесткая очистка системы.
Очень простой метод сбросить пароль
Если у пользователя имеется аккаунт в Google, то он может легко получить доступ к устройству и при этом не потерять личные данные. Достаточно только ввести нужные логин и пароль.
Способ такой – следует пять раз подряд написать неверный пароль. После этого на экране появится надпись «Забыли пароль?». Далее от пользователя потребуется ввести имя и пароль для входа в личный кабинет Гугл. Данный метод крайне прост. При его применении вся информация и файлы сохраняются в устройстве. Поэтому будет очень хорошо, если владелец планшета помнит наизусть такую информацию. Но если эти данные забыты, придется воспользоваться другими приемами.
Видео-инструкция
Стационарный компьютер в доме — это стандартно и очень удобно. Он хранит множество личных паролей от соц.сетей, почтовых ящиков и много другой полезной информации. Электронные деньги также являются частью этих данных. С другой стороны, это так удобно, воспользоваться маленьким планшетом, чтобы зайти в интернет, например на работе, просто введя персональную информацию. Конечно, этот инструмент должен быть хорошо защищен от посторонних. Обычно для этих целей используется графический пароль или цифровой код. А что делать, если пароль утерян или забыт? Такая неприятность может произойти с каждым владельцем планшета любой модели. Сразу возникает вопрос, как разблокировать планшет, если забыл ключ?
Причины неисправности
Главные причины, по которым не определяются наушники на ноутбуке или при их корректном подключении отсутствует звук, делятся на программные и аппаратные.
К программным неполадкам относят следующие:
-
Сбой драйверов.
Софт, который отвечает за взаимодействие оборудования с ОС, устаревает и нуждается в своевременном обновлении. Из-за системных ошибок и повреждения исполняемых файлов его работа нарушается. Windows не распознает некоторые модели наушников (особенно беспроводных) без предварительной установки подходящей версии драйвера от производителя аудиотехники. -
Вирусные атаки.
Вредоносное ПО меняет настройки и удаляет системные файлы, в результате нарушается работа периферийных устройств. -
Отключение звука в системе.
Пользователи случайно или намеренно выставляют громкость на минимум или выключают аудио, после чего забывают об этих изменениях. Чтобы исправить это, нужно открыть регулятор громкости левым кликом на значке громкоговорителя. Если в нижней части небольшого окна, которое при этом возникло, видна иконка в виде динамика с перечеркнутым кругом, необходимо кликнуть по ней. Когда звук включен, от громкоговорителя расходятся волны полукруглой формы. Над пиктограммой находится регулятор громкости. Выставить требуемый уровень звука можно перемещением ползунка вверх (громче) или вниз (тише). -
Отключение или убавление звука в проигрывателе (плеере).
Чтобы прибавить, нужно навести курсор на шкалу громкости и подвинуть ползунок вверх или вправо или прокрутить колесо мыши по направлению от себя.
 Пользователю не понадобится разбирать лэптоп или динамики. Переустановка или обновление драйверов, проверка ОС на вирусы с их последующим удалением, прибавление громкости или включение звука под силу малоопытным пользователям, которые способны прочитать инструкцию и выполнить последовательность из несложных шагов.
Пользователю не понадобится разбирать лэптоп или динамики. Переустановка или обновление драйверов, проверка ОС на вирусы с их последующим удалением, прибавление громкости или включение звука под силу малоопытным пользователям, которые способны прочитать инструкцию и выполнить последовательность из несложных шагов.
В группу аппаратных проблем входят:
-
Неисправность звуковой карты.
Устройство, которое отвечает за вывод аудио, может сломаться, о чем свидетельствует отсутствие звука из встроенных и внешних подключенных динамиков. -
Отключение или поломка встроенного Bluetooth-адаптера.
Ноут не видит блютуз наушники из-за того, что радиомодуль неактивен или вышел из строя. -
Поломка наушников.
Сигнал пропадает в результате повреждения проводов или контактов оборудования. Проверить исправность наушников можно при их внимательном осмотре или подключении к другому компьютеру или гаджету. -
Неисправность портов USB или mini-jack для подключения проводных аудиоустройств.
Разъемы выходят из строя из-за длительного использования и механических повреждений.
Что такое Apple ID?
Используем аккаунта Google
Подтверждение через аккаунт Google – это наиболее оптимальный способ для разблокировки планшета, позволяющий получить доступ к устройству посредством отправления письма электронной почтой. Для осуществления данной процедуры необходимо:
- После нескольких неверных попыток система автоматически выдаст сообщение о том, что пользователь вводит неверные данные и ему стоит восстановить доступ через аккаунт Google. Для этого ему потребуется нажать на диалоговое сообщение с надписью: “Забыли пароль?”.
- Далее, остается только ввести свои регистрационные данные (логин либо электронная почта, а также пароль) и в течение нескольких минут придет сообщение на почту с подробной инструкцией восстановления доступа, где можно изменить вид защиты либо, полностью убрать комбинацию.
Google аккаунт
Если владелец забыл графический пароль, то выход есть. Первое, что придет в голову – откатить девайс до заводских параметров, но это удалит все данные, поэтому к такому варианту следует прибегнуть в крайнем случае. Гораздо проще воспользоваться аккаунтом в Google, если девайсом управляет ОС Андроид.
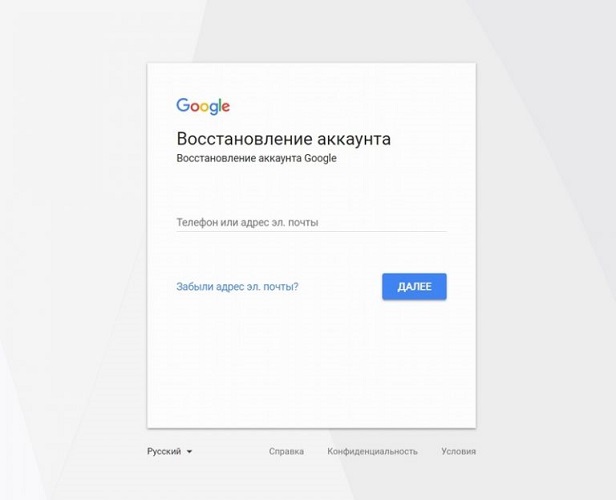
Графический ключ – это способ блокировки, при котором пользователь должен ввести определенный символ, состоящий из некоторого количества кругов, соединенных между собой. Всего их девять, но комбинация задается таким образом, что соединяется лишь несколько из них одной непрерывной линией без повторного прохода по одному и тому же кружку. Считается, что такой символ невозможно взломать, поэтому он надежнее обычного пароля. Есть с ним проблемы – обычно пользователь его забывает, или ключ вводят дети, а после не знают, что именно они задали. В любой ситуации разблокировка планшета независимо от типа ключа будет осуществляться одинаково.
Чтобы сбросить (восстановить) графический рисунок, его необходимо несколько раз ввести некорректно.
Появится сообщение о том, что девайс заблокирован, и аппарат сам выдаст предложение о восстановлении доступа.
Для восстановления необходимо нажать на «забыли пароль» в диалоговом окне.
Система перенаправит пользователя на страницу восстановления, где необходимо указать почтовый ящик, номер телефона или логин, а также выбрать, куда прислать ссылку для восстановления.
Важно иметь доступ к номеру телефона или почте, чтобы успешно завершить процедуру.
Как сбросить графический ключ андроид если забыл доступ к учетной записи Google
С этой точки зрения ситуация сложная, но решаема. В противном случае настройка безопасности смартфоне или планшете была бы просто бессмысленной.
Вы конечно уже задали себе вопрос, каким образом тогда разблокировать андроид – снять графический ключ.
Когда все остальное не удалось, то можете сбросить графический ключ, но тогда потеряете всю информацию, хранящуюся на нем.
Если изображения и видео и все остальные важные данные, хранятся на карте или телефон синхронизируются с вашим аккаунтом Google, то практически вы не потеряете почти ничего.
Тем не менее, было бы целесообразно, не вызвать эту процедуру, если же решение принято, то весь риск лежит только на вас.
Что делать, если ваш телефон не позволяет вам форматировать microSD в качестве внутренней памяти
Программы для разблокировки планшета, если забыл графический ключ
Такие программы значительно упростят процесс разблокировки, особенно если это часто происходит с вашим устройством.

- Один из самых наиболее популярных способов – заранее скачать программу SMS Bypass. К сожалению, она не бесплатная, но цена вполне доступная. Если потратиться один раз, то в дальнейшем вы сможете убирать забытый пароль буквально за минуту. Вам нужно отправить СМС на номер карты, которая находится в планшете с сообщением 1234 Reset. Все, пароль будет удален.
- Еще один вариант – ADB Run. Но опять же, метод сработает, только если на планшете заранее включена опция «Отладка по USB».
- Скачайте эту программу на свой ПК, установите и подключите гаджет через кабель.
- После синхронизации включите ADB и выберите « Unlock Gestere Key». Все, этих простых манипуляций вполне достаточно для разблокировки графического ключа.
Конечно, всегда можно отнести устройство в ремонт, но тогда придется отдать немало денег и никто не даст вам гарантии, что работники сервиса не воспользуются одним из предложенных способов.
Как снять блокировку планшета, если забыл пин-код
При потере пароля не нужно отчаиваться и бежать искать мастеров-компьютерщиков. Любая ситуация разрешима. Многие не разбирающиеся в компьютерных технологиях пользователи сразу сбрасывают параметры планшета к заводским настройкам. Хороший вариант, но сложный. Есть более простые способы решения данной проблемы.
Использование графического ключа. Любой планшет можно подключить к стационарному ПК посредством USB-провода. Ниже приведена последовательность выполняемых при использовании графического ключа действий:
- На web-ресурсе создателя находится, записывается и устанавливается Android SDK;
- USB-шнуром планшет подключается к ПК;
- На клавиатуре нажимаются (одновременно) кнопки Win и R.
- В появившейся строке ввода команд прописываются три символа: cmd.
- В появившемся окне снова приписываются три символа: cd\ с указанными комбинациями;
- В окне высветится запись adb devices, а после – символы заводского номера.
- Нужно набрать предлагаемые разработчиком последовательности комбинаций. Лучше всего выполнить их копирование в буфер обмена, а затем вставить в нужное поле.
- При повторном включении придумывается, запоминается (а лучше записывается и прячется в надёжное место) новые символы кода.
Следует напомнить, что решить проблему посредством ADB возможно при наличии в планшетном ПК функции регулирования через USB. Чтобы этого достичь, нужно при вводе пароля поставить «галочку» для дальнейшего пользования этой возможностью.
Неплохим способом разблокировки является «доведение планшета до кондиции». Для этого при его загрузке нужно постоянно и беспрерывно набирать ключ. Рано или поздно компьютеру это надоест, и на дисплее появится предложение ввода своих данных Google аккаунта или Apple Store учётки. Далее, получив доступ к системе, пользователь сможет изменить способ и код защиты.
В устаревших модификациях планшетов разблокировка графического ключа – лёгкое дело. Нужно просто вставить sim-карту и дозвониться до него. Получив ответ на звонок, пользователь попадает в настройки и меняет кодирование.
При утере текстового пароля применяются те же способы, что и при утере графического кода. В Интернете для этих целей существую также и стороннее ПО. К примеру, чтобы разблокировать Android, приобретается приложение «Screen Lock Bypass Pro», считающееся самым надёжным из бюджетных методом взлома планшета без потери данных. Для пользования программой нужно подключиться к Интернету и зарегистрироваться в Google Плюс. В Google Плэй во вкладке Send_to прописывается имеющееся в наличии оборудование и запускается программа. После этого повторно включается планшет и задаётся абсолютно новая защита.
Разблокировать планшет через рекавери
Recovery – специальный режим, попасть туда можно разными способами, зависит от самого девайса. В идеале, должна быть коробка и подобное описание для конкретного планшета. Если нет, можно попробовать стандартные способы:
- Нажать кнопку включения при зажатой клавишей громкости на увеличение (+)
- Тоже самое действие, только клавиша громкости на уменьшение (-)
- Зажать кнопку Home, дополнительно выполняя действия первого или второго пункта
В меню Recovery переходить из одного пункта в другой нужно при помощи кнопок регулирования громкости (вверх или вниз). Чтобы выбрать нужный раздел нажать на кнопку включения. Чтобы сбросить все настройки системы необходимо выбрать раздел Wipe data или Wipe&Reset и нажать «Yes» при необходимости. Некоторые модели могут запросить подтверждение действий в этом случае нужно выбрать Factory reset.
Видео-инструкция
Стационарный компьютер в доме — это стандартно и очень удобно. Он хранит множество личных паролей от соц.сетей, почтовых ящиков и много другой полезной информации. Электронные деньги также являются частью этих данных. С другой стороны, это так удобно, воспользоваться маленьким планшетом, чтобы зайти в интернет, например на работе, просто введя персональную информацию. Конечно, этот инструмент должен быть хорошо защищен от посторонних. Обычно для этих целей используется графический пароль или цифровой код. А что делать, если пароль утерян или забыт? Такая неприятность может произойти с каждым владельцем планшета любой модели. Сразу возникает вопрос, как разблокировать планшет, если забыл ключ?
Что делать если попытки разблокировать тщетны?

- Включите планшет и одновременно держите регулировку звукового сигнала и кнопу питания.
- Должно выскочить меню «Recovery».
- Управление происходит путем нажатия тех же кнопок.
- Далее соблюдайте последовательность Settings-Format Settings-Reset Android
- В конечном результате все настройки будут стерты, и система вернется к исходной прошивке.
Потеря пароля может случиться с каждым пользователем планшетов. К сожалению, даже если устройство на гарантии, за разблокировку придется заплатить деньги. Поэтому методы решения проблемы необходимо знать каждому собственнику планшета. Надеемся, что предложенные в статье способы помогут самостоятельно провести разблокировку девайса.
Сброс до заводских настроек
Если вы делали синхронизацию своих данных или бэкап андроида, то, возможно, не стоит тратить время на поиск другого способа как разблокировать андроид, а сделать Hard Reset (Полный сброс). При этом вы потеряете все свои данные. Для этого ищите как сделать Hard Reset по производителю (или модели) вашего андроида.
Если для вас эта информация была полезной, подписывайтесь
Как разблокировать андроид, если забыл графический ключ или пароль блокировки экрана. Простой и действующий способ как разблокировать андроид без потери данных
Хочу сказать сразу, что Вы сможете разблокировать андроид в любом случае, важно только потеряете все свои данные или нет. В этой статье мы рассмотрим: 1
Подключение к интернету 2.…








