Пропало приложение камера на андроиде что делать. что делать, если не работает камера на андроид
Содержание:
- Список для однодневного похода
- Сброс и восстановление устройства
- Инструкция по изготовлению
- Как правильно открыть лоток сим карты без ключика
- Почему на андроиде не работает камера
- Другие способы устранения ошибки
- Слияние комментариев, форматирования и прочего
- Перезагрузка в безопасном режиме
- Прокрутка окна.
- Как избавиться от ошибки «Не удалось подключиться к камере»?
- Сервисный центр
- Программные сбои
- Программные сбои
- Установка специальных утилит
- Как избавиться от ошибки «Не удалось подключиться к камере»?
- Физические неисправности
Список для однодневного похода
Сброс и восстановление устройства
Если ни один из перечисленных выше способов не помогает устранить неполадки в работе камеры, переходите к радикальному методу – сбросу параметров с удалением всех данных. Чтобы не потерять информацию, сделайте резервную копию, прежде чем выполнять следующие действия:

Если после сброса параметров устройства камера заработает, восстановите данные из резервной копии и продолжайте спокойно пользоваться смартфоном. Если же камера всё равно не отвечает на запросы, то следует обратиться в сервис – возможно, речь идет об аппаратных неполадках, устранить которые самостоятельно не получится.
Смартфон с хорошей камерой сможет купить себе каждый желающий. В настоящее время за него уже не надо платить больших денег. Бюджетные экземпляры оснащаются фотомодулями, которые по характеристикам сравнимы с «мыльницами». Теперь уж точно ни один памятный момент не пройдет мимо, а будет увековечен с помощью камеры на смартфоне. Разработчики предоставили пользователям разные приложения, с помощью которых можно редактировать снимки, накладывать на них эффекты. Беря в руки такой смартфон, сразу можно заметить, как продвинулся прогресс.
Однако чем больше функций возлагается на телефоны, тем чаще проявляются сбои в работе системы. Бывает такое, что без видимых причин не удается подключиться к камере. С данной проблемой может столкнуться владелец смартфона любой марки. Что делать в этой ситуации? Давайте разбираться.
Инструкция по изготовлению
Определение правильного положения элементов

Сперва вам потребуется определить правильное положение SIM-карты в лотке. Карты разных операторов могут иметь разную конфигурацию контактов.
Имеет смысл обвести контур, который войдет в слот — так ее будет проще обрезать. Так же необходимо прикинуть максимально допустимую толщину симки.
Изготовление SIM

После того, как мы определились с размером, необходимо отделить собственно SIM-карту (чип) от пластикового основания. Для этого используется два метода:
1. Нагрев симки с пластиковой стороны при температуре около 200 градусов в течении 30-60 секунд до 1 минуты. Пластик в данном случае отделяется от чипа при помощи ножа или лезвия.
2. Химическое растворение пластиковой подложки с помощью дихлорэтана (ЯД! Пользоваться только в проветриваемом помещении!), ацетона или аналогичного растворителя — например, 646.
Отделенный чип потребует дополнительной обработки. Сначала нужно избавиться от остатков клея на обратной стороне с помощью ножа или растворителя — аккуратно, чтобы не повредить контакты.
Затем потребуется аккуратно обрезать контактную площадку SIM-карты для размещения на microSD в соответствии с первым пунктом. С каждой стороны уйдет по 1-2 мм.
Соединяем SIM и microSD

После подготовки сим-карты необходимо проверить — нет ли помех при установке о стороны самой флешки. В некоторых случаях требуется спилить бугорок на обратной стороне при помощи мелкого (ювелирного) напильника.
Обычно инструкции рекомендуют крепить SIM на карте памяти при помощи двухстороннего скотча. На деле лучше провести такие манипуляции:
— убеждаемся, что комбинация ляжет в слоте заподлицо или едва выпирая;
— приклеиваем элементы друг к другу при помощи суперклея на основе цианокрилата («Момент Суперклей Гель»), тщательно проклеивая сим-карту по краям.
При необходимости, цианокрилат легко разрушается с помощью специализированных составов из магазина или средством для снятия лака без ацетона (изопропиловый спирт).
Проверяем работу

Напоследок нужно проверить правильность выполнения всех действий. Если всё сделано верно, то одновременная работа будет выглядеть так: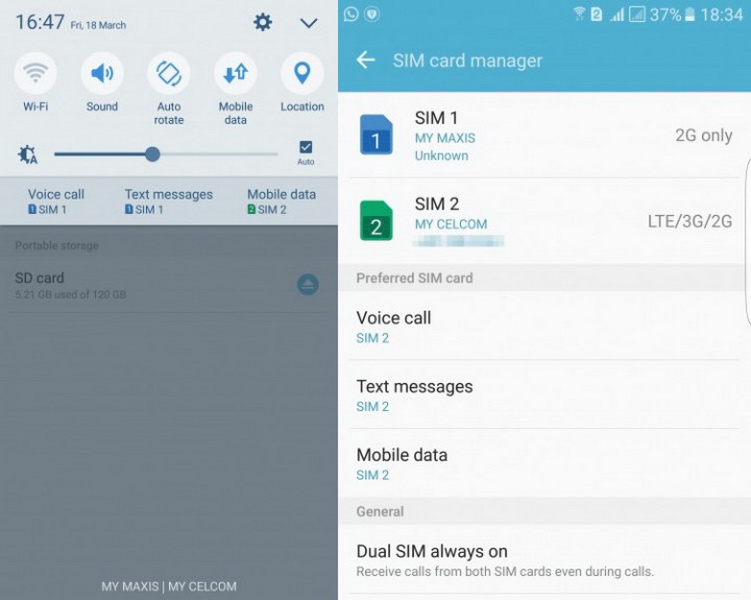
Если карта памяти не видна, нужно залудить паяльником контакты карточки памяти, либо наклеить полоску изоленты с обратной стороны, чтобы контакты стали чуть выше.
Как правильно открыть лоток сим карты без ключика
Почему на андроиде не работает камера
Бывает, она вылетает, гаснет или не включается вообще
Неважно, передняя это камера или задняя, причины и порядок действий пользователя одинаковые
- Камера повреждена. Если телефон роняли, мог пострадать шлейф или глазок камеры. Такие повреждения не всегда бросаются в глаза.
- В телефон попала пыль. Если производитель сэкономил и не обеспечил камеру надежной защитой от загрязнений, туда могут попадать частицы пыли, вызывая сбои. Особенно актуально, когда телефон носят в карманах или сумках без защитного чехла.
- Смартфон заражен вирусом. Вредоносные программы иногда проникают в устройства, даже если установлен антивирус. Попав в телефон, они нарушают работу системы, приложений.

Вирусным и хакерским атакам ежедневно подвергаются миллионы смартфонов
Замусорился кэш. Если камера перестала запускаться, выкидывает на рабочий стол, возможно, переполнен кэш модуля.
Баги в прошивке. Прошивка телефона новая, а он почему-то зависает, глючит, и приложения живут своей жизнью, даже фонарик. Это вовсе не экзотика, а частая проблема
Важно, чтобы прошивка соответствовала модели устройства, версии андроида и была лицензионной.
Не хватает памяти. Если ресурсов недостаточно, приложение вылетает или запускается стабильно, но сделать фото, снять видео не дает.
Мешают другие приложения
Если установить два или больше приложений камеры, сторонние фоторедакторы, другие программы, они начинают друг с другом конфликтовать.
Проблема с картой памяти. Флеш-карта со временем изнашивается, может повредиться. Если снимки и видео идут на нее, то возникают ошибки, теряются или не сохраняются данные.
Камера неправильно настроена. Бывает, что пользователь вручную менял настройки и ошибся, либо они сбились сами. Распространенная и легко решаемая проблема.
Другие способы устранения ошибки
Если вы используете ОС Android Marshmallow, то необходимо проверить права доступа к проблемному приложению. Если такое разрешение в устройстве отсутствует, вы можете встречать запрос на подтверждения или даже ошибки.
- Откройте настройки вашего устройства;
- Найдите пункт «Приложения»;
- Выберите «Камеры», укажите пункт «Разрешения»;
- Убедитесь, что здесь установлены настройки, разрешающие вам использовать камеру устройства. Если это не так, исправьте настройки.
Разрешения приложений в Android Marshmallow
Если и эти рекомендации вам не помогли, остается еще один метод, который помогает решить большинство проблем с устройствами Android — сброс настроек к значению по умолчанию. Перед этим необходимо перенести все важные файлы с телефона на компьютер или флешку. Если этого не сделать, они будут уничтожены.
- Для устранения ошибки вам необходимо снова открыть настройки, найти здесь пункт «Восстановление и сброс»;
- Выберите в этом разделе пункт «Сброс»;
- Подтвердите свои действия и дождитесь, пока устройство восстановит прежние версии файлов и настроек.
Когда этот процесс завершится, откройте камеру и проверьте, появляется ли ошибка «Закройте другие приложения, которые могут использовать камеру или вспышку».
Слияние комментариев, форматирования и прочего
Перезагрузка в безопасном режиме
Некоторые продвинутые пользователи, если не удается подключиться к камере, могут попробовать вернуть работоспособность приложения посредством перезагрузки в безопасном режиме. Данная опция отлично подходит в тех случаях, когда необходимо найти причину неисправности. Дело в том, что в этом режиме аппарат запускает только основные приложения, ограничивая до минимума функции.
Алгоритм действий:
- Выключить гаджет.
- Зажать клавишу питания до появления сообщения о меню выключения.
- Выбрать безопасный режим и подтвердить.
- Активировать приложение камеры и просмотреть снимки.
- Повторить действия еще раз, для того чтобы убедиться в работоспособности.
Если в безопасном режиме приложение функционирует корректно, то диапазон возможных причин значительно сузился. Проблему надо искать в конфликте сторонних приложений.
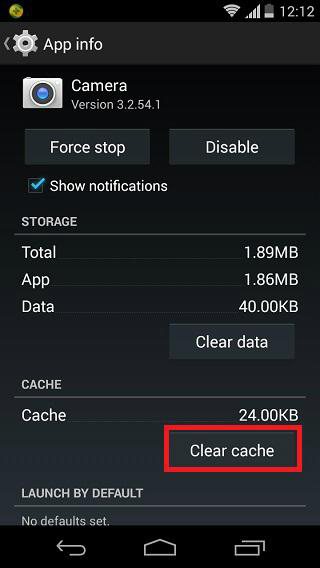
Прокрутка окна.
Как избавиться от ошибки «Не удалось подключиться к камере»?
Физические повреждения.
Не редко ошибка «Не удалось подключиться к камере» возникает из-за физического повреждения, например, мог отойти шлейф камеры. Некоторым пользователям помогло не сильное надавливание на корпус камеры. Таким образом удаётся восстановить контакт камеры с устройством.
Однако помните, что все подобные манипуляции вы делаете на свой страх и риск. Если вы уверены, что проблемы с камерой вызваны физическими повреждениями, лучшим решением будет отнести устройство в сервисный центр.
Программный сбой.
Ещё одной причиной появления ошибки может быть сбой в программной части устройства. Для исправления ошибки вы можете попробовать использовать приведённые в статье или в видео методы.
Перезагрузка устройства.
Выполните перезагрузку устройства. Возможно после этого сбои в работе камеры прекратятся.

Если обычная перезагрузка вам не помогла, попробуйте выполнить перезагрузку сразу же после запуска камеры. Такой способ может оказаться намного эффективней.
Извлечение карты памяти.
Часто избавиться от проблем с камерой помогает физическое извлечение карты памяти. Перед извлечением SD-карту нужно отключить, для этого:
1) зайдите в «Настройки», перейдите в раздел «Память» и выберите пункт «Карта памяти»;
2) нажмите «Отключить» и извлеките карту из устройства.

Удаление конфликтующих приложений.
Причиной появления ошибки «Не удалось подключиться к камере», также может стать конфликт с другим приложением. Приложением, вызывающим конфликт может быть любое приложение, которое имеет доступ к камере и способно делать фотографии. Таких приложений на устройстве может быть установлено достаточно много, поэтому чтобы не удалять каждое из них вы можете загрузить устройство в безопасном режиме. При включении безопасного режима на устройстве будут работать только стандартные приложения, а не установленные вами.
Метод включения безопасного режима отличается в зависимости от марки устройства. Например, на устройствах Samsung для перехода в безопасный режим нужно выключить устройство, включить его и дождаться пока на экране не появится логотип Samsung, а затем удержать кнопку «Громкость -». Каким бы не был метод включения безопасного режима система уведомит вас о его запуске.

Проверьте работает ли камера в безопасном режиме. Если проблем с камерой нет, значит причина появления ошибки в конфликте с другим приложением. Перезагрузите устройство отключив тем, самым безопасный режим. Удаляйте по одному последние установленные приложения, имеющие доступ к камере. После удаления каждого из них проверяйте работает ли камера. Если камера снова заработала— значит приложение вызывающее конфликт было удалено. Таким образом вы можете понять какое именно приложение вызывает конфликт.
Очистка данных приложения «Камера».
Иногда данная ошибка появляется из-за сбоя в работе стандартного приложения для работы с камерой. В этом случае вам может помочь сброс данных встроенного приложения «Камера». Для этого:
1) зайдите в «Настройки», перейдите в «Диспетчер приложений»;
2) выберите приложение «Камера» и нажмите кнопку «Очистить данные»;
3) остановите приложение нажав «Остановить» и подтвердите действие;
4) перезагрузите устройство.
Предоставление всех разрешений приложению «Камера».
Этот способ актуален для самых новых версий Android. Разрешения дают право приложению выполнять те или иные функции на устройстве. Проверьте все ли разрешения предоставлены приложению «Камера».
1) Зайдите в «Настройки», перейдите в «Диспетчер приложений»;
2) выберите приложение «Камера» и нажмите на пункт «Разрешения»;
3) для работоспособности «Камеры» все разрешения должны быть включены.

Использование сторонних приложений.
Попробуйте установить с Play Market приложение для работы с камерой, например, Candy Camera или Camera 360. Возможно при использовании этих или подобных приложений, камера на вашем устройстве будет работать.
Сброс устройства до заводских настроек.
Если не один из предыдущих способов не сработал возможно вам поможет сброс до заводских настроек. Однако помните, что при выполнении сброса до заводских настроек все данные на вашем устройстве будут удалены. Для выполнения сброса:
1) зайдите в «Настройки» и перейдите в раздел «Архивация и сброс».
2) в пункте «Сброс» нажмите «Сброс данных» (название пунктов может отличатся) и подтвердите действие.

Эти методы должны помочь вам избавиться от ошибки «Не удалось подключиться к камере» на Android.
(Всего просмотров 13 447, за сегодня 6)
Сервисный центр
Когда ни один из приведённых выше советов не принёс желаемого эффекта, не стоит отчаиваться: обратитесь за помощью к квалифицированному специалисту или сдайте свой телефон по гарантии в сервисный центр, где будет бесплатно проведена полная диагностика аппарата и при обнаружении программной неисправности ее устранят за счёт производителя.
Также если у устройства выявят заводской брак, мешающий корректной работе фотокамеры, неисправный девайс заменят на новый
Важно понимать, что гарантия не распространяется на механические повреждения мобильного аппарата, случившиеся по вине самого владельца, то есть Вам имеют полное право отказать в ремонте или обмене

Программные сбои
Система смартфонов может давать сбои, поэтому первопричину при нерабочей камере поищем именно в ней.
-
Настройки.
При неправильно выставленных параметрах может наблюдаться некорректное функционирование приложения. Например, в настройках для сохранения фото выбрана память внешнего носителя. Но впоследствии она была извлечена. Это может вызвать сбой. Для исправления проблемы достаточно просто перезагрузить аппарат. -
Память переполнена.
В телефонах, в которых отсутствует свободное место для сохранения снимков, камера запускаться не будет. Для того чтобы устранить неполадку, достаточно очистить память или установить носитель с большей емкостью. -
Вирусы.
Как уже было сказано выше, данная причина является самой распространенной. Подцепив вредоносный код, аппарат может прервать работу приложения или не дать его запустить. Вернуть начальное состояние легко, скачав хороший антивирус. После проверки удалить пораженные файлы и перезагрузить телефон. -
Кэш-память.
При пользовании приложениями на смартфоне система автоматически устанавливает временные папки, которые ускоряют их работу. Однако со временем, когда они накапливаются, появляются сбои в системе самого телефона. Для того чтобы исключить вероятную причину проблем с камерой, рекомендуется очистить все временные файлы.

Программные сбои
Система смартфонов может давать сбои, поэтому первопричину при нерабочей камере поищем именно в ней.
- Настройки. При неправильно выставленных параметрах может наблюдаться некорректное функционирование приложения. Например, в настройках для сохранения фото выбрана память внешнего носителя. Но впоследствии она была извлечена. Это может вызвать сбой. Для исправления проблемы достаточно просто перезагрузить аппарат.
- Память переполнена. В телефонах, в которых отсутствует свободное место для сохранения снимков, камера запускаться не будет. Для того чтобы устранить неполадку, достаточно очистить память или установить носитель с большей емкостью.
- Вирусы. Как уже было сказано выше, данная причина является самой распространенной. Подцепив вредоносный код, аппарат может прервать работу приложения или не дать его запустить. Вернуть начальное состояние легко, скачав хороший антивирус. После проверки удалить пораженные файлы и перезагрузить телефон.
- Кэш-память. При пользовании приложениями на смартфоне система автоматически устанавливает временные папки, которые ускоряют их работу. Однако со временем, когда они накапливаются, появляются сбои в системе самого телефона. Для того чтобы исключить вероятную причину проблем с камерой, рекомендуется очистить все временные файлы.

Установка специальных утилит
Если ни один из рассмотренных выше способов не решил проблему, есть еще вариант с установкой на гаджет программ, которые будут работать так же, как стандартная камера. Примером таких приложений можно назвать Camera MX.
Указанное приложение имеет свое собственное меню, в котором находятся главная страница с запуском съемки, галерея файлов из памяти устройства, а также большое количество различных эффектов. При помощи этой программы можно делать смешные и оригинальные селфи, в том числе GIF, которые сохраняют движение.
Использоваться при работе с такими приложениями может как основная, т.е. задняя, так и передняя камера, а значит функционально многие из них могут быть даже лучше стандартного модуля. Если же при использовании таких утилит все равно не удается получить изображение, значит проблема значительно серьезнее.
В таком случае остается только обратиться в сервисный центр. Целесообразным это будет также в случае, когда срок гарантийного обслуживания на планшете или телефоне еще не истек.
Камера — атрибут почти каждого смартфона и планшета, тем не менее, она не всегда работает так как хотелось бы. По каким причинам не включается камера на андроиде?
- Недостаточное количество памяти;
- Переполнение кэш-памяти;
- Неподходящая прошивка из неофициальных источников;
- Конфликт алгоритмов приложений, которые задействуют камеру;
- Заражение вирусами;
- Неправильные настройки камеры;
- Загрязнение или механическое повреждение линзы (вода, падения, сотрясения, удары);
- Низкий уровень заряда;
- Небольшой сбой в работе;
На самом деле все эти проблемы достаточно легко решаются. Советы подходят как для телефонов, так и планшетов, а также основной и фронтальной — что делать советы одинаковые. Для начала убедитесь, что отображению картинки не мешает посторонний предмет. Камера работает, но изображение искажено, нечеткое? Посмотрите внимательно на линзу. Протрите камеру эластичной тканью или бумажной салфеткой — может, она грязная. Ваш телефон новый? Убедитесь, что на камере нет защитной пленки. Если на камере есть трещины, придется все-таки обратиться в сервис, где сделают ремонт. Сразу замечу, что при наличии гарантии бесплатным он не будет, т. к. повреждение было нанесено в результате не достаточно бережного отношения.
При включении камеры Вы видите черный экран, текст с ошибкой, андроид не работает камера и просто зависает? Итак, для начала перезагрузите телефон — могли произойти мелкие сбои, если устройство долго работало без перерывов. Камера снова в порядке? Данные сбои особенно характеры для пользователей, чьи смартфоны не имеют расписания включений и выключений. Как избежать таких ошибок в дальнейшем: «Настройки» – «Расписание вкл./выкл. питания».
Завершите работу программ, которые могут использовать камеру. Например, прозрачный экран.
Подумайте, не устанавливали ли Вы какие-нибудь приложения для работы с камерой? Например, фильтры, программу для создания снимков, отличной от стандартной, утилиты для улучшения её работы. Они могут быть выполнены качественно, но если Вашей модели они не до конца подходят или вместе с остальными приложениями занимают слишком много ресурсов. Отключите такие программы через меню приложений. Используйте стандартное средство для создания снимков. Удалили его? Предпочтите не затратное в плане ресурсов и популярное приложение камеры.
Сомневаетесь, что проблема в программе? Загрузитесь в безопасном режиме. Как это сделать? Перезагрузите девайс. Зажимайте кнопку увеличения/уменьшения громкости с момента появления приветственного экрана, пока устройство не включится. Если все вышло, появиться надпись «Безопасный режим». Камера все равно не работает как нужно? Значит, причина в чем-то другом.
Не работает камера на Андроиде после прошивки? Обновите операционную систему Андроид следующим образом: перейдите в «Настройки» – «О телефоне» – «Беспроводное обновление». Если версия кастомная, вероятно, разработчики не учли некоторые особенности совместимости с данной моделью телефона или планшета. Придется откатить до изначальной или найти новую неофициальную. Опишу, как вернуть заводскую ОС после перепрошивки. Рекавери меню – «wipe data/facroty reset» – «wipe cache partition» – «installzipfromsdcard» – указать местоположение бэкапа. Если Вы его не сделали, поищите в сети интернет или других пользователей. Позаботьтесь о том, чтобы не подхватить вирус.
Почему не работает камера в отдельном приложении, например, в Skype? Возможно, программа не совместима с Вашей версией операционной системы. Убедитесь, что приложению разрешено использование камеры. Переустановите программу, в которой не работает камера.
Как избавиться от ошибки «Не удалось подключиться к камере»?
Физические повреждения.
Не редко ошибка «Не удалось подключиться к камере» возникает из-за физического повреждения, например, мог отойти шлейф камеры. Некоторым пользователям помогло не сильное надавливание на корпус камеры. Таким образом удаётся восстановить контакт камеры с устройством.
Однако помните, что все подобные манипуляции вы делаете на свой страх и риск. Если вы уверены, что проблемы с камерой вызваны физическими повреждениями, лучшим решением будет отнести устройство в сервисный центр.
Программный сбой.
Ещё одной причиной появления ошибки может быть сбой в программной части устройства. Для исправления ошибки вы можете попробовать использовать приведённые ниже методы.
Выполните перезагрузку устройства. Возможно после этого сбои в работе камеры прекратятся.
Если обычная перезагрузка вам не помогла, попробуйте выполнить перезагрузку сразу же после запуска камеры. Такой способ может оказаться намного эффективней.
Извлечение карты памяти.
Часто избавиться от проблем с камерой помогает физическое извлечение карты памяти. Перед извлечением SD-карту нужно отключить, для этого:
1) зайдите в «Настройки»
, перейдите в раздел«Память» и выберите пункт«Карта памяти» ;
2) нажмите «Отключить»
и извлеките карту из устройства.
Удаление конфликтующих приложений.
Причиной появления ошибки «Не удалось подключиться к камере», также может стать конфликт с другим приложением. Приложением, вызывающим конфликт может быть любое приложение, которое имеет доступ к камере и способно делать фотографии. Таких приложений на устройстве может быть установлено достаточно много, поэтому чтобы не удалять каждое из них вы можете загрузить устройство в безопасном режиме
. При включении безопасного режима на устройстве будут работать только стандартные приложения, а не установленные вами.
Метод включения безопасного режима отличается в зависимости от марки устройства. Например, на устройствах Samsung для перехода в безопасный режим нужно выключить устройство, включить его и дождаться пока на экране не появится логотип Samsung, а затем удержать кнопку «Громкость -». Каким бы не был метод включения безопасного режима система уведомит вас о его запуске.
Проверьте работает ли камера в безопасном режиме. Если проблем с камерой нет, значит причина появления ошибки в конфликте с другим приложением. Перезагрузите устройство отключив тем, самым безопасный режим. Удаляйте по одному последние установленные приложения, имеющие доступ к камере. После удаления каждого из них проверяйте работает ли камера. Если камера снова заработала- значит приложение вызывающее конфликт было удалено. Таким образом вы можете понять какое именно приложение вызывает конфликт.
Очистка данных приложения «Камера».
Иногда данная ошибка появляется из-за сбоя в работе стандартного приложения для работы с камерой. В этом случае вам может помочь сброс данных встроенного приложения «Камера». Для этого:
1) зайдите в «Настройки»
, перейдите в«Диспетчер приложений» ;
2) выберите приложение «Камера»
и нажмите кнопку«Очистить данные» ;
3) остановите приложение нажав «Остановить»
и подтвердите действие;
4) перезагрузите
устройство.
Предоставление всех разрешений приложению «Камера».
Этот способ актуален для самых новых версий Android. Разрешения дают право приложению выполнять те или иные функции на устройстве. Проверьте все ли разрешения предоставлены приложению «Камера».
1) Зайдите в «Настройки»
, перейдите в«Диспетчер приложений» ;
2) выберите приложение «Камера»
и нажмите на пункт«Разрешения» ;
3) для работоспособности «Камеры»
все разрешения должны быть включены.
Использование сторонних приложений.
Попробуйте установить с Play Market приложение для работы с камерой, например, Candy Camera или Camera 360. Возможно при использовании этих или подобных приложений, камера на вашем устройстве будет работать.
Сброс устройства до заводских настроек.
Если не один из предыдущих способов не сработал возможно вам поможет сброс до заводских настроек. Однако помните, что при выполнении сброса до заводских настроек все данные на вашем устройстве будут удалены.
Для выполнения сброса:
1) зайдите в «Настройки»
и перейдите в раздел«Архивация и сброс» .
2) в пункте «Сброс»
нажмите (название пунктов может отличатся) и подтвердите действие.
Эти методы должны помочь вам избавиться от ошибки «Не удалось подключиться к камере» на Android.
Не очень часто, но все же у пользователей может появиться ошибка следующего характера: невозможно подключить камеру закройте другие приложения андроид. Что может быть причиной такой ошибки и как ее решить?
Физические неисправности
Прежде чем отправляться в сервисный центр, стоит проверить все возможные причины поломки. Даже если они звучат абсурдно.
Если не работает камера на телефоне-андроиде, то необходимо проверить, на месте ли micro SD-карта. Очень часто на смартфонах фотографии сохраняются не на само устройство, а на миниатюрный накопитель. Если он не вставлен в телефон, то камера будет неактивна.
Вторая наиболее типичная причина того, что камера на андроиде не работает, заключается в загрязненном объективе. Очень часто пользователи покупают для смартфонов необычные чехлы, под которыми успешно скапливается пыль и грязь. Поэтому в случае неисправности стоит проверить, не загрязнился ли миниатюрный глазок фотомодуля.

Если камера работает с перебоями и периодически отключается прямо в процессе съемки, то стоит повторно ее настроить, соблюдая правильную последовательность действий.








