Как раздать wi-fi с ноутбука на windows 10?
Содержание:
- Использование forEach в массиве
- Создание беспроводной точки доступа с помощью меню Windows
- Классификация
- Как раздать wifi с ноутбука на Windows 10 через встроенную функцию?
- Что необходимо для создания wifi сети на компьютере
- Распознавание текста с помощью нейросетей Google Cloud Vision и 1С
- Как раздать Wi-Fi через командную строку?
- Что нужно для раздачи Wi-Fi с ноутбука?
- Процедуры перед настройкой раздачи Wi-Fi с ноутбука
- Популярные программы для раздачи Wi-Fi с ноутбука
- Сервис-специалисты
- Как раздать вай-фай с ноутбука «Виндовс»?
- MHOTSPOT
- Раздаем интернет с компьютера на телефон без роутера
- Автоматическое создание точки доступа
Использование forEach в массиве
Создание беспроводной точки доступа с помощью меню Windows
Самый простой способ создать виртуальный роутер – использовать встроенное в ОС функцию «Центр управления сетями…». Для этого необходимо:
- В системном трее клацнуть ПКМ по иконке доступа к глобальной сети и выбрать требуемый пункт.
- В открывшемся окне активировать функцию «Создать новое подключение», а затем перейти в раздел «Подключение к вай-фай сети вручную» («Настройка сети ПК-ПК»).
- Задать название будущей беспроводной сети (например, VirtualRouter), тип безопасности и ключ доступа. С помощью ключа безопасности можно предотвратить подключение к вайфаю сторонних лиц. В качестве защиты рекомендуется использовать тип WPA2-Personal, позволяющий установить пароль от 8-ми символов. Если ваш телефон не может найти сеть, защищенную WPA-2, попробуйте поменять шифрования на WEP или вообще откажитесь от пароля.
- Для создания точки вай-фай нажмите «Далее».
После того как виртуальный роутер создан, для успешного использования через него интернета дополнительно может потребоваться включить общий доступ. Делается это следующим образом:
- Заходим в «Центр управления сетями…» и вызываем свойства той сети, через которую переносной компьютер подсоединен к интернету.
- Во вкладке «Доступ» отмечаем пункт «Разрешить другим пользователям использовать интернет на этом ПК».
- Выбираем устройство, с помощью которого будет подключаться телефон или другое устройство. В нашем случае доступ будет осуществлен через вай-фай.
После того как все действия выполнены, включаем на мобильном гаджете вайфай и запускаем поиск доступных сетей. В выпавшем списке выбираем название сети, которое было указано при создании виртуального Wi-Fi роутера, и указываем заданный ключ.
Классификация
При покупке важно знать тип вентилятора. Выделяют осевые, канальные, крышные, туннельные и радиаторные модели
Конкретный выбор зависит от области использования устройства.
Осевые модели
Такой электровентилятор представляет собой колесо с лопастями, заключенное в корпус цилиндрической формы. Рабочее колесо насажено на ось двигателя. При вращении колеса лопасти захватывают воздух и перемещают его вдоль оси. В радиальном направлении воздушные массы практически не перемещаются. КПД осевых модификаций довольно большое, а вот напорные характеристики невелики. Устанавливают такой девайс непосредственно в вентиляционную шахту. Недостаток этих устройств — высокий (30-50 дБ) уровень шума.
Радиальные
Вентилятор радиального типа оснащен лопаточным колесом, заключенным в спиральный кожух. При вращении колеса воздушная масса попадает в пространство между лопатками, направляется к периферии колеса, сжимается и отбрасывается центробежной силой внутрь спирального кожуха, а затем в нагнетательное отверстие.
Преимущество радиальных устройств — высокая энергоэффективность. По сравнению с другими типами вентиляторов, экономия электричества составляет 20%. Кроме того, они легко справляются с большими нагрузками по расходу воздуха.
Центробежные
Их отличительная особенность — хорошие показатели производительности в сочетании с простотой устройства. Если метраж помещения превышает 15 «квадратов», используют вентиляторы канального типа. Их монтируют под потолком и закрывают гипсокартонными конструкциями. Еще одно достоинство центробежных устройств — малошумная работа.
Как раздать wifi с ноутбука на Windows 10 через встроенную функцию?
Виндовс 10 является самой современной ОС на сегодняшний день и, в отличие от своих предшественников, предлагает пользователю довольно простую и удобную опцию, не требующую каких-либо специальных знаний и позволяющую быстро и просто раздавать интернет с компьютера или ноутбука другим устройствам.
Последние обновления «десятки» от официального сайта производителя, получили возможность раздачи инета при помощи встроенного Wi-Fi адаптера. Новый инструмент называется Мобильный Хот-Спот и, как показывает практика, действительно оправдывает все возложенные на него ожидания. Для доступа к данной функции, придерживайтесь нижеприведенной инструкции:
- Войдите в меню «Пуск» и выберите «Параметры»;
- В разделе «Сети и интернет» найдите функцию «Мобильный хот-спот» и активируйте её;
- Теперь в правой части интерфейса выберите интересующее вас беспроводное подключение к интернету (именно с него ноутбук будет раздавать Wi-Fi на прочие гаджеты);
- Задайте для вашей сети имя и пароль, чтобы надежно защитить её от сторонних юзеров;
- В случае появления всплывающего окна с подтверждением действия, останется разрешить другим пользователям сети соединение с интернетом.
Что необходимо для создания wifi сети на компьютере
Как раздать с компьютера вай фай? Компьютер — не ноутбук. Изначально, он не подходит для создания домашней сети. Но существуют две вещи, позволяющие обойти это:
- wifi роутер;
- wifi адаптер.
Маршрутизатор дороже адаптера и позволяет не только раздавать сеть на компьютере, но и принимать ее. Если ваша цель состоит исключительно в том, чтобы создать Wifi для других устройств, то смело приобретаем адаптер. Он бывает двух видов: внешний и встроенный. Выбираем тот, который подходит вашим предпочтениям. Если не хотите долго устанавливать адаптер, то выбирайте внешний.
Теперь необходимо позаботиться о драйверах. Особенно это нужно тем, кто недавно переустанавливал операционную систему. Итак, драйвера вайфай можно проверить через сетевые подключения, но я не советую туда лезть обычному пользователю. Существует гораздо более легкий способ, который заключается в использовании драйвер паков. Оптимальные программы для этого — drp solution и driverbooster. Они сами обновят все ваши драйвера и установят те, которых нет на вашем устройстве. В интернете вы легко найдете и скачаете эти программы абсолютно бесплатно.
Раздаем wifi с помощью командной строки
Этот метод подходит компьютерам на windows 7,8,10.
Включим саму командную строку (далее cmd). Для этого заходим в меню «пуск», кликаем на «все программы».
Далее запускаем cmd следующим образом.
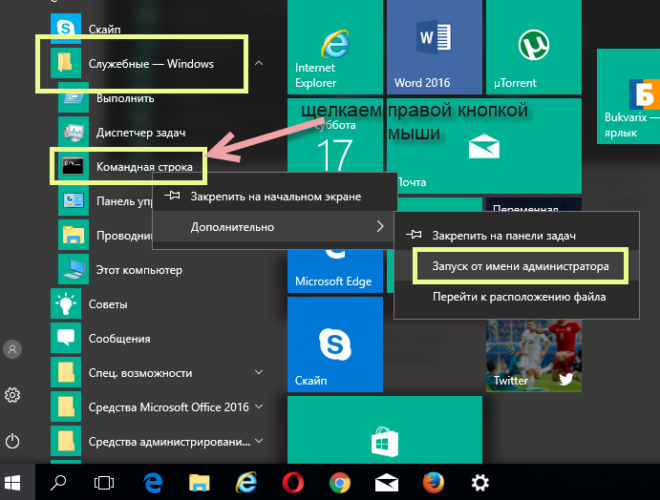
Запускаем Командную строку от имени Администратора, Для этого щелкаем по пункту «Командная строка правой кнопкой мыши и переходим в «Запуск от имени Администратора» как показано на картинке
Сделали это? Отлично. Перейдем к настройке сети. Скопируем в cmd небольшую вещь:
«netsh wlan set hostednetwork mode=allow ssid=»luboenazvanie» key=»luboyparol» keyUsage=persistent»
В значения ssid и key вы можете поставить все что захотите, но нельзя оставлять его пустым, иначе ничего не получится.
Но сеть еще не работает, ведь мы ее даже не включили. Ее можно запускать, но это бесполезно. Сначала сделаем следующее:
Выберем наше активное подсоединение.
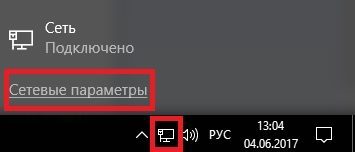
Кликаем по значку «Сеть Доступ к Интернету»
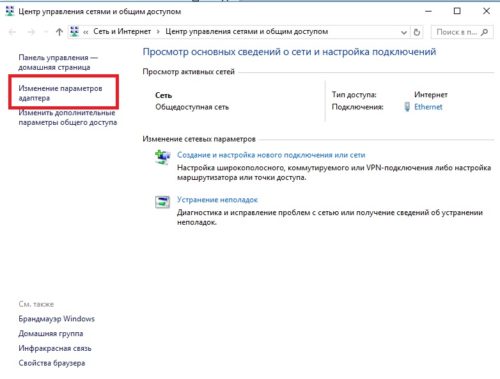
Переходим в «Центр управления сетями и общим доступом»
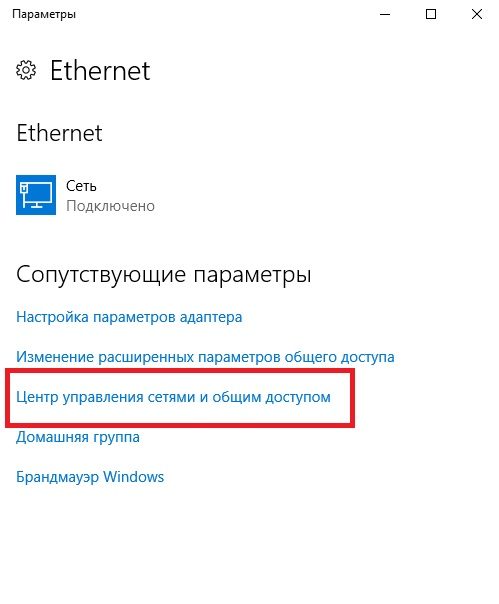
Пункт «изменение параметров адаптера»
- Кликаем на используемое подсоединение правой кнопочкой и выбираем «свойства».
- Кликаем по свойствам.
- Выставляем галочку на первом пункте.
Отлично. Теперь вернемся в cmd. Вводим в нее строчку
«netsh wlan start hostednetwork»
Вы раздали wifi сеть. Отлично, но помните, что каждый раз при запуске пк эту команду нужно будет ввести снова.
Создаем хот-спот
Гораздо более простой способ, чем предыдущий. Но он подходит только для компьютеров с windows 10. Итак, приступим:
Сначала необходимо найти «сеть и интернет».
Заходим в «Параметры Windows»
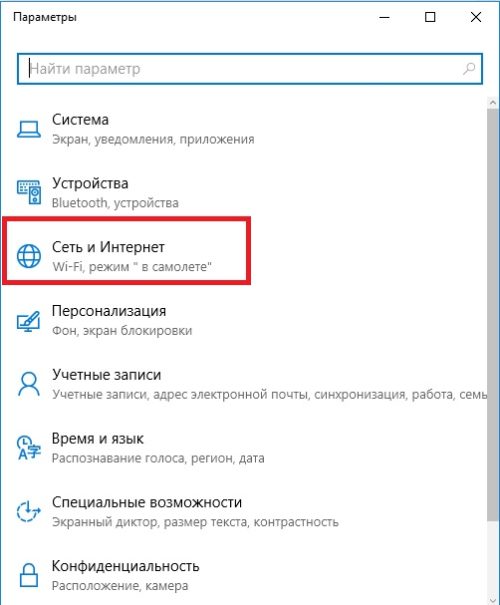
Далее в раздел «Сеть и Интернет»
- Нажимаем на «мобильный хот спот». Там уже введены все данные. При желании вы можете их изменить.
- Сохраняем.
- Появляется меню. В нем перемещаем ползунок так, чтобы появилась надпись «вкл».
Теперь вайфай сетью можно пользоваться. Если что-то не будет получаться и возникнут какие-либо ошибки, то отключите брандмауэр. Если окажется, что дело не в нем, то запустите его обратно.
Распознавание текста с помощью нейросетей Google Cloud Vision и 1С
Как раздать Wi-Fi через командную строку?
Напомню, что этот способ походит для Windows 10, Windows 8 и Windows 7.
Нужно запустить командную строку от имени администратора. В Windows 7 откройте «Пуск», дальше «Все программы» — «Стандартные». Нажмите правой кнопкой мыши на «Командная строка» и выберите «Запуск от имени Администратора». В Windows 10 и 8 можно просто нажать правой кнопкой мыши на меню Пуск и выбрать «Командная строка (администратор)».
Копируем и выполняем (клавишей Ентер) такую команду:
Эта команда задает имя ssid=»my_wi-fi_network» и пароль key=»12345678″ для Wi-Fi сети, которую будет раздавать ПК, или ноутбук. Имя и пароль при желании вы можете сменить.
Для запуска самой точки доступа нужно выполнить следующую команду:
Вот такой результат должен быть после выполнения первой и второй команды:

В случае появления ошибки «Не удалось запустить размещенную сеть. Группа или ресурс не находятся в нужном состоянии для выполнения требуемой операции.» решения смотрите в этой статье.
Устройства уже можно подключать к запущенной Wi-Fi сети, но только интернет пока работать не будет. Нужно открыть общий доступ к интернету.
Для этого перейдите в «Сетевые подключения» (Центр управления сетями и общим доступом – Изменение параметров адаптера). Нажмите правой кнопкой мыши на то подключение, через которое вы подключены к интернету и выберите «Свойства».
Дальше на вкладке «Доступ» нужно поставить галочку возле «Разрешить другим пользователям сети использовать подключение к Интернету данного компьютера» и выбрать в списке новое подключение. В названии подключения будет цифра (не обязательно такая как у меня на скриншоте), а ниже название сети, которое указано в первой команде.

Дальше нужно остановить раздачу командой:
И снова запустить командой:

После каждой перезагрузки компьютера нужно будет запускать раздачу заново (только командой netsh wlan start hostednetwork). Так же ее можно остановить соответствующей командой, как я показывал выше. Если вы хотите сделать так, чтобы точка доступа запускалась автоматически, то смотрите инструкцию: автоматический запуск раздачи Wi-Fi при включении ноутбука.
После этих действий вы можете подключатся к Wi-Fi сети с названием «my_wi-fi_network» (если вы его не сменили), и пользоваться интернетом. Как видите, без Wi-Fi роутера.
Если вы столкнулись с проблемой, когда устройства не могут подключится к точке доступа, или подключаются но не работает интернет, то первым делом отключите антивирус и брандмауэр. Так же смотрите статьи, ссылки на которые я дам ниже.
Возможно пригодится:
- Ошибка при разрешении общего доступа к подключению к Интернету
- Не удается предоставить общий доступ к интернету – когда нет вкладки доступ, выпадающего списка и т. д.
- Не получается раздать Wi-Fi с ноутбука на Windows 7, Windows 10 (8) – решения разных проблем. В том числе ошибки «Не удалось запустить размещенную сеть. Группа или ресурс не находятся в нужном состоянии для выполнения требуемой операции».
- Раздали Wi-Fi с ноутбука, а интернет не работает «Без доступа к интернету»
Нужно заметить, что компьютер не всегда охотно превращается в маршрутизатор. Иногда необходимо потанцевать с бубном
Что нужно для раздачи Wi-Fi с ноутбука?
Да ничего особенного. Ноутбук со встроенным, рабочим Wi-Fi модулем (он есть в каждой модели), или стационарный компьютер с внутренним, или внешним Wi-Fi адаптером. О них я писал здесь. Понятно, что он должен быть подключен к интернету. По кабелю, или через USB-модем. Так же возможен вариант использования ноутбука в качестве репитера (усилителя). Это значит, что он будет принимать интернет по Wi-Fi, и раздавать его уже в виде другой беспроводной сети.
На Wi-Fi адаптер должен быть установлен драйвер. То есть, сам адаптер должен отображаться в диспетчере устройств. Wi-Fi должен работать. Как проверить? В диспетчере устройств, на вкладке «Сетевые адаптеры» должен быть адаптер, в названии которого есть «Wireless», «Wi-Fi», «802.11», или «WLAN».

А в сетевых подключениях должен быть адаптер «Беспроводное сетевое соединение», или «Беспроводная сеть» в Windows 10.

Если у вас нет этих адаптеров в настройках, то устанавливайте драйвер. Драйвер скачивайте с официального сайта производителя ноутбука, или самого адаптера. И только для своей модели и установленной версии Windows. Вам может пригодится статья по установке драйвера на Wi-Fi адаптер в Windows 7, и отдельная инструкция по установке драйвера в Windows 10.
Но это еще не все. Можно проверить, поддерживает ли драйвер SoftAP. Запуск виртуальной точки доступа. То что нам нужно для раздачи интернета по Wi-Fi сети с ноутбука.
Для этого нужно в командной строке запущенной от имени администратора выполнить следующую команду:
netsh wlan show drivers
Результат должен быть таким («Поддержка размещенной сети» – «Да»):

Если у вас там «Нет», то советую попробовать запустить точку доступа. Если не получится, то обновляйте драйвер.
В Windows 10 часто указана «Поддержка размещенной сети» – «Нет», но при этом ноутбук отлично раздает интернет через мобильный хот-спот.
Что необходимо для раздачи Wi-Fi сети мы выяснили, можно приступать непосредственно к настройке и запуску самой точки доступа.
Процедуры перед настройкой раздачи Wi-Fi с ноутбука
По пунктам:
- Иногда, при подключении интернета к ноутбуку с помощью беспроводного модема, могут возникать трудности в настройке.
- Не забудьте убедиться в том, что на компьютере драйвер для Wi-Fi адаптера правильно работает и вообще установлен. Если на этом ноутбуке уже ранее удавалось успешно соединяться через Wi-Fi, то все в порядке — драйвер на нем присутствует. Если раньше не пользовались этой функцией, то можно проверить ее на какой-нибудь другой точке. А так же можно посмотреть через Панель управления, зайдя в раздел Сетей и Интернета. В нем откройте сетевые подключения и убедитесь, что среди них находится Беспроводная сеть. В случае, когда не удалось обнаружить признаки присутствия нужных драйверов, то для вашего ПК потребуется загрузить подходящий для данного Wireless адаптера и установить его. Драйвер можно найти на сайте производителя компьютера.
Если все необходимые условия соблюдены, то можем начинать настройку.
Популярные программы для раздачи Wi-Fi с ноутбука
Если все приведенные выше способы вас не устраивают или с помощью них не получилось раздать Интернет, есть смысл воспользоваться сторонними программами, коих существует великое множество. Мы рассмотрим две самых удобных на наш взгляд.
MyPublicWiFi
Данное приложение имеет немало положительных отзывов и обладает простым интерфейсом, позволяющим уже после пары кликов начать раздавать интернет по Wi-Fi с ноутбука. Скачиваем программу с официального сайта mypublicwifi.com и устанавливаем на свой портативный компьютер. В ходе установки потребуется перезагрузить ноутбук. Далее запускаем утилиту и задаем настройки виртуальной точки доступа.
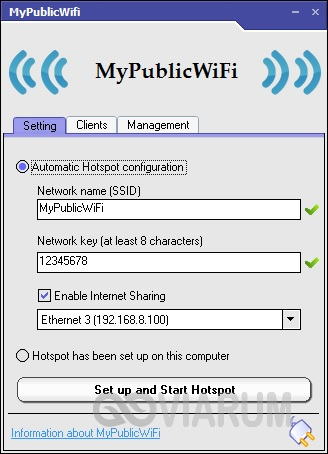
Прописываем название сети и пароль, также указываем подключение, через которое будет осуществляться раздача интернета посредством Wi-Fi. Запускается виртуальная сеть нажатием кнопки «Set up and Start Hotspot». Настроек у программы минимум, так что разобраться в них не составит труда.
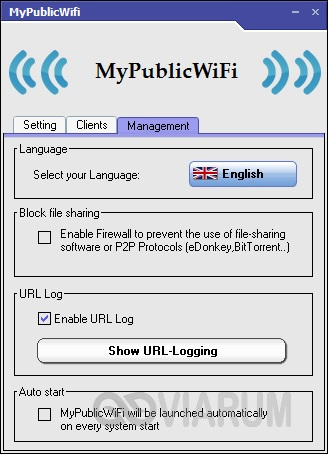
Connectify Hotspot
Еще одна популярная программа, предоставляющая возможность без проблем раздать вай-фай с ноутбука любым портативным устройствам. Скачиваем русскоязычную версию утилиты по адресу http://www.connectify.me/ru/, устанавливаем ее и перезагружаем компьютер. Запускаем программу. На вкладке «Настройки» мы видим, что приложение может работать в нескольких режимах. По умолчанию выбран режим «Точка доступа Wi-Fi hotspot» – это нас устраивает. Задаем параметры виртуального роутера примерно как на приведенном ниже скриншоте.
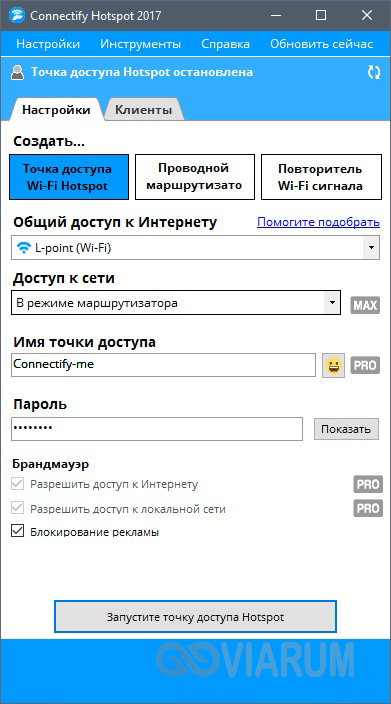
Обращаем внимание на то, что мы создали новую беспроводную точку доступа, получая интернет через тот же вай-фай. Программа допускает такую конфигурацию
Выполнив все настройки, запускаем точку нажатием кнопки в нижней части окна. После нескольких секунд ожидания сеть должна появиться. Находим ее на смартфоне и подключаемся, предварительно введя пароль.

У нас никаких трудностей не возникло – после успешного соединения раздача интернета с ноутбука происходила так, как если бы это был обычный роутер. Данные обо всех подключенных к вашему Wi-Fi пользователях отобразятся на вкладке «Клиенты» приложения Connectify Hotspot.
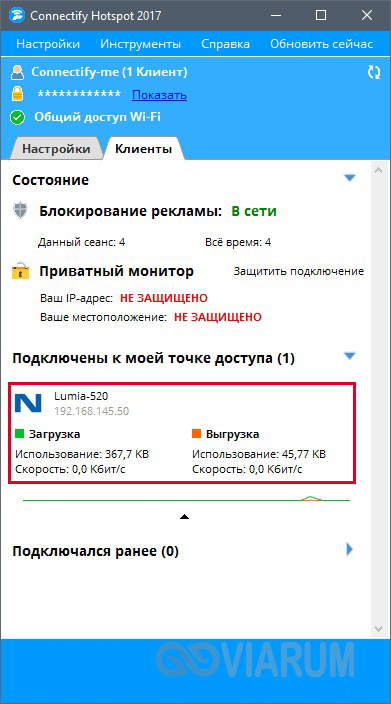
Заметим, что для создания точки доступа мы использовали бесплатную версию программы, функционала которой оказалось вполне достаточно. Если вам будут нужны расширенные возможности, то, конечно, придется платить.
Сервис-специалисты
Как раздать вай-фай с ноутбука «Виндовс»?
Разработчики операционной системы «Windows» предусмотрели возможность использования ноутбука в качестве стационарного роутера, поэтому превратить гаджет в источник сети интернет можно при помощи утилиты «Центр управления сетями». Как это сделать?
- Правой кнопкой мыши нажать в системной панели «Пуск» на иконку доступа к глобальной сети и выбрать утилиту «Центр управления сетями и общим доступом».
- Далее необходимо найти функцию «Создание нового подключения» и перейти к утилите «Подключение к вай-фай сети вручную» (на некоторых ноутбуках она называется «Подключение ПК – ПК»).
- Необходимо придумать название будущего подключения, например, «IvanovRouter». Также следует задать параметры безопасности: уровень защиты и ключ доступа (пароль). Эти два параметра защитят сеть от подключений, которые могут выполнять третьи лица, сохранят данные в безопасности и существенно сэкономят трафик. Для стандартной защиты рекомендуется:
- Установить тип защиты «WPA2-Personal», который сделает сеть личной и приватной для пользователя;
- Задать пароль более 10 символов.
Разумеется, не каждый телефон сможет найти сеть типа WPA-2, поэтому в случае трудностей с подключением следует изменить конфигурацию шифрования на стандартный тип WEP или вообще отказаться от защиты паролем.
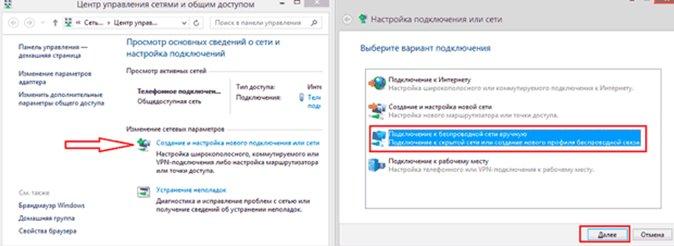
Чтобы запустить точку wi-fi, необходимо нажать кнопку «Далее».
Настройка доступа
Чтобы обеспечить возможность подключения к только что созданной сети и обеспечить ее стабильную работу, необходимо провести ряд операций, которые включают в себя работу с настройками общего доступа, а также настройки видимости сети в мировом Интернет-пространстве.
Для начала необходимо снова запустить утилиту «Центр управления сетями и общим доступом» и открыть раздел свойств сети, через которую компьютер получает стационарный Интернет-трафик.
- Далее нужно воспользоваться вкладкой «Доступ» и поставить галочку напротив пункта «Разрешить другим пользователям использовать интернет на этом ПК».
- Следующим шагом станет выбор устройства, с помощью которого пользователь станет подключать к ноутбуку смартфон или телевизор. Необходимо выбрать пункт «Wi-fi» и нажать кнопку «ОК».
После того, как все настройки завершены, нужно запустить поиск вай-фай сети на смартфоне и ждать появления списка доступных сетей. Далее предстоит выбрать только что созданную сеть и подключиться к ней, введя пароль.
MHOTSPOT
mHotspot — простая в использовании программа, позволяющая развертывать беспроводную точку доступа Wi-Fi буквально в пару кликов. Сразу после запуска пользователю требуется лишь ввести данные для создаваемого виртуального Wi-Fi-соединения — идентификатор сети (SSID) и пароль (должен состоять из 8 символов или более) — затем кликнуть по кнопке «StartHotspot».
Приложение автоматически определяет доступные физические сетевые интерфейсы, которые могут быть использованы для раздачи с компьютера интернета (например, «Ethernet» — подключение по локальной сети), потому в этом вопросе пользователь не столкнется ни с какими сложностями.
Плюсы и дополнительные особенности программы mHotspot:
- Программа mHotspot полностью бесплатная.
- Максимально простой пользовательский интерфейс и простота эксплуатации (впрочем, этим качеством обладает большинство аналогичных программ).
- Возможность ограничения количества подключаемых устройств.
- Наличие простого сетевого экрана, позволяющего просматривать информацию о подключенных к виртуальному Wi-Fi устройств, количество переданного/принятого трафика и текущую скорость его передачи.
Минусы программы mHotspot:
- Отсутствует перевод на русский язык в последних версиях программы (возможно, появится в будущем).
- Программа-установщик mHotspot может установить на компьютер стороннее ПО (его установку следует отключить вручную при инсталляции приложения).
- Отсутствие тонких настроек для создаваемой беспроводной точки.
Раздаем интернет с компьютера на телефон без роутера
С помощью этой схемы можно раздать интернет на Андроид и Айфон. А так же на другие устройства, в которых есть возможность подключаться к Wi-Fi.
Для раздачи нам понадобится ноутбук, на котором настроен (установлен драйвер) и включен Wi-Fi. Или стационарный компьютер с внешним USB, или внутренним PCI адаптером. Если у вас такого нет, то читайте статью как выбрать Wi-Fi адаптер для ПК. Но если вы хотите специально покупать Wi-Fi адаптер, чтобы раздавать интернет на телефон, то лучше уже купить роутер. Пусть самый дешевый. Так намного проще и удобнее.
Данное решение должно без проблем работать в Windows 10, Windows 8 (8.1) и Windows 7. Если у вас Vista или XP, то работоспособность не могу гарантировать.
Вроде как все выяснили. Приступаем:
1(нажав на нее правой кнопкой мыши)cmdWin + R
В командную строку скопируйте команду:
Где «help-wifi.com» – это имя Wi-Fi сети которую будет раздавать компьютер, а «12345678» – пароль для подключения к этой сети. Их можно сменить и заново выполнить команду.
Нажмите Ентер.

Если у вас такой же результат, как у меня на скриншоте, то можно продолжать. Командую строку не закрывайте.
2
Копируем команду и нажимаем Ентер.

3(Wi-Fi сети, к которой будем его подключать)
Правой кнопкой мыши нажимаем на подключение, через которое наш ноутбук подключен к интернету. Выбираем «Свойства». После чего переходим на вкладку «Доступ», ставим галочку возле «Разрешить другим пользователям сети использовать подключение к Интернету данного компьютера.» и из списка выбираем подключение со звездочкой и цифрой в конце названия. Примерно вот так:

Обратите внимание, что у вас может быть высокоскоростное подключение к интернету (с именем провайдера, например). А не Ethernet, как у меня на скриншоте
4
И сразу запустить командой:
Эту команду (последнюю) нужно вводить после каждого выключения/перезагрузки компьютера.
Подключаем телефон (iPhone, Android) к Wi-Fi сети через ноутбук
Если у вас Айфон или Айпад, то зайдите в настройки в раздел «Wi-Fi», выберите Wi-Fi сеть которую раздает ноутбук (если вы не меняли имя сети, то это сеть «help-wifi.com»), введите пароль и подключитесь. Все очень просто.

На телефонах, которые работают на Андроид все точно так же. В настройках нужно включить Wi-Fi (если он выключен), выбрать Wi-Fi сеть которую мы запустили на компьютере, ввести пароль и подключиться.

Таким способом можно подключить к интернету по Wi-Fi практически любой телефон без роутера. Используя для этого ноутбук, или ПК.
Полезные ссылки по этой теме:
- Способ, который я показывал выше, очень подробно описан в отдельных статьях. Специально для Windows 10 – как раздать Wi-Fi с ноутбука на Windows 10. И для Windows 7 – как раздать интернет по Wi-Fi с ноутбука на Windows 7.
- Если у вас Windows 10, то можно попробовать раздать интернет на телефон более простым способом – через мобильный хот-спот.
- Настройка раздачи интернета на телефон с помощью специальных программ.
- Как раздать Wi-Fi с ноутбука или компьютера без роутера
- Если после подключения телефона к компьютеру все подключаеться, но интернет не работает, то проверяйте настройки общего доступа на компьютере.
Таким образом можно очень быстро и без каких-то сложных настроек подключить свой телефон к интернету без роутера. Используя для этого только ноутбук, или ПК.
113
Сергей
Настройка виртуальной Wi-Fi сети
Автоматическое создание точки доступа
Чтобы каждый раз не возиться с командной строкой, следует выполнить несколько простых действий:
- Открыть блокнот.
- Скопировать и вставить в файл две команды:
- netsh wlan set hostednetwork mode=allow ssid=»Имя Вай-Фай» key=»Пароль» keyUsage=persistent.
- netsh wlan start hostednetwork.
Сохранить текстовую запись под любым именем, но с расширением «.cmd».
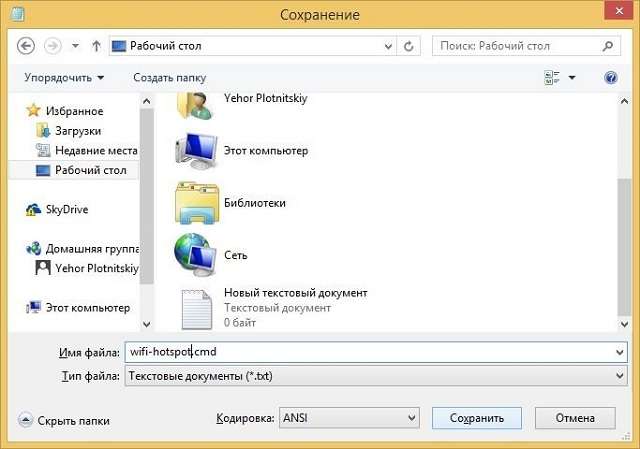
Открыть директорию с программами, запускающимися при старте ОС:
- В седьмой Виндовс – открыть пуск, затем «Все программы» и «Автозагрузка».
В восьмой Виндовс – нажать сочетание клавиш «Win+R», вставить команду «shell:Startup».
Скопировать файл в папку.








