Cброс ipad до заводских настроек
Содержание:
- Как сбросить айфон если забыл пароль?
- Как не потерять важные данные при сбросе настроек?
- Приложения для сброса iphone до заводских настроек
- Типичные проблемы при сбросе настроек
- Сбросил настройки на айфоне не могу войти не знаю пароль от apple id
- Сбросил настройки на айфоне и не могу активировать
- Сбросил настройки на айфоне и телефон не включается
- Посмотреть Демо
- Сброс через iTunes
- Как разблокировать айпад если забыл пароль
- Сбрасываем iPhone до заводских настроек
- Сброс для iPhone 4s, 5s, 6, X и других моделей — через iTunes и кнопками
- Способы
- Сброс iPad через iTunes
- Сброс пароля разблокировки с помощью iTunes
- Закройте приложения и освободите оперативную память
- Как разблокировать iPad — инструкция
- Использование программы iTunes
Как сбросить айфон если забыл пароль?
Стоит сказать сразу: если у вас не была создана резервная копия ваших данных до того, как вы забыли пароль, то восстановить у вас ничего не получится.
- Подключите смартфон к компьютеру. Зайдите в программу iTunes. (Пароль не будет запрошен, если вы уже выполняли вход с этого компьютера)
- Дождитесь создания и сохранения копии в iTunes.
- После того, как все сделано, нажмите на «Восстановить».
- Во время этого процесса у вас появится диалоговое окошко, в котором нужно кликнуть на «Восстановить из копии iTunes».
- Выбираете свое устройство. Нажмите на резервную копию, которая вам подходит больше всего по дате. Айфон удалит все свои настройки и вы сможете поставить новый пароль.
Как не потерять важные данные при сбросе настроек?
Есть два способа сохранить свои данные с помощью резервных копий. Это с помощью iCloud и iTunes. Для первого способа нужна всего сеть вайфая, а для второго – подключение к компьютеру. Разберем каждый способ подробнее. Копия данных в iCloud.
- Включите сеть вайфай на своем телефоне.
- Зайти в раздел «Настройки» и нажать на вкладку «iCloud».
- Кликнуть «Резервная копия» так, чтобы у вас ползунок горел зеленым цветом.
- После чего кликайте «Создать резервную копию» и ждите завершения загрузки. После этого она будет создана у вас в iCloud(Время и дата будут написаны).
Резервная копия в iTunes.
- Соедините телефон с компьютером.
- Запустите iTunes на вашем ПК, но убедитесь, что она у вас последней версии. Если нет – то обязательно обновите!
- Если у вас попросят пароль – действуйте согласно инструкции.
- Нажмите на ваше устройство в iTunes, когда оно отобразится.
- Нажмите кнопкой мыши на «Создать копию сейчас».
Приложения для сброса iphone до заводских настроек
Существует множество приложений, которые можно установить за несколько секунд и вы сможете сбросить настройки на своем смартфоне. Вот самые проверенные из них:
- Wondershare Dr.Fone for iOS – программа, которую можно найти в свободном доступе в Интернете. В программе можно выбирать типы данных, которые вы хотите сбросить, а также можно сделать полный сброс настроек, нажав на «System Recovery».
- iLEX RAT – программа поможет сбросить все до нуля в вашем смартфоне, когда в нем накопилось много приложений, которые тормозят его. Вы сможете удалить отдельные виды приложений, без взаимодействия с программой iTunes.
- Semi-Restore for iOS позволит вам восстановить текущую версию iOS, тем самым улучшив работу вашего смартфона. Скачать можно в интернете в свободном доступе. Интерфейс очень удобен и понятен для любого пользователя.
Типичные проблемы при сбросе настроек
Есть некоторые причины, с которыми вы можете столкнуться. Когда у человека что-то не получается, он сразу начинает паниковать, поэтому прочтите возможные причины.
- Недостаточно памяти при выполнении обновления. Ее избежать очень легко: потребуется удалить музыку, игры, приложения, которые вам не нужны.
- Устаревшая версия iTunes. Как говорилось ранее, вам необходимо перед сбросом настроек самая новая версия программы, иначе возможны проблемы с процедурой.
- Проблемы с USB-кабелями. Для этого оставьте в компьютере только USB-штекеры от клавиатуры, мышки. Проблема должна быть решена.
- Какие-то поломки в микросхеме телефона, которые нужно заменять только в центре ремонта.
Сбросил настройки на айфоне не могу войти не знаю пароль от apple id
Это не проблема в данном случае. Действие легко обратимое, если телефон именно ваш. Есть два варианта решения данной задачи.
Сбросил настройки на айфоне и не могу активировать
С такой проблемой сталкиваются многие пользователи, но это тоже довольно простая операция. Воспользуйтесь несколькими советами.
- Включите новую сеть вайфая. Иногда, но очень редко, проблема именно в этом.
- Нажмите кнопку «Home», после чего нажмите «Начать сначала», пробуйте несколько раз(от 5 до 10), так как серверы загружены.
- Замените сим-карту на рабочую, после чего нажмите снова на кнопку «Home» и попробуйте процесс активации с самого заново.
- Присоедините айфон к ПК, после чего зажмите кнопку «Домой». В приложении iTunes кликните «Восстановить iPhone», как это было описано вышестоящих пунктах.
https://youtube.com/watch?v=Yld5WDF9_oQ
Сбросил настройки на айфоне и телефон не включается
Не стоит бояться такой проблемы. Попробуйте зарядить телефон, не нажимая на какие-либо кнопки. Потом нажмите на кнопку «Power». Если не помогло – идем дальше. Попробуйте сделать следующие:
- Нажмите на кнопку включения и кнопку «Домой» одновременно.
- Их нужно не отпускать в пределах тридцати секунд.
Если этого не произошло, то скорее всего поломка в комплектующих смартфона. Поэтому следует отнести телефон в технический центр, а не пытаться сделать все самому.
Посмотреть Демо
Сброс через iTunes
Еще один способ вернуть iPad к заводским настройкам – воспользоваться программой iTunes на компьютере. Выше упоминалось, что ее предварительно следует обновить до самой последней версии
Важно перед восстановлением iPad через iTunes отключить функцию «найти Айпад». Для этого потребуется пароль от Apple ID
Как сделать откат без пароля, будет описано в последнем разделе данного текста. Если же никаких проблем с доступом к учетной записи нет, то сброс девайса будет проходить по следующему алгоритму.
- Отключается «найти планшет».
- На ПК запускается iTunes.
- Планшет подключается к ноутбуку кабелем.
- В левом верхнем углу появится символ подключенного аппарата.
- После клика по иконке следует перейти в пункт «обзор».
- Появится окно с двумя кнопками – «восстановить iPad» и «восстановить из копии». Второй пункт потребуется после сброса девайса и восстановления настроек. Сброс настроек iPad до заводского состояния выполняется после нажатия на первую кнопку «восстановить iPad» и подтверждения действия в еще одном окне, где нужно снова кликнуть по «восстановить».
Как разблокировать айпад если забыл пароль
Большинство айпадов приносятся в сервисные центры хозяином устройства после того, как он забыл свой пароль. Не стоит сразу нести эпл iPad в сервис, для начала стоит попробовать разблокировать его самостоятельно. Мы покажем, как разблокировать iPad через iTunes, а затем более подробно пройдемся по каждой модели.
Как разблокировать айпад через айтюнс
После того, как вы несколько раз ввели неправильный пароль, ваш планшет будет заблокирован на 1 минуту. Если и дальше будете пытаться ввести неправильный пароль, то вам высветится примерно следующее сообщение: «iPad отключен. Подключитесь к iTunes».
Пошаговая инструкция:
- Для начала нужно будет установить айтюнс на компьютер.
- Скачать его можно на официальном сайте apple.
- После этого необходимо выключить iPad и подключить его к компьютеру, при этом зажав кнопку «Домой» и ожидая появления соответствующего изображения, которое подскажет, что планшет iPad переведен в режим восстановления.
- Приложение iTunes предложит восстановить или обновить ваш айпад, вам необходимо выбрать пункт «Восстановить».
- На планшете будут удалены все данные, но если вы делали резервную копию, то после очищения будет загружена именно она.
- Процесс завершен, отсоедините iPad от компьютера, включите и настройте его.
Как разблокировать айпад 2
Процесс на iPad 2 не отличается от вышеописанного, так как он относится к планшетам с кнопкой «Домой», поэтому если пользователь забыл пароль, то восстановить можно только через itunes.
Если на вашем айпаде возникнет проблема «айклауд заблокирован«, то вероятно был заблокирован ваш Apple ID, для этого его потребуется восстановить на сайте apple, после чего сделать вышеописанные шаги.
→Если вышеописанные шаги не помогли разблокировать второй айпад: вероятно проблема уже в системе, и ваш планшет стал кирпичом. В этом случае поможет только обращение в сервисный центр.
Как разблокировать айпад мини
Так как iPad Mini также перестали выпускать уже довольно давно, на нем нет поддержки Face ID. Если забыл пароль, то потребуется выполнить все действия, описанные в первой части статьи. Но что делать, если у вас современный iPad Pro с поддержкой Face ID?
В целом, процесс схож, но отличается пункт по вводу планшета в режим восстановления. На современных айпадах потребуется удерживать не кнопку «Домой», а кнопку «Включить», находящуюся в верхней части экрана.
Как разблокировать айпад 3
Если вышло так, что у вас заблокирован iPad 3, то действия никаким образом не отличаются от действий со вторым Айпадом или с мини. Но что делать, если у вас нет доступа к Apple ID?
Как ранее писалось, ваш Apple ID может быть заблокирован или отключен. Это может быть сделано по нескольким причинам:
- «Эта учетная запись Apple ID отключена из соображений безопасности».
- Не удалось войти в систему, так как Ваша учетная запись была заблокирована из соображений безопасности».
- «Эта учетная запись Apple ID заблокирована из соображений безопасности».
Для разблокировки перейдите на сайт Apple (iforgot.apple.com), после чего восстановите пароль. Будьте внимательны, так как после нескольких неудачных попыток аккаунт будет отключен на сутки, по истечению которых вы сможете попробовать его восстановить снова.
Если на аккаунте установлена двух факторная аутентификация, то для разблокировки потребуется доверенное устройство или доверенный номер телефона. Без них можно будет восстановить только, если вы помните ключ восстановления. Разблокировка айпада без apple id невозможна.
Также, нельзя разблокировать девайс без компьютера. Если у вас нет компьютера, то вы можете обратиться за помощью к друзьям или прийти в официальные магазины Apple, где вам помогут с разблокировкой устройства. Но, как показывает практика, такие магазины есть только в самых крупных городах страны, а в глубинке их нет и не будет ближайшие несколько лет.
Мы выяснили, как восстановить заблокированный ipad 2, 3 если вы забыли пин код или ввели неправильный пароль несколько раз подряд.
Процесс разблокировки на ipad 4 или 5 не отличается и полностью идентичен, поэтому следуя инструкции вы легко сможете вернуть себе заблокированный iPad.
Рекомендуем:
- Как подключить смартфон к телевизору через USB
- Как установить навигатор на телефон под ОС Андроид
- Выбрать смартфон до 10 000 рублей
Сбрасываем iPhone до заводских настроек
Полный сброс устройства позволит стереть всю ранее содержавшуюся на нем информацию, включая настройки и загруженный контент Это позволит вернуть его к состоянию, как после приобретения. Выполнить сброс можно разными способами, каждый из которых и будет подробно рассмотрен ниже.
Как отключить «Найти iPhone»
- Откройте на смартфоне настройки. В верхней части будет отображена ваша учетная запись, которую и потребуется выбрать.
В новом окне выберите раздел «iCloud».
На экране развернутся параметры настройки работы облачного сервиса Apple. Здесь вам потребуется пройти к пункту «Найти iPhone».
Переведите ползунок около данной функции в выключенное состояние. Для окончательного внесения изменений от вас понадобится ввести пароль от аккаунта Apple ID. С этого момента полный сброс устройства будет доступен.
Способ 1: Настройки iPhone
Пожалуй, проще и быстрее всего выполнить сброс можно через настройки самого телефона.
- Откройте меню настроек, а затем проследуйте к разделу «Основные».
В конце открывшегося окна выберите кнопку «Сброс».
Если вам необходимо полностью очистить телефон от любой содержащейся на нем информации, выберите пункт «Стереть контент и настройки», а затем подтвердите ваше намерение продолжить.
Способ 2: iTunes
Главный инструмент для сопряжения Айфон с компьютером – это iTunes. Естественно, полный сброс контента и настроек может быть легко выполнен с помощью данной программы, но только при условии, что iPhone ранее был синхронизирован с ней.
- Выполните подключение телефона к компьютеру по USB-кабелю и запустите iTunes. Когда смартфон идентифицируется программой, вверху окна щелкните по его миниатюре.
На вкладке «Обзор» в правой части окна располагается кнопка «Восстановить iPhone». Выберите ее.
Подтвердите ваше намерение выполнить сброс устройства и дождитесь окончания процедуры.
Способ 3: Recovery Mode
Следующий способ восстановления гаджета через iTunes подойдет только в том случае, если ранее гаджет уже был сопряжен с вашим компьютером и программой. Но в тех ситуациях, когда восстановление требуется выполнить на чужом компьютере, например, чтобы скинуть пароль с телефона, подойдет использование режима восстановления.
Подробнее: Как разблокировать iPhone
- Полностью отключите телефон, а затем подсоедините его к компьютеру с помощью оригинального USB-кабеля. Запустите Айтюнс. Пока телефон не будет определяться программой, поскольку он находится в неактивном состоянии. Именно в этот момент вам и потребуется ввести его в режим восстановления одним из способов, выбор которого зависит от модели гаджета:
- iPhone 6S и младше. Одновременно зажмите две клавиши: «Домой» и «Power». Удерживайте их до того момента, когда экран телефона включится;
- iPhone 7, iPhone 7 Plus. Поскольку данное устройство не оснащено физической кнопкой «Домой», вход в режим восстановления будет происходить несколько другим образом. Для этого зажмите клавиши «Power» и уменьшения уровня громкости. Держите до тех пор, пока не произойдет включение смартфона.
- iPhone 8, 8 Plus и iPhone X. В последних моделях Apple-устройств был довольно сильно изменен принцип входа в Recovery Mode. Теперь, чтобы ввести телефон в режим восстановления, один раз нажмите и отпустите клавишу увеличения громкости. Таким же образом поступите и с кнопкой уменьшения громкости. Зажмите клавишу питания и держите до включения устройства.
- Об успешном входе в Recovery Mode будет говорить следующего вида изображение:
В то же мгновение телефон будет обнаружен iTunes. В данном случае, чтобы выполнить сброс настроек на гаджете, вам потребуется выбрать пункт «Восстановить». После этого программа приступит к загрузке последней доступной прошивки для телефона, а затем и ее установке.
Способ 4: iCloud
И, наконец, способ, позволяющий стереть контент и настройки удаленно. В отличие от трех предшествующих, использование этого метода возможно только в том случае, если на нем активирована функция «Найти iPhone». Кроме этого, прежде чем приступить к выполнению процедуры, обязательно убедитесь в том, что телефон имеет доступ к сети.
Войдя в учетную запись, откройте приложение «Найти iPhone».
В целях безопасности система потребует повторно указать пароль от Apple ID.
На экране отобразится карта. Спустя мгновение на ней появится отметка с текущим месторасположением вашего iPhone, Кликните по ней, чтобы показать дополнительное меню.
Когда в верхнем правом углу появится окошко, выберите пункт «Стереть iPhone».
Чтобы обнулить телефон, выберите кнопку «Стереть», а затем дождитесь окончания выполнения процесса.
Опишите, что у вас не получилось.
Наши специалисты постараются ответить максимально быстро.
Сброс для iPhone 4s, 5s, 6, X и других моделей — через iTunes и кнопками
Многие незадачливые пользователи иногда не с должной ответственностью подходят к загрузке приложений для iPhone. Восхищаясь изобилием в AppStore юзеры порой грузят все подряд на свой девайс, ни грамма не задумываясь о целесообразности тех или иных программ.
Данная перегруженность порой приводит к недостатку памяти в Айфоне, и он начинает сбоить – произвольно перезагружаться, виснуть и «тормозить».
Если все же появились данные симптомы, то поможет в этой неприятной ситуации – сброс настроек до заводских. Данная процедура уберет все лишнее, освободит память и приведет ваш iPhone в первоначальное состояние. Но перед сбросом настроек нужно сделать резервную копию.
Резервная копия
Зачастую пользователи хранят на своих устройствах много полезной информации, которую при сбросе настроек многие хотят восстановить. Данная информация восстанавливается из резервной копии. Сделать резервное копирование можно несколькими способами.
- Первый способ – создание резервной копии во вкладке «Обзор». Нужно зайти в данный раздел и выбрать соответствующую кнопку для создания копии и кликнуть по ней;
- Второй способ – сделать копию с помощью AppStore. В AppStore зайти в раздел «Файл», потом в открывшемся окне выбрать пункт «Устройства», и далее в открывшемся окошке выбрать пункт «Создать копию».
Нужно сразу отметить, что восстановить всю информацию из резервной копии – не получится. Музыка, игры и прочий софт будут утеряны. Настройки Айфона, фотографии, информация о звонках, это восстановить удастся. Также будут восстановлены и контакты.
Сброс настроек с помощью меню «Настройки»
Для того чтобы сбросить настройки подобным образом, смартфон вообще нет необходимости подключать к компьютеру. Для этого достаточно просто зайти в настройки Айфона, войти в раздел «основных настроек», и внизу данного раздела выбрать пункт «Сброса» настроек.
После чего Айфон предложит вам несколько способов сброса. Один наиболее быстрый, второй – долгий. Выберите наиболее подходящий вариант и сделайте сброс. Перед «долгим» сбросом следует хорошо подзарядить ваше устройство.
Сброс настроек с помощью iTunes
Для того, чтобы сбросить настройки через iTunes, нужно сперва деактивировать функцию «Найти Айфон».
Для этого нужно зайти в настройки, затем выбрать вкладку «iCloud», после чего выбрать пункт «Найти Айфон» и в этом пункте деактивировать данную функцию. После того, как функция «Найти Айфон» отключится, вам следует USB-кабелем подключить аппарат к компьютеру, и далее проделать несколько шагов:
- Нажмите на ярлычок «Устройсво» и вас перекинет на страничку «Обзор»;
- На данной страничке найдите кнопку «Восстановит…» и кликнете на неё;
- Далее нужно еще раз подтвердить запрос на восстановление Айфона.
После этих нехитрых манипуляций iTunes подгрузит всё необходимое программное обеспечение и приведет ваш Айфон в первоначальное заводское состояние.
Но вместе с тем вы будете приятно обрадованы тем фактом, что вся ваша основная информация цела. Все SMS, контакты, ваши заметки и прочее, всё осталось нетронутым. Не сохранится только «мультимедиа».
Сброс настроек с помощью Hard Reset
Данная процедура нужна в той ситуации, если владелец Айфона по каким-то причинам забыл пароль. Без пароля невозможно отключить функцию «Найти iPhone», а стало быть могут возникнуть серьезные затруднения сброса настроек программным способом.
Название данного жесткого сброса настроек говорит о том, что пользователь рискует потерять всю ценную информацию. Прибегать к данному жесткому способу сброса настроек следует только после того, когда все иные варианты сброса уже были испробованы и оказались безуспешными.
Жесткий сброс делается следующим образом:
- Айфон нужно подключить к компьютеру и включить Айтюнс;
- Затем Айфон вводится в режим DFU;
- Обычное рабочее окно Айтюнс изменится на очень лаконичное, с одной всего-навсего кнопкой. Вот именно её и следует нажать пользователю.
Hard Reset происходит довольно долго. Иногда это занимает более десяти минут.
После полного сброса настроек вам предложат либо попытаться вернуть удаленную информацию с помощью резервной копии, либо вновь пройти активацию вашего Айфона. Тут уж сами определитесь, что вам будет удобнее.
Вывод
Сброс настроек до заводских – порой необходимая мера. Она дает полную гарантию восстановления первоначальной работоспособности вашего Айфона. Бояться этой процедуры не стоит.
Способы
Способов, как сбросить айфон до заводских настроек существует огромное множество: как программные, так и при помощи кнопок. В данной статье мы детально рассмотрим все самые простые и удобные методы сброса вашего Айфона, так, чтоб у вас не возникало вопросов или непонятных ситуаций.
Стандартные средства
Переходим в меню Настроек телефона и скролим до пункта Основные. В этом меню в самом низу есть пункт Сброс. Смартфон уточнит, хочет ли владелец окончательно стереть все данные с устройства, или просто сбросить настройки. Тапаем на нужный способ и ОС предложит сделать копию в облачное хранилище файлы программ. Если есть важные данные, то выбираем Стереть после выгрузки, если нет важных данных, то просто Стираем, вводим учетные данные Эппл и ждем, пока телефон перезагрузится.
iTunes

Если возникает необходимость выполнить сброс настроек посредством АйТюнс, то для начала отключаем опцию Найти iPhone, которая расположена в меню Настроек, пункт iCloud. После этого, коннектим смартфон к персональному компьютеру и следуем следующей инструкции:
- Кликаем на иконку Устройство и оказываемся в разделе Обзор.
- Выбираем Восстановление iPhone.
- Откроется окно, в котором выбираем Восстановить второй раз – таким способом пройдет подтверждение запроса.
После этих действий, программа сама загрузит ПО на устройство и восстановит первоначальные настройки. При этом методе сброса, контактные данные, СМС, календари с будильниками, а также заметки не пострадают. А вот файлов мультимедиа больше на телефоне не будет.
Dfu режим
Этот метод используется в случае, если пароль забыт, а возможность отключить Поиск Айфона отсутствует, так как активная эта опция не дает шанс провести процедуру по восстановлению для сброса. В этом случае используем режим DFU – низкоуровневые режим работы смартфона без использования ОС.
- Подключаем наш iPhone к ПК и запускаем iTunes.
- Включаем наш режим. Как это сделать, в сети есть предостаточно инструкций, при чем из любого состояния гаджета.
- После успешного его запуска, на экране вашего смартфона ничего не будет показываться. Не стоит волноваться, все как и должно быть.
- iTunes должен определить ваш Айфон, как смартфон, который запущен в режиме восстановления. Для сброса устройства нажимаем кнопку Восстановления iPhone.
Сама процедура ориентировочно занимает до 12 минут, по ее завершении, вам будет предложено выполнить восстановление данных из бэкап файла. Если в этом есть необходимость, выбираем Восстановить из копии и выбираем нужный файл бэкапа.
Сторонние приложения
Если владелец яблочного гаджета желает не только аннулировать все свои данные, но и стереть учетные данные, биометрику, отвязать все учетные записи от соц.сетей с играми, существует несколько сторонних программных продуктов, которые призваны в этом помогать. О них мы и поговорим далее.

Отлично подойдет для того, чтоб реабилитировать заблокированный Айфон путем обхода защитных моментов, оставшихся от предыдущего владельца. Это в случае покупки бу устройства и если вы не помните код доступа для удаления своих данных для дальнейшей продажи смартфона.
С помощью этой утилиты вы можете правильно на профессиональном уровне отформатировать свой девайс. Для этого:
- Установите программу на ПК или лэптоп.
- Подключите смартфон и жмите Пуск запустите Tenorshare 4uKe.
- Загружаем последнюю актуальную версию iOS-прошивки.
- Запускаем Старт разблокировки, который занимает пару минут.
Очень важно, чтобы не потерялось соединение, пока идет процесс обнуления. Софт полностью обнулит все данные, удалит все учетные данные и записи, статистику, идентификаторы и коды разблокировки и прочую информацию
Эти данные больше нельзя будет восстановить. Этот фактор преимущественные у данной утилиты, так как удаление этих данных очень актуально при продаже новому пользователю.
Reiboopro
Эта программа – отличный метод работы с зависшим, отключившимся в процессе восстановления, выдающим ошибку при влючении iPhone. Работа с ней проста и лаконична. Также скачиваем ее и устанавливаем на наш стационарный компьютер или ноутбук. Затем, подключаем наше яблочное устройство и выбираем пункт Исправить все iOS. После чего нужно будет подтвердить закачку и обновление программного обеспечения нажав Начать восстановление.
Сброс iPad через iTunes
Второй вариант быстрого сброса предполагает задействование программы iTunes, то есть, вам потребуется кабель для подключения устройства к персональному компьютеру или ноутбуку, собственно компьютер, и установленная программа iTunes.
Основной недостаток методики – более долгое время, затрачиваемое на процесс, необходимость подключения к компьютеру. Для осуществления такого восстановления поступайте следующим образом:
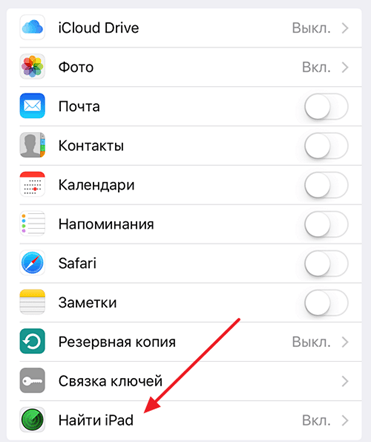
Шаг 1. В первую очередь вам необходимо отключить на своем устройстве функцию Найти iPad – если вы этого не сделаете, восстановление до заводских настроек не состоится. Проводится данное восстановление так: разблокируйте устройство, перейдите с рабочего стола в Настройки, найдите в списке функцию iCloud, прокрутите список доступных возможностей облака до конца и внизу найдите функцию Найти iPad. Отключите ее, перетянув ползунок в неактивное положение, так чтобы он стал серым, а не зеленым, а затем подтвердите свое решение, введя запрашиваемый пароль от Apple ID.
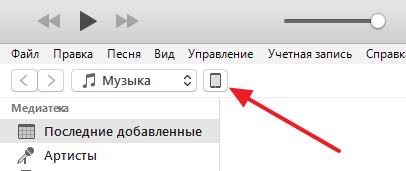
Шаг 2. Подключите разблокированное устройство к рабочему компьютеру и запустите iTines принудительно, если в течение нескольких секунд этого не произошло автоматически. Как только система определит ваше устройство (возможно, при входе потребуется ввести пароль от Apple ID), нажмите на иконку с изображением планшета в левом боковом меню, чтобы перейти к настройкам устройства.
Шаг 3. После этого в изменившемся левом меню щелкните по пункту Обзор.
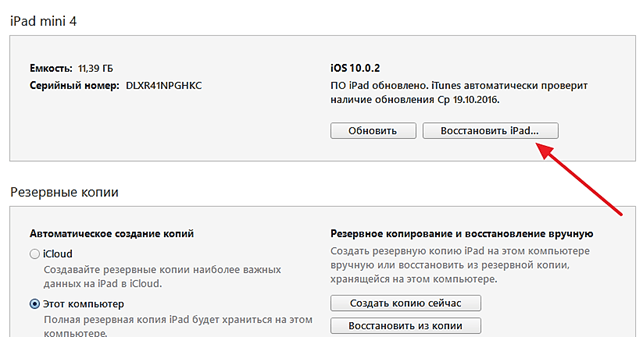
Шаг 4. Теперь в правом основном меню в первом блоке его справа найдите кнопку Восстановить iPad – ее нажатие приведет к возвращению к заводским настройкам. Не путайте ее с функцией Восстановить из копии, так как это означает восстановление на устройстве последних сохраненных с помощью синхронизации с ПК настроек.
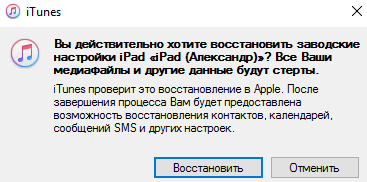
Шаг 5. А далее система предложит вам подтвердить свой выбор – для этого во всплывающем окне вам необходимо повторно нажать на выделенную кнопку Восстановить. Система может потребовать ввода пароля – при необходимости сделайте это, после чего запустится процесс восстановления, способный занять до нескольких часов.
В течение всего этого времени ваше мобильное устройство должно оставаться подключенным к компьютеру.
Сброс пароля разблокировки с помощью iTunes
В данном способе существует 2 варианта — это восстановление iPhone или iPad с вашего компьютера, если он хоть раз подключался к нему и был синхронизирован с iTunes и восстановление с другого компьютера в DFU или Recovery-режиме.
1. Восстановление с помощью iTunes на синхронизированном компьютере
Шаг 1 Откройте программу iTunes и подключите гаджет к компьютеру. Если у вас появится сообщение, что iPhone, iPad или iPod touch первый раз подключается к данному компьютеру и нужно подтвердить его добавление в доверенные устройства, тогда . Вы нечего не сможете сделать, так как требуется разблокировать устройство и нажать кнопку «Доверять»
Шаг 2 iTunes начнет синхронизацию устройства и создаст резервную копию, если в настройках iPhone не выбрано Резервная копия в iCloud. Дождитесь окончания операции и нажмите кнопку Восстановить "устройство"
Шаг 3 Начнется процесс восстановления. В результате которого, на устройстве будут стерты все данные и восстановлены заводские настройки. После чего вам нужно будет настроить устройство заново или же восстановиться с любой из ранее созданных резервных копий
2. Восстановление с помощью iTunes в режиме восстановления
Этот вариант подойдет пользователям, которые подключают устройство к другому компьютеру на котором никогда не проводили синхронизацию с iTunes. Для удаления пароля на iPhone или iPad, устройство нужно будет перевести режим восстановления или DFU.
Шаг 1 Подключите iOS-устройство к компьютеру и откройте программу iTunes
Шаг 2 На iPhone или iPad зажмите и удерживайте одновременно кнопки Power и Home . Не отпускайте их, даже когда увидите логотип Apple — дождитесь появления экрана режима восстановления
Шаг 3 Перед вами появится окно, что с устройством проблемы и его нужно обновить или восстановить, выберите Восстановить
Шаг 4 iTunes приступит к загрузке прошивки и восстановлению устройства
Шаг 5 Через некоторое время настройки аппарата будут восстановлены до заводских, а пароль удален и Вы сможете настроить устройство заново
Закройте приложения и освободите оперативную память
Как разблокировать iPad — инструкция
- Восстановление с потерей данных
- Восстановление без потери данных
Планшетные ПК Apple iPad являются устройствами персонального использования. Но некоторых людей так и тянет заглянуть в чужой планшет и посмотреть, что там есть. Аналогичная привычка есть и у детей, в результате чего конфиденциальность и сохранность хранящейся на устройстве информации подвергается опасности. Выход один – установить защитный пароль. Но его легко забыть, из-за чего использование планшета становится невозможным. Как разблокировать iPad и что для этого нужно?
Защита конфиденциальных и важных данных с помощью пароля практикуется многими людьми, желающими защитить информацию от просмотра посторонними лицами. Примерно 2 из 10 человек когда-либо сталкивались с тем, что их планшет оказывался в чужих руках, причем без спроса. В отдельных случаях (благодаря криворукости некоторых людей) с планшетов исчезают важные данные – когда задаешь причастному лицу вопрос по поводу исчезновения файлов, в ответ следует пожимание плечами.
Результатом становится то, что владельцы планшетов защищают хранящуюся в памяти информацию с помощью пароля. Поле для его ввода появляется после вывода устройства из режима ожидания – введя пароль, можно продолжить использование планшета. Но что делать, если пароль по каким-то причинам был забыт? Существует несколько способов сброса пароля, но не все они являются рабочими.
Для удаления пароля на старых устройствах от Apple использовалось приложение Найти iPhone, работающее и на планшетах. Благодаря этому приложению у пользователей появлялась возможность сбросить пароль путем удаленного стирания данных. Недостатком методики являлось то, что она стирала абсолютно все – в результате пользователи получали в свое распоряжение абсолютно пустой планшет. На новых устройствах такое не сработает, поэтому мы рассмотрим другой способ.
Если информация конфиденциальная, то она представляет собой определенную ценность. Это означает, что для восстановления работоспособности iPad нужно выполнить сброс защитного пароля без удаления информации. И такие способы действительно есть – для этого используется восстановление из резервной копии.
Если вы забыли защитный пароль, не пытайтесь вспомнить его методом перебора. Во-первых, вряд ли вы вспомните заветные цифры и буквы. А во-вторых, после нескольких неудачных попыток устройство на некоторое время заблокируется.
Как разблокировать iPad, если забыл пароль? Для этого необходимо воспользоваться процедурой разблокировки с помощью программы iTunes. Запускаем программу, подключаем планшет, после чего дожидаемся завершения синхронизации – она работает даже тогда, когда планшет находится в режиме ожидания. После сохранения данных заходим в обзор устройства и нажимаем на кнопку «Восстановить iPad» — устройство будет сброшено. После перезагрузки и начальной настройки вы сможете снова закачать данные в свой планшет.
Вы регулярно сохраняете резервные копии своего устройства? Тогда вы можете воспользоваться функцией «Восстановить из копии», после чего выбрать самую последнюю копию.
Если этот способ не сработал, и вы не смогли что-либо сделать с устройством, не стоит отчаиваться и бежать в сервисный центр. Как разблокировать iPad, если он заблокирован? Для этого вы можете воспользоваться режимом DFU. Перед этим нужно провести синхронизацию данных, подключив устройство к компьютеру и запустив iTunes. Синхронизируемые данные должны быть сохранены не в облачном сервисе iCloud, а на компьютере – поставьте соответствующую галочку в настройках синхронизации.
После того как все данные будут сохранены, введите устройство в режим DFU, нажав на кнопку «Домой» и на кнопку включения/выключения (планшет должен быть подключен к компьютеру, на котором запущен iTunes). Спустя некоторое время на дисплее iPad отобразится логотип производителя – на этом моменте отпускаем кнопку включения/выключения и ждем, пока iTunes запустит процедуру восстановления.
Далее у вас будет два решения:
- Восстановить iPad из резервной копии;
- Восстановить iPad как новое устройство.
Выбираем второй пункт, приводим планшет в работоспособное состояние, после чего заливаем на него синхронизированные данные.
Если вы опять захотите защитить конфиденциальную или важную информацию с помощью пароля, запишите его на каком-нибудь надежном носителе – мы рекомендуем записать его на бумагу и положить лист в коробку из-под планшета или поместить ее в сейф (или в любое другое надежное место).
Попытки восстановить работоспособность устройства ни к чему не привели? Тогда мы рекомендуем обратиться в сервисный центр, где планшетом займутся опытные специалисты.
Использование программы iTunes
С помощью данной утилиты можно создавать на ПК резервные копии системы,а также восстанавливать iPhone и iPad до определенного состояния или до заводских настроек.
Чтобы сбросить пароль на планшете через iTunes, вам потребуются:
- ПК с подключенным интернетом;
- установленные драйверы под ваш Айпад;
- USB шнур.
Сбросить iPad до заводских настроек через iTunes, если пользователь забыл пароль, можно двумя способами:
- непосредственно через интернет;
- с помощью ранее скаченной заводской прошивки.
Выбор конкретного метода зависит от того, какой у Вас интернет. Если у Вас высокоскоростное соединение, то подойдет первый вариант. В противном случае вам нужно будет дополнительно скачать на ПК файл с прошивкой. Это обусловлено тем, что заводская прошивка весит около 1400 Мб.
Использование высокоскоростного соединения
Если к вашему компьютеру подведен высокоскоростной интернет, то для восстановления заводских настроек делаем следующее:
- Выключаем Айпад и ждем, пока завершат работу все приложения.
- На ПК запускаем iTunes.
- Подсоединяем гаджет к компьютеру и переходим в среду реанимирования Recovery Mode. Для этого на iPad нажимаем клавишу «Домой» и удерживаем ее до того времени, пока на дисплее не появится следующее изображение.
- Если на мониторе ПК высветится сообщение о том, что девайс находится в среде восстановления. Соглашаемся с этим.
- В следующем окне кликаем «Восстановить…».
- Если программа запросит проверку на наличие в сети актуального обновления ОС, жмем «Проверить».
- После этого еще раз подтверждаем свои действия, нажав соответствующую кнопку.
Правильно выполнив все действия, запустится скачивание файла с нужным обновлением. Когда он загрузится на компьютер, iTunes автоматически восстановит iPad до заводских настроек, очистив планшет не только от пароля, но и всех хранящихся на нем данных.
Обнуление Айпада при медленном интернете
Порядок действий будет следующим:
- Переходим на указанный сайт, ищем требуемую прошивку и скачиваем ее.
- После того как она загрузится, копируем ее на флешку и переносим на свой компьютер с установленной программой iTunes.
- Делаем те же процедуры, которые были описаны выше (пункты 1-4).
- При активации реанимирования следует зажать клавишу Shift, а затем кликнуть «Восстановить…».
- Откроется окно, в котором требуется задать путь к скачанной прошивке. Вам необходимо лишь нажать «Открыть» и продолжить откат системы до заводских настроек.








