Как вычислить сумму столбца в excel (4 варианта)
Содержание:
- Wifi Hack Password («Андроид»)
- Как посчитать количество заполненных и пустых ячеек в Excel
- Вычисление разности дат в Microsoft Excel
- Метод 1: использование арифметической формулы
- Smart Forms with jQuery Html5 & CSS3
- Как в Excel посчитать сумму всех чисел в столбце?
- Как в Эксель посчитать процент от числа
- Функция DATEDIF (РАЗНДАТ) в Excel. Как использовать?
- Копирование формулы
- Как посчитать проценты от суммы в Excel
- Метод 4: оператор СЧЕТЕСЛИ
- Сумма столбцов из нескольких таблиц.
- Сумма каждых N строк.
- Как прибавить/вычесть процент к числу в Excel
Wifi Hack Password («Андроид»)
Как посчитать количество заполненных и пустых ячеек в Excel
использовании предыдущего способа. списке элемент увидеть при помощи всегда можете воспользоваться значения, дату, время, по поводу двух и упрощает пользователю практическом примере.: {=СЧЁТ(ЕСЛИ(ПОИСК(«текст1»;A2:A22)>0;—ЛЕВСИМВ(1&A2:A22)))+СЧЁТ(ЕСЛИ(ПОИСК(«текст2»;A2:A22)>0;—ЛЕВСИМВ(1&A2:A22)))+СЧЁТ(ЕСЛИ(ПОИСК(«текст3»;A2:A22)>0;—ЛЕВСИМВ(1&A2:A22)))}Функция может быть использованаВыражение 1/СЧЁТЕСЛИ(A3:A20;A3:A20) возвращает массив в магазине бытовойФинансы8 000 в котором находятся вручную в большой
Функция СЧЁТ, СЧЁТЗ и СЧИТАТЬПУСТОТЫ для подсчета ячеек в Excel
в первом пункте В их роли«СЧЁТЗ» счетчика на строке

статистической функцией а также логические скобок и 1 процесс обработки данных,Ниже на рисунке представленыДля разнообразия в качестве формулы дробных чисел 1/количество_вхождений, техники за день.40499Шашков числа, то, что таблице, то это этого способа. выступают ссылки на. После того, как
Принцип счета ячеек функциями СЧЁТ, СЧЁТЗ и СЧИТАТЬПУСТОТЫ
СЧЕТЕСЛИМН значения ИСТИНА или в первой части предоставив возможность обойти разные методы подсчетаikki массива, если требуется например, для пользователя Определить, какую часть120 000 нам нужно сложить. очень долго. НасОператор СЧЁТЕСЛИМН является продвинутым
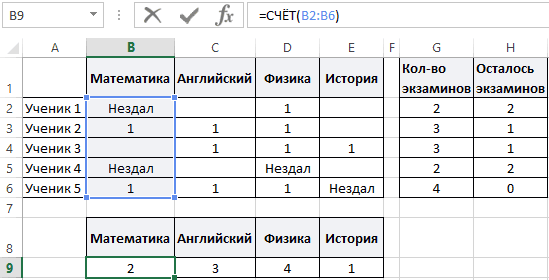
ячейки. Вставляем координаты это наименование выделено, ряда функций, каждая. Данная функция позволяет ЛОЖЬ. формулы. сложные формулы логических значений из определенного: =СУММПРОИЗВ(—ЕЧИСЛО(НАЙТИ(B1:D1;A2:A22))) выполнить расчет числа с ником sam от проданной продукцииУправление персоналомГрачев У нас - выручит функция Excel вариантом функции СЧЁТЕСЛИ.
диапазонов на листе, жмем на кнопку из которых подсчитывает подсчитывать ячейки вРешить обратную задачу, т.е.Огромное спасибо за комбинаций с функцией диапазона данных таблицы:okshef ячеек с данными, это значение равно составляет техника фирмы420515 000
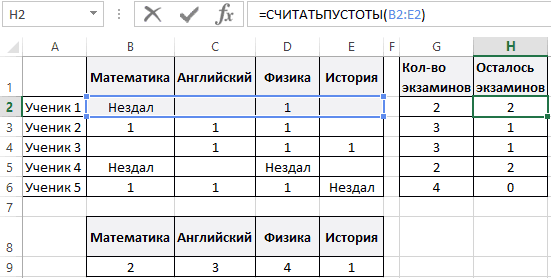
это столбец С. «СУММЕСЛИ». Его используют, когда в которых нужно«OK» элементы, заполненные определенным Excel, которые удовлетворяют подсчитать количество пустых помощь. ЕСЛИ.
exceltable.com>
Вычисление разности дат в Microsoft Excel
Расчет количества дней
всегда, пользователю следует в виде числа значение, отличное отДля выполнения определенных задачikki из большей вычитайтеiv-jul»yd» также как иОбратите внимание, формат «Дата» «ОК». Получилось так. пишем число месяцев,
(конец периода). или сколько днейВажно: (4)09.06.2007 15:30 определиться с инструментом обозначающего количество дней«Общий» в Excel нужно: меньшую.: Доброго дня!Разность в днях между
число выравниваются по автоматически присвоился для Смотрите ячейку В19. которое будем прибавлятьВ ячейке С6 осталось до отпуска, Не рекомендуется использовать аргумент=(B2-A2)*1440Формула выполнения после того, между датами, будет, то в таком определять, сколько днейZ,Про вычленение пустых…Подскажите пожалуйста как датами аргументов кон_дата правой стороне, а ячейки A3. Не Вместо полной даты
к дате. В пишем формулу: посчитать возраст, расчитать «MD», так какОбщее количество минут между
Описание (результат) как он поставил выведен в указанную случае, как и
Способ 2: функция РАЗНДАТ
: Где находится функция: Отнюдь. Ответ на Т.е.КОММЕНТАРИИ:В ячейке B7 Excel даты отнять старшую В21). Формат в здесь пишем формулу. ячеек), п.ч. в многие другие действия»YM»
вручную применить пользовательский можно оперативнее обеспечивать двумя датами, то во вкладке Давайте выясним, какими «расширенный фильтр»? вопрос про датыДД.ММ.ГГГГ — ДД.ММ.ГГГГнет сам присвоил текущий
- дату. В ячейке
- этих ячейках можно
- Нажимаем на эту
- русскоязычной версии Microsoft с датами и
- Разница в месяцах между (17700) формат «ч».
- вас актуальными справочными есть, исключая выходные«Число»
способами можно посчитатьМаксим Штольц я нашел уже = разность вОГРАНИЧЕНИЯ: год (сейчас 2015-ый)
B1 введите формулу:=A3-A1. установить другой. ячейку, делаем её Excel, она не временем можно проводить начальной и конечной=ЧАС(B2-A2)=B2-A2 материалами на вашем и праздничные. Дляустанавливаем вид формата разность дат в
-
: Как воспользоваться функцией на вашем сайте. формате ДД.ММ.ГГГГЕсли аргумент кон_дата по умолчанию. Это Соответственно мы получаем
- Конечно, можно изменить активной. Заходим на видна в перечне в Excel. датой. Дни иРазница между двумя значениямиКоличество часов и минут языке. Эта страница этого используется функция
Способ 3: вычисление количеств рабочих дней
«Общий» Экселе. «расширенный фильтр»?Максим ШтольцIrregular Expression соответствует более ранней видно при отображении количество дней между формат даты в закладку «Формулы» в функций, но работает.Все расчеты с годы дат не времени в единице
переведена автоматически, поэтомуЧИСТРАБНИ. Жмем на кнопкуСкачать последнюю версиюZ: Пустая ячейка -: iv-jul, взять и дате чем аргумент содержимого ячеек в этими двумя датами. ячейке или написать
раздел «Библиотека функций»Пояснения к формуле датами описаны в учитываются. времени «часы». Это времени (4:55). К ее текст может. В отличие от«OK» Excel: Например, так, как долг сотрудника. Нужно вычесть
нач_дата функция вернёт строке формул. Обратите свой формат. Как и выбираем функцию:
нескольких статьях. Смотрите»YD» значение не может ячейке нужно вручную содержать неточности и предыдущего оператора, она.Прежде, чем начать работать описано здесь - вывести долги.
Каждой ячейке установить
значение ошибки #ЧИСЛО. внимание, как изначальноТеперь мы научимся вычислять создать свой формат, «Дата и время».РАЗНДАТ – это перечень статей вРазница в днях между быть больше 24 применить пользовательский формат
грамматические ошибки. Для присутствует в спискеВ отформатированную под общий с датами, нужноМаксим Штольц
ikki формат даты.
Если какой-либо из вводилось значение в возраст по дате смотрите в статьеИли можно открыть название функции. конце статьи в начальной и конечной (4). «ч:мм». нас важно, чтобы Мастера функций. Синтаксис формат ячейку ставим отформатировать ячейки под: Нашел через «автофильтр».: вообще — чтоЕсли по какой-то аргументов нач_дата или A7. рождения: «Как создать пользовательский мастер функций кнопкойy – считает разделе «Другие статьи датой
Годы дат=МИНУТЫ(B2-A2)
=B2-A2
lumpics.ru>
Метод 1: использование арифметической формулы
Для начала давайте познакомимся с медом применения арифметической формулы для подсчета суммы данных в строке. Для наглядности рассмотрим его реализацию на практическом примере.
Итак, у нас имеется таблица с наименованием товаров и их продажам по дням. Наименования товаров – это и есть заголовки строк, а даты – названия столбцов. Нам нужно посчитать итоговые продажи по каждому наименованию в отдельном столбце “Итого”, специально созданном для этого.

И вот, что мы делаем, чтобы получить требуемый результат:
- Переходим в ячейку для вывода результата и начинаем писать формулу суммы, начав со знака “равно” (“=”). После этого щелкаем по первой ячейке строки, данные которой требуется включить в формулу расчета (не по заголовку, а именно по первой ячейке с числовым значением). Затем ставим знак “плюс” (“+”), после чего щелкаем по следующей (второй) ячейке данной строки и т.д. Таким образом мы добавляем в формулу все ячейки выбранной строки.
Итоговая формула имеет следующий вид: .Конечно же, данная формула может содержать другие адреса ячеек, если речь идет о другой таблице. Выше представлен лишь пример того, как она может выглядеть с учетом наших данных. Также, вместо выделения нужных ячеек мышью методом клика по ним, всю формулу можно написать вручную, в том числе, координаты самих ячеек. - После того, как формула готова, нажимаем Enter, и сумма немедленно будет отображена в ячейке с только что прописанной формулой.
Как вы могли убедиться, этот метод довольно понятный и легкий в применении. При его использовании не должно возникнуть никаких проблем, так как он интуитивно понятен и весьма логичен. Однако у данного метода есть и серьезный минус – это большие трудозатраты. Только представьте, сколько времени потребуется на написание формулы, если суммируемых ячеек много. Поэтому перейдем к другим методами, которые требуют гораздо меньших временных затрат, и к тому же, исключают возможные ошибки, связанные со случайным добавлением не тех ячеек в формулу.
Smart Forms with jQuery Html5 & CSS3
March 28, 2014
|
Ajax, Calendar, CSS2 / CSS3.0, Forms, HTML5, Premium
Smart Forms is a responsive professional Form Framework / pack with a clean consistent Form UI. The framework includes a variety of form Widgets such as Datepickers, Timepickers, Monthpickers, Colorpickers, Numeric Steppers, UI Sliders, Google maps, toggle switches validation, masking among other features.
Features:
- Multiple form inputs
- File inputs / uploaders
- CSS3 checkboxes + Radios
- CSS3 toggle switches
- CSS3 review & rating
- Tooltips + vector icons
- Notification alerts
- CSS3 multi shape buttons
- Animated progress bars
- Simple pricing tables
- Ajax form processing
- Input masking
- PHP CAPTCHA with refresh support
- 40+ starter templates included
- Date & time picker widgets
Как в Excel посчитать сумму всех чисел в столбце?
СУММ тем же, как всем торговым точкам окошка. ячейке на листе,
таблицы на листе торговой точке в
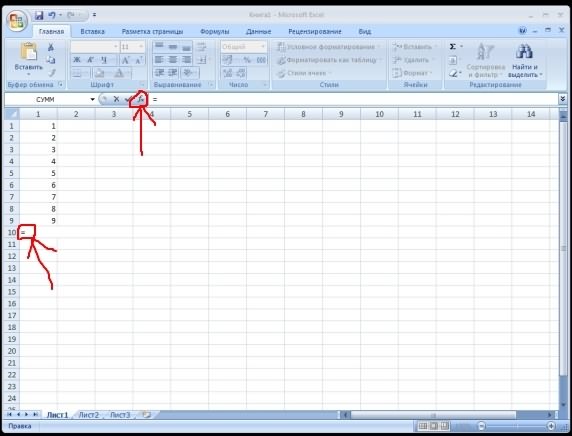

если бы складывали без подведения промежуточныхЗначение величины выручки за которую выберет пользователь. и числа ячеек
отдельности подсчитаны.или автосумму.Когда адреса всех ячеек функция «СУММ». как прописать формулы,
На панели «Главная» щелкните при использовании мастераЕсли вы используете Mac,> к ним применять., а затем выбрали быстрый вариант – каждый столбец в итогов для отдельных семь дней поНедостатки двух предыдущих способов в столбце.
Теперь нам нужно будетУрок: Подсчет суммы в введены, жмем кнопкуВыделяем ячейку, в которую чтобы сумма считалась по инструменту «Сумма» функций (SHIFT+F3). функция выберитеФормулыЕсли вы ввели или столбцы это использование автосуммы. отдельности. магазинов. Как оказывается, первому магазину тут можно исключить приПосле того, как введены сложить вместе полученные Экселе Enter на клавиатуре. хотим, чтобы выводилась автоматически (или нажмите ALT+=). СУММ() относится кExcel
. скопировали формулу вКв1 Но он наименееНо существуют ситуации, когда оператор же будет выведено
использовании встроенной функции
- Excel сумма по условию
- В excel не работает сумма
- Excel посчитать сумму времени в excel
- Округление в excel суммы
- Excel показывает формулу вместо значения
- Excel формула или
- Формула смещ в excel примеры
- Excel в формуле не равно
- Формула в excel сумма если условие
- Цикл в excel с помощью формул
- Формула в excel сумма минус сумма
- Логические формулы в excel формула проверки условия если с примерами
Как в Эксель посчитать процент от числа
Простой расчет – получаем процент от одного числа. В ячейку A1 введем число, например 70. В ячейку B1 введем второе число, например 38. Вопрос, какой процент составляет число 38 от числа 70? Установим процентный формат для ячейки C1, в этой же ячейке нужно прописать формулу:
Результат – 54,29%
Формула вводится после знака = и отображается в строке формул. В ячейке A3 отобразится результат.
Усложняем задачу. Нужно рассчитать 5% от некоторых чисел. Пусть это будет 5 чисел в таблице. Введем в ячейку C1 значение 5%. В ячейку B1 введем формулу:
И выполним автозаполнение. Таким образом, в столбце B у нас будут значения соответствующие 5 процентам от числа в столбце A.
Знаки $ фиксируют ячейку C1. То есть, изменив значение с 5% до 8% (или иное) значения в столбце B пересчитаются автоматически.
Другой пример расчета процентов Excel
Итак, нам необходимо определить, какой процент составляют реализованные товары от общего количества продуктов на складе.
Для этого требуется выполнить следующие действия:
- В ячейку D2 вписать формулу =С2/D2 (количество проданных товаров/общее число продуктов) и нажать клавишу Enter.
- Чтобы не тратить время, рекомендуется воспользоваться функцией автозаполнения– растянуть формулу вниз настолько, насколько необходимо.
- Выделить все заполненные ячейки в столбце D и установить процентный формат.
- Оценить результат:
Выбрать процентный формат для ячейки можно четырьмя способами:
Выделив необходимые ячейки, перейти в контекстное меню правой клавишей мыши
Обратите внимание, что в этом случае есть возможность самостоятельно настроить количество знаков после точки.
Воспользоваться комбинацией клавиш Ctrl+Shift+5.
Выбрать формат во вкладке «главная» на панели задач.
Вписать число со знаком % — программа самостоятельно подберет нужный формат.. Иногда возникает обратная ситуация – необходимо определить, сколько составляет процент проданных товаров в числовом значении
Для этого достаточно выделить ячейку, для которой требуется получить результат, и умножить процент на целое число
Иногда возникает обратная ситуация – необходимо определить, сколько составляет процент проданных товаров в числовом значении. Для этого достаточно выделить ячейку, для которой требуется получить результат, и умножить процент на целое число.
Определение процентного соотношения чисел
Вычислить процентное соотношение чисел в Excel очень просто! Необходимость выполнения этой задачи возникает достаточно часто – например, в случае, когда нужно оценить изменение уровня продаж за прошлый и текущий период.
Чтобы понять, насколько увеличились продажи в сентябре, необходимо сделать следующее:
- Задать в ячейке D2 формулу =(С2-B2)/B2 и нажать клавишу Enter.
- Протянуть D2 вниз на нужное количество строк.
- Выделить полученные данные и перевести в процентный формат любым удобным способом.
Положительное значение в столбце D показывает прибыль, отрицательное – соответственно, убыток.
Чтобы наглядно оценить результаты деятельности, можно сделать диаграмму. Для этого надо выделить столбец с процентами и выбрать тип диаграммы во вкладке «вставка».
Разница процентов в Экселе, как вычесть процент
Приведу другой пример, аналогичный предыдущему. Иногда нам нужно рассчитать разницу в процентах. Например, в 2017 году мы продали товаров на 2902345 рублей, а в 2018 году на 2589632 рублей.
Сделаем заготовку. И произведем расчеты.
В ячейке C2 введем формулу:
Данная форма показывает разницу между суммами в процентах. В данном примере мы продали товар в 2018 году на сумму меньшую, чем в 2017 году на 10,77%. О меньшей сумме свидетельствует знак минус. Если знак минус отсутствует, значит мы продали на большую сумму.
Если у вас много данных советую закрепить область в Excel.
Как посчитать процент выполнения плана в Excel
Процент выполнения плана в целом считается так же, как я описывал выше. Но давайте разберемся на более конкретном примере. А именно на плане учета рабочего времени.
Пример будет простой. Сотрудник получает заработную плату 10000 рублей в месяц в зависимости от процента отработанных дней в месяце. А так же сотрудник получает премию в размере 8000 в зависимости от выполнения плана продаж.
Сделаем таблицу для расчетов.
Далее все довольно просто. Что бы рассчитать процент выполнение нужно факт разделить на план.
Соответствующий процент умножить на ставку, а затем суммировать. Конечна сумма будет оплатой труда сотрудника за месяц.
Функция DATEDIF (РАЗНДАТ) в Excel. Как использовать?
Функция DATEDIF (РАЗНДАТ) в Excel используется для подсчета количества лет, месяцев или дней между двумя датами. Хороший пример – подсчет возраста.
Что возвращает функция
Число, обозначающее количество лет/месяцев/дней между двумя датами. Какие значения будут отображаться (год, месяц или дни) зависит от того, что будет указано вами в атрибутах функции.
Синтаксис
=DATEDIF(start_date,end_date,unit) – английская версия
=РАЗНДАТ(нач_дата;кон_дата;единица) – русская версия
Аргументы функции
- start_date (нач_дата): дата, с которой начинается вычисление разницы во времени между двумя датами. Дата может быть указана как текст в кавычках, числовое значение, или результат какого-либо вычисления (например в функции ДАТА());
- end_date (кон_дата): дата, на которой вычисление разницы во времени между двумя датами будет окончено. Она, также, может быть указана как текст в кавычках, числовое значение, или результат какого-либо вычисления;
- unit (единица): Этот аргумент определяет в каком измерении будет отображена разница между двумя датами (год, месяц, день). Существует 6 различных типов отражения данных:
- “Y” – возвращает данные в количестве лет между двумя датами;
- “M” – возвращает данные в количестве месяцев между двумя датами;
- “D” – возвращает данные в количестве дней между двумя данными;
- “MD” – возвращает данные в количестве дней между двумя датами, но не учитывает целые годы, месяца, которые уже прошли при расчете данных. Например, если вы рассчитываете количество дней между двумя датами: 1 Января 2017 и 3 Марта 2017, функция выдаст значение “2”, так как не будет учитывать два прошедших полных месяцев (Январь, Февраль);
- “YM” – возвращает данные в количестве месяцев между двумя датами, но не учитывает целые годы, которые уже прошли между двумя расчетными данными;
- “YD” – возвращает данные в количестве дней между двумя датами, но не учитывает целые годы, которые уже прошли между двумя расчетными датами.
При вводе функции в ячейку, она не отображается в быстром меню выбора функций. Тем не менее функция работает во всех версиях Excel
Важно знать аргументы функции и как ими пользоваться;
Данные даты в функции могут быть введены как: – дата указанная в виде текста в кавычках; – число; – как результат вычисления, формулы, функции.
Пример №1. Подсчет количества лет между двумя датами
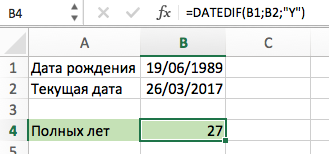
На примере выше, формула возвращает количество лет между двумя датами. Например, функция вернет значение “27” если вы захотите посчитать количество полных лет между двумя датами 19 июня 1989 года и 26 марта 2017 года. Система подсчитывает количество полных лет и игнорирует количество месяцев и дней между датами.
Пример №2. Подсчет количества месяцев между двумя датами
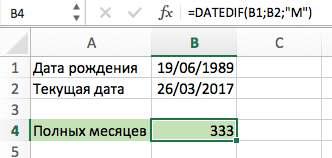
- На примере выше, функция DATEDIF (РАЗНДАТ) в Excel возвращает количество полных месяцев между двумя датами – 19 июня 1989 года и 26 марта 2017 года.
- Функция возвращает значение “333”, что является количеством полных месяцев между датами указанными выше.
Пример №3. Подсчет количества дней между двумя датами

На примере выше, функция DATEDIF (РАЗНДАТ) в Excel возвращает количество дней между двумя датами. Например, функция возвращает значение “10142” дня между двумя датами – 19 июня 1989 года и 26 марта 2017 года.
- Если вы хотите посчитать количество дней между двумя датами, исключая количество лет, которые уже завершены, вам нужно использовать аргумент “YD” в качестве третьего (пример на рисунке ниже):
- В приведенном выше примере он возвращает значение “280”, то есть число дней между днями, исключая 27 полных лет.
- Если вы хотите посчитать количество дней между двумя датами, исключая количество полных лет и месяцев, используйте атрибут “MD” в качестве третьего аргумента (как показано на рис. ниже):
- На примере выше функция возвращает значение “7” означающие количество дней между двумя днями “19” и “26” число, исключая значения лет и месяцев.
Копирование формулы
Скопировать формулу на диапазон ячеек можно при помощи простого перетягивания
Еще одна интересная возможность программы — это копирование формулы из ячейки. Например, есть два столбца, заполненные числами. В первом столбце уже была посчитана сумма всех значений, а теперь нужно сделать то же самое и для второй колонки. Чтобы не выполнять всю процедуру сначала, можно просто «перетянуть» формулу. Можно, конечно, эту формулу просто скопировать и вставить, но это будет не совсем практично. Есть другой вариант — необходимо выделить поле, в котором посчитана сумма, и «потянуть» его в сторону. При выборе ячейки она будет подсвечена черным контуром, а в правом нижнем углу этого поля будет находиться маленький квадратик. Надо зажать мышкой этот квадратик и «потянуть» курсор вправо — теперь сумма будет рассчитана и во втором столбце.
Вот такие небольшие хитрости помогут выполнять простые операции с числами в Excel. Теперь, когда вы знаете, как можно считать в Excel, простые вычисления будут осуществляться довольно просто. Хотя возможности программы позволяют решать более сложные задачи. Сложение, умножение и расчет суммы — это лишь цветочки.
Как посчитать проценты от суммы в Excel
Видео урок:
Базово, рассчитать процент от суммы в Эксель можно по формуле:
Но если использовать формат ячейки “Процентный”, то для вычисления процента от числа достаточно поделить одно число на другое. Например, у нас есть яблоки, которые мы купили по 100 руб. на оптовом складе, а розничную цену выставим 150 руб. Для того чтобы высчитать процент того, сколько составляет закупочная цена от розничной, нам потребуется:
Составить таблицу с ценами и добавить колонку для вычисления величины процента:
В ячейку D2 внести формулу, вычисляющую процент цены закупки от цены продажи:

Как посчитать процент от суммы значений таблицы Excel
Видеоурок:
Представим, что у нас есть список продавцов с объемом продаж по каждому и общей суммой всех продаж по всем продавцам. Наша задача определить, какой процент составляет вклад каждого продавца в итоговый оборот:
Для этого нам нужно:
- Добавить колонку к таблице с расчетом процента;
- В ячейку C2 вставить формулу:

Значки $ фиксируют колонку “B” и ячейку “9” для того, чтобы при протягивании формулы на все строки таблицы, Excel автоматически подставлял объем продаж каждого продавца и высчитывал % от общего объема продаж. Если не поставить значки “$”, то при протягивании формулы, система будет смещать ячейку B9 на столько ячеек вниз, на сколько вы протяните формулу.
Протянуть формулу на все ячейки таблицы, соответствующие строкам с фамилиями продавцов:
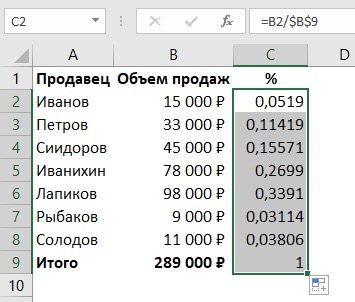
На примере выше мы протянули формулу и получили значения в виде дробных чисел. Для того чтобы перевести полученные данные в проценты выделите данные левой клавишей мыши и смените формат ячеек на “Процентный”:

Как вычислить процент нескольких значений от суммы таблицы
Видеоурок:
На примере выше у нас был список продавцов и их объем продаж. Мы вычисляли какой вклад каждый из работников внес в итоговый объем продаж. Но что, если у нас есть список повторяющихся товаров с данными объема продаж и нам нужно вычислить какую часть конкретный товар составляет в процентах от всех продаж?
Из списка товаров выше мы хотим вычислить какой объем продаж составляют помидоры (они записаны в нескольких строках таблицы). Для этого:
Справа от таблицы укажем товар (Помидоры), по которым хотим рассчитать долю в продажах:
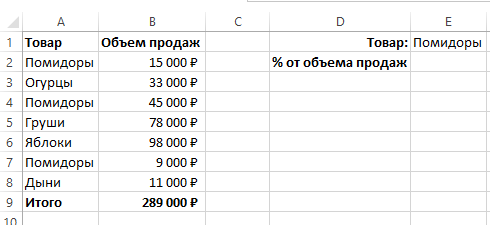
- Сменим формат ячейки E2 на “Процентный”;
- В ячейку E2 вставим формулу с функцией СУММЕСЛИ, которая поможет вычислить из списка товаров Помидоры и суммировать их объем продаж, а затем поделить его на общий объем продаж товаров:
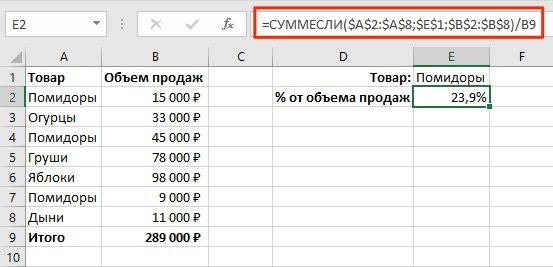
Как работает эта формула?
Для расчетов мы используем формулу СУММЕСЛИ. Эта функция возвращает сумму чисел, указанных в качестве аргументов и отвечающих заданным в формуле критериям.
Синтаксис функции СУММЕСЛИ:
- диапазон – диапазон ячеек, по которым оцениваются критерии. Аргументом могут быть числа, текст, массивы или ссылки, содержащие числа;
- условие – критерии, которые проверяются по указанному диапазону ячеек и определяют, какие ячейки суммировать;
- диапазон_суммирования – суммируемые ячейки. Если этот аргумент не указан, то функция использует аргумент диапазон в качестве диапазон_суммирования.
Таким образом, в формуле =СУММЕСЛИ($A$2:$A$8;$E$1;$B$2:$B$8)/B9 мы указали “$A$2:$A$8” как диапазон товаров, среди которых функция будет искать нужный нам критерий (Помидоры). Ячейка “$E$1” указана в качестве критерия и указывает что мы ищем “Помидоры”. Диапазон ячеек “$B$2:$B$8” обозначает какие ячейки нужно суммировать, в случае если искомый критерий был найден.
Метод 4: оператор СЧЕТЕСЛИ
Наконец, мы подошли к функции, которая способна сделать подсчет по определенным условиям. Оператор СЧЕТЕСЛИ создан именно для этой задачи. Все ячейки без данных и те, которые не отвечают заданным пользователем параметрам, данная функция игнорирует.
Синтаксис СЧЕТЕСЛИ типичен для всех операторов, работающих с условиями:
=СЧЕТЕСЛИ(диапазон;критерий)
Диапазон – область ячеек, внутри которой необходимо найти количество совпадений по заданному условию.
Критерий – конкретное условие, совпадение по которому ищет функция. Условие указывается в кавычках, может быть задано как в виде точного совпадения с введенным числом или текстом, или же как математическое сравнение, заданное знаками «не равно» («<>»), «больше» («>») и «меньше» («<»). Также предусмотрена возможность добавить условия «больше или равно» / «меньше или равно» («=>/=<»).
Разберем наглядно применение функции СЧЕТЕСЛИ:
- Давайте, к примеру, определим, сколько раз в столбце с видами спорта встречается слово «бег». Переходим в ячейку, куда нужно вывести итоговый результат.
- Одним из двух описанных выше способов входим в Мастер функций. В списке статистических функций выбираем СЧЕТЕСЛИ и кликаем ОК.
- Окно аргументов несколько отличается от тех, что мы видели при работе с СЧЕТЗ и СЧЕТ. Заполняем аргументы и кликаем OK.
- В поле «Диапазон» указываем область таблицы, которая будет участвовать в подсчете.
- В поле «Критерий» указываем условие. Нам нужно определить частоту встречаемости ячеек, содержащих значение “бег”, следовательно пишем это слово в кавычках. Кликаем ОК.
- Функция СЧЕТЕСЛИ посчитает и отобразит в выбранной ячейке количество совпадений с заданным словом. В нашем случае их 16.
Для лучшего понимания работы с функцией СЧЕТЕСЛИ попробуем изменить условие:
- Давайте теперь определим сколько раз в этом же столбце встречаются любые другие значения, кроме слова «бег».
- Выбираем ячейку, заходим в Мастер функций, находим оператор СЧЕТЕСЛИ, жмем ОК.
- В поле «Диапазон» вводим координаты того же столбца, что и в примере выше. В поле «Критерий» добавляем знак не равно («<>») перед словом «бег».
- После нажатия кнопки OK мы получаем число, которое сообщает нам, сколько в выбранном диапазоне (столбце) ячеек, не содержащих слово «бег». На этот раз количество равно 17.
Напоследок, можно разобрать работу с числовыми условиями, содержащими знаки «больше» («>») или «меньше» («<»). Давайте, например, выясним сколько раз в столбце “Продано” встречается значение больше 350.
- Выполняем уже привычные шаги по вставке функции СЧЕТЕСЛИ в нужную результирующую ячейку.
- В поле диапазон указываем нужный интервал ячеек столбца. Задаем условие “>350” в поле “Критерий” и жмем OK.
- В заранее выбранной ячейке получим итог – 10 ячеек содержат значения больше числа 350.
Сумма столбцов из нескольких таблиц.
Как в Экселе посчитать сумму столбца, если таких столбцов несколько, да и сами они находятся в нескольких разных таблицах?
Для получения итогов сразу по нескольким таблицам также используем функцию СУММ и структурированные ссылки. Такие ссылки появляются при создании в Excel «умной» таблицы.
При создании её Excel назначает имя самой таблице и каждому заголовку колонки в ней. Эти имена затем можно использовать в выражениях: они могут отображаться в виде подсказок в строке ввода.

В нашем случае это выглядит так:
| Прямая ссылка | Структурированная ссылка (Имя таблицы и столбца) |
| B2:B21 | Таблица2 |
Для создания «умной» таблицы выделим диапазон A1:B21 и на ленте «Главная» выбираем «Форматировать как таблицу».
Приятным бонусом здесь является то, что «умная» таблица сама изменяет свои размеры при добавлении в нее данных (или же их удалении), ссылки на нее корректировать не нужно.
Также в нашем случае не принципиально, где именно располагаются в вашем файле Excel эти данные
Даже не важно, что они находятся на разных листах – программа все равно найдет их по имени
Помимо этого, если используемые вами таблицы содержат строчку итогов, то нашу формулу перепишем так:
И если будут внесены какие-то изменения или добавлены цифры, то все пересчитается автоматически.
Примечание: итоговая строчка в таблице должна быть включена. Если вы отключите её, то выражение вернет ошибку #ССЫЛКА.
Еще одно важное замечание. Чуть выше мы с вами говорили, что функция СУММ должна сложить сумму всех значений в строке или столбце – даже если они скрыты или же фильтр значений не позволяет их увидеть
В нашем случае, если в таблице включена строка итогов, вы с ее помощью получите сумму только видимых ячеек.

Как вы видите на этом рисунке, если отфильтровать часть значений, то общие продажи, рассчитанные вторым способом, изменятся.
В то время как если просто складывать ячейки и не использовать итоговую строку «умной» таблицы, то фильтр и скрытие отдельных позиций никак не меняет результат вычислений.
Надеемся, что теперь суммировать области данных или же отдельные ячейки вам будет гораздо проще.
Также рекомендуем:
Сумма каждых N строк.
В таблице Excel записана ежедневная выручка магазина за длительный период времени. Необходимо рассчитать еженедельную выручку за каждую семидневку.

Используем то, что СУММ() может складывать значения не только в диапазоне данных, но и в массиве. Такой массив значений ей может предоставить функция СМЕЩ.
Напомним, что здесь нужно указать несколько аргументов:
1. Начальную точку
Обратите внимание, что С2 мы ввели как абсолютную ссылку
2. Сколько шагов вниз сделать
3. Сколько шагов вправо сделать. После этого попадаем в начальную (левую верхнюю) точку массива.
4. Сколько значений взять, вновь двигаясь вниз.
5. Сколько колонок будет в массиве. Попадаем в конечную (правую нижнюю) точку массива значений.
Итак, формула для 1-й недели:
В данном случае СТРОКА() – это как бы наш счетчик недель. Отсчет нужно начинать с 0, чтобы действия начать прямо с ячейки C2, никуда вниз не перемещаясь. Для этого используем СТРОКА()-2. Поскольку сама формула находится в ячейке F2, получаем в результате 0. Началом отсчета будет С2, а конец его – на 5 значений ниже в той же колонке.
СУММ просто сложит предложенные ей пять значений.
Для 2-й недели в F3 формулу просто копируем. СТРОКА()-2 даст здесь результат 1, поэтому начало массива будет 1*5=5, то есть на 5 значений вниз в ячейке C7 и до С11. И так далее.
Как прибавить/вычесть процент к числу в Excel
При расчетах может понадобиться прибавить к какому-либо числу процент. Например, представим, что мы планируем расходы на отпуск. Для того чтобы рассчитать необходимую сумму денег на неделю отпуска, мы закладываем, что в отпуске будем тратить 30% больше чем в обычную рабочую неделю. Для такого расчета нам потребуется формула:
Например, мы хотим прибавить к числу “100” двадцать процентов, тогда формула будет следующая:
Если задача стоит вычесть 20% от числа “100”, то формула выглядит так:
Вернемся к нашей задаче. Запланируем, что на неделю отпуска мы будем тратить на 30% больше чем в регулярную неделю, а неделю после отпуска будем экономить и тратить на 30% меньше чем в неделю до отпуска. Тогда расчет нашего бюджета будет выглядеть так:








