Как сделать красную строку в ms word
Содержание:
Раздел «Абзац» вкладки «Главная»
Инструменты
Несколько инструментов этого раздела непосредственно относятся к форматированию абзацев. Каждое нажатие инструмента «Увеличить отступ» приведёт к указанному красной стрелкой сдвигу всего абзаца на фиксированное расстояние, равное 1,25 см (это же значение было при нажатии клавиши «Табуляция»). Инструмент, находящийся слева от взятого в красный прямоугольник, называется «Уменьшить отступ». Он возвращает сдвинутый вправо абзац на такое же расстояние влево.

Следующая группа инструментов в красном прямоугольнике выравнивает текст абзаца соответственно по левому краю, центру, правому краю и ширине.

Пояснения требует последний случай. Следующий скриншот иллюстрирует изменение расстояния между словами абзаца при выравнивании по ширине.

Выпадающий список инструмента «Интервал», кроме изменения межстрочного расстояния, позволит также управлять интервалом между абзацами.

Следующий скриншот иллюстрирует смещение абзаца вниз (отмеченное красной стрелкой) при выборе строки «Добавить интервал» перед абзацем». Очевидно, что если щёлкнуть следующую строку, то абзац вернётся на прежнее место.

Выпадающее окно
Точнее всего настроить абзац можно в выпадающем окне раздела «Абзац». Альтернативный способ вызова этого окна – выделить абзац и вызвать его контекстное меню (правым щелчком мыши).
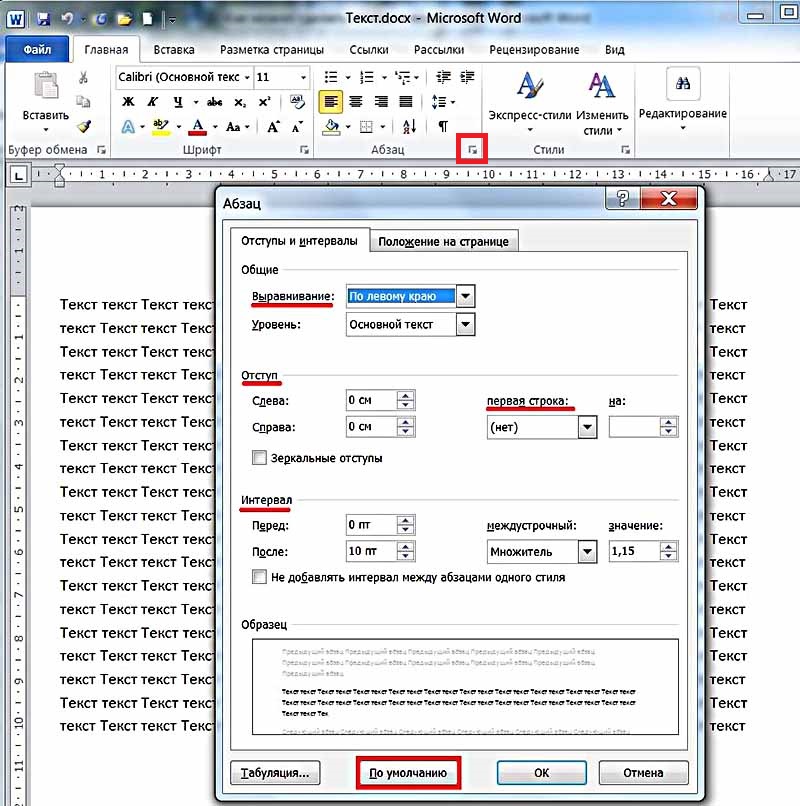
Список «Выравнивание» дублирует рассмотренные выше 4 варианта выравнивания текста абзаца. В полях «Отступ» можно задать точное значение левого и правого отступа. Поля «Интервал» предназначены для точного задания интервала абзаца перед и после него в пунктах (1 пт = 0,35 мм). Пользователь может запретить добавлять интервал между абзацами, если они принадлежат к одному стилю.
Список «Первая строка» позволяет оптимально настроить «красную строку». По умолчанию её нет. При выборе «Отступа» (или, редко, «Выступа») первоначальное стандартное значение в 1,25 см может быть изменено на любое другое.
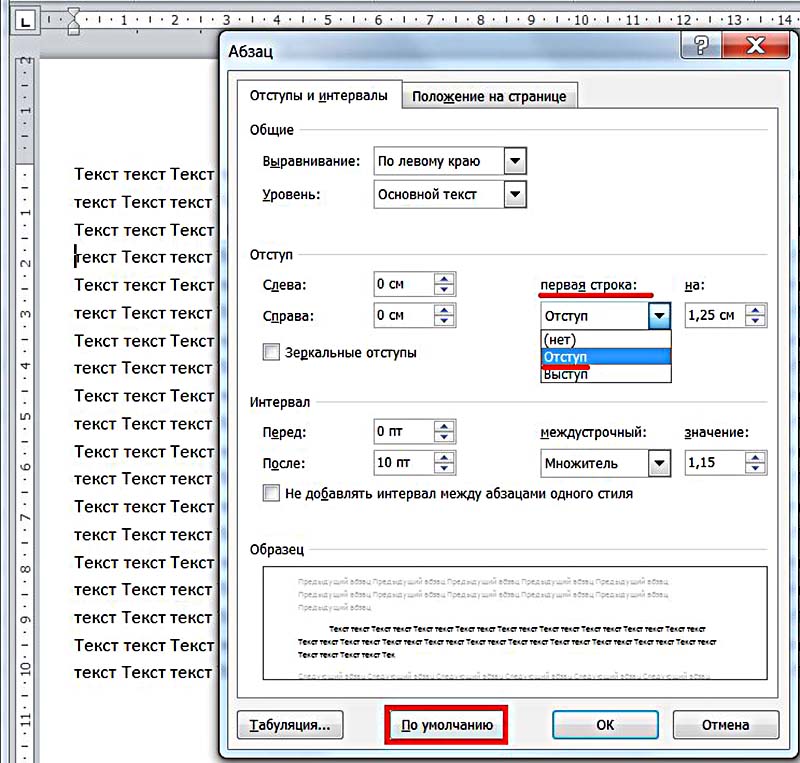
По окончании настройки абзаца пользователь может сохранить выбранные значения, щёлкнув «По умолчанию». В дальнейшем, по мере набора текста они будут реализовываться автоматически. В частности, при выборе стандартного отступа «красной строки» пользователь будет избавлен от необходимости нажатия клавиши Tab перед набором первой строки каждого абзаца. При этом левый верхний треугольник будет иметь постоянную позицию, на которую указывает красная стрелка следующего скриншота.

Форматирование абзацев в Word
Для полного форматирования абзаца используют диалоговое окно «Абзац». Войдите в меню – Формат, и выберите – Абзац –
или щелкните правой кнопкой мыши по полю документа и в выпадающем контекстном меню выберите пункт Абзац.
В открывшемся окне «Абзац» на вкладке «Отступы и интервалы» настройте Выравнивание абзаца
— По левому краю
— По центру
— По правому краю
— По ширине
- В раскрывающемся списке Уровень можете задать смысловой уровень абзаца в общей структуре текста.
- Панель Отступ определяет правую и левую границу абзаца относительно правой и левой границ страницы.
- В раскрывающемся списке Первая строка можете задать наличие и размеры «красной строки» (абзацного отступа).
- Панель Интервал позволяет задать промежутки между абзацами, а также между строками данного абзаца. Увеличенный интервал между абзацами нередко заменяет абзацный отступ.
Вкладка Положение на странице предназначена для форматирования абзацев, попадающих на границу между страницами. Здесь можно запретить отрывать от абзаца одну строку, потребовать, чтобы абзац размещался на одной странице целиком, «присоединить» следующий абзац к данному или начать текущим абзацем новую страницу.
Теперь давайте рассмотрим более эффективные способы форматирования абзацев в Word.
Существует способ – форматирование абзацев с помощью линейки. Многие не используют линейку вообще. А зря – это тоже довольно таки мощный инструмент в умелых руках, и вы сами скоро в этом убедитесь.
Форматирование абзаца с помощью линейки
Линейка в Ворде не только предоставляет информацию о разметке документа, но и является мощным инструментом форматирования. Она позволяет управлять боковыми границами и позициями табуляции текущего абзаца. Границы абзаца задают путем перемещения (перетаскивания) специальных маркеров.
Как включить линейку в Word
В Word 2003 линейка включается в меню – Вид. Просто необходимо установить галочку напротив записи Линейка.
В Word 2007/2010 линейка так же находится в меню — Вид – блок Показать и скрыть – Линейка.
- Треугольный маркер, расположенный слева внизу линейки (острием вверх) задает левую границу для всех строк абзаца, кроме первой.
- Перевернутый треугольный маркер слева вверху задает линию начала первой строки абзаца и позволяет сформировать абзацный отступ.
- Квадратный маркер под линейкой – это элемент управления, всегда располагающийся непосредственно под треугольным маркером левой границы абзаца. При его перетаскивании оба маркера левой границы перемещаются вместе, с сохранением их относительного положения. Такое оформление абзаца можно использовать при форматировании эпиграфов, особенно важных фрагментов текста, цитат и так далее.
- Треугольный маркер, расположенный справа, задает правую границу текущего абзаца.
- Линейку также используют для задания позиций табуляции. Это уже будет форматирование абзацев при помощи табуляции. Позиции табуляции применяют, когда строка состоит из нескольких полей, например в несложной таблице. По умолчанию позиции табуляции располагаются через каждые полдюйма и отмечаются на линейке короткими вертикальными засечками.
- Символ, обозначающий позицию табуляции, располагается на линейке слева. Он имеет вид «уголка». Щелкнув на нем, можно изменить вид символа табуляции и, соответственно, метод отображения текста.
Выбранный символ табуляции устанавливают щелчком на линейке. В дальнейшем его положение можно изменять перетаскиванием. Для удаления символа табуляции его перетаскивают за пределы линейки.
После установки позиции табуляции вручную все позиции табуляции, заданные по умолчанию и расположенные до неё, удаляются, т.е. все ваши последующие документы будут уже с этим новым форматированием абзацев.
∟ Позиция табуляции с выравниванием по левому краю. Текст располагается справа от указанной позиции, начинаясь непосредственно с этого места;
┴ Позиция табуляции с выравниванием по центру. Текст располагается симметрично относительно указанной позиции;
┘ Позиция табуляции с выравниванием по правому краю. Текст помещается слева от указанной позиции, заканчиваясь в указанном месте;
Виды маркеров табуляции:
Вот сколько нового мы сегодня с вами узнали, и что такое форматирование абзацев в Word, и как включить линейку в Word, и что такое табуляция в Word. Надеюсь, что эти новые знания вам пригодятся.
Удачи Вам!
Абзацы
Любой текст имеет свою уникальную структуру: книги разделены на части, разделы и главы, газеты и журналы имеет отдельные рубрики и подзаголовки, которые, в свою очередь, включают фрагменты текста, также имеющие собственную структуру: абзацы, отступы и пр.
Текст, размещаемый на веб-страницах, не является исключением, он также должен иметь логическую, понятную каждому пользователю, структуру. Ведь от того, насколько удобно и просто будет восприниматься текст на странице, зависит многое: прежде всего, какое впечатление сложится у посетителя о вашем сайте.
Для создания таких структурных единиц текста, как абзацы, в HTML-документах используется тег <p>, который разделяет фрагменты текста вертикальным отступом (до и после абзаца добавляется пустая строка).
<p>Абзац</p>
Примечание: по умолчанию расстояние между абзацами равно 1em (em — это единица измерения равная высоте шрифта), то есть расстояние между абзацами напрямую зависит от размера шрифта.
Для изменения отступов между абзацами, без изменения размера шрифта, можно воспользоваться CSS свойством margin.
Не забывайте про закрывающий тег
Большинство браузеров будут отображать HTML документ корректно, даже если вы забыли про закрывающий тег.
<p>Абзац <p>Другой абзац</p>
Этот код будет работать в большинстве браузеров, но не полагайтесь на это. Забытый закрывающий тег может привести к непредвиденным результатам или ошибкам.
Ворд 2007
Имеет самый популярный и привычный пользователям вид программы.
Первый способ
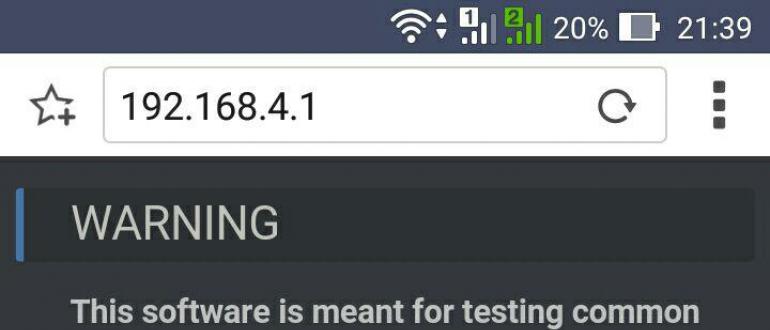

Аналогично Ворду 2010 тут тоже можно отмерять отступ при помощи бегунка, который станет виден если в меню «Вид» и подпараграфе «показать или скрыть» вы выберите строку «линейка».
Второй способ
Выпадающее меню. Выделите нужный объем текста, нажмите пкм и вконтекстом меню выберите пункт «Абзац», указав нужное количество сантиметров для отступа.
Третий способ
Когда печатая, какие-либо документы или рассказы нужно чтобы текст, который мы печатаем, смотрелся достойным образом, то есть выглядел красиво, так же чтобы присутствовало удобное устройство для прочтения. Для этого его нужно редактировать, т.е. поменять его устройство.
У каждого текста есть абзацы, которые начинаются с красной строки
, т.е. первоначальная строка абзаца содержит отступ
по отношению к другим строкам в абзаце. При нажатии на клавишу Enter»
на клавиатуре делается сноска текста на следующую строчку, но при этом красной строки не делается, т.е. отступа. Поэтому мы рассмотрим несколько способов «Как в
Word сделать красную строку».
Первый метод будем делать с помощью «линейки»
, которая используется для измерения и выравнивания объектов в документе Word
.
Сперва проверяем, включена ли в нашем документе «Линейка». Для этого находим вкладку «Вид»
и в области «Показать или скрыть»
ищем «Линейку»
. Если напротив «Линейки»
не стоит галочка, то ставим её.
При просмотре линейки вы заметите, что на ней, на правой и на левой стороне, находятся бегунки.
Правый бегунок называется «Отступ справа»
, этим он показывает интервал между текстом и правым краем листа.
С левой стороны у нас находится 3 (три) бегунка. Бегунок, который находится внизу и по виду выглядит как прямоугольник, и называние его «левый отступ»
. Он определяет интервал между символами и левым краем листа.
Бегунок, расположенный наверху, выглядит наподобие треугольника и вершина которого смотрит вниз, название его «Отступ первой строки»
.
С помощью его и сделается красная строка
. Бегунок «Отступа первой строки»
отводим в правую сторону с отступом на 1.5 сантиметра от бегунка «Левого отступа».

Средний бегунок, который выглядит как треугольник с вершиной направленной вверх, называется «Выступ»
.
С помощь его можно сделать так чтобы абзац начинался с «Выступа»
, для этого бегунок «Выступ»
переместите в правую сторону от бегунка «Отступ первой строки»
.
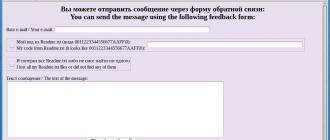
Теперь при нажатии на клавишу Enter»
каждая строка будет начинаться с отступом, т.е. будет сделана к
расная строка.
Совет! Если текст уже написан, то перед тем как передвинуть бегунок нужно выделить текст, который нужно редактировать.
Второй метод: «Как в Word сделать красную строку»
будет при помощи области «Абзац».
В том случае если вы уже напечатали текст с абзацами не имеющими сделанной красной строки,
то для этого вначале выделяем весь текст, который нам нужен для редактирования. После этого нам нужно найти область «Абзац».
Её можно найти двумя способами.
Первый способ: Находим наверху вкладку «Разметка страницы»
и примерно посередине подменю находиться область «Абзац»
, в которой нужно нажать на кнопку «Развернуть»
.

Второй способ: Правой кнопкой мыши нажимаем на выделенном тексте, появляется меню, выбираем в нем «Абзац».
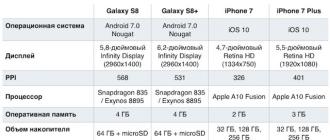
От проделанного, что в первом случае, что во втором открывается окно «Абзац».
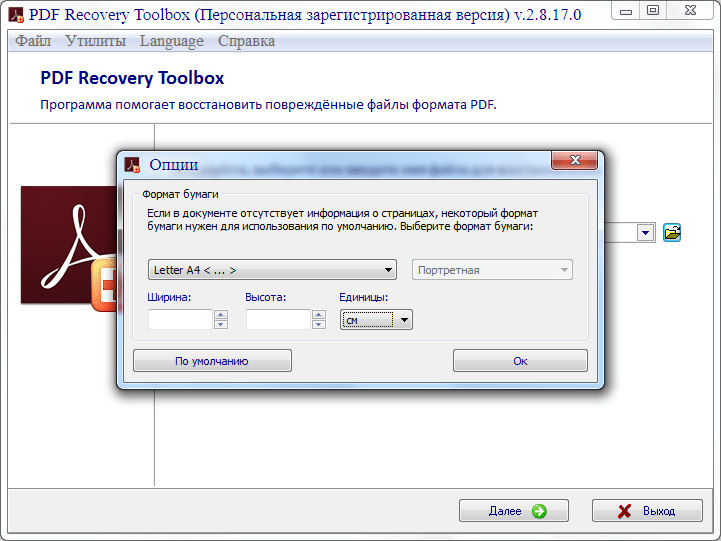
В открывшемся окне «Абзац»
, находим раздел «отступ»
, в котором находится надпись «Первая строка»
, делаем отступ на 1.5 – 2 см. и нажимаем OK»
. Также в этом окне можно настроить и боковые отступы от краев листа.

Теперь вы знаете «Как сделать красную строку в Word».
Желаем удачи в ваших начинаниях!
Ни один даже самый полезный и занимательный по содержанию текст надолго не привлечёт внимание читающего , если предложения и абзацы не будут упорядочены должным образом. Придать красивый внешний вид и общую структурность любой информации могут инструменты форматирования, которые есть практически в любом текстовом редакторе
Microsoft Word не является исключением, в рабочей панели которого расположен огромный инструментарий, позволяющий редактировать информационное сообщение так, как необходимо пользователю. Практически любой человек, который набирает текст, старается в первую очередь разбивать его абзацы, делая при этом определённый отступ, с которого начинается каждый новый подраздел. Иными словами, человеку необходимо в начале каждого блока ставить абзацный отступ, который был бы смещён относительно самого подраздела.
Формирование абзацев
Существует несколько способов . Чтобы его сделать, выберите в меню «Формат», затем «Абзац», затем определите, на сколько единиц будет отступать первая строка. Как правило, это 1,5 единицы. Сохраните сделанные изменения. Теперь можете открывать Ворд и работать в нем, а абзацы будут формироваться в соответствии с заданными параметрами.
Не понравился результат, считаете, что абзац получился слишком большой или маленький? Воспользуйтесь . Стоит сказать, что не всегда пользователь может увидеть ее сразу, так как она может быть скрыта. Нажмите на значок в правом верхнем углу документа
Обратите внимание, что линейка градуирована, то есть на ней нанесены сантиметры и миллиметры для формирования отступов и выступов
После появления линейки закрепите курсор у первого абзаца вашего файла, затем потяните за бегунок линейки на необходимое количество пунктов
Обратите внимание, что после этого изменится размер только одного абзаца. Естественно, что на протяжении документа их нужно сделать одинаковыми
Для этого выделите набранное полностью и передвиньте бегунок линейки на нужное количество единиц.
Пожалуй, эти два способа являются оптимальными при форматировании документа и формировании  отступов.
отступов.
Сам по себе документ Ворд не существует без абзацев как структурных единиц, а отступ — это формирующая абзаца.
Есть еще один способ, как сделать красную строку. Однако он является не совсем правильным, вернее неакадемическим, так как создает проблемы при дальнейшем редактировании набранной информации. Речь идет о клавише табуляции, или Tab. Она переносит первую строку абзаца на определенное количество единиц. Использование табуляции не является нормативным, хотя это и более легкий удобный способом.
Однако, если вы хотите научиться правильному академическому форматированию, то лучше сразу привыкайте пользоваться первыми двумя способами. Помните, всегда сложнее переучиться, чем научиться заново. С Вордом форматирования не избежать.
Что касается разных версий «офисов», то основы редактирования в них кардинально не различаются. Потому можете смело учиться на приложении любого года выпуска.
Иногда при форматировании документа, кроме отступов, добавляются и другие категории формата, например, стили, . Такой сложный формат долго и неудобно выставлять каждый раз. Ворд предлагает возможность копирования существующего формата. Для этого воспользуйтесь функцией документа «Формат по образцу».
Абзац (или красная строка) – это структурный элемент, являющийся логически законченным и включающий в себя микротему основного текста. Это необходимый элемент любого документа, помогающий тексту не слиться в единое целое, а иметь логически оформленную структуру. С точки зрения компьютерных программ, абзац – это любой текст, заканчивающийся нажатием клавиши enter.
Используя диалоговое окно
Все то, что мы рассмотрели выше, можно сделать и другим способом. Для этого на вкладке «Главная»
в группе «Абзац»
кликните на маленькую черную стрелочку в правом нижнем углу.
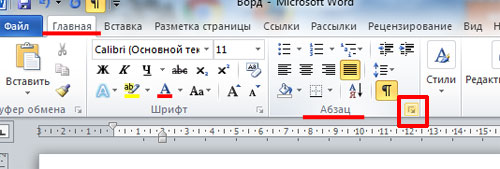
Откроется диалоговое окно с соответствующим названием. В подходящих полях в нем можно задать точные значения для отступов. При этом внизу, в области «Образец»
, можно на примере посмотреть, как все изменится.
Установить его для всего абзаца можно, указав значения в полях «Слева»
, «Справа»
. Абзацный отступ устанавливается в поле «первая строка»
– «Отступ»
, там же устанавливается и «Выступ»
для текста в абзаце. Когда выберите нужные значения, нажмите «ОК»
.
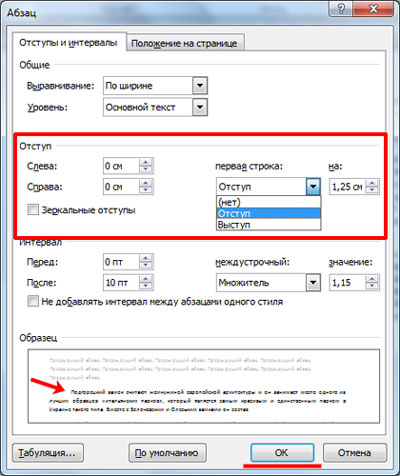
Думаю, теперь у Вас точно получится сделать отступы и выступы в тексте для всего абзаца или только для первой строки в Ворде.
Абзацем называется участок текста, который выражается определенной однородностью. Начинается с отступа
(красной строки). В офисном пакете Word он отделяется от других абзацев нажатием клавиши Enter
. Его можно красиво и эффектно настраивать.
В частности, для Word 2010 это можно сделать несколькими способами
. Прежде всего следует выделить
абзац. Это можно сделать троекратным
кликом в области этой категории или простым выделением
с зажатой левой клавишей мыши.
Далее кликаем правой кнопкой и выбираем пункт Абзац
.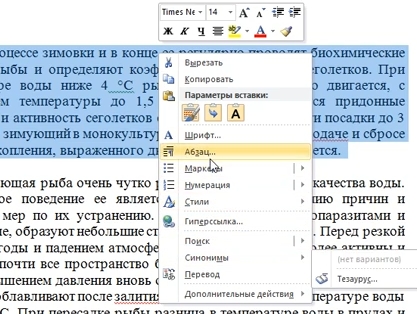
То же действие можно было бы сделать, кликнув после выделения маленькую стрелку
в правой части панели Абзац
на вкладке Разметка страницы
(или Главная) на Панели инструментов
.
Здесь находится множество настроек
, позволяющих совершить какие-либо видоизменения.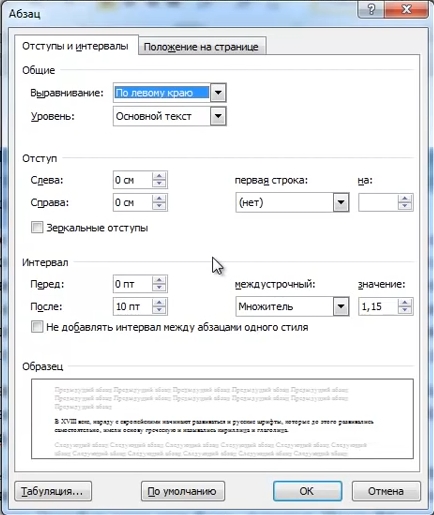
Здесь можно настроить выравнивание
(по левому краю, правому, центру и по ширине). Сделать отступ
с левой и правой сторон. В поле отступ Первая строка можно выбрать отступ или выступ.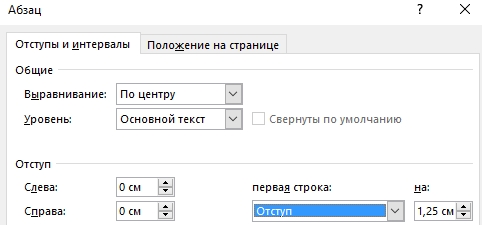
По умолчанию он равен стандартным 1,25 см,
здесь же его можно изменить
.
Сделать красную строку можно и без этого окна простым нажатием кнопки Tab
, поставив предварительно курсор перед соответствующей частью текста. Первая строка при этом сдвинется на те же 1,25 см. Если Вам требуется изменить это значение, то возвращаясь к окну параметров
нажмите внизу слева кнопку Табуляция
.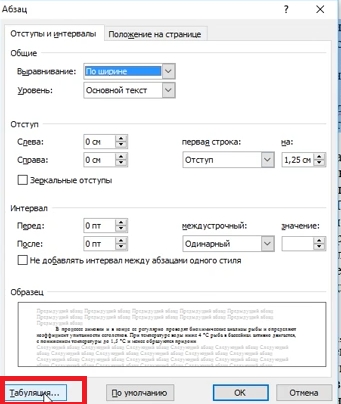
В поле По умолчанию
измените значение на то, которое Вас устроит.
Еще один полезный параметр . здесь можно выбрать значение отступа от предыдущего и перед последующим абзацем. Также здесь изменяется междустрочное значение
.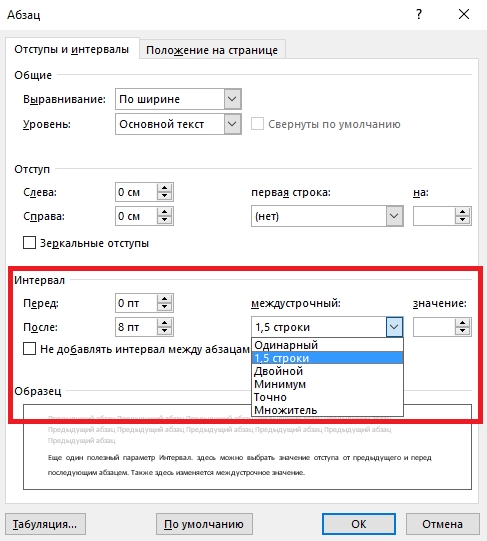
Стандартным междустрочным интервалом для официальных документов считается полуторный
. Вы же можете изменять здесь его по своему усмотрению.
Внизу, в поле Образец
, можно просмотреть, какие изменяя будут произведены перед подтверждением.
Для настройки одинаковых параметров абзацев для всего документа перед открытием окна настроек следует выделить
весь документ. Удобнее всего это сделать комбинацией клавиш
Ctrl+A.
Еще один способ переноса первой строки – с помощью линейки
. Если она у Вас не отображается нужно перейти на вкладку вид
и поставить галочку возле пункта линейка
в разделе Показ
.
После выделения абзаца или всего документа перетягивайте верхний треугольник линейки на нужное вам расстояние. Однако способ ручного перетягивания бегунка, на наш взгляд, является наименее удобным.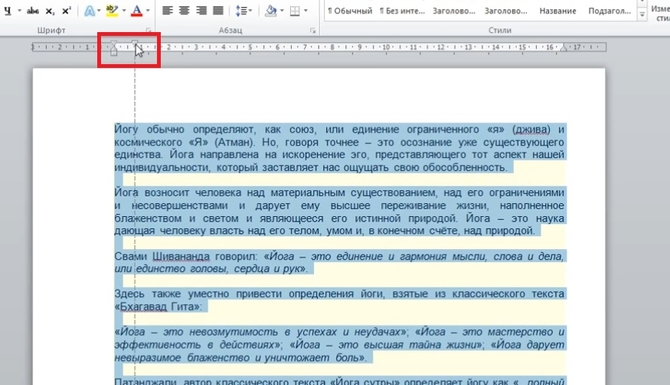
Нижний треугольник перетягивает
всю выделенную часть документа.
Все вышеописанные действия актуальны и для последующих версий Word 2013 и 2016.
Рейтинг лучших моделей
Физический уровень и конструктивы PCI Express
Линейка
Это были еще не все методы создания красной строки в Ворде. Если вы не сильны в цифрах и не хотите подбирать абзац наугад, то данный способ позволит вам визуально увидеть отступ на странице перед тем, сохранить изменения.
Чтобы воспользоваться этим методом, убедитесь, что сверху и слева страницы вы видите линейку (опция может быть отключена). Если ее нет, включить ее можно, кликнув по вкладке «Вид» и поставив галочку напротив слова «Линейка».
Далее все очень просто. Инструмент представляет собой саму линейку с тремя ползунками: два слева от текста и один справа. Левый нижний и правый отвечают за отступ от края, а левый верхний – за красную строку, как раз то, что вам и нужно. Зажмите этот ползунок и перетяните его настолько вправо, насколько хотите. В процессе вы будете видеть, где именно начнется абзац с заданными параметрами. Если вам нужно сместить абзац чуть ближе к краю страницы, сначала перетяните в нужную сторону нижний ползунок, чтобы уменьшить отступ текста. Затем снова перемещайте верхний треугольник вправо насколько хотите. Вы также можете вытянуть верхний ползунок левее нижнего, чтобы красная строка начиналась до основного текста, но в официальных документах такого делать не стоит.

Линейка
После проведения любых выше описанных манипуляций, настройки сохраняться в Ворде по умолчанию, а это значит, что вам не нужно будет каждый раз задавать эти параметры заново. Если линейка вам больше не нужна, то отключить ее можно точно так же, как вы ее включили.
Формирование абзацев

Текст всегда должен выглядеть целостно и привлекательно, для этого многие люди используют специальные сервисы по формированию абзацев, про которые будет сейчас рассказано:
Для изменения всего отрывка войдите в меню «Формат», там нажмите на окошко «Абзац». В пункте «Абзац» на вкладке «Отступы и интервалы» преобразуйте нужный фрагмент текста, то есть выравнивайте его. Это следует сделать по следующим пунктам: «по левому/правому краю», «по центру», «по ширине». Рядом с вышесказанной иконкой имеется вкладка «Положение на странице». Тут предоставляется возможность произвести различные махинации с выбранным отрывком. К примеру, изменить часть текста, оказавшийся на стыке между страниц, запретить разрывать фрагмент и один пункт и так далее.
Для облегчения форматирования можно использовать функцию «Линейка». Она включается в меню «Вид». Там есть отдельное место для функции «Линейка» и необходимо напротив строчки поставить галочку. Дополнение помогает устанавливать боковые границы и положение табуляции использованной части рассказа.
Как сделать абзац?
В текстовом редакторе есть специальная функция, при помощи которой настраиваются абзацы. Во вкладке «Главная» меню Word есть раздел «Абзац», войдя в который, настраивают все абзацные параметры. В этом окне настраиваются отступы первой строки или всего текста, междустрочные интервалы. Настроив параметры абзаца в начале работы дальше можно о них забыть.
 При нажатии мышью сюда откроется нужное окно
При нажатии мышью сюда откроется нужное окно
В случае если мы только собрались набирать текст нужно войти в это окно и нажать на «отступ», «первая строка» и указать значение отступа в сантиметрах (обычно 1,25-1,27 см)
При этом важно проследить за тем, чтобы интервалы «до» и «после» равнялись нулю. Теперь, каждый раз нажимая на клавишу «Enter» мы начинаем новый абзац с точно установленными параметрами

Если текст документа уже набран и требуется только изменить параметры абзаца, то предварительно выделяем нужный текст и выполняем те же, вышеописанные действия.
4 Как сделать абзац в ворде: красная строка
Для выделения очередного логического блока вашего документа рационально воспользоваться «красной строкой». Данный термин подразумевает формирование отступа (или выступа) исключительно для первой строки смыслового фрагмента.
- Если пользователь работает с «Линейкой» – необходимо обратиться к верхнему маркеру и переместить его влево – для создания выступа или вправо – для создания абзаца.
- Либо перейти во вкладку «Разметка страницы» и в блоке «Абзац» кликнуть по пиктограмме-стрелке. В поле «Красная строка» установить вид отступа (выступ или абзац) и его величину.


5 Как сделать абзац в ворде: зеркальные отступы
Данная опция особенно востребована при печати документа в формате «Книжка».
- Выделяете текст или его фрагмент.
- Переходите «Разметка страницы» – «Абзац» – «пиктограмма-стрелка».
- В окне форматирования выставляете значения для отступов (левого и правого) и отмечаете поле «Зеркальные поля».
- Параметры отступы слева и справа сменятся на отступы «Внутри» и «Снаружи».
- Нажимаете клавишу «Ок», чтоб применить к тексту указанные изменения.

Если вы хотите, что ваш текст был интересным и понятным – составляйте корректно оформленный и грамотный документ.
Если Вы печатаете отчет, пишете курсовую или диплом, набираете любой другой текст в Ворде, то создание абзацев – это один из обязательных пунктов, которого нужно придерживаться для правильного форматирования документа. Более того, абзацы в Word делают текст более удобным для чтения.
В этой статье мы и рассмотрим, как сделать красную строку в Ворде, чтобы Ваш текст соответствовал правилам оформления, которые устанавливаются для документа.
Проверьте, чтобы Ваш документ был открыт в режиме «Разметка страницы». В этом случае, внизу окна будет выделена соответствующая пиктограмма.
Если у Вас выбран другой режим, кликните мышкой по «Разметке страницы».
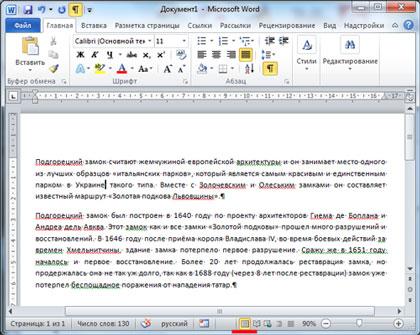
Слева и вверху документа должна отображаться линейка. Если она не отображается на листе, перейдите на вкладку «Вид» и в группе «Показать» поставьте галочку в поле «Линейка».
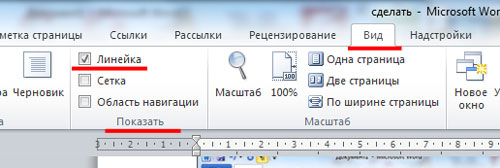
Теперь обратите внимание на верхнюю линейку, нас будет интересовать именно она. На ней Вы увидите один маркер с правой стороны и три маркера с левой стороны
Нам нужны те, которые находятся слева.
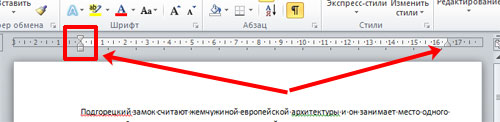
Передвинув нижний маркер – Вы сделаете отступ для всего текста в абзаце. Средний маркер – сделает выступ для текста во всем абзаце, за исключением первой строки. А вот верхний маркер как раз и нужен для того, чтобы сделать абзац в Ворде.
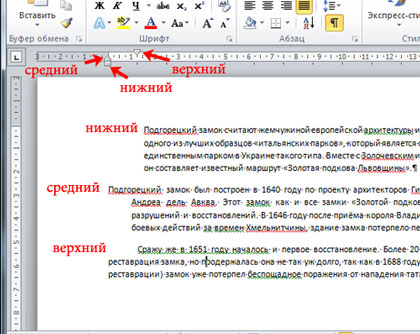
Итак, для того, чтобы сделать абзацы в документе, выделите весь текст, нажмите сочетание клавиш «Ctrl+A», и передвиньте верхний маркер на нужное расстояние на линейке. Цена деления линейки – 0,25 см, поэтому расстояние для абзаца можно выставить достаточно точно.
Если Вы еще не набирали текст в документе, то сразу установите маркер на линейке на требуемое расстояние. Теперь при наборе текста, когда Вы закончите набирать текст в одном абзаце, нажмете «Enter» и перейдете к следующему абзацу, отступ для первой строки появится автоматически.
Поставить абзац в Ворде можно и другим способом. Для этого выделите весь текст, перейдите на вкладку «Главная» и в группе «Абзац» кликните на маленькую черную стрелочку в правом нижнем углу.
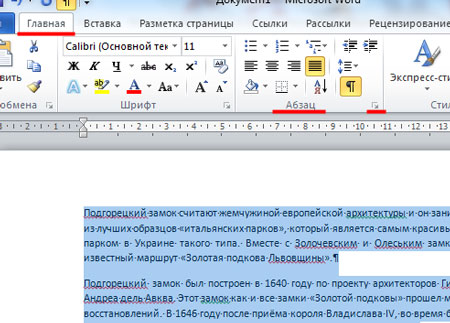
Откроется следующее диалоговое окно. В нем, на вкладке «Отступы и интервалы», в поле «первая строка» выберите из выпадающего списка «Отступ». Дальше, в поле «на:» укажите нужное расстояние для отступов. Нажмите «ОК».
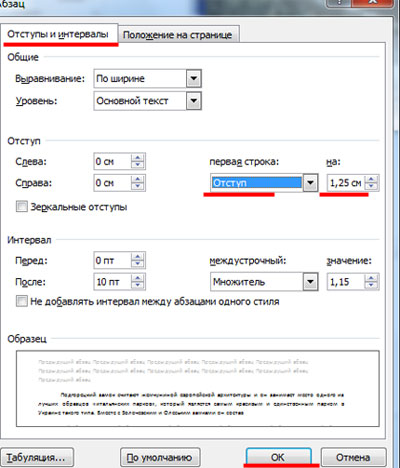
Для того чтобы сделать неразрывный абзац в Ворде, откройте диалоговое окно, показанное выше. В нем перейдите на вкладку «Положение на странице» и поставьте галочку в поле «не разрывать абзац». Нажмите «ОК».
Теперь, если абзац будет находиться в конце страницы, Ворд или поднимет одну строку вверх, поместив ее на эту страницу, автоматически изменив интервалы, или перенесет весь абзац на начало новой страницы.
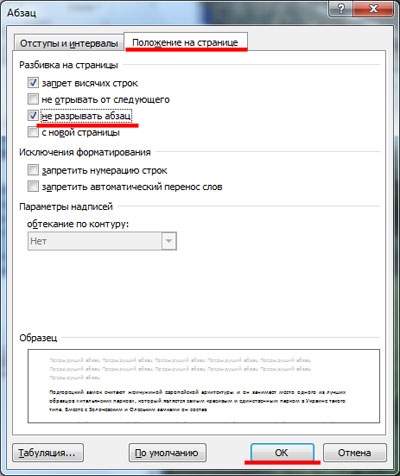
Думаю, теперь у Вас точно не возникнет вопросов, как можно сделать абзац в Ворде.
Спасибо.Очень помогли.
Когда документ структурирован и имеет хорошую постановку в целом, то читателю легко ориентироваться в тексте, что облегчает само чтение. Когда документ приятен при чтении, это значит, что такой текст является хорошо форматированным. Элементов форматирования довольно много в «Ворде», но в этой статье будет затронут единственный — абзац. Его еще называют красной строкой, что будет периодически делаться и в данном тексте.
К сожалению, мало кто знает, как делаются абзацы в «Ворде», или же знают, но делают все равно неправильно. В статье будут рассмотрены все три способа: при помощи линейки, табуляции и меню «Абзац». Роль они выполняют одну и ту же, но вот подход к каждому из них разный. Поэтому дочитайте статью до конца, чтобы подобрать способ для себя.








