Как сделать абзац и настроить отступы в word
Содержание:
- Удалите красные и зеленые подчеркивания в Word
- Ворд 2007
- Изменить межстрочный интервал в Word
- Абзацы в Ворде (Word), зачем они нужны
- Как сделать красную строку в Ворде
- Определение ползунков на линейке
- Отступ с помощью строки «Абзац»
- Форматирование абзацев в Word
- Лучшие способы: Как сделать красную строку в Ворде
Удалите красные и зеленые подчеркивания в Word
Используя Microsoft Word, вы создали профессиональный высококачественный отчет о работе или резюме, если вы ищете работу. Он готов к публикации для целевого читателя. Единственная проблема в том, что он полон красных (потенциальные орфографические ошибки) и зеленого (потенциальные грамматические ошибки) волнистых подчеркиваний.
Добавление в словарь всех слов, подчеркнутых красным, повлияет только на ваш компьютер. Когда документ открывается на чужом компьютере, эти строки вернутся, и вы даже не узнаете об этом.
Можно ли навсегда избавиться не только от красного, но и от зеленого волнистого подчеркивания? Абсолютно. Просто следуйте простым инструкциям ниже.
Повысьте качество написания, всегда включайте проверку орфографии и грамматики, когда вы собираетесь внести изменения в документ.
Знаете ли вы? Канадский английский отличается от английского в США и отличается от английского языка в Великобритании. Всегда выбирайте правильный язык, чтобы убедиться, что Word использует правильные правила орфографии и грамматики в вашем документе.
Первым шагом всегда должна быть проверка орфографии и грамматики вашего документа. Убедитесь, что Word не совсем правильный. Плохая орфография (красные волнистые подчеркивания) и грамматика (зеленые волнистые подчеркивания) часто могут подорвать доверие, которое вы создали к документам, которые выглядят и звучат очень профессионально.
Дальнейшие действия будут зависеть от версии Microsoft Word, которую вы используете.
Word 2010 | Word 2007 | Word 2003
Word 2010
Начните с нажатия CTRL-A, чтобы выделить весь документ.
1. Щелкните вкладку Review вверху окна, а затем кнопку Language . Щелкните Set Proofing Language…
OR
Щелкните имя языка в строке состояния в нижней части экрана.
2. Поставьте галочку в поле Не проверять орфографию или грамматику и нажмите OK.
Все красные и зеленые волнистые подчеркивания должны исчезнуть.
3. Пока вы там, чтобы получатель видел вещи именно так, как вы, убедитесь, что вы установили отображение документа на Final.
Word 2007
Начните с нажатия CTRL-A, чтобы выделить весь документ.
1. Щелкните вкладку Review вверху окна, а затем кнопку Language . Тот, у которого есть глобус и галочка в секции проверки.
ИЛИ
Щелкните название языка в строке состояния внизу экрана.
2. Поставьте галочку в поле Не проверять орфографию или грамматику и нажмите OK.
Вот и все. Красные и зеленые волнистые подчеркивания должны были исчезнуть.
3. Пока вы там, чтобы получатель видел вещи именно так, как вы, убедитесь, что вы установили отображение документа на Final.
Word 2003
Начните с нажатия CTRL-A, чтобы выделить весь документ.
1. Щелкните меню Инструменты в верхней части окна, затем Язык и затем Установить язык… . Если вы не видите Язык в меню, дважды щелкните меню Инструменты , чтобы развернуть список.
ИЛИ
Щелкните название языка в строке состояния внизу экрана.
2. Поставьте галочку в поле Не проверять орфографию или грамматику и нажмите OK.
Не должно быть никаких красных или зеленых волнистых подчеркиваний.
Ворд 2007
Имеет самый популярный и привычный пользователям вид программы.
Первый способ


Аналогично Ворду 2010 тут тоже можно отмерять отступ при помощи бегунка, который станет виден если в меню «Вид» и подпараграфе «показать или скрыть» вы выберите строку «линейка».
Второй способ
Выпадающее меню. Выделите нужный объем текста, нажмите пкм и вконтекстом меню выберите пункт «Абзац», указав нужное количество сантиметров для отступа.
Третий способ
Когда печатая, какие-либо документы или рассказы нужно чтобы текст, который мы печатаем, смотрелся достойным образом, то есть выглядел красиво, так же чтобы присутствовало удобное устройство для прочтения. Для этого его нужно редактировать, т.е. поменять его устройство.
У каждого текста есть абзацы, которые начинаются с красной строки
, т.е. первоначальная строка абзаца содержит отступ
по отношению к другим строкам в абзаце. При нажатии на клавишу Enter»
на клавиатуре делается сноска текста на следующую строчку, но при этом красной строки не делается, т.е. отступа. Поэтому мы рассмотрим несколько способов «Как в
Word сделать красную строку».
Первый метод будем делать с помощью «линейки»
, которая используется для измерения и выравнивания объектов в документе Word
.
Сперва проверяем, включена ли в нашем документе «Линейка». Для этого находим вкладку «Вид»
и в области «Показать или скрыть»
ищем «Линейку»
. Если напротив «Линейки»
не стоит галочка, то ставим её.
При просмотре линейки вы заметите, что на ней, на правой и на левой стороне, находятся бегунки.
Правый бегунок называется «Отступ справа»
, этим он показывает интервал между текстом и правым краем листа.
С левой стороны у нас находится 3 (три) бегунка. Бегунок, который находится внизу и по виду выглядит как прямоугольник, и называние его «левый отступ»
. Он определяет интервал между символами и левым краем листа.
Бегунок, расположенный наверху, выглядит наподобие треугольника и вершина которого смотрит вниз, название его «Отступ первой строки»
.
С помощью его и сделается красная строка
. Бегунок «Отступа первой строки»
отводим в правую сторону с отступом на 1.5 сантиметра от бегунка «Левого отступа».

Средний бегунок, который выглядит как треугольник с вершиной направленной вверх, называется «Выступ»
.
С помощь его можно сделать так чтобы абзац начинался с «Выступа»
, для этого бегунок «Выступ»
переместите в правую сторону от бегунка «Отступ первой строки»
.

Теперь при нажатии на клавишу Enter»
каждая строка будет начинаться с отступом, т.е. будет сделана к
расная строка.
Совет! Если текст уже написан, то перед тем как передвинуть бегунок нужно выделить текст, который нужно редактировать.
Второй метод: «Как в Word сделать красную строку»
будет при помощи области «Абзац».
В том случае если вы уже напечатали текст с абзацами не имеющими сделанной красной строки,
то для этого вначале выделяем весь текст, который нам нужен для редактирования. После этого нам нужно найти область «Абзац».
Её можно найти двумя способами.
Первый способ: Находим наверху вкладку «Разметка страницы»
и примерно посередине подменю находиться область «Абзац»
, в которой нужно нажать на кнопку «Развернуть»
.

Второй способ: Правой кнопкой мыши нажимаем на выделенном тексте, появляется меню, выбираем в нем «Абзац».

От проделанного, что в первом случае, что во втором открывается окно «Абзац».

В открывшемся окне «Абзац»
, находим раздел «отступ»
, в котором находится надпись «Первая строка»
, делаем отступ на 1.5 – 2 см. и нажимаем OK»
. Также в этом окне можно настроить и боковые отступы от краев листа.

Теперь вы знаете «Как сделать красную строку в Word».
Желаем удачи в ваших начинаниях!
Ни один даже самый полезный и занимательный по содержанию текст надолго не привлечёт внимание читающего , если предложения и абзацы не будут упорядочены должным образом. Придать красивый внешний вид и общую структурность любой информации могут инструменты форматирования, которые есть практически в любом текстовом редакторе
Microsoft Word не является исключением, в рабочей панели которого расположен огромный инструментарий, позволяющий редактировать информационное сообщение так, как необходимо пользователю. Практически любой человек, который набирает текст, старается в первую очередь разбивать его абзацы, делая при этом определённый отступ, с которого начинается каждый новый подраздел. Иными словами, человеку необходимо в начале каждого блока ставить абзацный отступ, который был бы смещён относительно самого подраздела.
Изменить межстрочный интервал в Word
Изменить межстрочный интервал во всем документе
-
Перейти к Дизайн > Расстояние между абзацами .
-
Выберите вариант. Чтобы сделать один интервал в документе, выберите Без интервала между абзацами .
Чтобы вернуться к исходным настройкам позже, перейдите к Дизайн > Расстояние между абзацами и выберите параметр в Набор стилей .Это может быть по умолчанию или название стиля, который вы используете в данный момент.
Изменить межстрочный интервал в части документа
-
Выберите один или несколько абзацев для обновления. Нажмите Ctrl + A, чтобы выделить все.
-
Перейти на На главную > Расстояние между строками и абзацами
-
Выберите Параметры межстрочного интервала и выберите параметр в поле Межстрочный интервал .
-
Настройте параметры До и После , чтобы изменить интервал между абзацами.
-
Выбрать ОК .
Для получения дополнительной информации см. Регулировка отступов и интервалов.
Изменить межстрочный интервал во всем документе
-
Перейти к Дизайн > Расстояние между абзацами .
-
Выберите нужный вариант. Если вы хотите использовать единый интервал в документе, выберите Без интервала между абзацами .
Это отменяет настройки стиля, который вы в настоящее время используете. Если позже вы решите вернуться к исходным настройкам, перейдите к Дизайн > Расстояние между абзацами и выберите вариант в Набор стилей .Параметр может быть . По умолчанию , как показано выше, или он покажет имя стиля, который вы используете в данный момент.
Изменить межстрочный интервал в части документа
-
Выберите абзацы, которые нужно изменить.
-
Перейти на главную страницу > Расстояние между строками и абзацами .
-
Выберите необходимое количество межстрочных интервалов или выберите Параметры межстрочного интервала , а затем выберите нужные параметры в разделе Интервал .
-
Чтобы изменить интервал до или после каждого абзаца в выбранном тексте, щелкните стрелку рядом с полем До или После и введите желаемое расстояние.
-
Выбрать ОК .
-
Выберите абзац, строки которого вы хотите сохранить вместе.
-
Перейти к Формат > Параграф > Разрывы строк и страниц .
-
Выберите Держать строки вместе .
-
Выберите первый из двух абзацев, который вы хотите сохранить вместе.
Совет: Если вы хотите сохранить вместе более двух абзацев, выберите все, кроме последнего абзаца.
-
Перейти к Формат > Параграф .
-
Перейти к разрывам строк и страниц .
-
Выберите Продолжить со следующими .
-
Выбрать ОК .
-
Выделите абзацы, которые хотите изменить, или нажмите Ctrl + A, чтобы выделить все.
-
Перейти на Домашняя страница > Межстрочный интервал .
-
Выберите необходимое количество межстрочных интервалов или выберите Параметры межстрочного интервала , а затем выберите нужные параметры в диалоговом окне Абзац в разделе Интервал :
Совет: Если вы хотите изменить интервал до или после выделенных абзацев, выберите стрелки в полях До или После или введите число напрямую.
Абзацы в Ворде (Word), зачем они нужны
 Здравствуйте, друзья! Трудно представить себе написанный текст в текстовом редакторе Word без абзацев. Без них он представляет собой сплошную «простыню текста», которую не захочется читать.
Здравствуйте, друзья! Трудно представить себе написанный текст в текстовом редакторе Word без абзацев. Без них он представляет собой сплошную «простыню текста», которую не захочется читать.
Ведь абзацы в Ворде – это отступ или разделение текста на логические структуры. Именно для этого они нужны, чтобы текст разделялся и имел смысл во время его чтения.
Поэтому важно, чтобы любой текст – будь то книга, статья, школьные работы и другие документы были разделены на абзацы. Если этого не сделать, ваш текст потеряет свою актуальность не только в глазах людей, но поисковых систем в Интернете (Скрин 1)

Далее мы поговорим о том, как настроить абзацы в Ворде правильно. Рассмотрим весь процесс этой настройки в текстовом редакторе Word 2007. Если у вас на компьютере установлена другая версия данной программы – ничего страшного. Эта инструкция работает по аналогии со всеми ее версиями.
Как сделать красную строку в Ворде
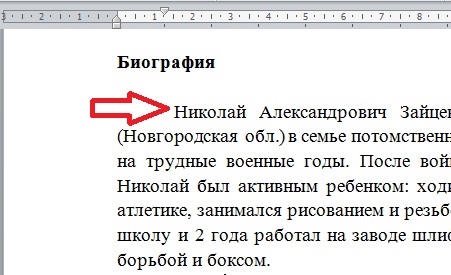
Красная строка в абзацах облегчает визуальное восприятие напечатанного материала. Поэтому нелишним будет узнать, как ее сделать. Поскольку сейчас среди пользователей большое распространение получили 3 издания Word, то и инструкция будет состоять из трех частей — для каждого приложения отдельно.
Ворд 2003
Старый добрый редактор, к которому привыкло много пользователей. Приложение имеет классический интерфейс, поэтому команды отличаются от современных версий программ.
Первый методВыделите часть текста и передвиньте верхний левый ползунок на горизонтальной шкале линейки (которая должна быть отображена) на нужное расстояние.
Второй метод
Самый простой вариант — это установить курсор там, где будет размещен новый абзац и нажать Tab на клавиатуре.
Третий метод
Выделите курсором фрагмент текста и нажмите пункт меню «Формат», затем выберите «Абзац». Раскроется окно, где найдите поле «первая строка», выставьте значение параметра «отступ» и кликните OK.
Ворд 2007
Сегодня самый популярный редактор. Пользователи настолько привыкли к его интерфейсу, что не спешат осваивать новые версии программы. Все функции доступны сразу. Нет необходимости копаться по меню и запоминать пути. Есть несколько вариантов решения задачи.
Первый способ
Сначала обратите внимание, активен ли элемент. Если нет, то отобразите ее.. Для этого перейдите ко вкладке «Вид», найдите в панели блок «Показать» и включите опцию «Линейка» После этого выделите текст целиком командой Ctrl+A или его фрагмент.
Для этого перейдите ко вкладке «Вид», найдите в панели блок «Показать» и включите опцию «Линейка» После этого выделите текст целиком командой Ctrl+A или его фрагмент.
При создании отступа понадобится только горизонтальная шкала, на которой слева установлены 2 треугольных бегунка. Перемещением верхнего, вы сможете подобрать требуемое расстояние.
Второй способ
Отметьте часть текста и вызовите меню редактирования, нажав на фрагменте правую кнопку мыши. В меню выберите пункт «Абзац». Перед вами отобразится окно, где найдите поле «первая строка» и поставьте значение параметра «отступ». Система сама задаст интервал 1,25 см (если хотите, впишите свои цифры). Остается лишь щелкнуть OK.
Третий способЕсли вы самостоятельно набираете текст либо его объем небольшой, можете воспользоваться кнопкой Tab. Для этого надо поставить курсор в начале абзаца и просто нажать клавишу.Курсор должен располагаться в начальной строке абзаца.
Нажмите Tab, и программа автоматически заменит символ табуляции на отступ с расстоянием 1,25 см Минус только в том, что такой подход неприменим ко всему документу сразу.
Ворд 2010/2013/2016
Свежий продукт Майкрософта. От Word 2007 он отличается обновленным интерфейсом, названием некоторых вкладок и функций.
Первый прием
Найдите блок «Абзац» в панели «Главная» (или «Макет») и щелкните в его уголке небольшую кнопку в виде квадрата со стрелкой. Откроется окно, где в поле «первая строка» выберите значение параметра «отступ». Программа автоматически определит интервал 1,25 см. кликните OK.Теперь после нажатия Enter, приложение самостоятельно будет создавать красную строку.
Второй прием
Проверенный метод, который не потерял актуальности и в этой версии Word. Для начала, отобразите ее. Перейдя во вкладку «Вид», установите флажок в поле «Линейка».Если есть набранный не отформатированный текст, то отметьте его, нажав во вкладке «Главная» кнопку «Выделить», затем выберите «Выделить все».
Можете просто использовать горячую комбинацию Ctrl+A.На горизонтальной шкале переместите верхний маркер в виде перевернутого треугольника на нужное расстояние вправо.Третий приемКрасную строку легко сделать простым нажатием клавиши Tab.
Все рассмотренные инструкции для каждого издания Ворд могут показаться одинаковыми. Отчасти это так.
Но лучше вооружиться необходимыми знаниями сразу, чем потом тратить время на изучение вопроса в неподходящий момент.
Определение ползунков на линейке
Итак, как включить линейку, теперь стало ясно, но мало кто знает, как ей пользоваться. Для того чтобы правильно делать абзацы в «Ворде», следует подробно определить каждый ползунок на ней.
Как несложно догадаться, пользоваться необходимо линейкой, которая расположена сверху. На ней всего 4 ползунка — 1 слева, 3 справа. Нас интересуют те ползунки, что располагаются с правой стороны. Их можно увидеть на снимке снизу.

Начнем снизу. Ползунок в виде маленького прямоугольника влияет на отступ всего текста от левого края. Рекомендуется прямо сейчас самостоятельно его проверить, подвигав влево или вправо. Только при этом не забудьте выделить весь текст или необходимую часть текста.
Средний ползунок отвечает за выступ. Это означает, что если сместить его вправо, все строки, кроме первой, в абзаце будут смещены. Это также можно проверить самостоятельно.
Отступ с помощью строки «Абзац»
Для начала необходимо выделить соответствующий фрагмент текста и на пустой части листа нажать правой кнопкой мыши. В открывшемся новом окне выбрать строчку «Абзац». 
Переключиться на вкладку «Отступы и интервалы». В подразделе «Отступ» под названием «Первая строка» выбрать из выпадающего списка «Отступ».

Автоматически красной строке присваивается значение 1,25 см. После указанных настроек следует нажать на «Ок».
Красную строку в документе используют для разделения абзацев. Если текст документа состоит из нескольких сплошных абзацев, то красная строка не позволяет им слиться в непрерывный трудночитаемый текст. Итак, как в ворде сделать красную строку?
Ни в коем случае не стоит выделять красную строку путем напечатания дополнительных пробелов.
Это может привести к тому, что оформить текст будет очень сложно, так как строчки могут смещаться в разных направлениях.
Если вы не видите пробела, тогда можно воспользоваться функцией – напечатанные знаки, которая указывает пробелы мелкими точками. Это будет весьма удобно для контроля лишних пробелов. В готовом документе таких точек видно не будет.
Для того, чтобы сделать красную строку необходимо:
Еще одним способом оформления красной строки является использование значков на горизонтальной линейке
. Для этого необходимо направить курсор на верхний треугольник «Отступ первой строки» до необходимого положения.
В том случае, если такая линейка у вас отсутствует, то следует выбрать в основном меню пункт «Вид» и поставить галочку в подпункте «Линейка».
Если вам необходимо установить точный размер отступа, то при сдвижении треугольника на линейке можно одновременно нажимать на кнопку Alt.
Существует еще вариант установки красной строки – использование кнопки Tab
. Для этого нужно установить курсор в начале первой строки и нажать на Tab. В случае, если отступа не произошло, то следует в основном меню выбрать пункт «Сервис», затем подпункт «Параметры автозамены». После этого нужно выбрать вкладку «Автоформат при вводе» выделить галочкой «Устанавливать отступы клавишами».
Как в ворде сделать красную строку зависит от вас и от вашего умения. Главное, для редактирования документов нужно остановиться на одном способе, так как применение нескольких способов может привести к неправильному оформлению текста.
Тем, кто часто пишет тексты в таком редакторе, как ворд, приходится форматировать их потом, поскольку этот редактор по умолчанию не всегда соответствует тем стандартам, которые необходимы. Хорошим тоном при оформлении любого документа (если хотите, что бы он выглядел читабельным), является наличие отступа или красной строки. Так как мы учимся осваивать Word, сегодня это и будет нашей темой.
Убедимся, что все эти красные строки не нами придуманы. В китае — каллиграфия, свое древнее искусство письма. А у нас своя культура письма.
КРАСНАЯ СТРОКА — ЭТО:
- Строка в тексте, начинающаяся с отступа; абзац.
2. Специальная печатная строка с равными отступами с обеих сторон страницы.
Проще говоря, красная строка – это первая строка абзаца, которая начинается с отступа от левого края поля книги, тетради и пр. Как учили, да и сейчас учат в начальной школе, при написании с красной строки надо положить два пальца.
Необходима она, для отделения одной части текста от другой различных по смыслу. В давние времена, для выделения нового абзаца использовали не только заглавную букву, но и красили ее в красный цвет специальной краской (киноварь). Кроме того, буква эта по отношению к остальным была даже, своего рода целым художественным произведением.

Отсюда и произошло название красная строка. Красная – красивая. В древности и говорили: «красна девица» — т.е. красивая. Или красный угол – красивый, а не увешанный портретами вождей. Итак, как сделать красную строку в таком популярном редакторе, как ворд и будет показано далее на различных примерах.
Форматирование абзацев в Word
Для полного форматирования абзаца используют диалоговое окно «Абзац». Войдите в меню – Формат, и выберите – Абзац –

или щелкните правой кнопкой мыши по полю документа и в выпадающем контекстном меню выберите пункт Абзац.
В открывшемся окне «Абзац» на вкладке «Отступы и интервалы» настройте Выравнивание абзаца
— По левому краю
— По центру
— По правому краю
— По ширине
- В раскрывающемся списке Уровень можете задать смысловой уровень абзаца в общей структуре текста.
- Панель Отступ определяет правую и левую границу абзаца относительно правой и левой границ страницы.
- В раскрывающемся списке Первая строка можете задать наличие и размеры «красной строки» (абзацного отступа).
- Панель Интервал позволяет задать промежутки между абзацами, а также между строками данного абзаца. Увеличенный интервал между абзацами нередко заменяет абзацный отступ.

Вкладка Положение на странице предназначена для форматирования абзацев, попадающих на границу между страницами. Здесь можно запретить отрывать от абзаца одну строку, потребовать, чтобы абзац размещался на одной странице целиком, «присоединить» следующий абзац к данному или начать текущим абзацем новую страницу.

Теперь давайте рассмотрим более эффективные способы форматирования абзацев в Word.
Существует способ – форматирование абзацев с помощью линейки. Многие не используют линейку вообще. А зря – это тоже довольно таки мощный инструмент в умелых руках, и вы сами скоро в этом убедитесь.
Форматирование абзаца с помощью линейки
Линейка в Ворде не только предоставляет информацию о разметке документа, но и является мощным инструментом форматирования. Она позволяет управлять боковыми границами и позициями табуляции текущего абзаца. Границы абзаца задают путем перемещения (перетаскивания) специальных маркеров.
Как включить линейку в Word
В Word 2003 линейка включается в меню – Вид. Просто необходимо установить галочку напротив записи Линейка.
В Word 2007/2010 линейка так же находится в меню — Вид – блок Показать и скрыть – Линейка.


- Треугольный маркер, расположенный слева внизу линейки (острием вверх) задает левую границу для всех строк абзаца, кроме первой.
- Перевернутый треугольный маркер слева вверху задает линию начала первой строки абзаца и позволяет сформировать абзацный отступ.
- Квадратный маркер под линейкой – это элемент управления, всегда располагающийся непосредственно под треугольным маркером левой границы абзаца. При его перетаскивании оба маркера левой границы перемещаются вместе, с сохранением их относительного положения. Такое оформление абзаца можно использовать при форматировании эпиграфов, особенно важных фрагментов текста, цитат и так далее.
- Треугольный маркер, расположенный справа, задает правую границу текущего абзаца.
- Линейку также используют для задания позиций табуляции. Это уже будет форматирование абзацев при помощи табуляции. Позиции табуляции применяют, когда строка состоит из нескольких полей, например в несложной таблице. По умолчанию позиции табуляции располагаются через каждые полдюйма и отмечаются на линейке короткими вертикальными засечками.
- Символ, обозначающий позицию табуляции, располагается на линейке слева. Он имеет вид «уголка». Щелкнув на нем, можно изменить вид символа табуляции и, соответственно, метод отображения текста.
Выбранный символ табуляции устанавливают щелчком на линейке. В дальнейшем его положение можно изменять перетаскиванием. Для удаления символа табуляции его перетаскивают за пределы линейки.
После установки позиции табуляции вручную все позиции табуляции, заданные по умолчанию и расположенные до неё, удаляются, т.е. все ваши последующие документы будут уже с этим новым форматированием абзацев.
∟ Позиция табуляции с выравниванием по левому краю. Текст располагается справа от указанной позиции, начинаясь непосредственно с этого места;
┴ Позиция табуляции с выравниванием по центру. Текст располагается симметрично относительно указанной позиции;
┘ Позиция табуляции с выравниванием по правому краю. Текст помещается слева от указанной позиции, заканчиваясь в указанном месте;
Виды маркеров табуляции:
Вот сколько нового мы сегодня с вами узнали, и что такое форматирование абзацев в Word, и как включить линейку в Word, и что такое табуляция в Word. Надеюсь, что эти новые знания вам пригодятся.
Удачи Вам!
Лучшие способы: Как сделать красную строку в Ворде

Чтобы создать документ, необходимо знать, как сделать красную строку в Ворде. Тестовый процессор Ворд обладает многими функциями, которые облегчают работу с текстом.
Чтобы текст был читабельным и лучше воспринимался пользователем, его необходимо форматировать, используя встроенные возможности программы «Ворд».
Красная строка – это абзацный отступ в тексте пользовательского документа. Расставление отступов в тексте – это один из основных и самых удобных способов форматирования.
Интерфейс данной программы отличается от того внешнего вида, который представлен в последних версиях программы, поэтому процесс создания красной строчки также немного отличается.
Следуйте инструкции, чтобы настроить абзацы в вашем документе:
Нажмите правой клавишей манипулятора на любой место текста. Появится всплывающее окошко, в котором необходимо выбрать пункт «Абзац», как представлено на скриншоте ниже;
Выбор поля в выпадающем списке
В новом окне настройте отступ. Для создания красной строки настраивают только отступ слева на 1.5 или 1.25 см – оптимальные варианты отступов. Нажмите ОК и текст будет отформатирован автоматическим образом.
Настройка отступа текста от полей
Вам также должны понравиться статьи:
Настроить красную строку можно также с помощью стандартного инструмента программы Ворд – линейки.
Если линейка отключена в вашем документе, подключить ее можно следующим образом:
Во вкладке «разметка» на панели инструментов поставьте галочку напротив поля линейка, как показано на рисунке ниже. Убрав галочку, можно моментально отключить линейку.
Включение/отключение виртуальной линейки
Обратите внимание, что на линейке есть своеобразные ползунки. Ниже на рисунке показан ползунок, который регулирует отступ текста слева.. Настройка ползунка линейки
Настройка ползунка линейки
Удерживайте и регулируйте ползунок для проставления абзацев по всему тексту. Линейка – один из самых комфортных способов создания красной строки в Ворде.
Чтобы настроить с помощью стандартных инструментов, следуйте инструкции:
- Нажмите на клавишу «Интервал». Она расположена в главной вкладке на панели инструментов;
- Выберите окно других вариантов интервалов, как показано на рисунке;
Другие варианты интервалов
В открывшемся окошке в поле «Отступ» укажите размер левого отступа, сделайте правый отступ равным нулю и нажмите кнопку ОК.
Форматирование абзаца в Ворд 2007, 2010, 2013 версий
Кстати, вас могут еще заинтересовать статьи:
Чтобы не настраивать каждый раз красную строку для каждого нового созданного документа, проще один раз создать универсальный стиль. Сделать это можно таким образом:
Откройте окно создания стиля;
Начало создания стиля
- В новом окне с помощью кнопки «Формат» выберите пункт абзац и перейдите в дополнительно открывшееся окно;
- Настройте все необходимые отступы и сохраните стиль.
Настройка в процессе создания стиля
Теперь после применения стиля в новом документе все абзацы будут проставляться автоматически, согласно заданному ранее отступу.
Тематические видеоролики:








