Добавляем закладки в яндекс.браузере
Содержание:
- Сохранение вкладки в закладки
- Как сохранить закладки в Yandex браузере
- Can the robot recognize melodically similar tracks??
- Экспресс-панель
- Почему не сохраняются закладки в Яндекс браузере
- Редактирование и удаление закладок
- Синхронизация
- Экспорт и импорт закладок в браузере Яндекс
- Редактирование закладок
- Насколько безопасной является платная накрутка подписчиков в Ютубе?
- Визуальная панель
- Как добавить сайт в закладки в яндексе
- На компьютере
- На компьютере
- Просмотр и действия с сохраненными страницами
- Где найти закладки в Яндексе?
- На компьютере
- Место хранения
- Как добавить закладку в Яндекс браузере без авторизации
- Как упорядочить избранное в Яндекс браузере
- Боковая панель
- Как перенести вкладки и закладки с ПК на смартфон и наоборот
- На компьютере
Сохранение вкладки в закладки
Вкладка, сохраняется в браузере до её закрытия пользователем вручную или при перезагрузке, если настроено открытые ранее запущенных страниц. Чтобы не потерять интересные ресурсы вкладки можно сохранить в закладки. Это функция, которая позволяет сохранить сайт или страницу в панели закладок и в дальнейшем открыть её в любой момент в один клик.
- Находясь на интересующей странице, нажмите на флажок с конце «умной» строки.
- Здесь требуется авторизация в аккаунте Яндекс.
- Флажок изменит цвет на красный и в верхней правой части рабочего окна появится всплывашка, где нужно выбрать расположение закладки.
- По умолчанию указана «Панель закладок», но вы можете выбрать другое расположение, создать новую папку или отправить закладку в коллекции.
Если у вас нет учетной записи Яндекс создайте её, это займет не более 2 минут.
Как сохранить закладки в Yandex браузере
Сохранить понравившейся сайт в закладках можно несколькими способами. В браузерной строке справа от названия сайта расположена кнопка в виде звезды. По щелчку на нее отображается меню с опциями сохранения. Пользователю остается задать имя, указать место (панель, папка) и нажать на кнопку «Готово».
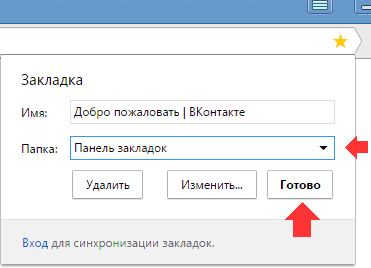
Если ссылка была сохранена на панели, то она автоматически отобразится под браузерной строкой.
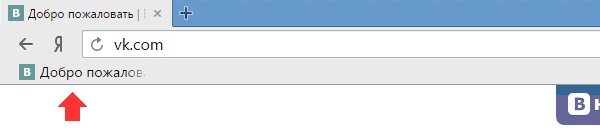
Для отображения панели нужно в меню браузера в разделе «Показывать панель» выбрать «Всегда» и «Показывать иконки».
Визуальные закладки
Доля удобства пользователей можно сделать закладку в Яндекс браузере визуальной. Преимущество данного метода заключается в том, что кроме названия сайта пользователь сможет просмотреть иконку сайта или домашнюю страницу. Для этого на стартовой странице браузера предусмотрена кнопка «Добавить».
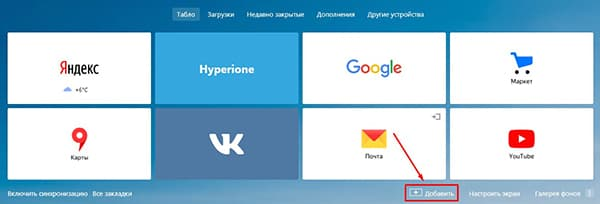
В новом окне следует прописать адрес сайта или выбрать его из недавно просмотренных и нажать «Enter».
Can the robot recognize melodically similar tracks??
Экспресс-панель
Наверное, вы уже обратили внимание, на то, что в пустой вкладке (без заданного адреса) браузера отображается блок с визуальными закладками (миниатюрными картинками сайтов). По умолчанию в нём размещены самые популярные онлайн-сервисы региона, в котором вы проживаете
Он тоже предназначен для быстрого доступа к веб-сайтам. Но по желанию его можно перенастроить — удалить предустановленные ссылки и добавить свои. А также активировать дополнительные опции.
1. Если собираетесь разместить в блоке собственную закладку, заранее скопируйте адрес странички или сайта. Клацните по строке правой кнопкой и выберите «Копировать».
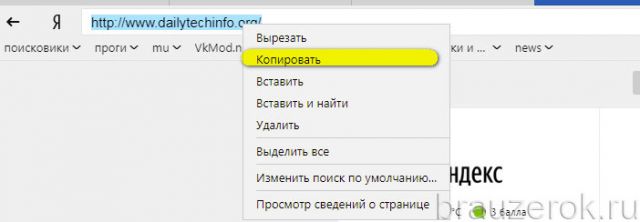
2. Снимите блокировку в миниатюре элемента, который желаете удалить из панели. Наведите курсор на верхний правый угол и клацните «замок».

После клика он должен отобразиться в разомкнутом состоянии.
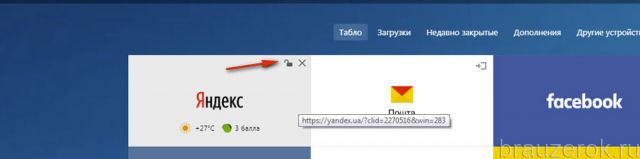
3. В этом же блоке иконок нажмите «крестик», и элемент исчезнет.
4. Под панелью кликните «Добавить».
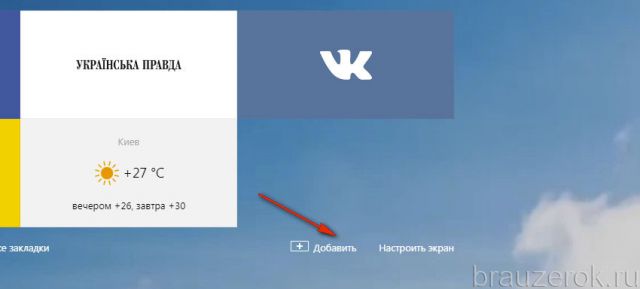
5. Вставьте предварительно скопированный адрес и нажмите «Готово».

Закладка отобразится в блоке.
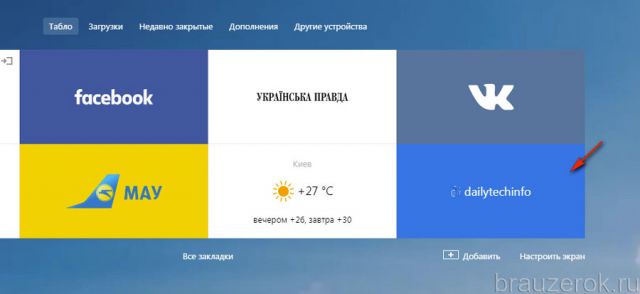
Чтобы перенастроить конкретный блок экспресс-панели, сделайте так:
1. Также наведите курсор на верхний правый угол блока, который нужно изменить, и выберите значок «шестерёнка».

2. В окне с настройками укажите свой URL или выберите другой сайт из списка предустановленных миниатюр.

Одна из самых примечательных «фишек» визуальной панели Яндекс — новостная лента Дзен. Включите её (кнопка внизу).

А затем выберите сайты, новости с которых хотите видеть в ленте.
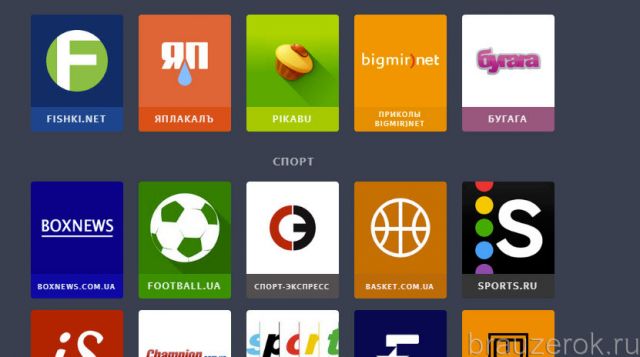
Этот сервис как бы избавляет пользователя от необходимости пользоваться закладками, и тут же в панели отображает самые последние посты с интересующих сайтов.
Почему не сохраняются закладки в Яндекс браузере
Большинство причин сводятся к простой невнимательности пользователя, но есть и более серьёзные нарушения работы браузера, которые исправить поможет только переустановка.
Причины и способы устранения:
- Вкладка не сохраняется в закладки Яндекс браузера из-за того, что ссылка уже добавлена в избранное. Веб-обозреватель блокирует повторное добавление той же самой страницы. Изучаем список закладок в поиске ссылки, которую безуспешно пытаемся добавить. Если её здесь нет, открываем всевозможные папки, скорее всего ссылка скрыта в одном из подразделов.
- Что-то сделали неправильно. Порой небольшая ошибка может привести к полному исчезновению результата. Рекомендуем попробовать заново или сменить способ.
- Очередное обновление веб-обозревателя Яндекс. Достаточно часто выходят крупные обновления браузера, в которых меняется интерфейс, расположение функций и способ их использования. Вполне возможно, что к моменту чтения материала какой-то метод перестал быть актуальным. Мы стараемся следить за материалом, поэтому напишите об этом в комментариях и воспользуйтесь другим способом.
- Браузер от Яндекса работает неправильно. Искать причину проблемы обычно бессмысленно, лучше всего – переустановить веб-обозреватель. На «Панели управления» находим «Программы и компоненты» и удаляем текущий браузер, предварительно сохранив закладки в файл. Скачиваем последнюю версию с сайта и устанавливаем её. Извлекаем закладки из файла в веб-обозреватель.
Редактирование и удаление закладок
На каждой из закладок в верхней их части расположены элементы редактирования.
Замок — отвечает за блокировку закладки от перемещения, изменения и удаления. Если замок в закрытом положении, то закладка полностью защищена, если в открытом — доступна для любых действий.
Шестерня — позволяет редактировать закладку (процедура аналогична созданию закладки).
Крестик — удаление.
Дзен — своеобразный автоинформатор, отображающий в ленте актуальную информацию с выбранных сайтов. Включается через «Меню-Настройки-Настройки внешнего вида», где необходимо поставить отметку напротив строки «Показывать в новой вкладке Дзен — ленту персональных рекомендаций». От пользователя затем требуется только выбрать ресурсы, свежая информация с которых и будет попадать в ленту.
Синхронизация
К сожалению, случается так, что все закладки пропадают из браузера. Происходит это по разным причинам — переустановка браузера, операционной системы, вирусная атака, ошибочные действия пользователя.
Но можно обойти стороной подобные неприятности, если заблаговременно воспользоваться опцией «Синхронизация». Она даёт возможность восстановить закладки в Яндексе.
Внимание! Вам понадобится аккаунт в системе Yandex. Если такового нет, обязательно его зарегистрируйте.. Итак, синхронизируются ссылки следующим образом: 1
Откройте в меню «Настройки»
Итак, синхронизируются ссылки следующим образом: 1. Откройте в меню «Настройки».
2. В строчке «Синхронизация» нажмите кнопку «Настроить… ».

3. Авторизуйтесь в системе (введите логин, пароль).
4. Нажмите «Включить синхронизация», чтобы скопировать закладки.
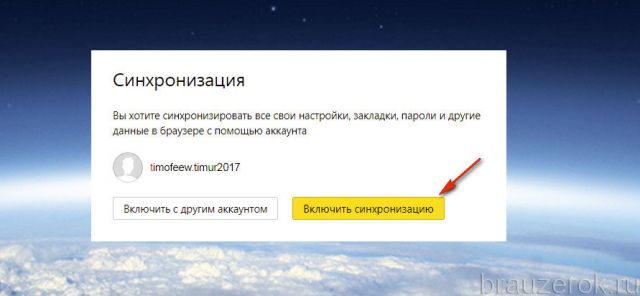
5. Кликните «Изменить настройки».

6. Убедитесь в том, что возле элемента «Закладки» установлен флажок.
Примечание. В этом же окне можно настроить синхронизацию других элементов пользовательского профиля.

По завершении процедуры сохранённую копию вы можете снова загрузить в Яндекс Браузер после авторизации в профиле не только на ПК, но и на мобильных устройствах.
Экспорт и импорт закладок в браузере Яндекс
При работе с закладками, возникает необходимость их сохранения и переноса в браузеры. Чтобы сохранить закладки из Яндекса на компьютер, зайдите в «Диспетчер закладок» (скрин 6).
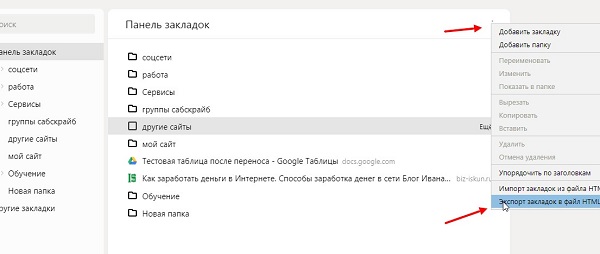
Далее нажмите три точки и выберите «Экспорт закладок в файл HTML». После чего, расположение закладки на компьютере и нажмите «Сохранить». Скачанную закладку найдете на рабочем столе компьютера или в какой-либо другой папке.
Для импорта закладок используем те же функции. Только выбираем из диспетчера закладок кнопку «Импорт закладок из файла HTML». В данном случае, вы добавите закладки в браузер с компьютера и они отобразятся на панели задач. Причем это может быть любой браузер.
Редактирование закладок
Зачастую пользователи сохраняют закладки так, как предлагается системой по умолчанию. Со временем они накапливаются, и ориентироваться в них становится все сложнее. Тогда может понадобиться возможность отредактировать сохраненные ссылки, чтобы привести их в более понятный вид.
Чтобы приступить к процессу, нужно знать, где найти закладки на андроид-устройстве. Когда список будет открыт, нужно найти ссылку, которую нужно отредактировать. Для этого необходимо нажать на необходимую строку и удерживать ее до тех пор, пока на экране не появится меню, в нем и будет необходимый пункт «Изменить». Можно поменять имя закладки на более понятное для себя. Также есть возможность изменить ссылку (например, вставить короткий путь).
Важно! Изменения обязательно сохранять соответствующей кнопкой
Насколько безопасной является платная накрутка подписчиков в Ютубе?
Визуальная панель
На стартовом экране обозревателя мы видим 8 плиток — это табло, в котором можно разместить визуальные закладки. Они имеют графическое исполнение, название сайта, можно добавить примечание. Это удобно. При запуске браузера с настройками по умолчанию открывается стартовая страница. Клик по плитке открывает интересующий сайт.
Добавление сайта
Добавить сайт на табло проще простого.
- Открываем стартовую страницу и кликаем «Добавить» под плитками.
- Здесь выбираем сайт из недавно посещенных или вводим адрес в соответствующую строку.
- При необходимости можно добавить примечание.
Настройка плитки
Для более комфортной работы эти плитки можно редактировать:
- плитку можно закрепить в ячейке, кликнув по иконке в виде замочка;
- отредактировать название или перетащить в другую ячейку;
- или удалить, если какой-то сайт вам не нужен на табло.
По умолчанию в незакрепленных плитках отображаются часто посещаемые сайты. Если вы удалили сайт из плитки вручную больше автоматически он не появится на табло и его нужно добавлять самому.
Изменение фона
Помимо отображения любимых сайтов на стартовом экране ещё можно настроить фон.
- Для этого кликаем по кнопке в виде трех точек на пункте «Галерея фонов» и стрелочками выбираем фон.
- Переключаем маркер «Менять каждый день» в активное положение при необходимости, если вы хотите, чтобы каждый день фон менялся рандомно.
- Можно загрузить с компьютера свои фоны или перейти на сайт и оттуда загрузить различные фоны.
Они разделены по категориям, статичные и анимированные.
на слабых ПК анимированные фоны будут отображаться как статичная картинка, это связано с недостаточной мощностью видеокарты.
Увеличение размера
Кроме фона можно ещё изменить размер плиток.
- Наводим курсор мыши на любую плитку и выполняем правый клик.
- Откроется контекстное меню — здесь выбираем «Изменить»/«Открепить»/«Удалить» конкретную плитку, на которой был выполнен клик.
- И в последних пунктах «Настроить табло» — то есть добавить необходимое количество сайтов или папок.
- Здесь выбираем «Подстроить под размер окна», «Увеличенный» или «Нормальный».
В зависимости от выбора изменится и размер вкладок
Увеличение количества элементов
Визуальные закладки – это хорошо, но Яндекс.Браузер позволяет добавлять только 20 плиток. Увеличить количество самих плиток невозможно. Но вместо самих сайтов в плитках можно создать папки.Каждая может вмещать также до 20 закладок. Таким образом мы увеличим количество закладок на табло аж до 400 штук.
Закладки в Яндекс.Браузере
Кроме визуальных закладок есть ещё функция, которая позволяет сохранять неограниченное количество страниц. Они хранятся в разделе «Диспетчер закладок» основного меню программы. Добавить их можно так:
- Находясь на сайте, кликаем на иконку флажка в умной строке.
- В открывшемся всплывающем меню выбираем куда хотим сохранить его — «В новую коллекцию» (понадобится авторизация с вашим аккаунтом Яндекс), «В Панель закладок».
- Выберите расположение и нажмите «Готово».
При выборе «В панель закладок» сайт появится в верхней панели быстрого доступа. И теперь, чтобы открыть этот сайт, достаточно кликнуть по соответствующей кнопке. Если панель скрыта, то включить ее видимость можно с помощью комбинации Ctrl + Shift + B.
Как изменить размер вкладок
При работе за компьютером может понадобиться открыть сразу большое количество вкладок. Сами вкладки адаптивные и по мере добавления новых они уменьшаются по ширине. Если в браузере открыто более 50 вкладок появляется значок прокрутки в виде стрелки. Если вкладок много в них становится трудно ориентироваться. В верхней панели видны одни иконки сайтов. Если вас интересует, как уменьшить размер вкладок в Яндекс.Браузере — следуйте несложной инструкции:
- Откройте настройки программы.
- Выберите раздел «Интерфейс».
- В разделе «Вкладки» отметьте галочкой «Ограничить минимальную…».
В более редких случаях пользователи интересуются, как изменить вид вкладок в Яндекс.Браузере — это также решается базовыми настройками обозревателя.
- На той же странице кликните по пункту «Настройки внешнего вида…».
- Выберите, как будут отображаться вкладки, а также расположение — сверху или снизу.
Как добавить сайт в закладки в яндексе
Чтобы добавить любой сайт в закладки яндекс браузера, выполняем следующие действия
Открываем любой сайт. Для примера я открою всем популярный интернет магазин компьютерной техники (nix.ru).
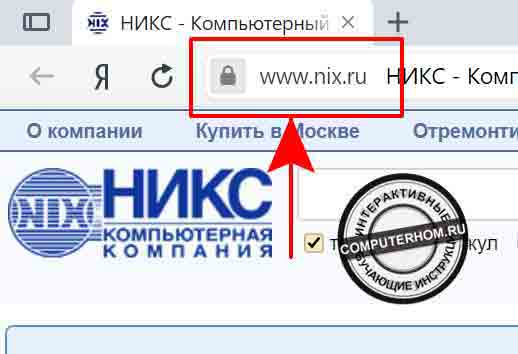
После того как вы открыли сайт мы можем добавить сайт в закладки.
- Итак, в правом верхнем углу панели адреса нажимаем на кнопку «Значка флажок».
- После чего откроется меню добавления сайта в закладки. Если вы хотите сменить название сайта, то нажимаем на кнопку «Карандаша». После чего меняем название сайта.
- Следующий шаг в пункте закладки браузера. Выбираем одну из папок — панель закладок или другие закладки. Панель закладок — это основная папка ваших закладок.
- После того как вы выбрали папку нажимаем на кнопку «Готово».
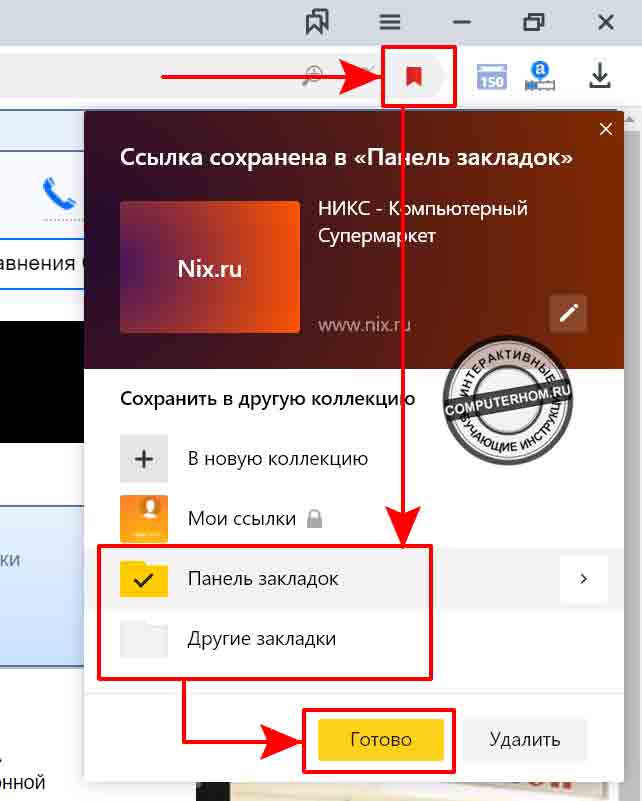
Как видно на скриншоте в панели закладок видно что сайт nix.ru добавлен в панель закладок.
Теперь вы знаете, как добавить закладку в яндекс браузер, но этого не достаточна. Вы наверное спросите почему? Все очень просто — современен закладки на сайты будет становиться все больше и больше. Тем самым вы будите путаться в поиске нужной вам закладки. Поэтому закладки лучше делить на группы. Например закладки интернет магазины будут иметь группу магазины. Закладки с фильмами, будут иметь группу с папкой фильмы и так далее.
Если вы хотите знать, как добавлять закладки в разные папки читаем инструкцию ниже.

На компьютере
Существует несколько вариантов, как добавить какой-либо сайт себе в закладки.
Первый способ
Разберем первый метод:
- Найдем сайт, который нам хочется добавить в закладки. Теперь, в правой части строки для ссылок увидим следующий значок:
- Если навести на него курсором мыши, то появится надпись «Добавить страницу в закладки или коллекцию». Жмем левой кнопкой мыши на данную иконку.
- После этого вылезет небольшое окно, которое продемонстрирует нам, что ссылка добавлена в закладки. Так же сайт будет отображаться на панели с сохраненными сайтами. Если у вас нет такой панели с закладками, то используйте сочетание клавиш Ctrl + Shift + B, и тогда она будет отображена. Теперь кликнем по закладке правой кнопкой мыши, вследствие этого появится окно с различными настройками.
- Благодаря пункту «Изменить», можно будет поменять название закладки на более подходящее.
- Как изменили название на нужное, жмем сохранить. После этого закладка будет иметь следующий вид:
Второй способ
Теперь разберем ещё один метод:
- Откроем главную страницу яндекс браузера и кликнем правой кнопкой мыши на строчке с закладками.
- В появившемся окне кликаем ЛКМ на графу «Добавить страницу.
- По центру экрана откроется окно «Изменить закладку». В первую строчку вписываем название закладки, а во вторую вставляем ссылку на страницу. А так же выбираем место сохранения закладки.
- Как все заполнили, жмем левой кнопкой мыши на кнопку «Сохранить». Готово! Теперь на строчке с закладками появится новый, сохраненный сайт.
Я рассказал вам о двух способах, как добавить сайт закладки на компьютере, но, есть ещё и третий способ по сохранению сайта — через диспетчер закладок, но он сильно похож на второй метод, так что нет смысла его разбирать.
На компьютере
Использовать можно и с автоматическим добавлением часто посещаемых ресурсов на главную вкладку. Но тогда велик риск получить не самые полезные ссылки. Чтобы быть уверенным, что «Табло» не содержит ничего лишнего, нужно самостоятельно добавлять туда закладки. Сделать это можно сразу несколькими способами.
Способ 1
Первый способ достаточно прост, так как он не требует открытия дополнительных панелей настройки. Для его реализации достаточно выполнить несколько шагов.
- Открываем интересующую страницу в интернете.
- Нажимаем на адресную строку.
- В появившейся панели нажимаем «Добавить этот сайт в Табло».
После этого миниатюра сайта появится на начальной странице, рядом с аналогичными панелями.
Способ 2
Для реализации второго способа необходимо точно знать, какой у страницы адрес, или же это должен быть ресурс, который вы часто посещаете. Интересно, что первый шаг для реализации такого способа может быть разным, всё дело в особенностях Яндекс браузера. Чтобы воплотить в жизнь второй способ, понадобится выполнить несколько действий.
Здесь есть несколько вариантов, которые приводят к одному окну настроек.
- Первый вариант – нажать «Добавить» и выбрать пункт «Сайт»
- Второй – нажать на полупрозрачный прямоугольник возле других вкладок. Он символизирует «Пустую закладку».
- Третий вариант состоит из двух шагов. Первый шаг – нажатие кнопки «Настроить экран» на начальной странице.
- Следующим шагом станет нажатие кнопки «Добавить сайт» с выбором параметра «Сайт».
- После выполнения одного из перечисленных выше вариантов откроется окно с редактированием будущей закладки. Здесь необходимо ввести адрес интернет ресурса или его название в соответствующее поле.
- Добавляемому сайту можно сразу присвоить нужное название. Для этого необходимо нажать кнопку «Добавить подпись» в адресной панели и ввести в появившееся поле желаемое название.
- Если вы не знаете название или адрес сайта, который хотите добавить, то попробуйте найти его среди предлагаемых слайдером «Популярные» вариантов.
Добавленные сайты автоматически появятся на главном экране браузера.
Просмотр и действия с сохраненными страницами
На странице Bookmarks (browser://bookmarks/) мы видим список всех наших сохранённых сайтов. Они могут быть рассортированы по папкам или просто одним списком.
При клике правой клавишей мыши на конкретном сайте в этом списке мы можем выполнять следующие действия:
- Открыть в новой вкладке
- Открыть в новом окне
- Открыть в режиме инкогнито
- Изменить
- Вырезать
- Копировать
- Добавить закладку
- Добавить папку
При клике «Добавить папку» задаём ей имя. Дальше эти страницы, в любую папку, можно перемещать обычным перетаскиванием. Зажимаем мышкой конкретную ссылку и не отпуская, тащим её в эту новую папку. Таким образом, мы можем отсортировать все сайты по категориям для удобного поиска, если их много.
На панели закладок их также можно перетаскивать с места на место и из папки в папку.
Импорт закладок
Настройки и сохраненные сайты можно перенести из другого браузера.
- Для этого открываем меню настроек браузера и выбираем «Закладки» во всплывающем окне выбираем «Импортировать закладки».
- В разделе «Источник» выбираем обозреватель или HTML-файл, откуда мы ходим перенести настройки.
- Следуем подсказкам.
Все настройки этого браузера, откуда мы импортировали данные, будут перенесены в Яндекс.Браузер.
Экспорт закладок в файл
Если нам нужно, наоборот, сохраненные сайты перенести в другой браузер:
- На странице Bookmarks открываем меню и выбираем «Экспорт закладок в HTML-файл».
- Откроется окно — сохраняем файл на диске компьютера.
- При необходимости задаём ему примечательное имя. Не забываем, куда мы сохранили файл, он нам понадобится при импорте настроек.
Синхронизация закладок
Отличный способ сохранить все свои пользовательские настройки — это синхронизировать их со своим аккаунтом Яндекс. В этом случае все ваши данные, сохранённые в браузере: история просмотров, cookie, сохранённые пароли и, конечно, же часто посещаемые сайты, будут доступны с любого устройства: будь то рабочий ПК, смартфон или планшет.
- Открываем главную страницу и кликаем по кнопке «Настройки Яндекс.Браузера».
- Жмём в открывшемся окне «Сохранить данные».
- Вводим логин и пароль от аккаунта Яндекс.
Если у вас нет аккаунта Яндекс создайте его, кликнув на соответствующую ссылку. Это займёт не более 2 минут.
Где найти закладки в Яндексе?
Иногда у пользователя возникает необходимость найти сохраненные закладки. Сделать это не сложнее, чем посмотреть историю в Яндекс.Браузере или открыть закрытую вкладку.
В браузере
Для просмотра сохраненных закладок непосредственно в Яндекс.Браузере нужно зайти в настройки программы, навести курсор на раздел «Закладки» и во всплывшем окне выбрать пункт «Диспетчер закладок».Автоматически откроется новое окно, в котором можно посмотреть все сохраненные пользователем страницы.

На компьютере
Этот метод несколько сложнее. Алгоритм действий в представленном случае имеет следующий вид:
Сначала нужно щелкнуть правой кнопкой мыши по ярлыку Яндекс.Браузера на рабочем столе и в контекстном меню нажать на кнопку «Расположение файла».
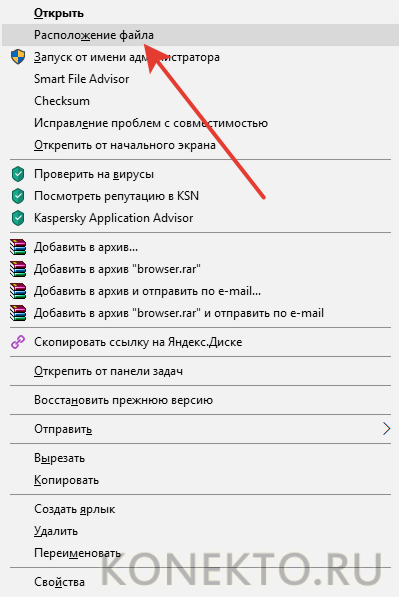
В открывшейся директории перейти в раздел YandexBrowser и открыть папку User Data.

После чего открыть папку Default.

И найти файл Bookmarks — в нем и хранятся закладки.
Документ в дальнейшем можно скопировать на съемный носитель.
На компьютере
Если рассматривать компьютерную версию Яндекс браузера, то закладки редактировать можно таким способом:
- На главной странице поисковика, в правой верхней части экрана, найдем значок в виде трех горизонтальных линий.
- Кликаем левой кнопкой мыши по данной иконке. Появится окно с различными функциями яндекс браузера. Найдем строчку «Закладки».
- Наводим курсором мыши на эту графу, и в появившемся окошке кликаем на строку «Диспетчер закладок».
- После этого откроется новое окно с названием «Закладки». В моем случае будет всего лишь одна закладка. Наводим на неё курсором мыши.
- Видим строчку «Ещё». Кликаем на неё левой кнопкой мыши.
- Выдвинется небольшое окно, в котором необходимо нажать на строчку «Изменить».
- После этого по центру экрана появится рамка «Изменение закладки». В ней можно будет изменить название и ссылку.
- Допустим, поменяем название нашей закладки и нажмем на графу «Сохранить».
- Готово! Теперь везде наша закладка будет иметь установленное название.
Таким нехитрым способом мы запросто изменили имя нашей закладки на более удобное. Данный метод можно использовать абсолютно на любой закладке из раздела с «Панель закладок». В моем случае была всего одна закладка, но у вас может быть их больше.
Место хранения
Многие пользователи по разным причинам не доверяют онлайн-хранилищам данных либо перестраховываются, создавая бекапы и традиционным способом. Чтобы скопировать файл хранилища закладок браузера, необходимо:
- Активировать отображение скрытых файлов и папок. В Windows 7, например, это делается через кнопку «Упорядочить» в окне любой папки. Далее нужно кликнуть на строку «Параметры папок и поиска», где во вкладке «Вид» отметить пункт «Показывать скрытые файлы и папки».
- Перейти в папку профиля, затем в «AppData», следом «Local», а после «Yandex». Внутри находится папка «User Data» а в ней уже директория «Default». Именно здесь, в файле «Bookmarks», Яндекс Браузер хранит все пользовательские закладки.
Как добавить закладку в Яндекс браузере без авторизации
Яндекс браузер обновился, и сейчас не удобно добавлять в него закладки. Раньше их сохраняли без авторизации, вот мое видео о закладках:
Как добавить закладку в Яндекс браузере без авторизации? По рекомендациям многих пользователей, существует три варианта решение проблемы:
- создать учетную запись в Яндекс и войти на почтовый сервис;
- воспользоваться другими браузерами для добавления закладок;
- удалить новую версию браузера и установить на компьютер старый Яндекс браузер.
Далее, разберем перечисленные способы на практике.
Создание учетной записи в Яндексе
Создать учетную запись в Яндексе сможет каждый пользователь. Для этого посмотрите мое видео на канале:
Далее, нажмите кнопку «Войти» и введите пароль от своей почты, чтобы авторизоваться на сервисе.
Теперь, можем добавить закладку в Яндекс браузере. Откройте какой-нибудь сайт в Интернете и нажмите на значок флажка в браузере – «Добавить страницу в закладки или в Коллекции» (Скрин 2).
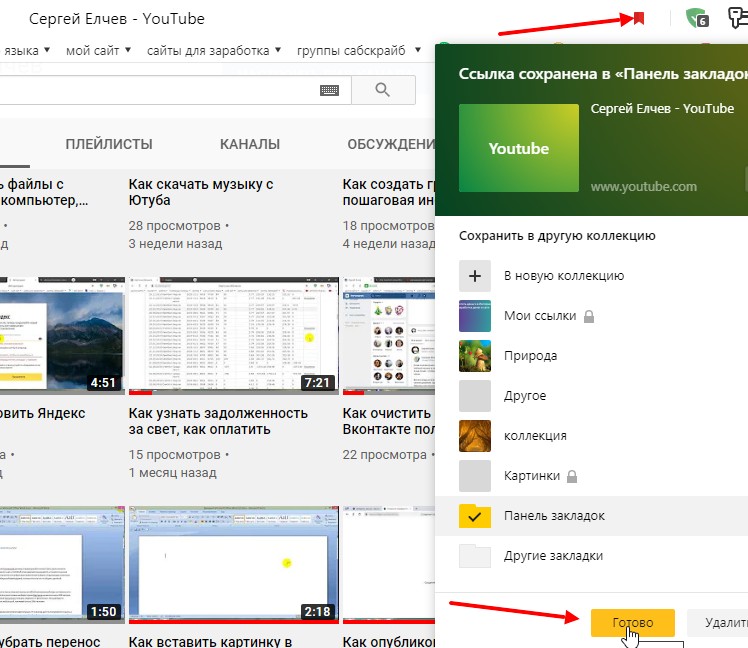
После этого, ссылка закладки будет сохранена в «Панель закладок».
Использование других браузеров для переноса закладок
Если вас не устраивает Яндекс браузер, можно перейти в другой. Есть лучшие браузеры – например, Гугл, Мазила или Опера. В этих браузерах, закладки добавляются без авторизации.
Сначала сохраним закладки с Яндекс браузера на компьютер, чтобы их перенести, например, в Гугл. Для этого зайдите в настройки Яндекс, нажав на три точки вверху. Затем, выберите «Закладки» далее, «Панель закладок» (Скрин 3).

Кликните на три точки справа и выберите «Экспорт закладок». Сохраняете их на свой компьютер. Далее, открываете браузер Google и импортируете туда закладки Яндекс браузера (Скрин 4).

После загрузки, они сразу появятся в браузере.
Установите старую версию Яндекса, отключите его обновление
Вы можете удалить версию браузера Яндекс и скачать старую. Здесь есть минусы – на компьютер может попасть вирус или браузер окажется не рабочим. Поэтому, будьте внимательны.
Действуете так:
- Удаляете браузер Яндекс через панель управления на компьютере. Используйте раздел «Удаления программ».
- Заходите в другой браузер и пишете – «Скачать старую версию браузера Яндекс».
- Скачиваете с выбранных источников и устанавливаете браузер на компьютер.
Отключить обновление браузера помогает программа Клинер, если не хотите отключать его вручную.
Как упорядочить избранное в Яндекс браузере
В один момент при желании просмотреть сайт приходит понимание, что перейти на него уже нельзя из-за неправильного расположения элементов. Приходится долго искать сайт на странице или нажимать по стрелочке на панели где показываются отобранные сайты, не поместившиеся в строку.
Рекомендуем периодически изменять расположение закладок, перенося актуальные вперёд и редко используемые – в конец.
Можем управлять закладками одним из удобных вариантов:
- Автоматическая сортировка. На вкладке «Диспетчер закладок» нажимаем на «Действия» или на три вертикальные точки и выбираем «Упорядочить по заголовкам».
- Ручное перетаскивание. Нажав на отобранный элемент и удержав нажатие, перемещаем его вниз или вверх по списку. Аналогично перетаскивать можем на «Панели закладок», только здесь изменять положение удаётся исключительно влево или вправо.
Избранное в Яндекс браузере – это удобный и практичный инструмент для сёрфинга, здесь можем создать, найти и упорядочить все сайты в несколько кликов. Изначально потребуется всего 10-15 минут времени, чтобы сделать и настроить закладки, затем доступ к сайтам станет в разы быстрее и легче.
Боковая панель
В Яндекс.Браузере есть очень удобная боковая панель, с её помощью можно быстро получить доступ к часто используемым функциям и сервисам Яндекса. Если вы открываете более 10 вкладок одновременно на панели автоматически появится специальная кнопка, на ней указано количество открытых страниц.
Если нажать на нее, то откроется информационное окно со списком всех открытых в браузере страниц. Здесь можно выполнять поиск по вкладкам, удалить их кликом по крестику. При нажатии правой клавишей мыши также появится контекстное меню с перечнем функций, которые можно выполнить с данной страницей.

В Яндекс Браузере можно открыть сколько угодно вкладок. Вопрос скорее в том, сколько ваш ПК сможет обрабатывать. При загрузке более 20 сайтов на слабых ПК можно заметить довольно сильное падение производительности. А при одновременной работе 50 и более страниц компьютер может намертво зависнуть.
Как перенести вкладки и закладки с ПК на смартфон и наоборот
Существующие вкладки с закладками можем «перемещать» между разными устройствами, если они синхронизированы с одним и тем же аккаунтом.
Как открыть вкладки с телефона на компе:
- Жмём на меню и открываем «Настройки».
- Идём на вкладку «Другие устройства».
- Выбираем элементы из графы «Открытые сайты». Один клик приведёт к открытию сайта.
На телефоне всё работает по аналогичному принципу:
- Нажимаем на квадрат с цифрой внутри (количество вкладок).
- Посередине нижнего меню жмём на изображение монитора с телефоном.
- Открываем список «Компьютер» (может называться иначе) и одним касанием вкладки открываем её.
Перенос закладок со смартфона на ПК:
- Открываем «Диспетчер закладок» комбинацией Ctrl + Shift + O.
- В меню слева выбираем «Смартфон» или другой соответствующий пункт.
- Запускаем сайт кликом левой кнопки мыши.
Как посмотреть и запустить закладки с компьютера на телефоне:
- Жмём на кнопку с цифрой слева от троеточия в «Умной строке».
- Выбираем значок звезды – крайний элемент слева.
- В разделе «Компьютер» доступны все сохранённые закладки.
Вывод прост – в Yandex браузере есть все необходимые функции, чтобы сохранить закладки и вкладки на любой случай жизни. Создание закладки вообще не должно вызывать трудностей, но и на эти случаи здесь есть решение. Всех доступных возможностей веб-обозревателя от Яндекса достаточно, чтобы перенести закладки и вкладки на другое устройство, зарезервировать в файле или просто сохранить от потери навсегда. Осталось только подобрать сценарий, применимый в конкретном случае и воспользоваться им.
На компьютере
В Яндекс браузере на ПК включить панель с закладками можно несколькими различными способами. Ниже будет рассмотрен каждый метод по отдельности.
Первый способ
Начнем с самого просто метода, для этого выполним несколько простых действий:
- Откроем Яндекс браузер на любой странице. Как видно из скриншота ниже, у нас не показывается никаких закладок.
- На клавиатуре жмем на клавиши Ctrl + Shift + B одновременно. После этого появится специальная строчка со всеми нашими сохраненными сайтами.
Это был самый элементарный и быстрый способ.Теперь перейдем ко второму методу:
Второй способ
- Вверху окна найдем значок, представленный в виде трех полосочек, и клацаем на него левой кнопкой мыши.
- После этих действий перед нами появится окошко с основными функциями Яндекса. Ищем раздел «Закладки», иконка которого выполнена в виде звездочки.
- Наведем на этот пункт курсором мыши. Выдвинется ещё одно окно, в котором увидим строчку «Показывать панель закладок».
- Нажимаем на неё левой кнопкой мыши. Готово! После этих действий, панель с закладками будет отображена на нашей странице браузера.
Третий способ
- В левой части страницы, найдем вертикальную строчку с различными значками. Каждый значок отвечает за свой раздел, нам нужна будет иконка в виде звезды.
- Кликаем по этой звездочке левой кнопкой мыши. Выдвинется окно с двумя пунктами – «Панель закладок» и «Другие закладки».
- Жмем на строчку «панель закладок». После этого покажутся наши сохраненные сайты, а это именно то, что нам было нужно.
Четвертый способ
Последний, четвертый способ через настройки:
- Перейдем в раздел с настройками браузера при помощи щелчка ЛКМ по значку в виде трех полосочек.
- В открывшемся окне, листаем вниз до раздела «Панель закладок».
- Ставим галочку в специальный квадратик, расположенный перед графой «Показывать панель закладок».
- Готово. Как видно выше, панель закладок появилась у нас на странице. Здесь так же можно настроить такой момент, как будут ли показываться иконки сайтов или нет. Если убрать галочку с пункта «Показывать иконки сайтов», то строчка с сохраненными сайтами будет выглядеть вот так.
Эти четыре способа помогут вам легко отобразить панель с закладками в Яндекс браузере.








