Закладки в яндекс.браузере
Содержание:
- Избавляемся от визуальных закладок
- Как сделать закладку в Яндекс на телефоне
- Очищение истории в Яндекс.Браузере на Android
- Насколько безопасной является платная накрутка подписчиков в Ютубе?
- Очищение журнала посещений в Яндекс.Браузере
- Mozilla Firefox
- По насыщенности и оттенку
- Отключение прокси в Яндекс браузере
- Как отключить Голосовое СМС Мегафон
- Другие популярные вопросы
- Как работать с закладками в Яндекс браузере: создание, редактирование, удаление
- Как очистить историю закрытых вкладок в Опере?
- Визуальная панель
- Синхронизация вкладок
- Через телефон
- Как добавлять в закладки — людей, видео, записи товары ссылки и удалить
- История вкладок: как удалить из истории недавно закрытые вкладки в Яндексе, Гугл Хроме?
- Где находятся закладки в браузере
- Удаление закладок
- Как убить время с пользой
- Чистим память браузера на портативном устройстве
- Как вернуть удаленные закладки в яндексе
Избавляемся от визуальных закладок
На самом деле все проще, чем кажется. Удалить визуальные закладки в «Яндексе» сможет даже начинающий пользователь ПК.
Чтобы это сделать, предстоит:
- Открыть «Визуальные закладки». Для этого достаточно открыть новую «пустую» вкладку.
- Щелкнуть по надписи «Настроить» в правом нижнем углу программы.
- Кликнуть по крестику в правом верхнем углу той или иной странички.
- Нажать «Готово», когда все корректировки будут осуществлены.
Мы выяснили, как удалить виртуальные закладки в «Яндексе». И каким образом избавиться от обычных сохраненных страниц тоже. Теперь каждый пользователь может сам выбрать подходящий ему алгоритм действий.
Как сделать закладку в Яндекс на телефоне
Как установить Яндекс Браузер и его основные возможности, представлены в видео
Закладки сохраняются в отдельном месте в браузере. Пользователь может их создавать удалять и редактировать. Кроме того, можно сделать экспорт или импорт сохраненных ресурсов. Это будет полезно, если список интересующих страниц находятся на компьютере, а доступ нужно предоставить на телефон.
Чтобы выполнять различные действия с закладками, их сперва необходимо создать. Для этого следует:
- Перейти на веб-страничку, из которой требуется сделать закладку.
- Нажать на значок трех точек или вертикальных полос.v
- Из списка выбрать пункт «Добавить в закладки».v
После этого закладка будет создана. Пользователь сможет открыть страницу в любой момент. Для этого нужно будет обратиться в специальное меню.
Система способна сохранять до 50 копий таких страниц. Но здесь есть существенное ограничение. Дело в том, что открытые сайты сохраняются во встроенную память. Ее уменьшение плохо сказывается на работоспособности всего телефона. Поэтому, сохранять такие вкладки можно только на смартфонах, где встроенной памяти больше 1 Гб.
Очищение истории в Яндекс.Браузере на Android
- Запустите веб-обозреватель. Открываем Яндекс.Браузер на Андроид
- В правом нижнем углу найдите значок с тремя точками. Нажмите на него. Находим значок с тремя точками в правом нижнем углу, нажимаем по нему
- Выберите раздел «Настройки». Щелкните по нему. Открываем пункт «Настройки»
- Войдите в пункт «Конфиденциальность». Переходим в пункт «Конфиденциальность»
- В группе «Конфиденциальность» тапните по кнопке «Очистить данные». Выберите информацию, от которой нужно избавиться. Подтвердите свои действия, нажав на кнопку «Удалить». Выбираем информацию, от которой нужно избавиться, нажимаем «Очистить данные»
Данные удалены.
Насколько безопасной является платная накрутка подписчиков в Ютубе?
Очищение журнала посещений в Яндекс.Браузере
- Запустите браузер Яндекс. Открываем браузер Яндекс
- На панели инструментов браузера найдите кнопку с изображенными на ней полосками. Щелкните по этому значку. Щелкаем по значку с тремя полосами
- В открывшемся окне выберите «Историю». Щелкните по ней. Кликаем по пункту «История»
- В открытом подменю выберите подпункт «История». Щелкаем по подпункту «История»
- Найдите ссылку «Очистить историю». Ссылка находится в правой части экрана (наверху). Щелкните по ней. Нажимаем кнопку «Очистить историю»
- Выберите период, за который нужно удалить записи журнала посещений. В окне «Удалить записи» выбираем подходящий период из списка
- Выберите пункты, которые нужно удалить: список посещенных сайтов; список загруженных документов; кэшированная информация; файлы cookie и другая информация о вебсайтах; данные для автоматической авторизации; информация о ПО; медиалицензии. Ставим галочки на пункты, которые хотим удалить
- Кликните по кнопке «Очистить историю». Нажимаем по кнопке «Очистить историю»
Список посещенных ссылок удален.
Mozilla Firefox
В Mozilla Firefox управление закладками слегка отличается от возможностей браузеров на Chromium, однако в целом такое же.
Одиночное удаление закладки из панели стандартное: кликните правой кнопкой мыши по ней и выберите пункт «Удалить».

Чтобы удалить сайт из панели закладок, находясь на нем, также можно щелкнуть по кнопке со звездочкой в адресной строке.

Для одновременного удаления сразу нескольких штук последовательно переходите в раздел с просмотром истории и закладок > «Закладки» > «Показать все закладки». Или просто нажмите клавиши Ctrl + Shift + B.

Переключитесь в раздел «Панель закладок», выделите там сразу несколько закладок и папок при помощи заранее зажатой клавиши Ctrl на клавиатуре. Теперь кликните по любой из них правой кнопкой мыши и удалите либо сделайте это клавишей Delete.
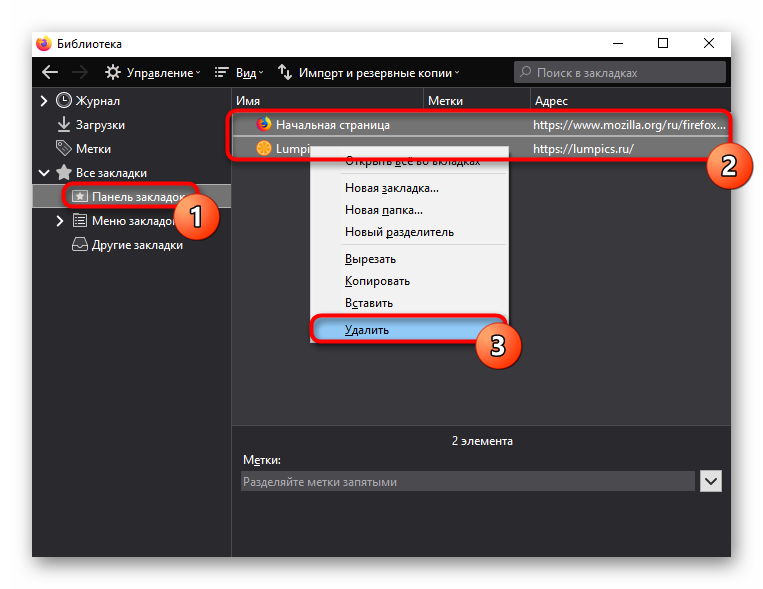
Опишите, что у вас не получилось.
Наши специалисты постараются ответить максимально быстро.
По насыщенности и оттенку
Отключение прокси в Яндекс браузере
Как отключить Голосовое СМС Мегафон
Другие популярные вопросы
Осталось ещё несколько моментов, которые не были рассмотрены в предыдущих разделах и в то же время не нуждаются в детальном рассмотрении.
Ответы на распространённые вопросы:
- Останутся ли закладки, если удалить Яндекс браузер? Всё зависит от способа удаления. В процессе деинсталляции появляется вопрос: «Удалить настройки браузера?». Если согласиться с ним, то скорее всего сохранённые ссылки исчезнут после переустановки. Сохранятся ли данные зависит и от синхронизации с серверами Яндекс. Если функция была включена в отношении закладок, после входа в свой аккаунт даже на другом устройстве, данные восстановятся.
- Как убрать и переместить вкладки снизу-вверх в веб-обозревателе Яндекс? Способ закрытия нижних вкладок ничем не отличается, всё то же самое, что и в случае с верхним расположением панели. Что касается перемещения, нужно изменить один параметр. Изначально переходим в настройки браузера, а затем в разделе «Вкладки» нажимаем на «Настройки внешнего вида вкладок». Остаётся только установить флажок напротив пункта «Сверху» в графе «Расположение». Здесь же можем выбрать дизайн вкладок.
- Как удалить автооткрывание вкладки в Яндекс.Браузере? Если речь идёт об автоматическом открытии Яндекс поисковика, нужно в настройках убрать выделение напротив «Открывать yandex.ru, если нет вкладок». Говоря об автооткрытии других вкладок (с казино, неизвестными поисковыми системами, сайтами фильмов и т.п.), следует избавиться от вирусов. Предлагаем прочитать подробную инструкцию по очистке вирусов в другом нашем материале.
Мы постарались полностью раскрыть тему, почему и как очистить вкладки, закладки в Яндекс браузере показав все доступные способы достижения цели. Скорее всего после их закрытия пользоваться веб-обозревателем станет в разы удобнее, а сама система сможет значительно быстрее обрабатывать действия пользователя и новые сайты. И всё же предостерегаем от частого закрытия закладок и вкладок. Здесь нужно знать меру, если часто чистить эти элементы, полезный сайт будет очень сложно найти, придётся искать его в истории.
Рекомендуем для дальнейшего изучения:
Помогла ли вам эта статья?
Пользователи браузеров часто не ограничиваются малым количеством открытых вкладок. Нередко это негативно сказывается на быстродействии браузера и возникает необходимость в оперативном закрытии большей их части. Сегодня мы расскажем, как закрыть все вкладки в Яндекс браузере на компьютере и телефоне.
Как работать с закладками в Яндекс браузере: создание, редактирование, удаление
Интернет многообразен. Сотни тысяч веб-сайтов с самым разнообразным контентом посещаются пользователями ежедневно. Вне зависимости от целей — познавательных, развлекательных или сугубо деловых — рано или поздно у любого пользователя формируется своеобразный набор наиболее часто используемых интернет-ресурсов.
Социальные сети, видео-хостинги, игровые порталы, каналы новостей, платёжные агрегатор, а также веб-страницы, связанные с рабочей деятельностью, — далеко не полный список сфер интересов пользователей интернета. И, разумеется, все веб-адреса необходимо где-то хранить, причём в удобном для восприятия виде.
За отображение адресов в том виде, в котором мы привыкли видеть их сейчас, отвечает служба DNS, или Domain Name Server, — система доменных имён, преобразуются «сырые» цифровые адреса в легко воспринимаемые символы.
А вот для сохранения необходимых пользователям адресов в единый список используются уже возможности интернет-браузеров, а именно — сервис «Закладки», позволяющий сохранять и группировать нужные ссылки для последующего быстрого доступа к требуемым ресурсам.
Разумеется, такая служба имеется и в популярном Яндекс-браузере, и предлагает она не только простое хранение ссылок, но и множество довольно полезных и интересных функций.
Интерфейс программы довольно лаконичен, поэтому все операции в браузере проводятся легко, и быстро освоить управление обогревателем не составит особого труда. Начать, разумеется, стоит именно с функции под названием «Создать закладку».
В Яндекс Браузере это делается двумя способами.
С помощью элементов управления.
Находясь на веб-странице, нужно нажать на иконку в виде звезды, находящуюся справа от адресной строки. Так же можно использовать сочетание клавиш Ctrl+D.
После этого браузер сообщит, что требуемая ссылка сохранена в панели закладок. По умолчанию закладка сохраняется в корневую папку панели, но место хранения можно с лёгкостью изменить. Для этого нужно:
- В диалоговом окне, появляющемся при добавлении закладки, следует вызвать меню в пункте «Папка», а затем кликнуть строку «Выбрать другую папку».
- Здесь можно создать новую папку для хранения адресов («ПКМ-Новая папка»), либо задать уже имеющуюся директорию.
- После этого остаётся дать папке имя и сохранить изменения.
Именно с этого меню следует начинать группировку ссылок по требуемым конкретному пользователю принципам. Для более глубокой настройки хранилища ссылок следует воспользоваться «Диспетчером закладок»
Диспетчер закладок представляет собой полнофункциональную систему управления сохранёнными адресами. Она позволяет производить просмотр, редактирование, сортировку и удаление всех добавленных в браузер закладок. Для доступа к диспетчеру закладок необходимо проделать следующее:
- Через иконку в виде линий нужно перейти в меню, затем выбрать раздел «Настройки».
- Откроется окно, где в блоке «Закладки» хранятся все сохранённые браузером адреса.
- Для открытия самой папки со списком ссылок требуется простое двойное нажатие мышкой.
Мониторинг каждой из созданных папок осуществляется с помощью внутренней панели закладок, перейдя в которую можно получить доступ к любому сохранённому адресу.
Панель закладок — это браузерная надстройка, предназначенная для быстрого доступа к наиболее часто посещаемым ресурсам и расположенная сразу под адресной строкой. Включить и выключить её отображение можно с помощью пункта «Отображать\Скрыть панель закладок», который находится в основном меню в разделе «Закладки».
Изначально Панель закладок пуста. Нужный адрес добавляется нажатием ПКМ по самой панели и выбором пункта «Добавить страницу». Нажатием на пункт «Добавить папку» можно добавить целую папку со ссылками на наиболее востребованные узлы. А за добавление ссылок в сами папки отвечает уже функция «»Добавить страницу» (ПКМ по нужной папке).
Визуальные закладки — более продвинутый аналог Панели закладок, также предлагающий быстрый доступ к требуемым сайтам. Расположены на стартовой странице и имеют вид мини-изображений сохранённой страницы сайта. При первом запуске браузера здесь будут отображаться наиболее востребованные пользователями ресурсы, однако никто не мешает настроить содержимое каждой вкладки.
Как очистить историю закрытых вкладок в Опере?
Как я уже писал, история закрытых вкладок очищается сама, после закрытия браузера. Но можно и очистить вручную. Нажмите на стрелку, которая открывает историю, и нажмите “Очистить историю закрытых вкладок”.
Вот и все, теперь порядок:).
P. S. Если вы задумаете покупать себе ноутбук, то конечно же перед вами появится задача выбрать достойную модель. Сейчас на рынке очень много достойных производителей и моделей, но лучшими считаются ноутбуки компании Apple. Поэтому посмотрите цены на MacBook Air, стоит он конечно же не очень дешево, но все же такая покупка однозначно вас порадует.
И напоследок предлагаю вам посмотреть прикольное видео с пародией на презентацию Apple iPad Mini. Я посмеялся от души:). Удачи!
Практически каждый современный браузер обладает широким списком возможностей и всяческих утилит, повышающих удобство путешествия по интернету и использование браузера. Браузер Opera хранит недавно закрытые вкладки в специальном журнале, чтобы при случайном закрытии пользователь мог легко восстановить историю.
Вам понадобится
Браузер.
Инструкция
Разверните браузер Opera и внимательно осмотрите панель инструментов. В правой части панели инструментов должна находиться пиктограмма в виде небольшой корзины для мусора — это и есть журнал закрытых вкладок. Нажмите на пиктограмму, чтобы отобразить список закрытых вкладок. Если записей в журнале будет слишком много, программа свернет их наподобие пунктов меню — для просмотра дальше вам нужно будет навести курсор мыши на треугольник внизу. Нажмите на пункт «Очистить историю закрытых вкладок», чтобы удалить элементы из списка. Все вкладки исчезнут, и корзина станет пустой. Вернуть назад их уже нельзя, корзина наполнится новыми адресами. Если вы не желаете, чтобы Opera хранила закрытые вкладки в корзине, зайдите в настройки браузера. На вкладке «Расширенные» найдите пункт «История» в списке слева. Установите значение 0 в поле «Помнить адресов» и нажмите «Ок», чтобы применить изменение настроек. Если вы используете браузер Internet Explorer, то закрытые вкладки размещаются внутри адресной строки. Чтобы увидеть ссылки, разверните адресную строку. Удалять вкладки просто: при наведении курсора на ссылку возникает маленький крестик, при нажатии на который ссылка удаляется. Лучше всего использовать в браузерах окна быстрого запуска. Как правило, подобные опции позволяют в режиме реального времени четко видеть все сайты, которые имеются в данных окнах. Например, браузер Opera обновил новую версию своей программы, и теперь можно добавлять неограниченное количество окон для сайтов. Добавленные окна можно перемещать между собой, чтобы выстроить пирамиду наиболее важных сайтов. Чтобы удалить вкладки в журнале в браузере Google Chrome, зайдите во вкладку «Параметры» в правом верхнем углу. Далее перейдите в «Расширенные» и нажмите кнопку «Удалить данные о просмотренных страницах». В браузере Mozilla все делается намного проще. Зайдите во вкладку «Журнал». Далее в списке выберите «Недавно закрытые вкладки» и очистите список. Как просто
Другие новости по теме:
Пользователи интернета ежедневно просматривают миллионы ресурсов в поисках нужной информации и материалов. Чтобы вы могли быстро найти изученную ссылку на сайт или файл скачивания еще раз, хранится история посещений в яндексе, к которой вы сможете вернуться в нужный момент. Хронологический список при желании вы сможете стереть. Как в Яндексе удалить историю, подробно объяснит эта статья.
Визуальная панель
На стартовом экране обозревателя мы видим 8 плиток — это табло, в котором можно разместить визуальные закладки. Они имеют графическое исполнение, название сайта, можно добавить примечание. Это удобно. При запуске браузера с настройками по умолчанию открывается стартовая страница. Клик по плитке открывает интересующий сайт.
Добавление сайта
Добавить сайт на табло проще простого.
- Открываем стартовую страницу и кликаем «Добавить» под плитками.
- Здесь выбираем сайт из недавно посещенных или вводим адрес в соответствующую строку.
- При необходимости можно добавить примечание.
Настройка плитки
Для более комфортной работы эти плитки можно редактировать:
- плитку можно закрепить в ячейке, кликнув по иконке в виде замочка;
- отредактировать название или перетащить в другую ячейку;
- или удалить, если какой-то сайт вам не нужен на табло.
По умолчанию в незакрепленных плитках отображаются часто посещаемые сайты. Если вы удалили сайт из плитки вручную больше автоматически он не появится на табло и его нужно добавлять самому.
Изменение фона
Помимо отображения любимых сайтов на стартовом экране ещё можно настроить фон.
- Для этого кликаем по кнопке в виде трех точек на пункте «Галерея фонов» и стрелочками выбираем фон.
- Переключаем маркер «Менять каждый день» в активное положение при необходимости, если вы хотите, чтобы каждый день фон менялся рандомно.
- Можно загрузить с компьютера свои фоны или перейти на сайт и оттуда загрузить различные фоны.
Они разделены по категориям, статичные и анимированные.
на слабых ПК анимированные фоны будут отображаться как статичная картинка, это связано с недостаточной мощностью видеокарты.
Увеличение размера
Кроме фона можно ещё изменить размер плиток.
- Наводим курсор мыши на любую плитку и выполняем правый клик.
- Откроется контекстное меню — здесь выбираем «Изменить»/«Открепить»/«Удалить» конкретную плитку, на которой был выполнен клик.
- И в последних пунктах «Настроить табло» — то есть добавить необходимое количество сайтов или папок.
- Здесь выбираем «Подстроить под размер окна», «Увеличенный» или «Нормальный».
В зависимости от выбора изменится и размер вкладок
Увеличение количества элементов
Визуальные закладки – это хорошо, но Яндекс.Браузер позволяет добавлять только 20 плиток. Увеличить количество самих плиток невозможно. Но вместо самих сайтов в плитках можно создать папки.Каждая может вмещать также до 20 закладок. Таким образом мы увеличим количество закладок на табло аж до 400 штук.
Закладки в Яндекс.Браузере
Кроме визуальных закладок есть ещё функция, которая позволяет сохранять неограниченное количество страниц. Они хранятся в разделе «Диспетчер закладок» основного меню программы. Добавить их можно так:
- Находясь на сайте, кликаем на иконку флажка в умной строке.
- В открывшемся всплывающем меню выбираем куда хотим сохранить его — «В новую коллекцию» (понадобится авторизация с вашим аккаунтом Яндекс), «В Панель закладок».
- Выберите расположение и нажмите «Готово».
При выборе «В панель закладок» сайт появится в верхней панели быстрого доступа. И теперь, чтобы открыть этот сайт, достаточно кликнуть по соответствующей кнопке. Если панель скрыта, то включить ее видимость можно с помощью комбинации Ctrl + Shift + B.
Как изменить размер вкладок
При работе за компьютером может понадобиться открыть сразу большое количество вкладок. Сами вкладки адаптивные и по мере добавления новых они уменьшаются по ширине. Если в браузере открыто более 50 вкладок появляется значок прокрутки в виде стрелки. Если вкладок много в них становится трудно ориентироваться. В верхней панели видны одни иконки сайтов. Если вас интересует, как уменьшить размер вкладок в Яндекс.Браузере — следуйте несложной инструкции:
- Откройте настройки программы.
- Выберите раздел «Интерфейс».
- В разделе «Вкладки» отметьте галочкой «Ограничить минимальную…».
В более редких случаях пользователи интересуются, как изменить вид вкладок в Яндекс.Браузере — это также решается базовыми настройками обозревателя.
- На той же странице кликните по пункту «Настройки внешнего вида…».
- Выберите, как будут отображаться вкладки, а также расположение — сверху или снизу.
Синхронизация вкладок
После синхронизации устройств с аккаунтом на Яндексе вам доступен просмотр вкладок, открытых на другом компьютере, планшете, смартфоне. Эта возможность полезна в следующих ситуациях:
- Если у вас есть два компьютера — домашний и рабочий. На рабочем компьютере вы просматривали сайт и не закрыли вкладку. Дома вам нужно открыть его и продолжить работу.
- Если у вас есть мобильное устройство и компьютер. На смартфоне или планшете вы нашли интересный сайт и хотите посмотреть его на большом экране.
- На всех устройствах (компьютер, смартфон, планшет) должен быть установлен Яндекс.Браузер .
- На всех устройствах должна быть включена синхронизация.
- При синхронизации на устройствах должен использоваться один и тот же аккаунт на Яндексе .
- Компьютер №1
- Компьютер №2
- Смартфон Android
- Планшет Android
Вкладки не синхронизируются
Через телефон
На Android телефонах, и на смартфонах с операционной системой ios закладки удаляются почти одинаковым способом, но все же мы разберем каждый вид мобильника по отдельности.
Android
Людей можно удалить из закладок таким образом:
- Открыв приложение ВК, перейдем на страницу со всеми разделами сайта. Найдем строчку «Ещё» и нажмем на неё.
- После этого выдвинется ещё несколько строчек, нам нужна графа «закладки». Кликаем на неё.
- Откроется раздел со всеми закладками. Нам нужно перейти в пункт «Люди». Он является вторым по счету.
- Найдем человека, которого нужно будет убрать из этого списка. Напротив его иконки будут находиться три точки.
- Жмем на них. Выйдет маленькое окно, в котором нужно кликнуть на строчку «Удалить из закладок».
- Вниз должна появиться запись «Пользователь удален из закладок». После этого человек будет убран из данного раздела.
Метод по удалению записей с Android устройства:
- В разделе с закладками перейдем в пункт «Записи».
- Выберем публикацию, которую нам нужно убрать. Жмем на три точки в правом углу записи.
- В появившемся окне кликаем на графу «Удалить из закладок».
- Готово! После этого запись будет удалена из раздела с закладками.
Iphone
На телефоне с Ios закладки на записях удаляются так:
Человека из закладок на Iphone можно удалить таким методом:
- Переходим в раздел «Люди». И жмем на три точки, расположенные напротив аватарки человека.
- Во всплывшем окне кликнем на красную надпись «Удалить из закладок».
- Как эти действия сделаны, появится надпись «Пользователь удален из закладок».
Благодаря этому методу, можно легко удалить что угодно из закладок. Я показал лишь то, как удаляются записи, и пользователи из данного раздела. Но таким образом можно убрать и все остальное.
Как добавлять в закладки — людей, видео, записи товары ссылки и удалить
1. Как добавить человека в закладки в контакте.
Открываем страницу, которого хотите добавить. Нажимаете на три точки, выбираете «добавить.»
После этой процедуры, человек будет добавлен. Удаляется также. Заходите на аккаунт к человеку, которого хотите удалить. Три точки, «удалить.»
2. Как добавить записи и видео Все записи, где вы поставите лайк, будут отображаться у вас в записях и видео. как очистить закладки в вк видео и записи? Нажимаете на лайк, он уберется, пост или видеозапись, больше не будет у вас отображаться.
Как удалить закладки? В настройках снимаете галочку «закладки» и «сохранить.»
«Как удалить закладки в ВК?» – актуальный вопрос среди пользователей популярной социальной сети, связанный с выпуском глобального обновления одноименной системы сохранения записей. Теперь поставленные на записи «лайки» не переносят их в избранную категорию. При этом возможность получить доступ к помеченному «лайками» сохраняется, что расширяет базовые возможности для повседневного использования.
В данном материале мы рассмотрим:
- как убрать пункт «Закладки» из меню быстрого доступа;
- как быстро удалить сохраненный контент;
- аналогичные действия при работе с приложением для смартфонов.
Полностью деактивировать функцию закладок у вас не получится, так как она является неотъемлемым элементом для комфортной работы с системой. Вы можете убрать ссылку из быстрого доступа при использовании браузерной версии. Для этого:
- Перейдите в раздел «Настройки»;
- Выберите категорию «Общее»;
- Выберите «Настроить отображение пунктов меню»;
- В появившемся меню снимите вкладку с «Закладки»;
- Сохраните изменения.
Для смартфонов такая возможность не предусмотрена. Все элементы системы заранее установлены разработчиками и не могут быть изменены. Ставя сердечки на понравившиеся фото или записи (персональные страницы и группы) не стоит беспокоиться, теперь они перемещаются в соответствующую категорию новостной ленты, где вы в любой момент можете получить доступ к требуемому контенту для его просмотра или удаления.
История вкладок: как удалить из истории недавно закрытые вкладки в Яндексе, Гугл Хроме?
Теперь учимся удалять ненужную информацию от посторонних глаз, а заодно и чистить браузер от лишней информации, что позволит ему намного быстрее работать, а также не выдавать ошибок при посещении некоторых сайтов.
Как удалить из истории недавно закрытые вкладки в Гугл Хроме?
В самом верху истории вкладок вы наверняка заметили активную иконку «Очистить историю».
А рядом меню с периодом очистки истории:
- За прошедший час;
- За прошедший день;
- За прошлую неделю;
- За месяц;
- За все время.
Также можно выбрать очистку кеша и куки, данные автозаполнений, приложений и медиолокаций.
И нажимаем кнопку внизу «Очистить историю». Готово!
Если же вам необходимо очистить историю всего от нескольких вкладок и не затрагивать все остальное — нажмите на стрелку в конце строки выбранного сайта и нажмите «Удалить из истории». Таким образом удалиться лишь одна вкладка, а история останется нетронутой.
Также есть возможность удалить несколько вкладок одновременно, не затрагивая всей истории вкладок. Для этого необходимо выделить галочками необходимые сайты и нажать на кнопку «Удалить выбранные элементы».
Как удалить из истории недавно закрытые вкладки в Яндексе?
Для того чтобы удалить полностью или частично историю в Яндекс браузере нажмите на иконку с тремя полосками — История — История.
Выделите страницу, которые вы желаете удалить и нажмите кнопку «Удалить выбранные элементы» которая находится под всем списком вкладок.
Если же вы хотите очистить все вкладки необходимо вновь войти в Историю браузера и в правом верхнем углу нажать на кнопку «Очистить историю».
Рядом возле кнопки «Очистить историю» вы можете выбрать период времени, за который вы намерены удалить историю вкладок. По необходимости вы можете указать дополнительное удаление куки, кеши и т.д.
Как восстановить последнюю сессию в браузере
Восстановление достаточно простое — откройте браузер и нажмите одновременно сочетание клавиш Shift+Ctrl+T. Если перед закрытием браузера не очищалась история откроются все вкладки открытые в момент закрытия браузера.
Где находятся закладки в браузере
Удаление закладок
Но иногда возникают ситуации, когда необходимо удалить закладку в Хроме – то ли страница уже неактуальна, то ли просто в ней нет необходимости, то ли просто пользователь решил почистить свой список сохраненных адресов страниц. Для этого достаточно воспользоваться стандартными средствами, которые уже находятся в браузере.
Чтобы удалить одну или несколько закладок, прежде всего, необходимо открыть панель закладок или же диспетчер закладок.
Сделать это можно открыв меню (иконка в правом верхнем углу) и там выбрав пункт меню Закладки (см. скриншот).
В списке, который отображается, необходимо выбрать именно ту веб-страницу, которая подлежит удалению. В данном процессе нет абсолютно никаких ограничений – пользователь самостоятельно выбирает от чего ему нужно избавиться. Сам процесс очень прост – при нажатии правой клавишей на требуемую закладку пользователь входит в контекстное меню. В списке возможных действий достаточно только выбрать действие «Удалить»
Важно помнить, что удаление происходит без подтверждения пользователя, поэтому перед этим действием следует внимательно просмотреть свой список
Как убить время с пользой
Чистим память браузера на портативном устройстве
Как провернуть тоже самое, но уже на планшете? Начнем, пожалуй, со стандартного программного обеспечения и будем понемногу двигаться к остальному.
Стандартный браузер:
- Нажимаем на значок, который отвечает за закладки.
- Перед вами должна развернуться панель. На ней нужно нажать и держать ту строчку, которую хотите удалить.
- Вы должны увидеть окошко, в котором нужно выбрать “Удалить закладку”.
- Соглашаемся с требованиями операции и радуемся результату.
Google Chrome:
- Здесь нам тоже потребуется попасть в настройки.
- Из меню параметров заходим в “Закладки” и производим долгое нажатие на ту страницу, от которой хотим избавиться.
- Тыкаем на “Удаление”, и все!

Опера Мини:
- Тыкаем на буковку “О”, которая обычно висит вверху.
- Выбираем звездочку нажатием пальца.
- Вас перенаправит в панель управления веб-страницами, где нужно будет также задержать пальцем то название, которое отвечает за ненужный сайт.
- Выскочит знакомая надпись “Удалить”, на которую мы смело нажимаем.
Dolphin mini:
- Открываем приложение и тапаем на три вертикальных точки.
- Теперь переходим в раздел, который носит название “Bookmarks”.
- По старой схеме зажимаем нежелательную страничку и кликаем по “Delete Bookmark”.
Как вернуть удаленные закладки в яндексе
Если вы случайно стерли нужную вам вкладку, её можно вернуть. Для этого зайдите в диспетчер закладок и выберите пункт «Упорядочить». В выпадающем списке нажмите «Отменить удаление» – все стертые за последнюю сессию страницы вернутся в перечень
Если после удаления вы успели перезапустить программу, подобная функция не сработает. Вернуть адреса страниц поможет функция «Восстановление системы» от Windows. С её помощью вы можете откатить систему до её состояния на определенный момент. Найти данную функцию вы можете на панели управления Windows, открыв её вы увидите даты последних сохранений системы. Выберите дату до процесса очистки панели и нажмите «Готово».
После завершения процесса перезагрузите компьютер, и проверьте состояние Yandex browser и его элементов.








