Как установить визуальные закладки в яндекс.браузер
Содержание:
- Визуальная панель
- Как увеличить количество визуальных закладок?
- Восстановление закрытых страничек
- На телефоне
- Клавиатура в помощь — четвертый метод
- Просмотр и действия с сохраненными страницами
- Как работать с закладками в Яндекс браузере: создание, редактирование, удаление
- Визуальные закладки Яндекс для Google Chrome
- Как восстановить закладки
- Добавление визуальных вкладок
- Преимущества и недостатки расширения
- Speed Dial (FVD)
- Визуальные закладки Яндекс
- Визуальные закладки для FireFox и Chrome
- Как настроить визуальные закладки в Яндекс.Браузере
- Визуальные закладки Atavi.com
Визуальная панель
На стартовом экране обозревателя мы видим 8 плиток — это табло, в котором можно разместить визуальные закладки. Они имеют графическое исполнение, название сайта, можно добавить примечание. Это удобно. При запуске браузера с настройками по умолчанию открывается стартовая страница. Клик по плитке открывает интересующий сайт.
Добавление сайта
Добавить сайт на табло проще простого.
- Открываем стартовую страницу и кликаем «Добавить» под плитками.
- Здесь выбираем сайт из недавно посещенных или вводим адрес в соответствующую строку.
- При необходимости можно добавить примечание.
Настройка плитки
Для более комфортной работы эти плитки можно редактировать:
- плитку можно закрепить в ячейке, кликнув по иконке в виде замочка;
- отредактировать название или перетащить в другую ячейку;
- или удалить, если какой-то сайт вам не нужен на табло.
По умолчанию в незакрепленных плитках отображаются часто посещаемые сайты. Если вы удалили сайт из плитки вручную больше автоматически он не появится на табло и его нужно добавлять самому.
Изменение фона
Помимо отображения любимых сайтов на стартовом экране ещё можно настроить фон.
- Для этого кликаем по кнопке в виде трех точек на пункте «Галерея фонов» и стрелочками выбираем фон.
- Переключаем маркер «Менять каждый день» в активное положение при необходимости, если вы хотите, чтобы каждый день фон менялся рандомно.
- Можно загрузить с компьютера свои фоны или перейти на сайт и оттуда загрузить различные фоны.
Они разделены по категориям, статичные и анимированные.
на слабых ПК анимированные фоны будут отображаться как статичная картинка, это связано с недостаточной мощностью видеокарты.
Увеличение размера
Кроме фона можно ещё изменить размер плиток.
- Наводим курсор мыши на любую плитку и выполняем правый клик.
- Откроется контекстное меню — здесь выбираем «Изменить»/«Открепить»/«Удалить» конкретную плитку, на которой был выполнен клик.
- И в последних пунктах «Настроить табло» — то есть добавить необходимое количество сайтов или папок.
- Здесь выбираем «Подстроить под размер окна», «Увеличенный» или «Нормальный».
В зависимости от выбора изменится и размер вкладок
Увеличение количества элементов
Визуальные закладки – это хорошо, но Яндекс.Браузер позволяет добавлять только 20 плиток. Увеличить количество самих плиток невозможно. Но вместо самих сайтов в плитках можно создать папки. Каждая может вмещать также до 20 закладок. Таким образом мы увеличим количество закладок на табло аж до 400 штук.
Каждая может вмещать также до 20 закладок. Таким образом мы увеличим количество закладок на табло аж до 400 штук.
Закладки в Яндекс.Браузере
Кроме визуальных закладок есть ещё функция, которая позволяет сохранять неограниченное количество страниц. Они хранятся в разделе «Диспетчер закладок» основного меню программы. Добавить их можно так:
- Находясь на сайте, кликаем на иконку флажка в умной строке.
- В открывшемся всплывающем меню выбираем куда хотим сохранить его — «В новую коллекцию» (понадобится авторизация с вашим аккаунтом Яндекс), «В Панель закладок».
- Выберите расположение и нажмите «Готово».
При выборе «В панель закладок» сайт появится в верхней панели быстрого доступа. И теперь, чтобы открыть этот сайт, достаточно кликнуть по соответствующей кнопке. Если панель скрыта, то включить ее видимость можно с помощью комбинации Ctrl + Shift + B.
Как изменить размер вкладок
При работе за компьютером может понадобиться открыть сразу большое количество вкладок. Сами вкладки адаптивные и по мере добавления новых они уменьшаются по ширине. Если в браузере открыто более 50 вкладок появляется значок прокрутки в виде стрелки. Если вкладок много в них становится трудно ориентироваться. В верхней панели видны одни иконки сайтов. Если вас интересует, как уменьшить размер вкладок в Яндекс.Браузере — следуйте несложной инструкции:
- Откройте настройки программы.
- Выберите раздел «Интерфейс».
- В разделе «Вкладки» отметьте галочкой «Ограничить минимальную…».
В более редких случаях пользователи интересуются, как изменить вид вкладок в Яндекс.Браузере — это также решается базовыми настройками обозревателя.
- На той же странице кликните по пункту «Настройки внешнего вида…».
- Выберите, как будут отображаться вкладки, а также расположение — сверху или снизу.
Как увеличить количество визуальных закладок?
Вас не устраивает список безликих закладок в Mozilla Firefox, среди которых сложно быстро найти нужные сайты? Вам помогут визуальные закладки, которые при запуске браузера и открытии новой вкладки будут отображать наиболее важные для вас сайты. Чтобы в вашем браузере появились визуальные закладки, достаточно установить Яндекс.Бар, однако у этого сервиса есть существенные недостатки — количество закладок ограничено до 9. В этой статье мы расскажем о том, как увеличить количество визуальных закладок Яндекс.Бара. Создать сайт самостоятельно с Wix.com
Инструкция
Установите Яндекс.Бар и откройте новую вкладку с визуальными закладками. В адресной строке страницы с визуальными закладками введите about:config, затем пройдите по пути new>string.В появившемся окне создайте новую строку. В столбик «Имя настройки» впишите команду yasearch.general.ftab.settings со значением строки {”rows”:4,”cols”:5}. Это означает, что строк будет 4, а столбцов 5 — то есть, у вас будет 20 визуальных закладок.При желании вы можете еще больше увеличить количество строк и столбцов.
Нажмите «ОК» и перезагрузите браузер. Количество визуальных закладок увеличится.
В более ранней версии откройте исходный код страницы во вкладке с визуальными закладками, затем найдите путь, указывающий на файл визуальных закладок, в верхней строке окна исходного кода. Пройдите по этому пути и найдите файл chrome\content\ftab\xsl-thumbs-template.xsl, откройте его с помощью Блокнота. Найдите строки: Смените значения 3 на нужные вам (4 и 5). Затем найдите файл chrome\content\ftab\ftab.js и в нем — следующую строку:
if (aPageIndex >= 1 && aPageIndex Перепишите значение 9 на 20.Далее найдите файл chrome\content\sub-scripts\ya_ftab.js и в нем — строку:

Яндекс.Браузер позволяет создавать визуальные закладки с самыми часто посещаемыми сайтами. Каждый пользователь может создать на Табло несколько красивых закладок, которые не только позволяют быстро переходить на определенные сайты, но еще и имеют счетчики.
Как это часто бывает — любимых сайтов слишком много, от чего на Табло не хватает места для закладок, и все они выглядят какими-то маленькими. Есть ли способ увеличить их размер?
Восстановление закрытых страничек
Мы выяснили, как добавить вкладки в «Яндексе». Но это еще не все. Существуют иные интересные и полезные приемы, помогающие работать с изучаемыми элементами.

Например, восстановление закрытых страниц. Эта операция будет недоступна полностью или частично, если:
- пользователь работает в режиме «инкогнито»;
- у человека в настройках браузера отключено сохранение истории посещенных страниц;
- юзер хочет вернуть вкладки из прошлой сессии.
В остальных случаях справиться с восстановлением проще, чем кажется.
Можно воспользоваться одним из следующих приемов:
- Открыть настройки обозревателя и перейти в пункт «История». Здесь появится пункт «Недавно закрытые». Если кликнуть по строчке с подходящим сайтом, на активной вкладке «Яндекса» откроется соответствующий ресурс.
- Зайти в «Историю» в настройках браузера, затем кликнуть по кнопке «История…». Выбрать в появившемся меню страницу, на которую хочется перейти. Такой прием позволяет открывать вкладки, которые были закрыты давно.
- Кликнуть по панели вкладок и выбрать параметр «Восстановить закрытую…». В ходе операции откроется последняя закрытая страница. Повторная обработка операции восстановит вторую закрытую вкладку в текущей сессии и так далее.
- Задействовать сочетание клавиш Ctrl + Shift + T. Этот прием работает по принципу ранее предложенного метода восстановления просмотренных страниц.
Теперь понятно, как открыть вкладки в «Яндексе», которые были закрыты в текущей сессии и не только. На самом деле все предельно просто и понятно. Несколько секунд — и дело сделано.
На телефоне
Теперь разберем мобильное приложение Яндекс браузера, и узнаем, как добавить сайт в закладки.
Android
На устройстве, с операционной системой Android, закладки в яндекс браузере добавляются так:
Способ 1
- Откроем страницу, которую хотим сохранить. В правом нижнем углу найдем три вертикальные точки.
- Кликаем на данный значок. Всплывет окно, в котором нам нужен раздел «Добавить в закладки».
- Жмем на него. После этого появится окно «Сохранено в закладки». Там можно будет выбрать место, где будет находиться закладка. Выбираем графу «Закладки».
Способ 2
Откроем главную страницу Яндекса. Вверху располагается такой значок:
Жмем на него. После этого, нас перебросит на страницу с ранее сохраненными карточками. Переходим в пункт «Закладки».
Теперь находим желтую кнопку «Добавить» и кликаем на неё.
Всплывет окно «Выберите формат». Нужно будет нажать на строчку «ссылка».
Как это сделали, откроется страница с добавление ссылки. Вписываем адрес страницы в специальную строчку
Важно сделать это без ошибок. Можно сначала копировать ссылку, а потом просто вставить.
После того, как все ввели, жмем на желтую графу «далее»
Откроется окно, в котором можно будет отредактировать название и описание сохраняемого сайта. Если ничего изменять не нужно, жмем «Далее».
Запустится новая страница с выбором места для сохранения. Нажимаем на пункт «Мои ссылки».
Готово! Теперь данный сайт будет отображаться у вас в разделе с закладками.
Iphone
На устройстве с операционной системой Ios, закладки в яндекс браузере добавляются следующим способом:
- Откроем сайт, который хотим добавить себе в раздел с закладками. В моем случае, это ВКонтакте. В правой нижней части экрана есть значок, имеющий иконку в виде трех точек.
- Кликаем на данный значок. Откроется окно с различными функциями сайта. Нам нужно найти пункт «Добавить в закладки».
- Жмем на него. Как это сделали, появится окно «Сохранено в закладки». Там можно будет изменить место сохранения сайта. Оставляем его в разделе «Закладки».
Таким образом, мы легко и быстро добавили нужный сайт себе в закладки. Убедимся в том, что он сохранился. Для этого сделаем два простых шага:
- Откроем яндекс браузер, и в правой части поисковой строки найдем три точки.
- Кликаем на него. Появится окошко, в котором найдем раздел «Закладки» и нажмем на него.
- Вот и все. Запустится новое окно со всеми нашими закладки. Так как мы сохранили всего один сайт, то в данном разделе и будет всего лишь одна наша заметка.
Благодаря моей инструкции, вы теперь сможете добавить любой сайт себе в закладки Яндекс браузера. Причем сделать вы это сможете с любого устройства, хоть с компьютера, хоть с телефона.
Клавиатура в помощь — четвертый метод
Как сделать новую вкладку в «Яндексе»? Мы изучили наиболее распространенные приемы. Трудно поверить, но с поставленной задачей иногда помогает справиться клавиатура. Как?
В любом интернет-обозревателе имеются так называемые «горячие клавиши». Их сочетание позволяет выполнять различные действия. Например, закрывать просматриваемые страницы или пополнять панель вкладок новыми элементами. Ничего особенного или непонятно в приеме нет. От пользователя не потребуется каких-либо навыков и знаний.

Как сделать вкладку в «Яндексе»? Для этого нужно:
- Зайти в упомянутый обозреватель.
- Нажать на клавиатуре сочетание Ctrl + T. Можно выполнять действия при любой языковой раскладке.
Дело сделано. Клавиши нужно нажимать одновременно. Это приведет к открытию новых вкладок в «Яндексе». Данный вариант развития событий прекрасно подходит для массового открытия новых страничек.
Просмотр и действия с сохраненными страницами
На странице Bookmarks (browser://bookmarks/) мы видим список всех наших сохранённых сайтов. Они могут быть рассортированы по папкам или просто одним списком.
При клике правой клавишей мыши на конкретном сайте в этом списке мы можем выполнять следующие действия:
- Открыть в новой вкладке
- Открыть в новом окне
- Открыть в режиме инкогнито
- Изменить
- Вырезать
- Копировать
- Добавить закладку
- Добавить папку
При клике «Добавить папку» задаём ей имя. Дальше эти страницы, в любую папку, можно перемещать обычным перетаскиванием. Зажимаем мышкой конкретную ссылку и не отпуская, тащим её в эту новую папку. Таким образом, мы можем отсортировать все сайты по категориям для удобного поиска, если их много.
На панели закладок их также можно перетаскивать с места на место и из папки в папку.
Импорт закладок
Настройки и сохраненные сайты можно перенести из другого браузера.
- Для этого открываем меню настроек браузера и выбираем «Закладки» во всплывающем окне выбираем «Импортировать закладки».
- В разделе «Источник» выбираем обозреватель или HTML-файл, откуда мы ходим перенести настройки.
- Следуем подсказкам.
Все настройки этого браузера, откуда мы импортировали данные, будут перенесены в Яндекс.Браузер.
Экспорт закладок в файл
Если нам нужно, наоборот, сохраненные сайты перенести в другой браузер:
- На странице Bookmarks открываем меню и выбираем «Экспорт закладок в HTML-файл».
- Откроется окно — сохраняем файл на диске компьютера.
- При необходимости задаём ему примечательное имя. Не забываем, куда мы сохранили файл, он нам понадобится при импорте настроек.
Синхронизация закладок
Отличный способ сохранить все свои пользовательские настройки — это синхронизировать их со своим аккаунтом Яндекс. В этом случае все ваши данные, сохранённые в браузере: история просмотров, cookie, сохранённые пароли и, конечно, же часто посещаемые сайты, будут доступны с любого устройства: будь то рабочий ПК, смартфон или планшет.
- Открываем главную страницу и кликаем по кнопке «Настройки Яндекс.Браузера».
- Жмём в открывшемся окне «Сохранить данные».
- Вводим логин и пароль от аккаунта Яндекс.
Если у вас нет аккаунта Яндекс создайте его, кликнув на соответствующую ссылку. Это займёт не более 2 минут.
Как работать с закладками в Яндекс браузере: создание, редактирование, удаление
Интернет многообразен. Сотни тысяч веб-сайтов с самым разнообразным контентом посещаются пользователями ежедневно. Вне зависимости от целей — познавательных, развлекательных или сугубо деловых — рано или поздно у любого пользователя формируется своеобразный набор наиболее часто используемых интернет-ресурсов.
Социальные сети, видео-хостинги, игровые порталы, каналы новостей, платёжные агрегатор, а также веб-страницы, связанные с рабочей деятельностью, — далеко не полный список сфер интересов пользователей интернета. И, разумеется, все веб-адреса необходимо где-то хранить, причём в удобном для восприятия виде.
За отображение адресов в том виде, в котором мы привыкли видеть их сейчас, отвечает служба DNS, или Domain Name Server, — система доменных имён, преобразуются «сырые» цифровые адреса в легко воспринимаемые символы.
А вот для сохранения необходимых пользователям адресов в единый список используются уже возможности интернет-браузеров, а именно — сервис «Закладки», позволяющий сохранять и группировать нужные ссылки для последующего быстрого доступа к требуемым ресурсам.
Разумеется, такая служба имеется и в популярном Яндекс-браузере, и предлагает она не только простое хранение ссылок, но и множество довольно полезных и интересных функций.
Интерфейс программы довольно лаконичен, поэтому все операции в браузере проводятся легко, и быстро освоить управление обогревателем не составит особого труда. Начать, разумеется, стоит именно с функции под названием «Создать закладку».
В Яндекс Браузере это делается двумя способами.
С помощью элементов управления.
Находясь на веб-странице, нужно нажать на иконку в виде звезды, находящуюся справа от адресной строки. Так же можно использовать сочетание клавиш Ctrl+D.
После этого браузер сообщит, что требуемая ссылка сохранена в панели закладок. По умолчанию закладка сохраняется в корневую папку панели, но место хранения можно с лёгкостью изменить. Для этого нужно:
- В диалоговом окне, появляющемся при добавлении закладки, следует вызвать меню в пункте «Папка», а затем кликнуть строку «Выбрать другую папку».
- Здесь можно создать новую папку для хранения адресов («ПКМ-Новая папка»), либо задать уже имеющуюся директорию.
- После этого остаётся дать папке имя и сохранить изменения.
Именно с этого меню следует начинать группировку ссылок по требуемым конкретному пользователю принципам. Для более глубокой настройки хранилища ссылок следует воспользоваться «Диспетчером закладок»
Диспетчер закладок представляет собой полнофункциональную систему управления сохранёнными адресами. Она позволяет производить просмотр, редактирование, сортировку и удаление всех добавленных в браузер закладок. Для доступа к диспетчеру закладок необходимо проделать следующее:
- Через иконку в виде линий нужно перейти в меню, затем выбрать раздел «Настройки».
- Откроется окно, где в блоке «Закладки» хранятся все сохранённые браузером адреса.
- Для открытия самой папки со списком ссылок требуется простое двойное нажатие мышкой.
Мониторинг каждой из созданных папок осуществляется с помощью внутренней панели закладок, перейдя в которую можно получить доступ к любому сохранённому адресу.
Панель закладок — это браузерная надстройка, предназначенная для быстрого доступа к наиболее часто посещаемым ресурсам и расположенная сразу под адресной строкой. Включить и выключить её отображение можно с помощью пункта «Отображать\Скрыть панель закладок», который находится в основном меню в разделе «Закладки».
Изначально Панель закладок пуста. Нужный адрес добавляется нажатием ПКМ по самой панели и выбором пункта «Добавить страницу». Нажатием на пункт «Добавить папку» можно добавить целую папку со ссылками на наиболее востребованные узлы. А за добавление ссылок в сами папки отвечает уже функция «»Добавить страницу» (ПКМ по нужной папке).
Визуальные закладки — более продвинутый аналог Панели закладок, также предлагающий быстрый доступ к требуемым сайтам. Расположены на стартовой странице и имеют вид мини-изображений сохранённой страницы сайта. При первом запуске браузера здесь будут отображаться наиболее востребованные пользователями ресурсы, однако никто не мешает настроить содержимое каждой вкладки.
Визуальные закладки Яндекс для Google Chrome

После этого в панели расширений в верхней части браузера Вы увидите желто-красный флажок, клик на который откроет страничку с визуальными закладками:
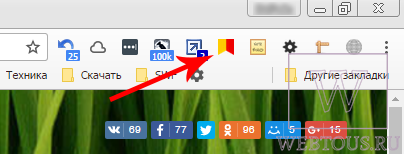
Точно такая же страница откроется и при создании новой вкладки.

По умолчанию стартовая страница содержит следующие блоки (сверху вниз):
- Информер погоды, пробок и курса валют
- Поисковая строка Yandex с возможностью голосового ввода (для активации голосового ввода надо нажать иконку микрофона)
- Визуальные закладки на сайты, которые Вы чаще всего посещаете (статистика берется из данных браузера гугл хром)
- Контекстные предложения
- Дзен, или персональные рекомендации (в самом низу стартовой страниц) – ссылки на популярные статьи, исходя из тематики Ваших интересов
Для добавления новой закладки надо нажать на ссылку «Добавить закладки» под плитками. В нижней части окна откроется панель, где нужно выбрать желаемый сайт:
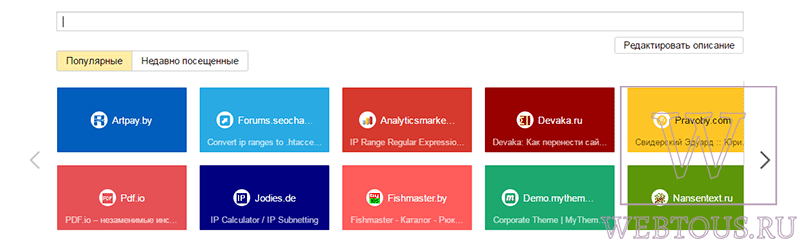
Нужный ресурс можно выбрать:
- Из перечня наиболее популярных
- Из списка недавно посещенных
- Введя его адрес в специальное окошко

В открывшейся панели снизу Вы можете изменить саму ссылку на сайт, а также заголовок закладки.
Вроде выглядит неплохо, но можно ли изменить внешний вид визуальных закладок? Например, чтобы вместо цветных прямоугольников с логотипами отображались логотипы и скриншоты сайтов либо просто скриншоты?
Без проблем! Для этого переходим в настройки приложения (опция «Настройки» на стартовой странице) и выбираем нужный нам вариант:

Можно настроить и количество закладок, отображаемых на стартовой странице: от одного до двадцати пяти.
Как отключить поисковую строку, информер погоды, курса валют, а также Дзен рекомендации? Это всё тоже делается в Настройках:
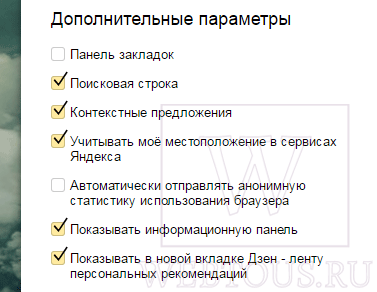
Внешне закладки от Яндекс смотрятся вполне привлекательно, но есть некоторые вещи, которые сводят на нет всё положительное впечатление и крайне ограничивают возможности:
- Нет возможности создания групп закладок (например: социальные сети, новости, учеба, рецепты и пр.)
- Все закладки хранятся только в пределах браузера, на котором Вы работаете. Доступ к ним с другого компьютера или мобильного устройства невозможен.
Если с первым ограничением еще можно как-то мириться, то второе является крайне серьезным недостаток в наш век, когда человек дома работает за одним компьютером, на работе за другим, в транспорте выходит в интернет через планшет или смартфон.
Как восстановить закладки
При смене браузера или переезде на новый компьютер, возникает потребность в переносе и восстановлении ранее добавленных закладок.
Восстановить их, можно только имея ранее сохраненный файл с данными. Способ его получения, зависит от используемого браузера, о чем мы и поговорим ниже.
Яндекс браузер
1. Для сохранения всех данных в Яндекс браузере, перейдите в диспетчер закладок.

2. Кликнув по надписи «Упорядочить», выберите пункт «Экспортировать все закладки в файл HTML».
3. Сохраните файл в надежном месте, а при необходимости восстановления проделайте те же действия, выбрав в конце пункт «Скопировать закладки из файла HTML».
Визуальные закладки
Сохранение закладок при помощи дополнения «Визуальные закладки», в других браузерах особо не отличается.
1. Перейдя в настройки дополнения, выберите пункт «Сохранить в файл».

2. Для восстановления – «Загрузить из файла».
Подводя итог, сегодняшнему обзору, следует подчеркнуть, что рассматриваемое дополнение сильно облегчает серфинг в интернете. Установка и настройка не вызывает у пользователей особых проблем, видимо сказался опыт сотрудников Яндекса.
И главное — визуальные закладки, абсолютно бесплатны и не несут угрозу для компьютера.
Добавление визуальных вкладок
Многие новички не знают, но добавить визуальные закладки в Гугл Хром несложно. Закладки визуализируются при помощи установки расширений. На данный момент известно несколько различных дополнений, которые могут быть установлены в хром, а именно:
- От Яндекса;
- От ru;
- Speed Dial.
Каждое расширение уникально. Пользователю нужно самому определиться с тем, какой виртуальный модуль ему лучше всего использовать. Следует заметить, что в каждом расширении имеется возможность создания резервной копии настроек.
Закладки Яндекс
Большая часть пользователей предпочитает устанавливать визуальные закладки Яндекс для Google Chrome. Для добавления плагина, следует в веб-навигаторе открыть меню, а затем выбрать «Настройки».
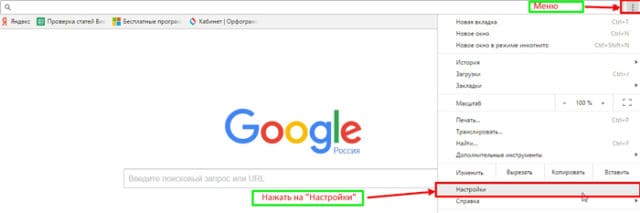
В открывшейся странице необходимо выбрать раздел «Расширения», а затем пролистав в самый низ списка, выбрать «Еще расширения».
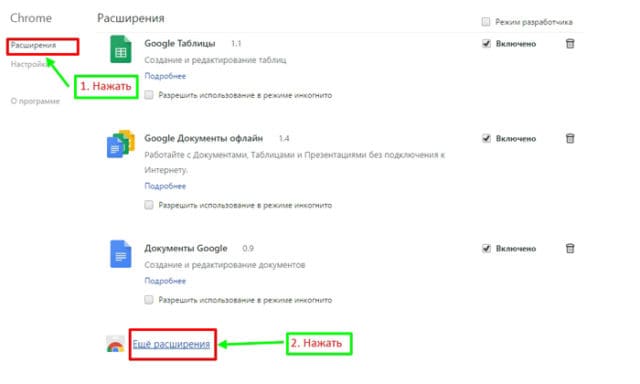
Когда откроется магазин Гугл, в строке для поиска необходимо написать «Визуальные закладки». После этого следует нажать Enter, чтобы приступить к поиску расширения.
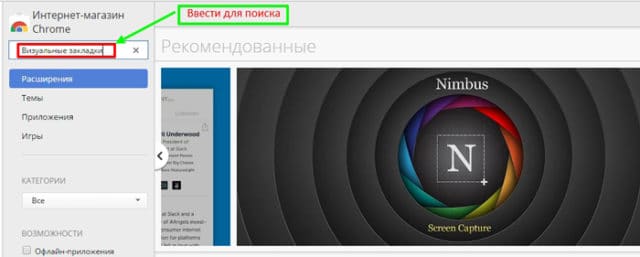
Через 2 секунды, на экране появятся визуальные закладки доступные для браузера хром. Первым по списку будет расширение от Яндекса. Чтобы его установить достаточно нажать «Установить».

На установку закладок Яндекс уйдет несколько секунд. После этого пользователь, создав новую вкладку увидит панель закладок.
Настройка панели
Создав новую вкладку, пользователь увидит помимо графических вкладок несколько кнопок:
- Закрытые вкладки;
- Загрузки;
- Закладки;
- История;
- Добавить закладки;
- Настройки.
Чтобы настроить панель под себя, необходимо нажать на кнопку «Настроить».

В открывшейся форме, пользователь может изменить:
- Количество вкладок (от 1 до 25);
- Вид закладок;
- Фон, находящийся под вкладками;
- Дополнительные параметры.
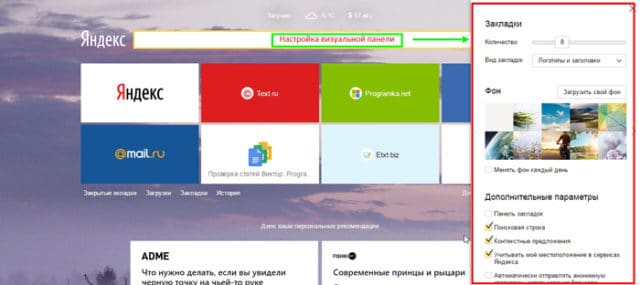
Благодаря гибкой настройке, пользователи смогут настроить визуальную панель так, чтобы им было удобнее использовать ее.
Закладки Mail.ru
Помимо Яндекс панели, пользователи могут интегрировать в браузер визуальные закладки от Mail.ru. Для этого рекомендуется войти в Гугл магазин, а затем в поисковой строке ввести «Пульт».
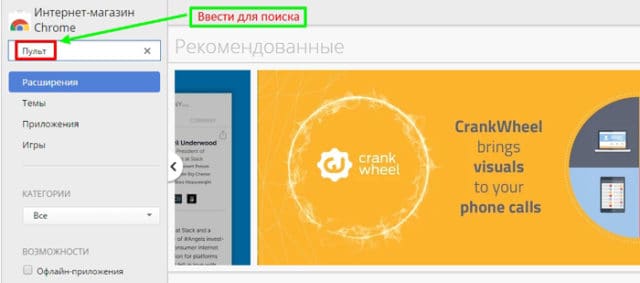
После нажатия на Enter загрузятся результаты поискового запроса. Визуальные закладки от Mail.ru для Google Chrome будут расположены первыми по списку. Необходимо кликнуть по кнопке «Установить» чтобы скачать расширение.

При желании панель возможно настроить на свой вкус, добавив интересующее оформление.
Настройка
Создав новую вкладку, пользователи увидят поисковую строку, а также все, добавленные ранее закладки. На рабочей панели вмещается только 12 закладок, если их будет больше создается еще одна виртуальная панель. Чтобы перейти к ней, достаточно навести курсор «мыши» на край экрана.
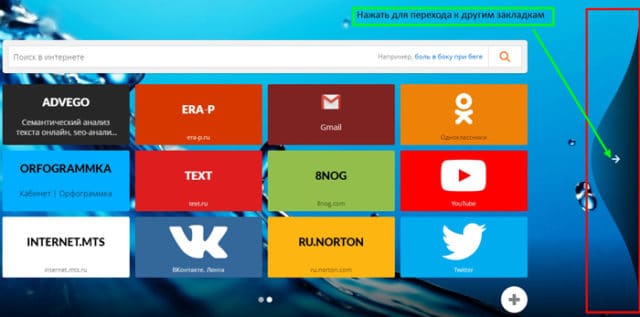
В нижней части экрана расположена панель с несколькими кнопками:
- Историей;
- Загрузками;
- Закладками;
- Что нового;
- Настройками пульта.
Если нажать на кнопку «Настройки пульта» откроется форма, в которой настраивается стиль панели, нужно выбрать заинтересовавшую тему.

При желании можно загрузить свое изображение или фотографию. На самом деле ничего сложного нет, с настройками справится даже новичок.
Плагин Speed Dial
Самой красивой панелью визуальных вкладок для chrome считается дополнение Speed Dial. Это настоящий шедевр, создающий 3D панель. Чтобы начать скачивать дополнение, необходимо открыть магазин Гугл, а затем в поиске ввести «Speed Dial».
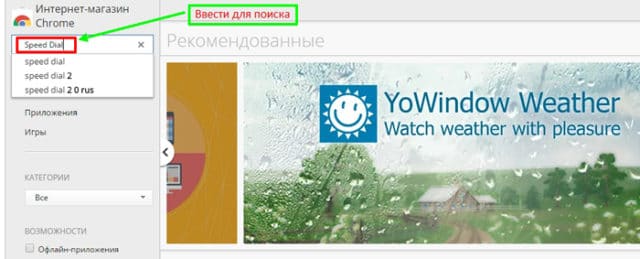
Расширение окажется первым в поисковой выдаче. Для установки дополнения, как обычно следует нажать на кнопку «Установить».

Установка занимает около 10 секунд, так как размер расширения превышает 2 Мб. После интеграции с браузером, можно приступить к настройке дополнения.
Настройка панели
Создав новую вкладку, пользователь увидит совершенно новую навигационную область, состоящей из следующих блоков:
- Настройки;
- Области вкладок;
- Области групп вкладок;
- Строка для поиска.
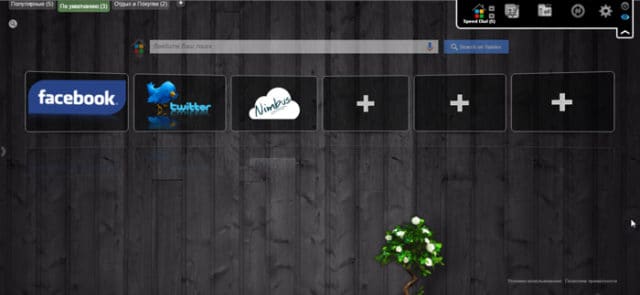
При нажатии на значок шестеренки, открывается окно настроек, в котором изменяется визуализация вкладок.

К тому же можно заметить, что сверху имеется панель, на которой настраивается:
- Группа «Популярные»;
- Группа «Недавно закрытые»;
- Фон;
- Шрифт;
- Виджеты.

Благодаря гибкой настройке, панель настраивается под каждого человека, в зависимости от его предпочтений.
Преимущества и недостатки расширения
Теперь подведем своеобразные итоги и выделим плюсы и минусы дополнения. Это необходимо для того, чтобы понять, насколько качественным является тот или иной плагин и стоит ли его использовать. К тому же, если оформить преимущества и недостатки в виде списка, то это получится нагляднее, чем описывать их в тексте. Итак, приступим.
Преимущества
- Опция управления вкладками;
- Упорядочивание открытых вкладок;
- Нет никакой рекламы;
- За использование плагина не нужно платить;
- Предельно простое управление;
- Невероятно простой и понятный интерфейс;
- Приятное оформление;
- Огромное количество настроек;
- Не влияет на работу браузера;
- Есть русский язык в интерфейсе;
- Очень простая установка.
Недостатки
Потребление большого количества оперативной памяти.
Данное расширение определенно является одним из лучших среди всех тех, что предназначены для упорядочивания вкладок и управления ими. У него минимум недостатков. Сплошные преимущества. А количество установок как бы намекает на то, что дополнение весьма полезное и качественное. Так что стоит его установить.
Speed Dial (FVD)
Решение для тех пользователей, которые готовы пожертвовать небольшой частью системных ресурсов для создания красивой интерактивной панели закладок. Этот аддон поддерживает два режима настройки отображения визуальных закладок: стандартный и 3D. А также синхронизацию пользовательских данных и множество других необходимых функциональных полезностей.

По завершении подключения дополнение предлагает ознакомиться с краткой инструкцией. После прочтения информации клацните «Далее».

А на последней странице нажмите «Начать использовать!».

Затем кликните по пустому блоку (со значком «+»).

В окне «Добавить сайт» укажите адрес сайта, который необходимо установить в превью, а также задайте необходимые сопутствующие настройки (какая группа вкладок, режим создания, вкл./откл. автообновление). Когда всё будет готово, нажмите кнопку «Добавить».

При помощи группы кнопок расположенной в верхней правой части осуществляется сортировка вкладок, обновление, быстрый доступ к общим настройкам дополнения (значок «шестерёнка»).

В настроечном окне есть кнопка «Сделать бекап» для создания резервной копии вкладок.

Чтобы сменить тему, причём не только для расширения, но и для всего браузера:
нажмите в верхнем ряду кнопку «дисплей с кисточкой»;

в нижней части окна кликните «Новинка! Установка тем!»;
на открывшейся вкладке, в блоке понравившейся темы, клацните команду «Скачать для Chrome»;

После загрузки аддон сделает дополнительный запрос на установку. Подтвердите его, и браузер сразу же «оденет» новый дизайн.

Визуальные закладки Яндекс
 Как несложно догадаться из названия, данная функция разработана сотрудниками компании Яндекс. После установки в верхней части новой вкладки (которая переименуется в “Визуальные закладки”) появится большая строка умного поиска Яндекс.
Как несложно догадаться из названия, данная функция разработана сотрудниками компании Яндекс. После установки в верхней части новой вкладки (которая переименуется в “Визуальные закладки”) появится большая строка умного поиска Яндекс.
Что до закладок, то они примут вид минималистических прямоугольников с ярлыками сайтов посередине. Все сохраненные данные, которые имелись у вас до установки, перенесутся и в это расширение. Количество миниатюр увеличится до 25 и появится функция редактирования и собственноручного добавления новых.
Для настройки старых установок, наведите курсор мыши на нужную закладку и нажмите на значок колесика. В открывшемся меню можно изменить ярлык, описание и ссылку на сайт.
Для добавления новых вкладок в нижней экспресс-панели есть специальная кнопка “Добавить закладку”. На этой же панели находятся кнопки быстрого доступа к различным отделам браузера и кнопка настроек. После ее нажатия откроется окно, в котором вы сможете изменить максимальное количество отображаемых визуальных закладок, фон новой вкладки, включение и отключение строки поиска и несколько других опций.
Скачать дополнения от Яндекса вы можете по этой ссылке.
Визуальные закладки для FireFox и Chrome
Как упоминалось выше, есть два варианта установки Визуальных закладок в сторонние браузеры.
Установка и настройка будет проводиться в Мозилле, поверьте отличия от Гугл Хрома – минимальны и вы с легкостью повторите все действия.
Специальное расширение

2. Откройте новую вкладку – закладки уже должны появиться. Зайдите в настройки и отрегулируйте количество отображаемых адресов и их внешний вид.
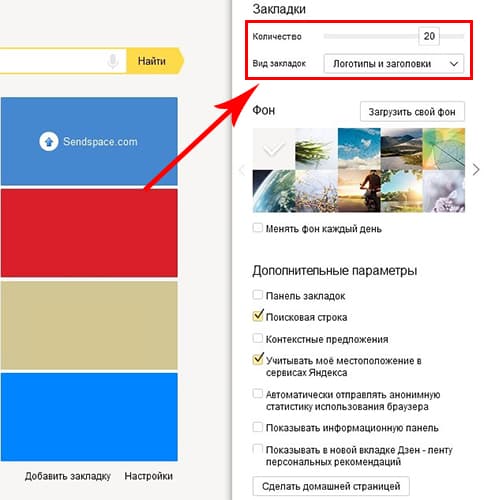
3. Отсортировать «плиточки» по своему вкусу, можно просто перетаскивая их по экрану. Чтобы изменить или удалить адрес – наведите на него курсор мыши и подождите пока не появятся значки настроек.
Element.yandex.ru
1. Сайт element.yandex.ru создан, чтобы пользователи не затрудняли себя долгими поисками нужного расширения в магазинах – достаточно нажать одну кнопку.
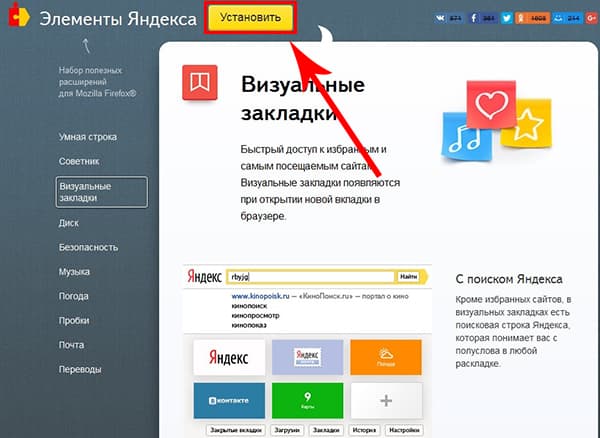
2. Яндекс, сам подберет необходимое дополнение под ваш браузер и предложит установить его.

Настройка, ничем не отличается от вышеописанного порядка действий.
Как настроить визуальные закладки в Яндекс.Браузере

Изменить виджет можно, наведя на его правую верхнюю часть — тогда отобразятся 3 кнопки: блокировка местаположения виджета на панели, настройки, удаление виджета с панели:

Незаблокированные визуальные закладки легко перетаскиваются, если нажать на них левой кнопкой мыши, и не отпуская ее перетянуть виджет в нужное место.
Используя кнопку «Включить синхронизацию», вы можете синхронизировать Яндекс.Браузер текущего компьютера и других устройств:

Чтобы открыть менеджер закладок, которые вы создали в Яндекс.Браузере, нажмите на кнопку «Все закладки»:

Кнопка «Настроить экран» позволяет получить доступ к настройкам всех виджетов, добавлению новой визуальной закладки», а также изменению фона вкладки:

Подробнее о том, как менять фон визуальных закладок, мы уже писали тут:
Подробнее: Как изменить фон в Яндекс.Браузере
Использование визуальных закладок — отличный способ не только быстро получать доступ к нужным сайтам и функциям браузера, но и прекрасная возможность украсить новую вкладку.
Опишите, что у вас не получилось.
Наши специалисты постараются ответить максимально быстро.
Визуальные закладки Atavi.com
Atavi — сервис синхронизации избранных сайтов в разных браузерах и на разных устройствах: компьютере, планшете, смартфоне.
 Визуальные закладки онлайн от Atavi.com.
Визуальные закладки онлайн от Atavi.com.
Преимущества Atavi:
- Выбор поисковой системы.
- Экспорт и импорт из облачного хранилища Dropbox.
- Поддержка пользовательских тем оформления.
- Возможность отправлять визуальные закладки друзьям.
- Работает на всех браузерах и ОС (есть версии для Windows, Android, IOS и OS X).
- Русскоязычная техподдержка и справка.
- Парольная защита контента.
Недостатки:
- Необходимость регистрации (без неё настройки избранного в браузере сохраняться не будут).
- Навязчивое требование назначить сайт стартовой страницей.
- Громоздкость.








