Закладки браузера
Содержание:
- Волшебные превращения
- На телефоне
- Где находятся закладки в Яндекс.Браузере
- Перенос в файл или другой браузер
- На компьютере
- V7 Bookmarks
- Как восстановить удалённые закладки
- Не забывайте о музыкальных / аудио-социальных сайтах
- Сохранение закладок в браузере перед переустановкой системы
- И последнее, но не менее важное: 12 международных социальных сетей
- Разнообразие
- Как создать файл с избранным
- Для чего?
- Can the robot recognize melodically similar tracks??
- Как работать с закладками в Яндекс браузере: создание, редактирование, удаление
- Насколько безопасной является платная накрутка подписчиков в Ютубе?
- Как вернуть закладки
- Как создать закладку в Яндекс браузере
- Вариант 1: Просмотр сохраненных закладок в браузере
- Из фетра
- Где найти закладки в Yandex.Browser для Андроида
Волшебные превращения
Делать своими руками закладки для книг особенно понравится детям. Схема сборки настолько проста, что с ней самостоятельно справится даже дошкольник. Но обычный уголок покажется маленьким творцам слишком скучным. Поэтому лучше превратить его в более интересный объект, например, забавную звериную мордочку.
Заяц
С кого же начать? Может быть, с забавного зайца, который вместо капустного листа грызёт книжный? Для него понадобится:
- два листа цветной бумаги формата А4 контрастных оттенков;
- игрушечные кукольные глаза;
- ножницы, клей-карандаш (можно заменить ПВА, но он иногда морщит бумагу).
Рассмотрим, как сделать закладку-оригами «Заяц» поэтапно:
Из стандартного листа А4 вырезаем квадрат. Складываем оригами-уголок, как описано в предыдущем мастер-классе.
Из оставшегося фрагмента бумаги можно сделать уши. Чтобы они выглядели натуральнее, делаем их двойными с центральной частью контрастного оттенка. Крепим уши по обеим сторонам головы. Приклеиваем носик и характерные передние резцы.
Теперь очередь кукольных глаз. Они имеют подвижные зрачки и сделают зверька совсем живым. Немного сгибаем мордочку зайца по линии складывания, придавая ей объём.
Если украсить таким симпатичным зверьком книгу сказок, дети будут читать её с особым удовольствием. Ведь нужно каждый день знакомить зайчика с новой захватывающей историей, которую он ждёт с большим нетерпением.
Лиса
Мордочка лисы сделана по тому же принципу, что и заяц, только её нижняя часть приходится не на основание, а на вершину оригами-треугольника. И уши не приклеиваются отдельно, а составляют одно целое с фигуркой.
Понадобится:
- лист белой и оранжевой цветной бумаги;
- чёрный маркер;
- клей-карандаш, ножницы (не обязательно).
Оранжевый двухсторонний лист квадратной формы складываем пополам в диагональном направлении. У полученного треугольника загибаем вверх нижние углы. Раскрываем заготовку.
Отгибаем до половины угол верхнего треугольника. Боковые части фигуры складываем по косой, образуя «уши». Выступающие уголки «прячем» внутрь треугольного «кармашка». Получается силуэт лисьей мордочки.
Чтобы придать её выразительность, вырезаем из белой бумаги два полукруга и наклеиваем по бокам. Маркером рисуем нос, глаза и подчёркиваем форму ушек известной хищницы.
Аналогичным образом можно сделать практически любое животное. В зависимости от формы мордочки, выбирается её расположение на оригами-уголке, а от окраса зависит цвет бумаги и дополнительно наносимый в конце рисунок.
Единорог
Любители фэнтези явно предпочтут настоящим животным мифическое. Его образ будет идеально соответствовать жанру «сказочной» литературы. Достаточно включить воображение и вооружиться листом плотной белой бумаги (лучше текстурной), чтобы творить волшебство.
Начало стандартное: собираем базовую закладку-уголок. Можно использовать в данном случае модную сегодня крафт-бумагу кремового оттенка. Из цветной офисной бумаги вырезаем листья и ромашки разного колера и диаметра.
Собираем цветы в несколько слоёв, внизу – самые большие, затем всё меньше и меньше, по принципу пирамидки. Не забываем приклеить сердцевину. Листики немного сгибаем по центральной линии, чтобы они выглядели естественно.
Уши волшебного коня делаем из белой и розовой бумаги. А для рога лучше всего взять картон с глиттером или бархатной поверхностью. Остаётся декорировать оригами-уголок и разрисовать его.
Нежную и милую закладку-оригами единорог лучше всего делать с детьми. Кому как не им близки сказочные существа, беспечно живущие на просторах фантазии.
А следующий вариант предназначен для читателей постарше. Складывается он на основе базовой фигуры «блин» и крепится только к нижней части страницы.
На телефоне
Если вы хотите открыть раздел со всеми закладками браузера на телефоне, то нужно выполнить несколько простых действий:
- Запустим приложение Яндекс. На основной странице, примерно по центру экрана увидим иконку, представленную, как три полоски.
- Нажмем на неё. Нас перебросит в раздел либо с вкладками, либо с историей посещаемых сайтов в браузере. Переходим в пункт с закладками. Для этого щелкаем на значок в виде звезды.
- После этого появится окно, в котором можно будет наблюдать все наши сохраненные сайты.
Благодаря моей инструкции вы узнали, как включить панель закладок в яндекс браузере. Теперь вы умеете это делать не только с персонального компьютера, но и с мобильного устройства.
Где находятся закладки в Яндекс.Браузере
Многие пользователи, добавляя какой-то интересный ресурс в избранное, потом не могут его найти. Проблема особенно выражена, если таких сохраненных страниц в браузере оказывается много и они не сортированы по папкам и категориям. В обозревателе нет функции автоматической сортировки, кроме как по датам и имени. Папки с категориями создавать нужно вручную. Ниже мы расскажем, как это делать.
Сами ссылки на страницы сохраняются и в браузере и на ПК в специальном файле, чтобы при переезде в другой браузер или ПК или при переустановке их можно было легко восстановить.
В браузере
Многих неопытных пользователей интересует, где хранится избранное в Яндекс Браузере. Сами ссылки находятся на технической странице — это «Диспетчере закладок». Однако туда можно попасть и другими способами:
- Откройте меню, в выпадающем списке наведите курсор на пункт «Закладки».
- Рядом отобразится ещё одно всплывающее окно, в котором расположились следующие пункты:
- Создать закладку — отвечает за добавление страницы в избранное.
- Закладки для открытых страниц — все открытые на данный момент страницы в браузере будут добавлены в избранное. Вам будет предложено создать для всех этих вкладок (а их может быть и пару десятков) отдельную папку или выбрать из уже имеющихся.
- Показывать панель закладок — открывает и скрывает панель под умной строкой, на которой размещаются часть страниц или папок. Остальные можно развернуть, кликнув на стрелочку справа в конце панели.
- Диспетчер закладок — переход на техническую страницу для работы с избранными сайтами.
- Импортировать закладки — можно выгрузить все страницы избранного из другого браузера, который поддерживается Яндекс.Браузером.
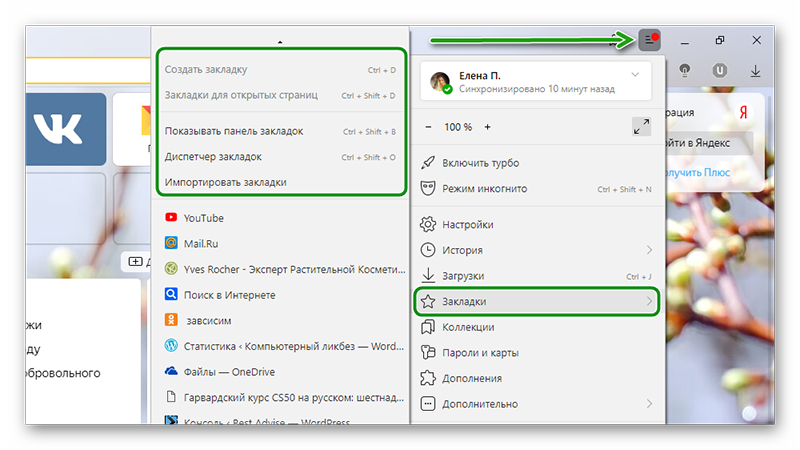
Дальше сплошным списком отображаются все сохраненные страницы. Если их много, то с помощью колесика мыши можно прокрутить список, чтобы найти нужную ссылку на сайт или папку.
В последних версиях Яндекс.Браузера уже нельзя просто так добавить страницу в избранное, так как теперь эта функция совмещена с коллекциями. О них мы подробней поговорим позже. Для добавления страницы в коллекции обязательно требуется регистрация или авторизация в Яндексе.
На компьютере
На ПК файл с закладками хранится по пути:
Для доступа к папкам пользователя на ПК должна быть настроена функция видимости скрытых файлов и папок.
Здесь среди прочих файлов и папок находится файл Bookmarks. Он не имеет расширения и его нельзя открыть никакой программой на ПК. Он нужен браузеру. Файл постоянно перезаписывается при добавлении сайта в избранное. Если этот файл сохранить на ПК в другом месте, а потом передать его на другой компьютер и добавить к установленному браузеру, то можно восстановить все сохраненные страницы.
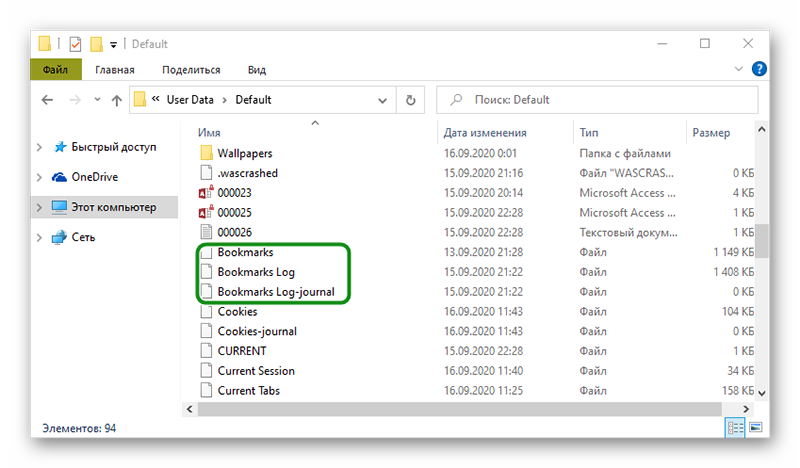
Горячие клавиши
Многие пользователи больше предпочитают работать с горячими клавишами, это быстрее и удобнее. Единственное условие запомнить часто используемые сочетания:
- Ctrl + D — добавляет активную страницу в избранное;
- Ctrl + Shift + D — все активные страницы будут добавлены в отдельную папку в коллекциях;
- Ctrl + Shift + B — показать/скрыть «Панель закладок»;
- Ctrl + Shift + O — переход в «Диспетчер закладок».
Перенос в файл или другой браузер
Чтобы после переустановки браузера вернуть всё на место, можно сохранить их в отдельный файл или совершить перенос в другой браузер. Для создания отдельного HTML-документа нужно:
- Открыть Диспетчер.
- Нажать на вертикальное троеточие рядом с «Панелью закладок».
- В выплывшем меню выбрать последний пункт, где говорится про импорт в HTML.
- Указать путь для файла.
Чтобы потом экспортировать отсюда закладки, необходимо проделать всё то же самое, что и в пунктах 1, 2 и 4, только в третьем пункте вместо импорта выбрать экспорт. Кстати, из этого HTML файла веб-страницы можно переносить и в другие браузеры. Например, в Google Chrome:
- Справа вверху нужно нажать на значок настроек.
- Там надо выбрать пункт «Закладки», далее – «Импорт».
- В этом меню нужно либо выбрать файл, где были сохранены закладки, либо веб-обозреватель, из которого их следует импортировать (например, Яндекс Браузер).
- Далее следует нажать «Импорт» и «Готово».
Чтобы настроить закладки в Mozilla Firefox, необходимо:
- Нажать на иконку «Библиотека» в Мозиле и выбрать там соответствующий пункт, отмеченный звёздочкой.
- Выбрать всё, нажав на последнюю строку (или открыть это меню через сочетание клавиш Ctrl + Shift + B).
- В верхней панели нужно нажать на последний пункт, обозначенный двумя вертикальными разнонаправленными стрелочками. Здесь можно как импортировать сохранённые страницы из HTML-файла, так и из другого браузера, в том числе и от Яндекс.
Впоследствии то же самое можно провернуть и с самим Yandex.Browser, чтобы вернуть сюда закладки нужно лишь зайти в меню, оттуда в соответствующий пункт и там нажать на строку «Импортировать». Далее откроется окно, где нужно будет выбрать источник импорта.
На компьютере
Если рассматривать компьютерную версию Яндекс браузера, то закладки редактировать можно таким способом:
- На главной странице поисковика, в правой верхней части экрана, найдем значок в виде трех горизонтальных линий.
- Кликаем левой кнопкой мыши по данной иконке. Появится окно с различными функциями яндекс браузера. Найдем строчку «Закладки».
- Наводим курсором мыши на эту графу, и в появившемся окошке кликаем на строку «Диспетчер закладок».
- После этого откроется новое окно с названием «Закладки». В моем случае будет всего лишь одна закладка. Наводим на неё курсором мыши.
- Видим строчку «Ещё». Кликаем на неё левой кнопкой мыши.
- Выдвинется небольшое окно, в котором необходимо нажать на строчку «Изменить».
- После этого по центру экрана появится рамка «Изменение закладки». В ней можно будет изменить название и ссылку.
- Допустим, поменяем название нашей закладки и нажмем на графу «Сохранить».
- Готово! Теперь везде наша закладка будет иметь установленное название.
Таким нехитрым способом мы запросто изменили имя нашей закладки на более удобное. Данный метод можно использовать абсолютно на любой закладке из раздела с «Панель закладок». В моем случае была всего одна закладка, но у вас может быть их больше.
V7 Bookmarks
Это менеджер закладок для Opera. Доступен для скачивания в качестве расширения. Найти его просто. Нужно в браузере кликнуть по «Меню», после перейти в раздел «Расширения». Там в поиске ввести это название и нажать большую зеленую кнопку «Установить».
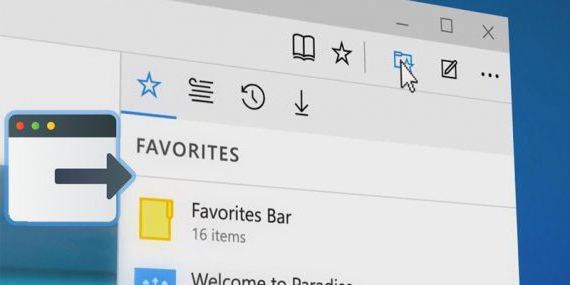
Этот менеджер довольно прост в использовании. Тем не менее имеет много функций. Может перемещать один или несколько объектов. Экспортирует дерево сохраненных страниц в HTML-файл. Осуществляет быстрый поиск нужного сайта. Справляется со стандартными требованиями к подобным инструментам: копирует, удаляет, добавляет, изменяет, экспортирует и импортирует.
Как восстановить удалённые закладки
Если удаление происходило до перезагрузки браузера, то в их восстановлении нет ничего сложного – необходимо просто вернуться в Диспетчер и отменить предыдущее действие через меню ПКМ. Однако, если веб-обозреватель закрылся или обновился, то в таком случае необходимо пробовать другие способы.
Синхронизация
Если была включена синхронизация с серверами Яндекса, то даже после того, как заново установить браузер, закладки полностью не удалятся. Для проверки необходимо:
- Зайти в настройки через меню в правом верхнем углу.
- Найти строку «Настройки синхронизации» в соответствующем разделе.
- Если сервисы не синхронизированы, то следует это сделать, нажав на одноимённую кнопку.
- Войти в аккаунт Яндекс.Браузера, который использовался до переустановки, поэтому без регистрации здесь не обойтись.
- В «Настройках синхронизации» посмотреть, стоит ли галочка напротив пункта «Закладки».
- После введения пароля и входа в старый аккаунт все удалённые элементы должны вновь появиться.
Но если до этого данная функция была отключена, вернуть старые закладки не получится.
Не забывайте о музыкальных / аудио-социальных сайтах
94. DatPiff
DatPiff — это онлайн-платформа для распространения, ориентированная на хип-хоп, рэп и R&B.
По сути, DatPiff — это современный эквивалент микстейпов или миксов компакт-дисков, которые начинающие артисты распространяют в надежде, что их музыка будет представлена более широкой аудитории.
95. Last.FM
Last.FM — это платформа социальных сетей, которая следует привычкам слушателей для создания пользовательских списков воспроизведения.
Last.FM может собирать данные из популярных приложений для потоковой передачи музыки, интернет-радиостанций, а также с настольных или мобильных устройств пользователя.
96. SoundCloud
SoundCloud — это платформа для распространения звука и обмена музыкой.
Платформа будет иметь более 175 миллионов пользователей в месяц по всему миру.
Он положил начало карьере многих профессиональных и чрезвычайно успешных музыкантов.
98. Bandcamp
Bandcamp — это платформа для распространения звука.
Художники и лейблы загружают свой контент в bandcamp, а затем устанавливают, как он продается, за сколько и в каком формате, а также могут продавать товары или физические носители.
Сохранение закладок в браузере перед переустановкой системы
-
Выполнить действия, описанные в начале статьи.
-
В качестве места хранения файла с закладками выбрать съемный носитель, он сохранит закладки, даже если потребуется полностью стереть жесткий диск.
- Начать переустановку системы.
После переустановки начать импортировать закладки с внешнего носителя:
- Вставить флешку, на которую ранее сохраняли файл с закладками.
-
Перейти в настройки, далее в «Закладки», затем выбрать «Импортировать закладки».
-
Из списка выбрать «HTML-файл с закладками».
-
Далее нажать «Выберите файл».
-
Выбрать накопитель из списка дисков, выделить файл, нажать «Открыть».
-
Отметить по желанию пункт «Всегда показывать панель закладок», нажать «Готово».
И последнее, но не менее важное: 12 международных социальных сетей
119. Filmaffinity
Зарегистрированные пользователи могут оценивать, находить и создавать списки фильмов.
В испанской версии сайта есть возможность писать отзывы.
В Испании, стране происхождения платформы, насчитывается 3 миллиона уникальных пользователей.
120. Kuaishou
Kuaishou — это китайское приложение для обмена видео.
В Китае он известен как видео «Snack», а на других рынках — «Kwai».
Kuaishou используется для создания коротких видеороликов, отражающих повседневный опыт пользователей.
По состоянию на 2019 год на Kuaishou ежедневно можно найти 200 миллионов активных пользователей.
121. Микси
Mixi — это японская социальная сеть.
Его внимание сосредоточено на общении с другими на основе общих интересов. Пользователи могут отправлять сообщения, вести блог, читать и комментировать блоги других людей, создавать сообщества и присоединяться к ним, а также приглашать друзей
Пользователи могут отправлять сообщения, вести блог, читать и комментировать блоги других людей, создавать сообщества и присоединяться к ним, а также приглашать друзей.
Регистрация подтверждается с помощью действующего японского номера мобильного телефона.
122. Qzone
Qzone — это платформа социальных сетей с центром в Китае.
Он позволяет пользователям вести блоги, отправлять фотографии, слушать музыку и смотреть видео.
По состоянию на июль 2020 года у него около 517 миллионов активных пользователей в месяц.
123. Sina Weibo
Sina Weibo — это китайский сайт микроблогов, похожий на Tumblr. Пользователи могут загружать видео и изображения для мгновенного или расширенного обмена.
Затем пользователи могут комментировать текст, видео или изображения.
Также есть служба обмена мгновенными сообщениями.
В 2017 году платформа сообщила, что у нее было более 290 миллионов зарегистрированных пользователей.
124. Скайрок
Skyrock — это платформа социальных сетей, базирующаяся во Франции, которая позволяет пользователям создавать блоги, профили и мгновенные сообщения с другими зарегистрированными участниками.
125. Tencent QQ
Tencent QQ , известная как QQ, — это программа обмена мгновенными сообщениями и веб-портал в Китае.
Он предоставляет онлайн-игры, музыку, покупки, микроблоги, фильмы, а также групповой и голосовой чат.
126. VK
— российская социальная сеть. ВКонтакте поддерживает как частные, так и публичные сообщения, группы, публичные страницы и мероприятия.
С помощью ВКонтакте вы также можете делиться и отмечать изображения, аудио и видео. Есть и браузерные игры.
По состоянию на август 2020 года у CK было 500 миллионов аккаунтов.
127. Вичат
WeChat — это разработанная в Китае платформа, которая позволяет отправлять сообщения, социальные сети и мобильные платежи.
В Китае приложение называют «приложением для всего». По состоянию на 2019 год у WeChat было около 1 миллиарда активных пользователей.
128. Xing
Xing — это социальная сеть в Гамбурге для профессионалов, ориентированная в первую очередь на немецкоязычный рынок.
По состоянию на апрель 2019 года Xing сообщил, что он достиг 16 миллионов участников.
129. YY
YY — это китайская социальная видео-сеть с собственной виртуальной валютой.
Валюта выплачивается людям, которые создают контент, начиная от караоке-видео и заканчивая учебными пособиями. Позднее валюту можно обменять на реальные деньги.
Платформа также транслирует концерты, модные и спортивные события. Пользователи также могут общаться в чате. По состоянию на ноябрь 2019 года у YY было 157,8 миллиона активных пользователей в месяц.
130. Дубан
Douban — китайская социальная сетевая платформа, которая позволяет пользователям документировать информацию и создавать контент о фильмах, книгах, телепередачах, мероприятиях в Китае и многом другом.
У Douban 60 миллионов зарегистрированных пользователей и 150 миллионов незарегистрированных посетителей.
Зарегистрированные пользователи получают рекомендации и добавляют их в другие социальные сети; незарегистрированные пользователи получают обзоры и рейтинги СМИ.
Разнообразие
Как уже упоминалось, количество браузеров стремительно растет. Но самым популярным по-прежнему остается Google Chrome. При этом данный веб-обозреватель считается молодым по сравнению с остальными, поскольку начал свою работу в 2006 году.
Знаменитый Internet Explorer давно потерял свое первенство. К тому же с выходом Windows 10 его переименовали в Microsoft Edge. Из-за постоянных ошибок, «вылетов», «крэшей» и прочих проблем он стал никому не нужен. Разработчик даже пошел на решительный шаг и поначалу не разрешал пользователям Windows 10 менять браузер по умолчанию.
Еще один не менее популярный сервис — Opera. Многие недооценивают его, хотя он очень удобен в пользовании. Работает с 1996 года. В этом году показатели его доли на рынке снова упали и достигли 3 %. Относительно того же Google Chrome это провальное падение, поскольку последний, несмотря на упадок, все равно составляет 54 % доли всего рынка.

Mozilla Firefox — тоже именитый веб-обозреватель. Появился в 2004 году. В этом году чуток не дотянул до 15 % рыночной доли. Он занимает второе место по популярности среди бесплатного ПО.
Как создать файл с избранным
Есть вариант самостоятельно создать файл с закладками и поместить его в любое место на компе. С этой целью в веб-обозревателе существует специальная функция – экспорт.
Руководство:
- Нажимаем Ctrl + Shift + O (Щ – русское).
- В углу страницы (справа сверху) жмём на кнопку действия (три точки).
- Выбираем опцию «Экспорт закладок в файл HTML».
- Ставим записываться файл в любое место, указывая путь к директории с помощью «Проводника».
Практически те же самые действия помогают добавить сохранённые закладки на любом компьютере под управлением Виндовс. Единственное исключение – в третьем пункте выбираем «Импорт закладок…».
Уже сейчас мы знаем, где находится файл закладок в Яндекс браузере. Ещё немного затронули тему, как прямо в веб-обозревателе посмотреть избранное и открыть его содержимое. При разумном использовании информации, значительно ускоряется сёрфинг в интернете и появляется возможность делать бекапы закладок.
Для чего?
Часто ли вы сталкивались с неразберихой у себя в браузере? Мы много времени проводим в интернете. Все время приходится сталкиваться с крутыми статьями, полезным материалом и рабочими ресурсами. Чтобы это не терять, мы «кидаем» все в закладки. Так у нас появляются тонны сохраненных страниц, с которыми, кажется, даже менеджеры закладок не в силах справиться.

Но неразбериха с сортировкой — это полбеды. Случается так, что веб-обозреватель дает сбой либо происходят неполадки с операционной системой
Помимо просто крутых и интересных сервисов мы можем потерять страницы с важной для нас информацией
Вообще, чтобы подобного не случалось, многие синхронизируют свой браузер. Это занимает немного времени. Достаточно зарегистрироваться и работать с программой. Это выгодно и в том случае, если вы используете, к примеру, «Оперу» не только на ПК, а и на смартфоне и планшете. Естественно, серфинг в интернете с гаджета тоже сопровождается сохранением страниц. Чтобы все они хранились в одном месте, можно связать устройства между собой и синхронизировать данные. Так можно будет просматривать закладки со смартфона, который были сохранены на ПК, и наоборот.
Can the robot recognize melodically similar tracks??
Как работать с закладками в Яндекс браузере: создание, редактирование, удаление
Интернет многообразен. Сотни тысяч веб-сайтов с самым разнообразным контентом посещаются пользователями ежедневно. Вне зависимости от целей — познавательных, развлекательных или сугубо деловых — рано или поздно у любого пользователя формируется своеобразный набор наиболее часто используемых интернет-ресурсов.
Социальные сети, видео-хостинги, игровые порталы, каналы новостей, платёжные агрегатор, а также веб-страницы, связанные с рабочей деятельностью, — далеко не полный список сфер интересов пользователей интернета. И, разумеется, все веб-адреса необходимо где-то хранить, причём в удобном для восприятия виде.
За отображение адресов в том виде, в котором мы привыкли видеть их сейчас, отвечает служба DNS, или Domain Name Server, — система доменных имён, преобразуются «сырые» цифровые адреса в легко воспринимаемые символы.
А вот для сохранения необходимых пользователям адресов в единый список используются уже возможности интернет-браузеров, а именно — сервис «Закладки», позволяющий сохранять и группировать нужные ссылки для последующего быстрого доступа к требуемым ресурсам.
Разумеется, такая служба имеется и в популярном Яндекс-браузере, и предлагает она не только простое хранение ссылок, но и множество довольно полезных и интересных функций.
Интерфейс программы довольно лаконичен, поэтому все операции в браузере проводятся легко, и быстро освоить управление обогревателем не составит особого труда. Начать, разумеется, стоит именно с функции под названием «Создать закладку».
В Яндекс Браузере это делается двумя способами.
С помощью элементов управления.
Находясь на веб-странице, нужно нажать на иконку в виде звезды, находящуюся справа от адресной строки. Так же можно использовать сочетание клавиш Ctrl+D.
После этого браузер сообщит, что требуемая ссылка сохранена в панели закладок. По умолчанию закладка сохраняется в корневую папку панели, но место хранения можно с лёгкостью изменить. Для этого нужно:
- В диалоговом окне, появляющемся при добавлении закладки, следует вызвать меню в пункте «Папка», а затем кликнуть строку «Выбрать другую папку».
- Здесь можно создать новую папку для хранения адресов («ПКМ-Новая папка»), либо задать уже имеющуюся директорию.
- После этого остаётся дать папке имя и сохранить изменения.
Именно с этого меню следует начинать группировку ссылок по требуемым конкретному пользователю принципам. Для более глубокой настройки хранилища ссылок следует воспользоваться «Диспетчером закладок»
Диспетчер закладок представляет собой полнофункциональную систему управления сохранёнными адресами. Она позволяет производить просмотр, редактирование, сортировку и удаление всех добавленных в браузер закладок. Для доступа к диспетчеру закладок необходимо проделать следующее:
- Через иконку в виде линий нужно перейти в меню, затем выбрать раздел «Настройки».
- Откроется окно, где в блоке «Закладки» хранятся все сохранённые браузером адреса.
- Для открытия самой папки со списком ссылок требуется простое двойное нажатие мышкой.
Мониторинг каждой из созданных папок осуществляется с помощью внутренней панели закладок, перейдя в которую можно получить доступ к любому сохранённому адресу.
Панель закладок — это браузерная надстройка, предназначенная для быстрого доступа к наиболее часто посещаемым ресурсам и расположенная сразу под адресной строкой. Включить и выключить её отображение можно с помощью пункта «Отображать\Скрыть панель закладок», который находится в основном меню в разделе «Закладки».
Изначально Панель закладок пуста. Нужный адрес добавляется нажатием ПКМ по самой панели и выбором пункта «Добавить страницу». Нажатием на пункт «Добавить папку» можно добавить целую папку со ссылками на наиболее востребованные узлы. А за добавление ссылок в сами папки отвечает уже функция «»Добавить страницу» (ПКМ по нужной папке).
Визуальные закладки — более продвинутый аналог Панели закладок, также предлагающий быстрый доступ к требуемым сайтам. Расположены на стартовой странице и имеют вид мини-изображений сохранённой страницы сайта. При первом запуске браузера здесь будут отображаться наиболее востребованные пользователями ресурсы, однако никто не мешает настроить содержимое каждой вкладки.
Насколько безопасной является платная накрутка подписчиков в Ютубе?
Как вернуть закладки
Если ссылки на сайт пропали после случайного нажатия горячих клавиш, их можно восстановить. Чтобы вернуть сохраненные закладки воспользуйтесь одним из вариантов:
- откройте панель;
- откатите систему;
- воспользуйтесь диспетчером.
Способ 1: панель
Если пропали закладки в браузере Яндекс их можно вернуть. Чаще всего достаточно открыть панель с гиперссылками. Чтобы сделать это:
- Запустите web-обозреватель.
- Нажмите на меню.
- Наведите курсор на пункт Bookmarks.
- Кликните по надписи: Show bar.
Способ 2: диспетчер
Если панель в десктопной версии обозревателя отображается, но на ней нет ссылок на сайты, требуется восстановить удаленные закладки. Для этого:
- Откройте меню web-обозревателя.
- Наведите курсор на Bookmarks.
- Выберите диспетчер.
- Вызовите контекстное меню.
- Кликните по надписи: Undo delete.
Если Yandex был закрыт, когда исчезли все закладки, восстановить ссылки данным методом не получится.
Чтобы восстановить удаленный URL в мобильной версии, нажмите «Вернуть». Ссылка появляется внизу обозревателя.
Способ 3: откат операционной системы
Радикальным способом, позволяющим вернуть удаленные ссылки, является откат системы. Чтобы сделать это:
- Откройте поиск, рядом с пуском.
- Введите запрос «Восстановление».
- Выберите первый результат.
- Нажмите «Запуск отката».
- Кликните на «Другая точка» и «Далее».
- Установите галку рядом с «Показать все».
- Выберите подходящую точку и тапните «Далее».
- Дождитесь завершения отката.
Как создать закладку в Яндекс браузере
 Здравствуйте, друзья! Закладка в браузере – это отличный инструмент для сортировки различных ссылок и сайтов. Они помогут получить быстрый доступ к сайтам и для их поиска не нужно использовать поисковую строку. Также закладки позволяют не забыть, где находятся ваши любимые сайты.
Здравствуйте, друзья! Закладка в браузере – это отличный инструмент для сортировки различных ссылок и сайтов. Они помогут получить быстрый доступ к сайтам и для их поиска не нужно использовать поисковую строку. Также закладки позволяют не забыть, где находятся ваши любимые сайты.
Сегодня мы разберем создание закладок в популярном браузере Яндекс. Для этого откройте его и запустите на компьютере. Войдите в Яндекс почту, чтобы авторизоваться в аккаунте браузера. Если ее у вас нет, то создайте. Иначе, добавить сайт в закладку не получится.
Далее нажмите на значок флажка в адресной строке браузера, затем кнопку «Готово» (скрин 1).
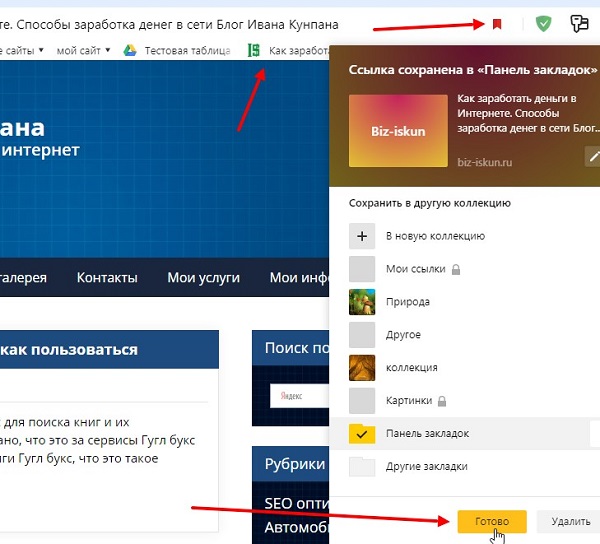
Думаю понятно, как создать закладку в Яндекс браузере. Далее поработаем с закладками на практике.
Вариант 1: Просмотр сохраненных закладок в браузере
Если же под запросом хранения закладок в мобильном Яндекс.Браузере вы подразумеваете классический просмотр сохраненных веб-страниц, то сделать это можно очень просто. Те, кто создавал закладки на мобильном устройстве без авторизации в профиле Yandex, найдут их без труда в одном из разделов меню, а вот если вам нужен просмотр тех закладок, что были сделаны ранее на любом устройстве через браузер Яндекс и сохранены путем синхронизации, либо интересует расположение ссылок из Коллекций, сперва понадобится зайти в свой аккаунт.
- Находясь на любой странице браузера, кликните по кнопке с вкладками, расположенной на нижней панели.
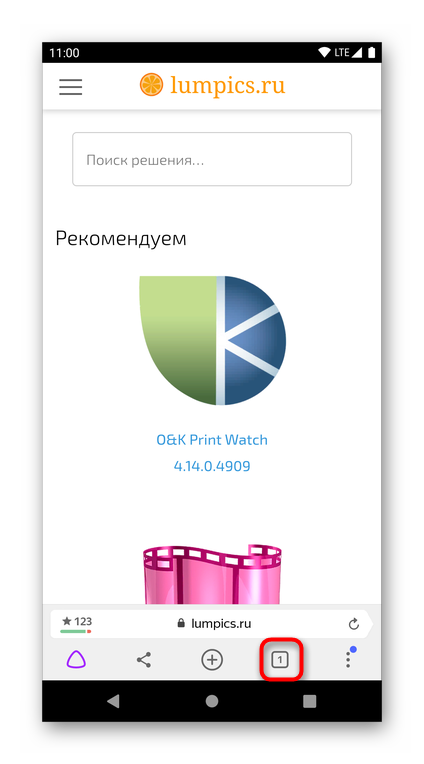
Снова при помощи нижней панели коснитесь кнопки с иконкой звездочки.
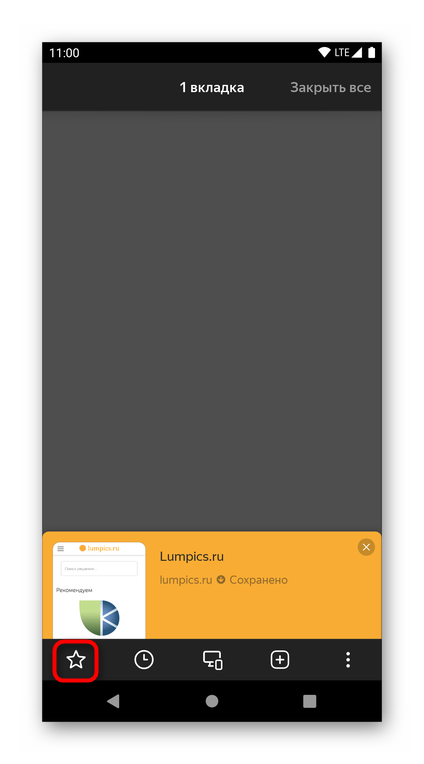
Если ранее вы сохраняли сайты в закладки на этом смартфоне, все они отобразятся в виде списка в этом окне (1). Пользователи, которые ищут ссылки, сохраненные в Коллекциях, должны переключиться на соответствующую вкладку через верхнюю часть браузера (2).
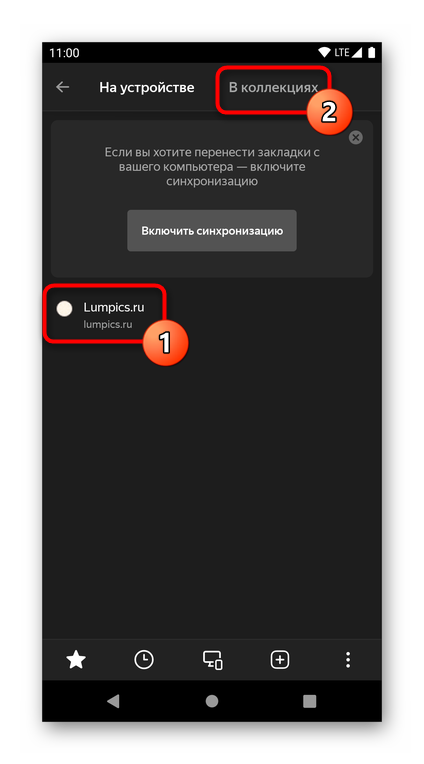
Всем, кто хочет получить доступ к закладкам и коллекциям из своего профиля, но еще не выполнил в него вход, потребуется включить синхронизацию. Для этого тапните по кнопке, отображающейся тут же.
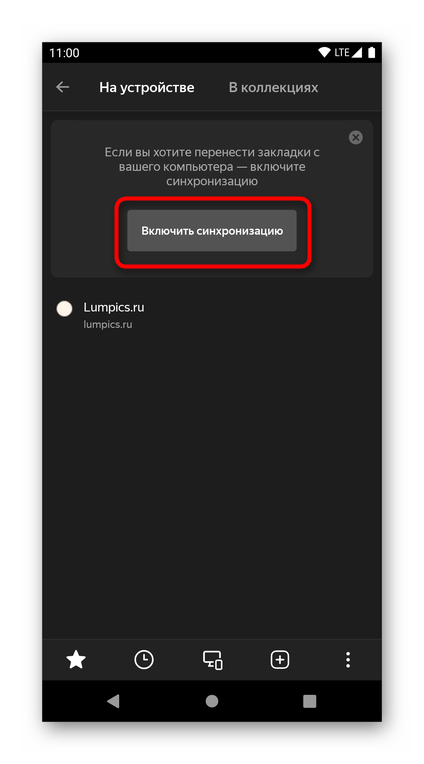
Впишите свои логин и пароль, и после успешного входа переходите к просмотру закладок.
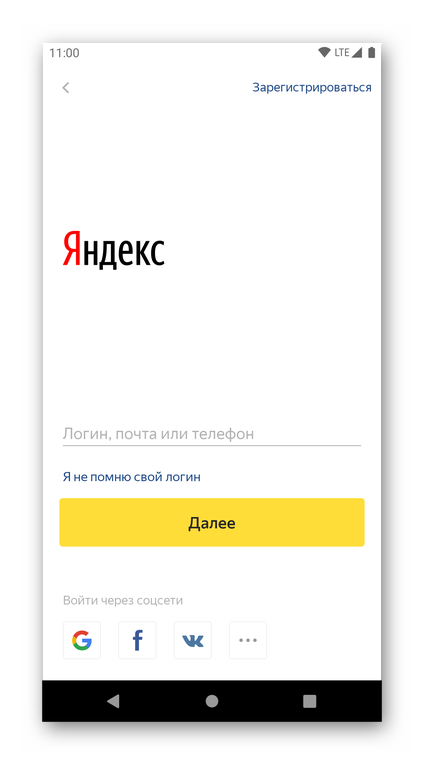
Из фетра
Довольно интересными получаются не только закладки из бумаги, но и из фетра. Попробуем их изготовить вместе.
Сова

Понадобится:
- Шаблон;
- Лоскутки фетра фиолетового, розового и белого цвета;
- Нитки;
- Иголка;
- Клей-пистолет.
Особенности изготовления:
Шаг 1. Вырежьте заготовку совы из бумаги, используя шаблон (для головы понадобится две одинаковые детали, но одну деталь головы мы будем разрезать в районе глазок и клюва, а вторая пойдет на задник, в ней прорези не делайте).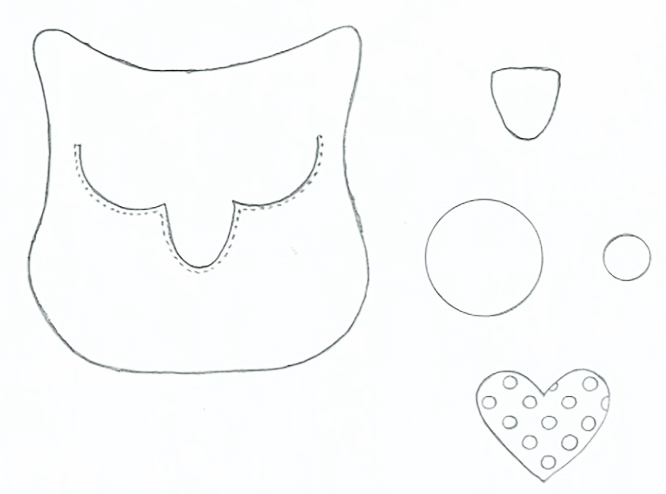
Шаг 2. Переносим контуры на фетр фиолетового цвета, вырезаем, делаем необходимые отверстия. Далее вырежьте остальные детали (глазки, клювик).

Шаг 3. Теперь необходимо обшить ниткой глаза и клювик. Затем потребуется вырезать другие интересные детали — глазки-сердечки.

Шаг 4. Приклеиваем подготовленные элементы к туловищу по вырезанным контурам и соединяем вторую деталь головы при помощи клея-пистолета сзади. Не забудьте сверху прикрепить глазки-сердечки. Теперь сова ручной работы может использоваться по назначению.
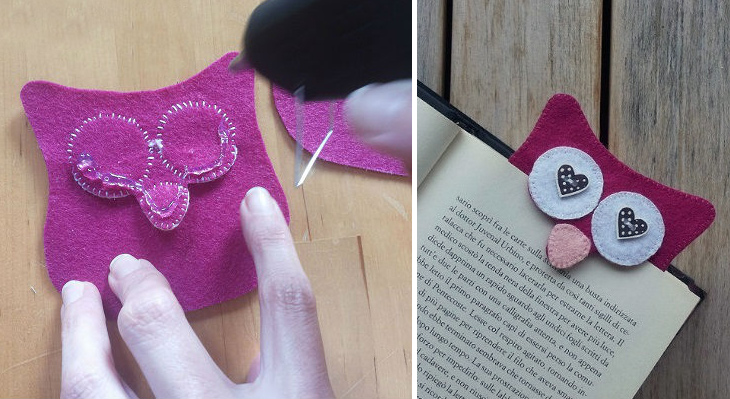
Платье
Понадобится:
- Цветная резинка;
- Кусок фетра;
- Ткань в цветочек;
- Клей;
- Выкройка (нажмите на картинку для увеличения, и можно скачивать).
Техника выполнения:

- Перенесите контуры выкройки на ткань и кусок фетра.
- Вырежьте эти детали, склейте вместе, затем потребуется прошить все по контурам.
- Приклейте платьице к резинке и все готово. Такая закладка ручной работы станет настоящим украшением для вашей книжки.
Где найти закладки в Yandex.Browser для Андроида
Стоит сразу сказать, что расположение закладок в версии браузера для андроид немного запутанное и найти их сразу обычно не получается. Вот алгоритм действий, который поможет открыть Диспетчер на смартфоне:
- На Главной странице мобильного Яндекс браузера необходимо нажать на значок, расположившийся справа от «Домика» и отображающий количество открытых вкладок – число, обведённое в квадратик.
- Нужно нажать на крайний левый значок со звёздочкой.
- После этого откроется окно со всеми закладками, доступными на устройстве. При необходимости, сюда можно вывести страницы, сохранённые на других гаджетах.
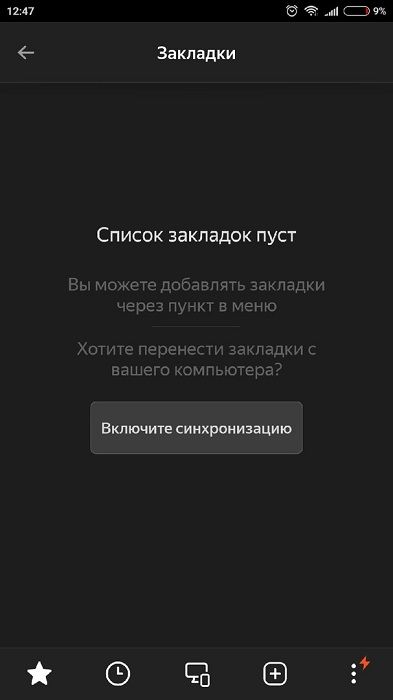
Чтобы добавить какую-либо страницу в закладки на телефоне, необходимо открыть её в браузере, затем нажать на три вертикально расположенные точки в правом нижнем углу и выбрать необходимый пункт. После этого она появится в соответствующем разделе.








