Как скачать фильм через торрент
Содержание:
- Что такое торрент-клиент?
- Простой способ без программ
- Записываем фильм на флешку
- Скачиваем фильмы при помощи uTorrent
- С компьютера на флешку
- Использование компьютера
- Флешка или OTG кабель
- Подключение флешки
- Запись музыки на флешку
- Как пользоваться торрентом: пошаговая инструкция по работе с трекерами
- Для чего записывать на флешку музыку
- Как скачать видео с youtube на телефон Айфон. Способ скачивания видео из ютуба с IPhone
- ТОП 9 лучших видеорегистраторов 2019-2020 по отзывам владельцев
- Создание образа и дальнейшая его перезапись
- Почему файлы не копируются на флешку
- Где скачать фильм?
- Скачиваем музыку шаг за шагом
- Копирование фильма на флешку
- Копирование фильма на флешку
- Чем мы можем вам сегодня помочь?
- 3D Как записать видео на флешку. Не записывается видео на флешку
- Как скачать видео с youtube на андроид
Что такое торрент-клиент?
Зарегистрировались? Теперь нам необходимо скачать и установить специальную программу торрент-клиент, с помощью которой мы будем скачивать киношку. Самые популярные торрент клиенты это «BitComet” и “Utorrent». Они абсолютно бесплатны и скачать их можно с официальных сайтов.
Лично я, пользуюсь уже много лет программой Utorrent.
Скачиваете любой из этих клиентов, устанавливаете… На рабочем столе появляется вот такой ярлычок:
Теперь заходим на один из сайтов, на котором вы зарегистрировались и выбираем, что бы нам скачать.
Вбиваем в окошке поиска название кино. И видим кучу раздач одного и того же фильма. Какую из раздач выбрать?
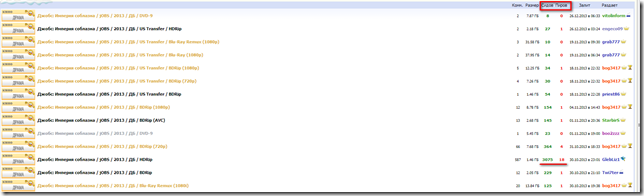
Все просто. Выбираем ту, на которой больше сидов. На скриншоте видно что сидов 3075 человек.
Простой способ без программ
Итак, прежде всего откройте раздел «Мой компьютер». Затем необходимо вставить свой CD или DVD в дисковод.
На некоторых ноутбуках специального привода для дисков нет. Что делать в этом случае? Думаю, что вы уже знаете ответ на этот вопрос и не раз использовали загрузочными дисками в формате ISO. Он должен быть у вас и сейчас.
Если вы впервые столкнулись с этой проблемой, то объясню. Вам надо смонтировать образ, как это сделать я уже рассказывал в одной из своих предыдущих публикаций. Благодаря программам, типа Daemon Tools, мы спокойно решаем эту задачу.
У вас не будет физического диска, но компьютер начнет «думать», что CD вставлен в нужный привод. Остановитесь на секунду, сейчас вам надо немного отвлечься от основной задачи и решить смежную. Моя статья поможет вам в этом. После прочтения и «вставки» образа в «дисковод» возвращайтесь сюда.
Как только вы решили первостепенно значимую задачу и вставили физический диск или его образ, у вас появится окно автозапуска. Нажмите на «Просмотр файлов».

Если необходимое окно не отображается, то вы можете кликнуть правой кнопкой мыши по образу или диску, чтобы появилось диалоговое меню, в нем выберите функцию «Открыть», ну или тот же «Автозапуск».

Теперь вставьте флешку в USB-порт. Этого добра хватает на любом ноутбуке или компьютере. Снова выберите раздел «Открыть папку для просмотра файлов». Опять же, если этого не происходит – в помощь вам правая кнопка мыши и функция «Открыть» или «Автозапуск».

В результате у вас должно появиться два окна с «внутренностями» каждого из дисков. Если этого не происходит, просто откройте CD/DVD, затем в новом окне зайдите в раздел «Мой компьютер» и вскройте флешку.
Скопируйте файлы с диска. Кликните по нужным, затем правая кнопка мыши и функция «Копировать».
Можно конечно сначала открыть диск и скопировать из него файлы, а затем «вскрыть» USB и вставить все необходимое туда, но мне не хотелось бы, чтобы вы запутались.

Открываете второе окно, в котором у вас лежат файлы с флешки, загружаете их туда. Правая кнопка мыши, а затем опция «Вставить».

Вот в принципе и все. Задача решена.
Видео инструкция
В этом обучающем видео вы можете посмотреть как загружать музыку на флешку с диска – где располагаются кнопки, в какой последовательности на них нажимать и так далее. Все очень подробно.
Если запутались в моем тексте, то все станет ясно буквально через 3 минуты.
На некоторых лицензионных дисках с аудио файлами стоит защита от копирования. Что с этим делать? Самый простой способ – воспользоваться специальными программами, которые помогают ее снять.
К этому методу стоит относиться с большой осторожностью, так как лицензионных утилит, помогающих выполнить эту задачу не существует. Деятельность-то не законная! Поэтому, вам возможно придется скачивать файлы, которые могут содержать вирусы
Лично я побаиваюсь таких вещей. Слишком много «ценностей» таится на моем ПК.
Учитывая насколько сейчас активизировались хакеры, это действительно серьезный вопрос. Можете прочитать в моем слоге такие статьи как «Новый вирус Вконтакте» или «Страшный вирус, о котором должен знать каждый».
Исходя из предыдущих слов я не даю вам никакой конкретной ссылки на программу, а обучающий ролик, в описании к которому вы можете найти URL на скачивание, предлагаю лишь для ознакомления. Знайте, что такой способ существует.
Записываем фильм на флешку
После того как наш фильм уже находится на жёстком диске нашего компьютера (ноутбука) приступаем к его копированию на флешку.
Флешка — очень удобный накопитель, если мы, например, решили сходить в гости для совместного времяпрепровождения за просмотром вновь скачанного кинофайла.
Итак, вставляем подготовленный накопитель в соответствующий разъём. Открываем «Мой компьютер», находим своё устройство в перечне съёмных.
Проверяем наличие на нём свободного пространства. Если места не хватает — нужно лишнее удалить либо переместить в другое место.
Находим на жёстком диске файл, который нужно переписать. Помещаем на него курсор (выделяя таким образом).
Правой мышкой вызываем контекстное меню. На нём можно выбрать одну из двух команд — «Копировать» или «Вырезать». По такой команде файл будет записан в буферную память и с ним на этот момент ещё ничего не произойдёт.
Далее мы должны переместиться в окно, в котором открыто содержание флешки (или заново открыть «Мой компьютер»/«Флешка»). Расположить курсор (мышку) в пустое пространство этого окна, вызвать правой мышкой меню и выбрать на ней команду «Вставить».
Если перед этим вами была выбрана команда «Вырезать», то выбранный файл будет перемещён на флешку, если выбирали «Копировать» — то на флешке отобразится его копия.
После ознакомления с этой статьёй у выбранного вами фильма не останется шансов быть не записанным на вашу флешку, так как вы уже знаете, как записать фильм на флешку с компьютера.
Получайте удовольствие от просмотра и оставляйте свои комментарии.
Скачиваем фильмы при помощи uTorrent
Вообще я выделяю 2 способа скачивания через протокол BitTorrent. Хотя принцип один и тот же. Первый соответствует заголовку, что выше. О втором поговорю чуть позже. Давайте не будем тянуть кота за хвост и приступим к рассмотрению ценной информации.
Для начала вам необходимо установить программу uTorrent. Загрузить можно здесь. Установка простая, поэтому в этой статье я не стал ее рассматривать. Ниже дан скриншот. Качайте бесплатную и не заморачивайтесь.
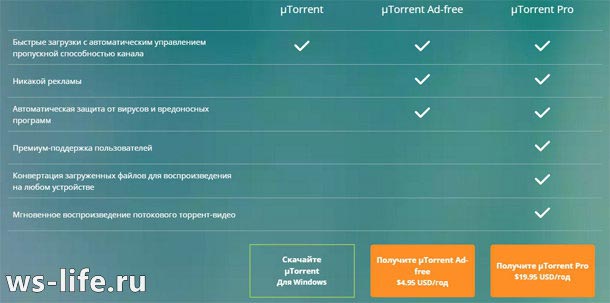
Скачать uTorrent
После того, как вы скачали естественно устанавливаете программу. Ну и запускаем. Вот как выглядит запущенная программа.
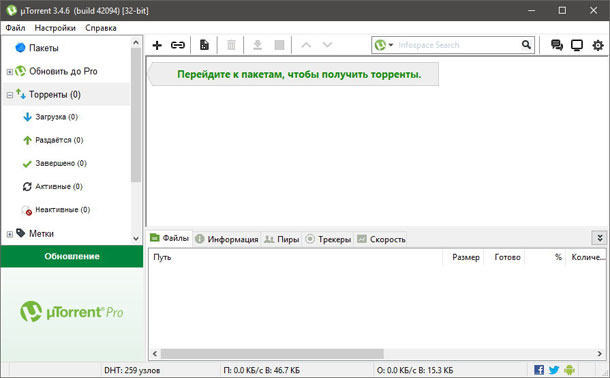
Можете пощелкать что, где, как. Для того, чтобы загрузить фильмец, нам нужно зайти на какой-нибудь торрент трекер.
Торрент трекер — это сайт, на котором размещаются файлы типа *.torrent. Это необходимо, чтобы мы могли скачивать нужный вид информации. Найти такие сайты можно в интернете набрав что-то вроде этого : «скачать фильмы торрент» или еще что-то подобное. Вот пару рандомных сайтов: первый, второй, третий. Конечно же существует более широкий спектр подобных интернет ресурсов.
Заходите на один из сайтов, выбирайте то, что вам приглянулось и кликайте. Затем находите кнопку для того, чтобы загрузить файлик. Ниже я привел скриншот, где показана такая кнопочка.
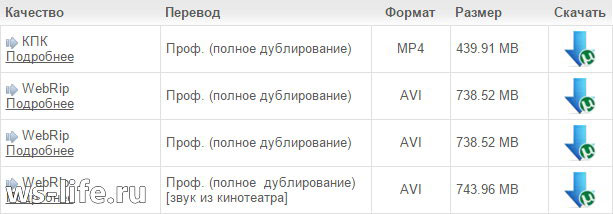
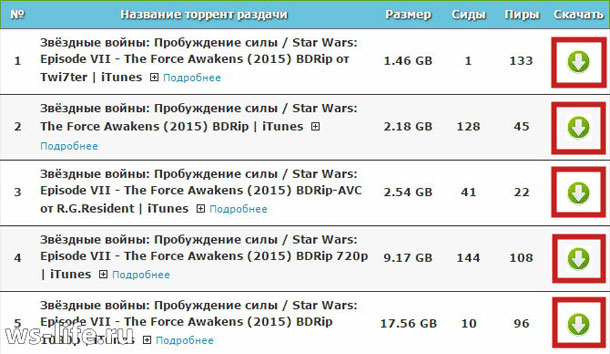
Нажимаем на одну из кнопок и качаем.
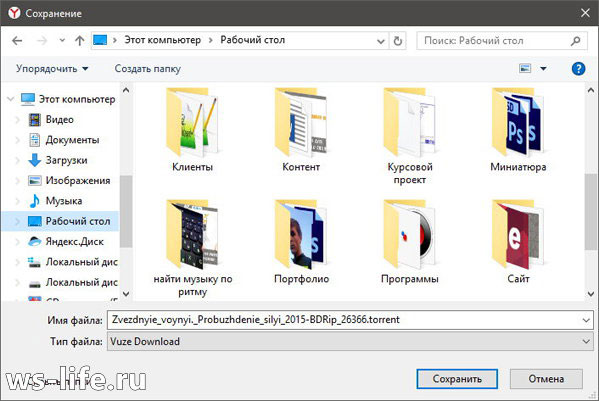
Выбираем место куда сохранить, к примеру, на рабочий стол. Далее открываем при помощи uTorrent.
По логике кликнув два раза, должно открыться приложение которое мы установили. Если этого не происходит, то нужно изменить программу по умолчанию, которая будет открывать данный формат. Это можно сделать следующим образом: зайти в «Свойства» файла, далее во вкладке «Общее» нажать на кнопку «Изменить» и выбрать uTorrent.
Конечно же можно сначала запустить приложение, оттуда нажать на «Файл» затем «Добавить торрент…» и выбрать загруженный *.torrent, который в данном случае находится на рабочем столе (у меня).

Открыв скаченный *.torrent при помощи uTorrent мы увидим, что нам предлагают выбрать путь для сохранения. Выбираете собственно сам путь и нажимаете на кнопку «Ок».
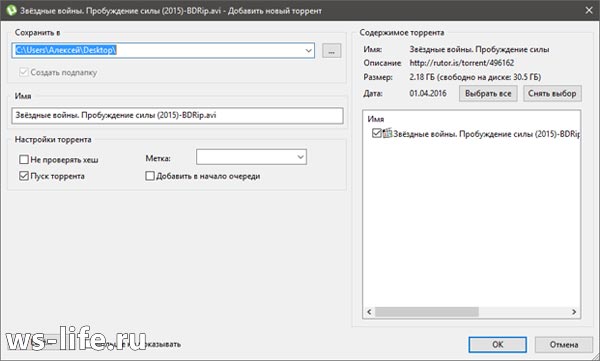
После несложных манипуляций, которые я описал выше, начнется процесс загрузки. Смотрим ниже на скриншоте.
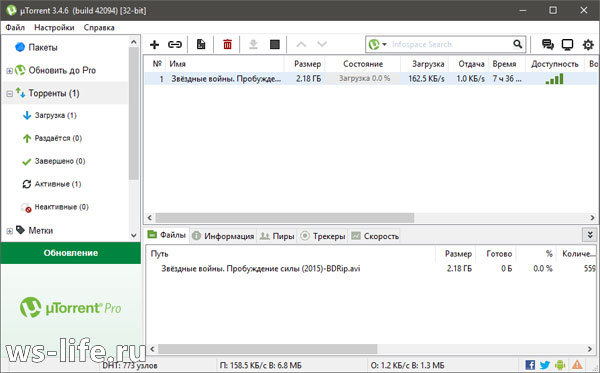
Вот такой вот нехитрый способ. Конечно же в этом способе больше действий, нежели в том о котором сейчас пойдет речь. Не будем затягивать.
С компьютера на флешку
Зачастую случается так, что наш фильм уже загружен на ПК или ноутбук. В таком случае нам остается просто скачать его на внешний накопитель. В операционных системах от Microsoft это реализуется очень просто. Рассмотрим процесс на примере нашей Windows 10:
- Подключаем флешку к компьютеру через USB-разъем. Переходим в проводник Windows, например, воспользовавшись иконкой на панели задач системы.
- Открываем папку, в которой находится фильм или фильмы. Выделяем несколько объектов либо одно видео и жмем по нему правой кнопкой мыши. В контекстном меню выбираем пункт «Копировать» (если мы хотим создать копию) или «Вырезать» (если нужно переместить объект).

- В том же проводнике находим нашу флешку, открываем ее, делаем правый клик на пустом месте в папке и из контекстного меню выбираем пункт «Вставить». В результате начнется процесс копирования, по завершении которого нужный фильм окажется прямо на флешке.
Использование компьютера
Шаг 1. Подключите свой девайс к настольному ПК или ноутбуку посредством USB-кабеля.
Шаг 2. На экране портативного устройства может высветиться уведомление, содержащее в себе упоминание о типе использующегося уведомления. Если там написано «Только зарядка», то тапните на него и в предложенном списке выберите пункт «Переда медиафайлов».
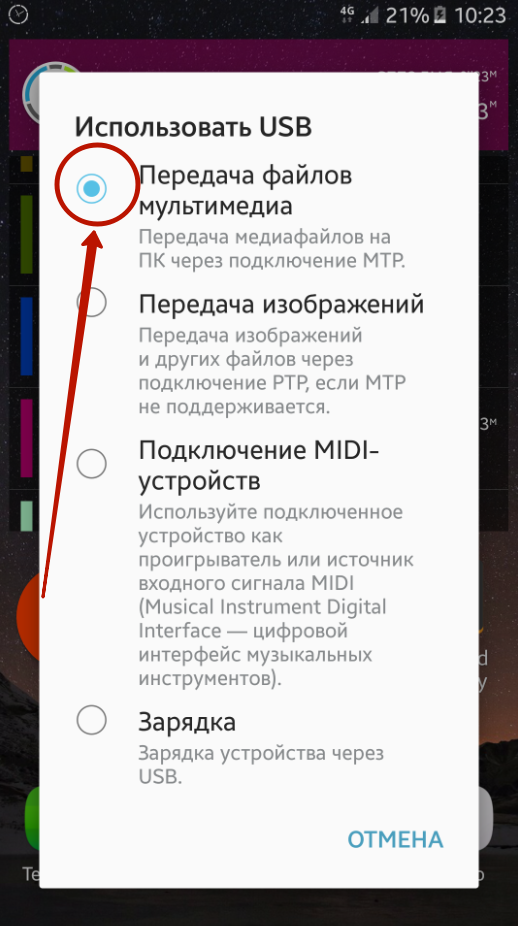
Шаг 3. Теперь на ПК нужно открыть меню «Пуск» и выбрать в нём пункт «Компьютер» (в качестве примера приводятся действия на Windows 7, на других операционных системах они могут незначительно отличаться).
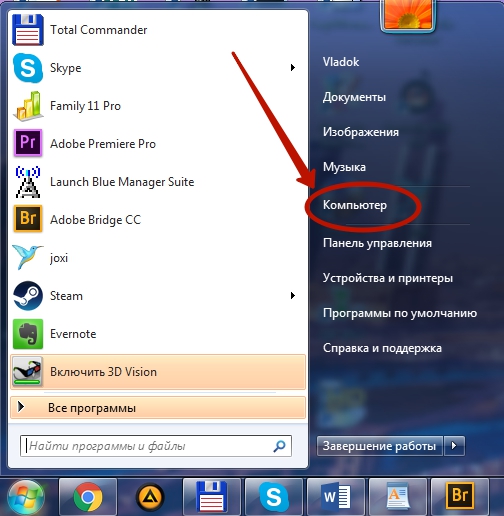
Шаг 4. Убедитесь в том, что ваше устройство определилось системой. В таком случае оно должно появиться в самом низу открывшегося окна.

Шаг 5. Теперь в данном окне найдите скачанный ранее фильм. В нашем случае это будет один из эпизодов сериала «Сверхъестественное».

Шаг 6. Щелкните по фильму правой кнопкой мыши. В контекстном меню выберите пункт «Копировать» (если хотите оставить копию на жестком диске) или «Вырезать» (если хотите файл переместить, не оставив от него на ПК ни следа).
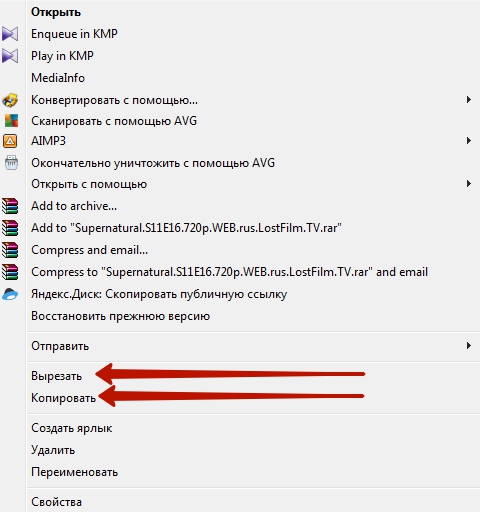
Шаг 7. Двигайтесь назад. Нажмите в данном окне на наименование своего смартфона. Перейдите в нужную вам папку (обычно фильмы кидаются в «Movies»). Она может располагаться как во встроенной памяти, так и на карточке microSD.

Шаг 8. Щелкните по свободному пространству правой кнопкой мыши, после чего выберите в контекстном меню пункт «Вставить».
Шаг 9. Если операционная система спросит, преобразовывать ли медиафайл до его копирования, то здесь всё зависит от мощностей вашего устройства. Если вы боитесь, что смартфон не осилит воспроизведение неконвертированного видео, то нажмите «Да, преобразовать и скопировать». Если же вы обладаете современным девайсом, то нажмите на кнопку «Нет, только скопировать».
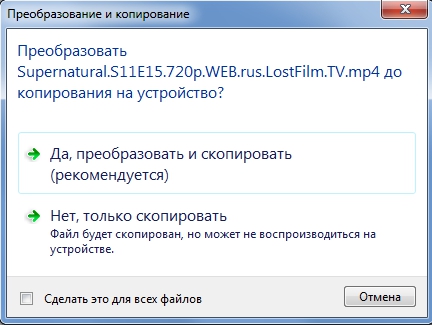
Вот и всё, фильм скоро окажется на вашем смартфоне или планшете! После этого вы можете отключить его от компьютера и наслаждаться просмотром! К слову говоря, копировать видео можно и методом его перетаскивания из какого-либо файлового менеджера!
Флешка или OTG кабель
Большинство современных планшетов и телефонов позволяют расширить память устройства с помощью карт MicroSD. Также существует специальные переходники — картридеры, которые превращают Микро СД карту в полноценную USB флешку. Достаточно перекинуть нужную информацию на карточку, а затем вставить ее в соответствующий разъем на смартфоне.

Способы создания загрузочных дисков
Второй же способ переноса информации на гаджет – это использование OTG кабеля. Выглядит он как небольшой провод, у которого с одной стороны расположен вход для USB, а с другой стороны штекер MicroUSB для подключения к девайсу. После подключения доступ к флешке можно получить через любой файловый менеджер. Стоит заметить, что смартфон или планшет должен поддерживать функцию OTG.

Подключение флешки
Для этого на своём компьютере нужно перейти в Проводник файлов. Зависимо от версии Windows, вам придётся запустить утилиту «Мой компьютер», «Компьютер» или нажать на жёлтую папочку на панели задач. В ней отображаются все подключённые диски как встроенные, так и внешние. Обычно можно увидеть три основных раздела: C, D, а также оптический привод. Буква, которая присваивается лазерному дисководу, автоматически определяется системой в зависимости от настроек, а также какие другие диски определены системой. Некоторые люди размечают память на большее количество разделов. Когда вы подключите свою флешку, она отобразится здесь же. Кроме того, ей автоматически будет присвоена своя буква.
Практически всегда при первом включении внешнего накопителя система выдаст окошко автозапуска, в котором спросит, что вы хотите делать с этим носителем. Могут быть предложены варианты воспроизведения медиафайлов, копирование фотографий, или же запустить проводник для просмотра всего содержимого. Выберете именно последний вариант. Если же это окошко не появляется, диск всё равно будет автоматически отображён в проводнике Windows.
Найдите свою флешку в проводнике устройства
Если у вас активирован автозапуск, то каждый последующий раз при подключении флешки к компьютеру будет автоматически запущено окно проводника, в котором можно увидеть все хранящиеся файлы. Если их там нет, отобразится пустая папка. Кроме того, в списки всех дисков вы сможете увидеть название своего накопителя. Обычно по умолчанию оно совпадает с названием производителя.
Запись музыки на флешку
Предположим, что вы уже подготовили все песни заранее и скопировали их в одну папку на винчестере. Теперь рассмотрим, как скачать музыку с компьютера. Это можно сделать несколькими способами.
Способ 1
Через контекстное меню (способ 1). Самый простой вариант. Для начала перейдите в ту папку на жёстком диске, в которой хранятся ваши песни для записи. Далее кликните по названию папки правой кнопкой мыши и выберите опцию «Копировать». Теперь эта папка находится в буфере обмена компьютера. Система запомнила, что вы скопировали эту папку. Теперь надо показать то место, в котором вы хотите расположить скопированные файлы. В проводнике откройте вашу флешку, снова кликните правой кнопкой мыши и выберите опцию «Вставить». Сразу же появится окошко, показывающее, сколько файлов скопировано и сколько времени осталось до завершения процедуры. Подождите несколько секунд или минут, и вы увидите, что музыка теперь располагается на флешке.
Такими манипуляциями вы сможете скопировать музыку
Способ 2
- Через контекстное меню (способ 2). Перейти в папку, где находятся музыкальные композиции, кликните по нужным файлам или по целому каталогу правой кнопкой мыши, после чего нажмите пункт «Отправить», во всплывающем меню которого вы увидите название своего переносного носителя. Выберите его, после чего появится такое же окошко, отображающие прогресс переноса файлов.
-
При помощи комбинации клавиш. Как любимые песни с компьютера скачать на флешку, вообще, не задействуя мышь и контекстное меню проводника Windows? Зайдите в папку на жёстком диске, откуда вы хотите скачать музыку с компьютера на флешку, выделите все файлы, нажав комбинацию кнопок Ctrl + A, затем перейдите на вашу флешку и нажмите другую комбинацию, на этот раз Ctrl + V. Снова появится всплывающее окошко, показывающее, сколько уже скопировано и сколько ещё осталось.
-
Перетаскивание файлов и папок. Ещё один альтернативный вариант, позволяющий, вообще, обойтись без запоминания каких-либо комбинаций и пунктов контекстного меню. Окно проводника Windows построена следующим образом: главное окно в правой части, которая гораздо шире левой, и меню быстрого доступа к дискам и папкам компьютера в левой части. Перейдите в желаемый каталог на жёстком диске компьютера, выделите желаемый музыкальный файл, после чего, удерживая левую кнопку мыши, перетяните его в левое окошко, проведя курсор до имени флешки. Если на ней уже записаны какие-то папки, будьте осторожны, чтобы не промахнуться мимо главного раздела её файловой системы и песни не оказались в другом каталоге. Через пару минут процесс копирования будет завершён.
Как пользоваться торрентом: пошаговая инструкция по работе с трекерами
Теперь, когда вы уже знаете, что такое торрент и торрент-клиент, остаётся всего одно неизвестное для вас понятие — торрент-трекер. Торрент-трекер – это непосредственно сайт, предоставляющий вам для загрузки торрент-файлы. На данный момент в интернете присутствует масса различных торрент-трекеров, большинство из которых специализируются на какой-то конкретной тематике (игры, фильмы, музыка, программы и т.д.). Однако есть и более крупные сайты, на которых представлены торрент-файлы самых различных тематик, форматов и типов.
Популярные торрент-трекеры:
- Torzilla.ru – универсальный трекер с самой широкой базой данных среди всех.
- Free-torrents.ru – на данном сайте собраны торрент файлы по самым различным тематикам.
- Rutor.org – один из самых популярных торрент-трекеров в России, содержит разнообразные файлы на русском языке.
- Torrentino.com – самый удобный из всех представленных трекеров, с каталогом, разбитым на категории и удобным интерфейсом.
Чтобы скачать файл с торрент-трекера достаточно вбить его название в строке поиска, либо же найти самостоятельно. После чего просто найдите кнопку скачать (обычно они зелёные со значком μTorrent) на странице нужного вам файла и нажмите на неё, а затем выберите папку для его сохранения (торрент–файлы весят очень мало, а потому можете не волноваться по поводу места для него).
Будьте внимательны, так как многие сайты создают ложные кнопки скачивания и таким образом пытаются подсунуть вам свой торрент-клиент или программы, от которых потом придётся избавляться. Обычно внизу таких кнопок мелким шрифтом написано что-нибудь вроде “скачать с помощью MediaGet”. Настоящие же кнопки обычно располагаются внизу или вверху страницы.
Теперь, когда вы полностью изучили теоретическую часть работы с системой и даже скачали необходимый торрент-файл, давайте поподробнее разберемся, как пользоваться торрентом. Пошаговая инструкция, представленная далее, будет рассмотрена на примере работы с клиентом μTorrent, если вы используете другой клиент, то постарайтесь по возможности придерживаться тех же инструкций и на нём.
- Для начала вам, конечно же, понадобится скачать и установить торрент-клиент. Большинство торрент-клиентов являются бесплатными и лучше всего скачивать их с официального сайта.
- Во время установки клиента просто следуйте инструкциям, и когда вам предложат вариант сделать данный клиент клиентом по умолчанию для всех файлов формата .torrent, соглашайтесь.
- Затем, когда клиент будет установлен, найдите ваш торрент-файл и запустите его. Если во время установки вы всё сделали правильно, то торрент-клиент должен открыться автоматически. Если же он не открывается, то вы можете нажать на него правой кнопкой мыши, затем выбрать пункт “Открыть с помощью…” и среди предложенных программ выбрать ваш торрент-клиент. Также вы можете запустить клиент вручную, а затем в верхнем левом углу нажать на “Файл” и “Добавить торрент…”, после чего просто найдите ваш торрент-файл в появившемся окне.
- Далее перед вами откроется окно, где вы сможете узнать размер скачиваемых файлов, выбрать папку, в которую они будут загружены, а также, если вы не хотите устанавливать все файлы, предложенные торрентом, выбрать только те, которые хотите скачать (например, если вы нашли торрент-файл сразу нескольких сезонов сериала, а вам нужен только первый).
- После этого начнётся загрузка, по её завершению вы можете запустить скачанные файлы, нажав на них в окне загрузки или же вручную найдя папку, которую вы выбрали ранее.
Как вы видите, скачивать файлы через торрент совсем нетрудно и при желании любой желающий может самостоятельно разобраться, как пользоваться торрентом, пошаговая инструкция же нужна лишь для облегчения данного процесса.
Для чего записывать на флешку музыку
Возможно, кто-то спросит, зачем это всё нужно, если песни можно слушать на компьютере или через интернет. Во-первых, интернет не всегда под рукой, особенно если вы отправляетесь в дорогу. Во-вторых, не у каждого есть доступ к скоростному подключению, но очень легко можно скачивать на флешку несколько любимых композиций и передать их другу или знакомому. В-третьих, это практически незаменимая вещь для водителей, поскольку на этот компактный носитель можно записать очень много музыки, а затем слушать её в дороге. Разобравшись с причинами, приступим к практической реализации поставленной задачи.
Как скачать видео с youtube на телефон Айфон. Способ скачивания видео из ютуба с IPhone
До недавнего времени можно было воспользоваться специальными приложениями App Store, однако программы и правила постоянно меняются, так как запрещается просматривать ролики в оффлайн, поэтому такой метод уже не работает.
Но скачать видео с хостинга можно и другим способом, который должен работать еще длительное время. Для этого понадобится аккаунт в сервисе Dropbox.
В первую очередь на сайте Ютуб нужно найти интересующие видео. После чего кликнуть по кнопке «Поделиться» и зайти в раздел «Скопировать ссылку».
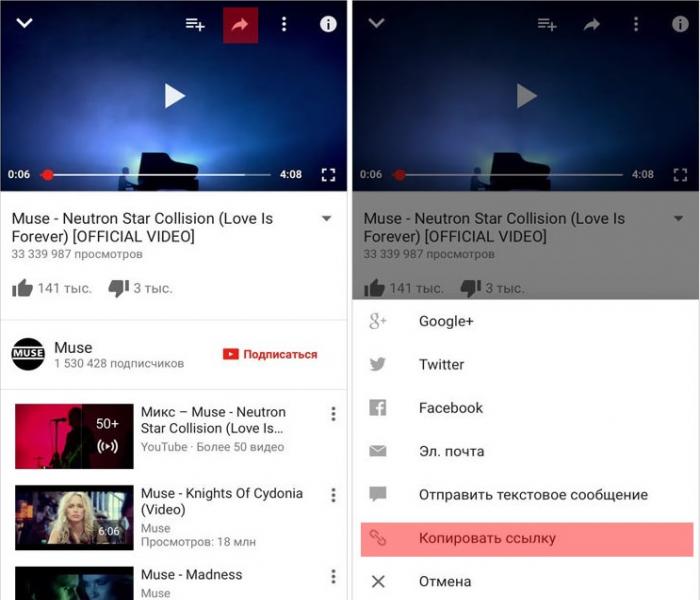
На следующем этапе зайти в браузер Safari, в адресной строке ввести название сайта Savefrom.net. В новом окне появится форма для вставки ссылки. Нажать на стрелку справа, чтобы сгенерировать специальную ссылку. После чего кликнуть по кнопке «Скачать».
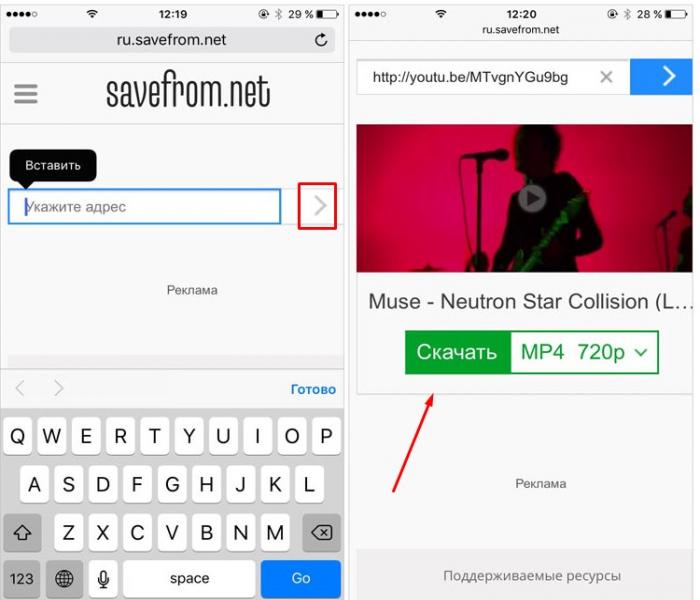
В результате чего браузер откроет новую страничку с видео. Нужно будет вызвать всплывающее меню и выбрать в нем пункт «Поделиться», затем указать, что видеоролик нужно сохранить в Dropbox.
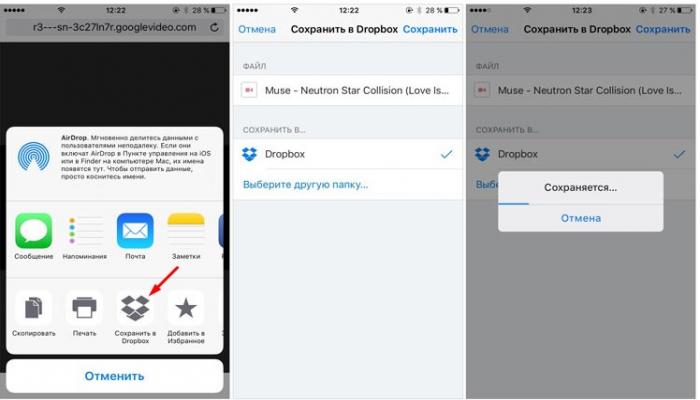
Таким образом, видео загрузиться в облачный каталог, откуда его можно просмотреть.
ТОП 9 лучших видеорегистраторов 2019-2020 по отзывам владельцев
Создание образа и дальнейшая его перезапись
Мы же переходим к образам диска. Что это такое я думаю вы уже поняли. Тот же диск, только в цифровом формате, предназначенном для обмена с друзьями, обмана компьютера, мол, что-то уже в него вставлено и так далее.
Вообще, любой образ можно просто перекинуть с компьютера на флешку без заморочек по тому же принципу, который я уже описал. Однако, есть и альтернативный метод.
Чтобы эта моя публикация была более полезной, я оставлю вам лишь видео на эту тему, которое позволит тем, кто торопится справиться с выполнением этой задачи быстрее. Другим я советую, конечно же, почитать публикацию. В ней подробно изложено все, что может пригодиться.
Рекомендую вам также скачать лицензионную версию этой программы Ultra ISO с сайта Allsoft
На любом ПК хранится слишком много важной информации, которой могут воспользоваться хакеры, чтобы со спокойной душой пользоваться пиратскими утилитами. Мне бы не хотелось, чтобы ваши личные данные были взломаны
Риски слишком велики.
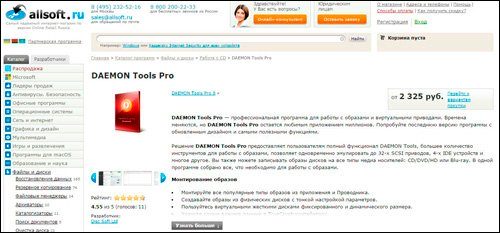
Не забывайте также об антивирусниках. Они, конечно, вряд ли помогут от известных мошенников, которые работают в серьезных масштабах, но таких единицы, а интерес к чужим ПК сейчас огромен. Это очень легкий заработок. Фраза «Меня это никогда не коснется» уже не работает. Вы интересны всем.
Скачать неплохой антивирус можно все с того же сайта Allsoft. Мне, к примеру, нравится NOD32 .
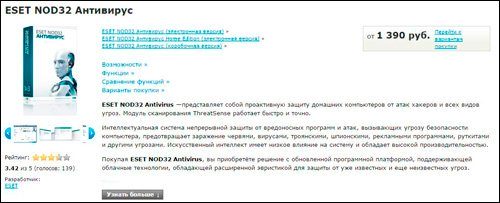
Вот и все. Не забывайте подписываться на мою группу Вконтакте . До новых встреч и удачи.
Почему файлы не копируются на флешку
В приведенном выше примере, нам без труда удалось записать файлы, но так бывает не всегда. Попробуем записать на туже флешку файл с видео в формате HD, продолжительность которого составляет около 8 часов. Сперва попробуем воспользоваться файловым менеджером Total Commander и… получаем сообщение об ошибке.
Получаем странное сообщение, что якобы необходимо снять защиту от записи
Пробуем провести копирование описанным выше способом и снова неудача — появляется окно «Файл слишком велик».

Файл слишком велик для конечной файловой системы
Давайте разбираться: размел файла 14,9 Гб, а объем флешки 32 Гб, т.е. объёма носителя вполне хватает для копирования
Однако еще раз читаем сообщение Windows и обращаем внимание на слова «слишком велик для конечной файловой системы«. В данном случае речь идет о файловой системе флешки
По умолчанию, флешки отформатированы (размечены) при помощи файловой системы FAT32, в чем легко можно убедиться щелкнув по ярлыку флешки и выбрав команду Свойства.
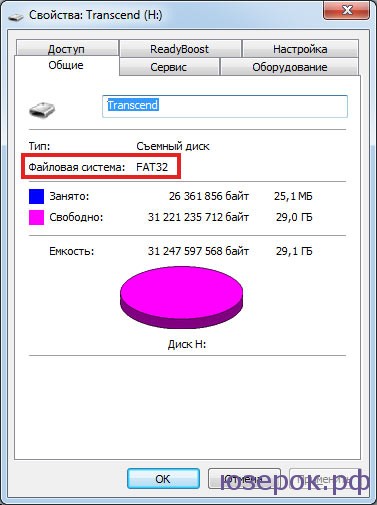
Заглянув в свойства съемного диска, мы легко находим информацию, что у него файловая система FAT32
У файловой системы FAT32 ограничения на размер файла составляют 4 Гб, т.е. нам не удается записать файл так как он больше, чем 4 Гб.
Где скачать фильм?
Для начала нужно решить, откуда можно скачать нужный контент. Вообще, можно вбить в Google название кино да и скачать его. Но поисковик выдаст кучу ссылок на небезопасные ресурсы, где вам попытаются втюхать какой-нибудь вирус под видом фильма.
Еще одна проблема, связанная с таким поиском – очень медленная скорость скачивания. Несчастный фильм весом в 5 гигабайт вы будете качать целый день. И скорость вашего соединения ни при чем. Такие сайты намеренно ограничивают скорость скачивания.
Но есть решение!
Поэтому лучше пользоваться проверенными ресурсами. А еще лучше – торрент-трекерами. Там можно найти практически все. Причем скорость скачивания, обычно, максимальная. Сейчас практически все пользуются торрентами.
На данный момент имеется два наиболее популярных трекера – это Rutracker и Rutor. Первый, конечно, серьезнее, но на втором можно легко скачать любой контент без регистрации. Для некоторых пользователей это играет ключевую роль.
Внимание! Если вы решили воспользоваться поисковиком для скачивания фильма, то не пытайтесь перейти по ссылкам, которые находятся в топе. Обычно они ведут на ресурсы, которые ничего хорошего предложить не могут
Кроме вирусов
Контент нужно выбирать (и тем более скачивать) очень осторожно. Да и большинство таких ресурсов не позволят вам скачать кино бесплатно
Скачиваем музыку шаг за шагом
Вы любите слушать музыку? Где обычно ее слушаете? Вот я обожаю музыку. Она помогает расслабиться и сконцентрироваться, найти решение проблемам таким, которым казалось это невозможно, ну и конечно получить огромный заряд бодрости и вдохновения.
Готовы приступить к обновлению фонотеки на своем проигрывателе? Тогда приступаем. Для начала мы будем скачивать любимые песни на компьютер.
Открываем любой интернет браузер, который установлен у вас на компьютере (яндекс, опера, гугл или другие).
В поисковую строку вводим название песни и исполнителя, и нажимаем кнопку Enter.
- В открывшемся списке сайтов выбираем любой. Мне больше нравится яндекс, но если песня вышла буквально на днях, то она 90% будет платной. Также моим фаворитом является сайт zaycev.net – простой и безопасный.
- На самом сайте, под песней или сбоку (обычно справа) кликните на кнопку «скачать» либо на значок «стрелочка вниз». После этого начнется автоматическая загрузка файла в папку Downloads. Иногда сайты просят пройти капчу, можете смело их проходить, они не несут никакого вреда.
- После из общей папки вы можете перенести песню в специальную папку с помощью перетяжки либо нажмите на правую кнопку мыши, в появившемся списке выберите строку отправить и сделайте выбор, куда поместите аудио.
Копирование фильма на флешку
Теперь приступаем к заливке скачанного шедевра мирового кинематографа на USB накопитель. Сделать это довольно просто. Причем сразу несколькими способами: с помощью классического «Проводника Windows» или «Total Commander».
И мы обязательно рассмотрим оба. Для получения полной картины.
К слову, если ваш ТВ не поддерживает формат MKV (что, конечно, вряд ли), то вам придется еще и сконвертировать скачанный фильм.
Но перейдем к копированию. Итак, вставляем накопитель в USB порт.

Запускаем вторую копию «Проводника Windows» и в ней перемещаемся в каталог со скачанным фильмом.

Теперь просто перетаскиваем нужный фильм на накопитель.

Вот так скидываются фильмы на флешку при помощи стандартного проводника ОС. Но «Total Commander» куда удобнее, так как он является двухпанельным файловым менеджером. Итак, сначала запускаем «Total Commander» при помощи соответствующего ярлыка на рабочем столе.

Теперь просто выбираем нужный фильм и перетаскиваем его на накопитель.

Как видите, работать с этим файловым менеджером намного проще, чем с классическим проводником. После перетаскивания останется только дождаться завершения процесса копирования. Затем можно извлечь накопитель.
Теперь можно подсоединять флешку к телевизору и наслаждаться просмотром шедевра мирового кинематографа. Современные телевизоры позволяют легко запускать контент с USB накопителя. Для этого даже не нужно отдельной инструкции.
Внимание! При извлечении накопителя из порта его нельзя просто выдергивать. Можно существенно повредить флешку
Лучше выключить накопитель при помощи стандартного диалога и нажать «Извлечь». Только после этого можно выдергивать флешку из порта. Так намного безопаснее.
Копирование фильма на флешку
Теперь приступаем к заливке скачанного шедевра мирового кинематографа на USB накопитель. Сделать это довольно просто. Причем сразу несколькими способами: с помощью классического «Проводника Windows» или «Total Commander».
И мы обязательно рассмотрим оба. Для получения полной картины.
Но перейдем к копированию. Итак, вставляем накопитель в USB порт.
Далее открываем «Проводник Windows» и кликам по букве диска, которая соответствует только что подключенному накопителю.
Запускаем вторую копию «Проводника Windows» и в ней перемещаемся в каталог со скачанным фильмом.
Теперь просто перетаскиваем нужный фильм на накопитель.
Вот так скидываются фильмы на флешку при помощи стандартного проводника ОС. Но «Total Commander» куда удобнее, так как он является двухпанельным файловым менеджером. Итак, сначала запускаем «Total Commander» при помощи соответствующего ярлыка на рабочем столе.
Теперь в одной панели переключаемся на накопитель при помощи соответствующей кнопки, а во второй открываем папку с фильмами.
Теперь просто выбираем нужный фильм и перетаскиваем его на накопитель.
Как видите, работать с этим файловым менеджером намного проще, чем с классическим проводником. После перетаскивания останется только дождаться завершения процесса копирования. Затем можно извлечь накопитель.
Теперь можно подсоединять флешку к телевизору и наслаждаться просмотром шедевра мирового кинематографа. Современные телевизоры позволяют легко запускать контент с USB накопителя. Для этого даже не нужно отдельной инструкции.
Внимание! При извлечении накопителя из порта его нельзя просто выдергивать. Можно существенно повредить флешку
Лучше выключить накопитель при помощи стандартного диалога и нажать «Извлечь» . Только после этого можно выдергивать флешку из порта. Так намного безопаснее.
Чем мы можем вам сегодня помочь?
3D Как записать видео на флешку. Не записывается видео на флешку
Как записать видео на флешку. Не записывается видео на флешку Как отформатировать флешку в NTFS Как записать.

http://azatblog.ru/ Как записать с диска на флешку данные? На этом видео я покажу и расскажу, как записать с диска.

Как записать фильм на DVD диск без программ.

Видео ещё поможет быстро установить Windows 10 с загрузочной флешки. Вот продолжение https://www.youtube.com/watch?v=DTUmYHZWzl4.

http://azatblog.ru/ http://www.info-dvd.ru/a/4013502 http://www.info-dvd.ru/a/7264287 Сейчас будем учиться записывать с диска на флешку разные.
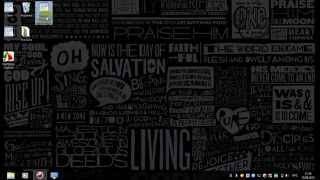
Если у вас не получается скачать фильм с торрента,и вы ищите способ попроще,то вам нужно посмотреть это.
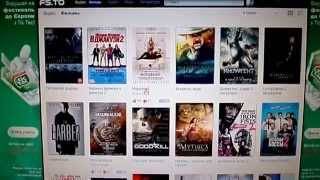
В данном видео уроке я расскажу как скачать фильм всего лишь за несколько секунд.

Как скачать видео с youtube на андроид

Сегодня многие люди пользуются смартфонами и планшетами, которые работают на платформе андроид. Поэтому нужно знать, как можно скачивать ролики с видеохостинга на мобильное устройство, подключенное к сети Интернет.
Существует несколько способов. Давайте подробно рассмотрим один из них. Для этого на GooglePlay необходимо скачать приложение небольшого размера под названием Videoder. В результате поиска, будет показано несколько программ, но многие пользователи рекомендуют пользоваться нижним вариантом с желтой стрелочкой.
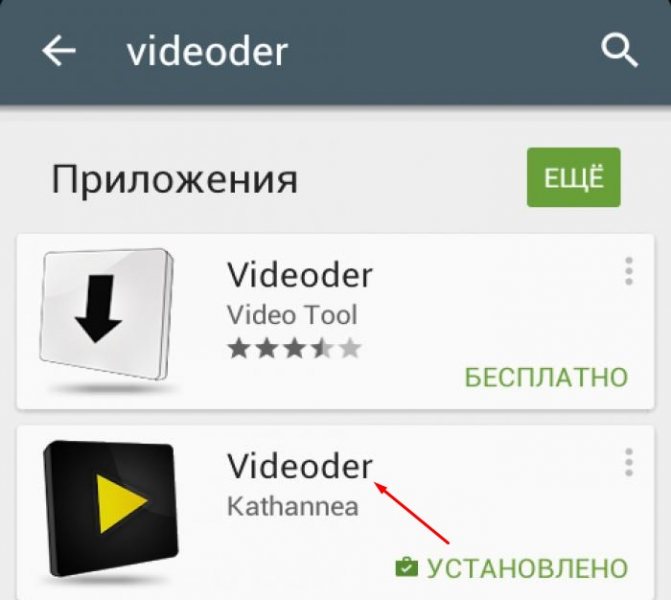
Приложение установится в течение нескольких секунд, после чего его нужно запустить. Интерфейс практически не отличается от сайта youtube, поэтому любой человек сможет легко разобраться. В поиске набрать название ролика в верхней строке, затем выбрать искомое видео.
Чтобы убедиться, что выбран правильный ролик, нужно его посмотреть, а после чего скачать, соответствующей кнопкой снизу справа.
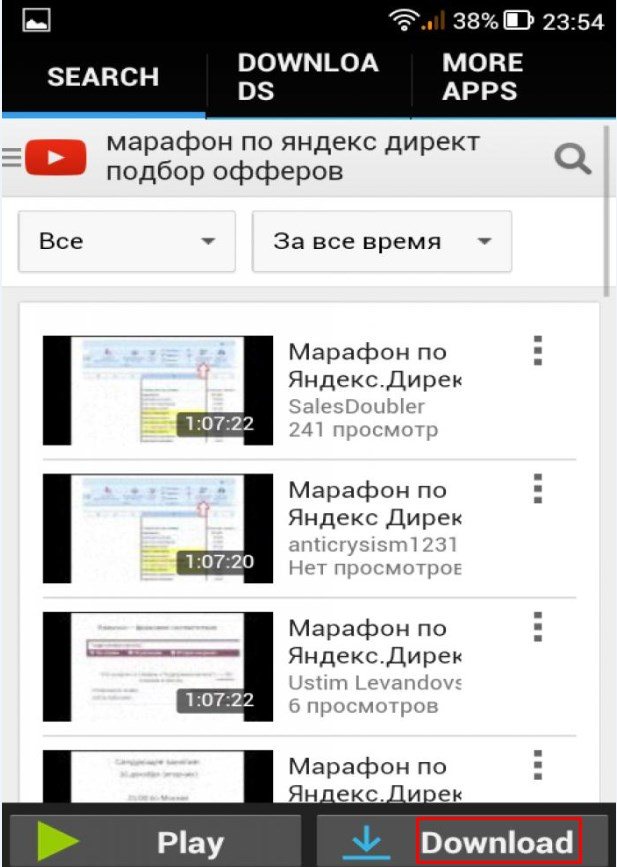
На следующем этапе следует выбрать качество, скачиваемого видео
Важно понимать, что чем больше разрешение, тем больше будет весить файл. Это нужно учитывать, чтобы понять, хватит ли места на устройстве, работающем на платформе андроид
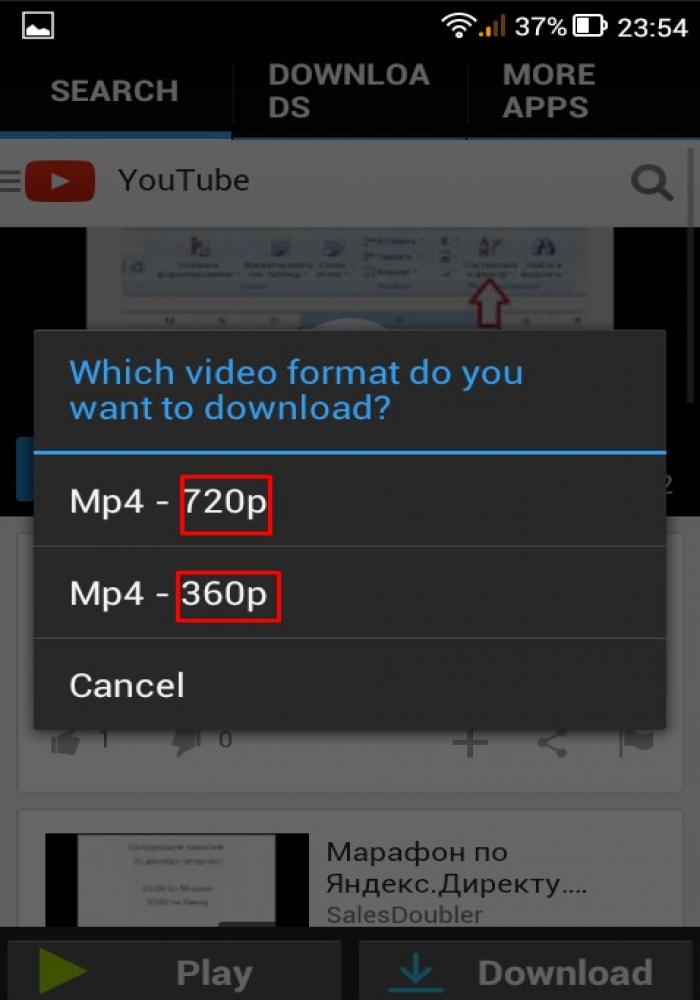
При необходимости можно наблюдать за процессом скачивания. Нужно знать еще один момент, видео скачивается на телефон, а не на флешку. Все ролики просматриваются на мобильных устройствах. Небольшим недостатком приложения является то, что безе сохранением видеоролика, нужно будет просмотреть рекламу. Но это незначительный минус, так как пользоваться возможностями программы можно абсолютно бесплатно.








