Пойдет ли игра на компьютер
Содержание:
- Сервис TestGameSpeed
- Batman: Arkham Knight
- Tomb Raider
- Testgamespeed.ru
- Как проверить пойдет ли игра на компьютер
- Самые важные параметры системы компьютера
- Сервис SystemRequirementsLab
- В каком случае поиграть не получится?
- Как узнать характеристики своего ПК
- Потоковый график Индекс РТС
- Проверяем в специальной программе
- Воспользоваться специальными сайтами-бенчмарками
- Бенчмарки
- Testgamespeed
- Несколько способов проверки игр для ПК
- Как подобрать игры для моего компьютера?
- Готовимся к тестированию
Сервис TestGameSpeed
Если вручную определить взаимосвязь между рекомендуемыми системными требованиями и текущими возможностями системы не получилось, то справится с задачей проверки совместимости поможет сервис TestGameSpeed. Порядок действий следующий:
- Открыть главную страницу ресурса.
- Прямо в центральной части страницы найти меню добавления информации о характеристиках компьютера. Методично перенести данные из Dxdiag, воспользовавшись подсказками сервиса (к процессу стоит подойти внимательно – даже пропущенный дефис сильно усложнит поиски нужных компонентов).
- После заполнения информации во все текстовые поля (процессор, видеокарта, количество оперативной памяти, версия операционной системы) нажать «Продолжить».
- Осталось лишь ввести название необходимой игры, ради которой производится проверка и нажать Enter.
- И вот результат – сервис высчитал все необходимые параметры, провел анализ и может с гордостью заявить – запустится ли приложение, получится ли играть, или же остается лишь сидеть и скучать.
Способ прекрасный, но не идеальный. Главная проблема – малая коллекция доступного оборудования. Так, к примеру, сервис не знаком с GeForce GTX 980Ti. Хотя карточка появилась на прилавках еще в 2016 году. И куда смотрят создатели проекта?
Batman: Arkham Knight
{related=19050=Rocksteady завершает свою трилогию о Бэтмене. Всю информацию о новой игре мы собрали в нашем превью}До релиза этого многообещающего проекта от Rocksteady еще пара коротких месяцев, но это ожидание будет стоить того, ведь Arkham Knight разрабатывается с применением передовых технологий и запомнится нам как одна из самых красивых в визуальном плане компьютерных игр — об этом говорят предыдущие игры серии, а также трейлеры проекта.
Недавно появились системные требования Batman: Arkham Knight — они оказались достаточно гуманны для всех обладателей РС. Эту горячую новинку 2015 года нельзя упустить и не попробовать, заодно проверив, сколько же десятков FPS выдаст ваш компьютер.
- Обзор Middle-earth: Shadow of Mordor
- Обзор Tomb Raider (2013)
- Обзор BioShock Infinite
Tomb Raider
{related=9586=Выживаем в суровом мире вместе с юной Ларой Крофт}Четвертая игра в нашем списке представляет собой экшен в открытом мире, так что тестировать свой РС вы сможете сразу после пролога. Tomb Raider нагрузит, прежде всего, ваш процессор, так как в игре натуралистичная физическая модель, основанная на контроле массы и веса, свойствах огня, воды, ветра и различных материалов.
Игра также может похвастаться классными визуальными эффектами, качественной реализацией растительности, функцией TressFX, обилием элементов motion capture. В общем, настоящий хит от Crystal Dynamics, да еще и с отличной графикой! Ну как можно пройти мимо?
Testgamespeed.ru
Первый вариант онлайн-проверки – это русскоязычный сайт Testgamespeed, который вы можете открыть с помощью данной ссылки. Большой плюс сервиса в том, что вам совсем необязательно проводить тест с компьютера, на котором планируется запуск игры. Пользователь может проверить совместимость даже с мобильного устройства. Чтобы воспользоваться сервисом, сделайте следующее:
- Откройте сайт в браузере. На главной странице вы увидите небольшую справку, а ниже – таблицу для заполнения.
- Начните вписывать название центрального процессора с производителя, модели и конкретной версии. Сайт покажет список совпадений.
- То же самое нужно сделать и в поле для названия видеокарты.
- Ниже из списка выберите объем оперативной памяти компьютера. Указывается в гигабайтах.
- Последний пункт – версия операционной системы Windows. После этого нажмите «Продолжить».

При выборе компонентов вписывайте полное название. Если указать неправильный процессор, то итоговая производительность ПК будет отличаться от реальной. Например, у ЦП от Intel есть серия с индексом K (Intel Core i5 6600K, например) и без него. Название отличается одной буквой, но процессоры разнятся по частоте.
- На следующей странице нужно ввести название компьютерной игры. Ниже представлена сводная информация по характеристикам вашего ПК.
- После выбора игры загрузится страница с нужными сведениями: требования к игре от разработчиков, результаты проверки и справочная информация.
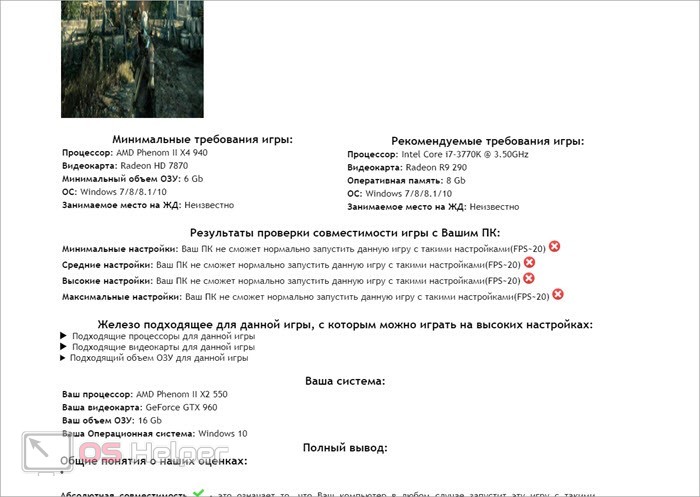
Отметки на сайте Testgamespeed следующие:
- Красный крест свидетельствует о том, что ваша система не «потянет» данную игру на каких-либо настройках графики.
- Желтый восклицательный знак говорит о том, что геймплей будет комфортным, но с периодическими падениями FPS в нагруженных местах.
- Зеленая галочка появится у тех, чей компьютер полностью соответствует системным требованиям.
Таким образом, данный сервис просто сравнивает мощность вашего «железа» с минимальными и рекомендуемыми требованиями. Оценка совместимости проводится по минимальным, средним, высоким и максимальным настройкам графики.
Главный критерий производительности игр – это количество FPS (кадры в секунду). Приемлемым уровнем считается от 25-30 кадров.
Также на данной странице вы можете ознакомиться со списком компонентов, которые подойдут для выбранной игры. Для этого раскройте списки в отмеченном разделе:

Как проверить пойдет ли игра на компьютер
Перед тем, как приступить к поиску системных требований понравившейся игры, стоит узнать, какие именно компоненты (видеокарта, процессор, оперативная память) спрятаны в корпусе любимого ПК. А уже с полученными в ходе «поверхностного обследования» данными можно выдвигаться в интернет, к поисковой строке браузера. Простейший способ узнать технические характеристики компьютера и узнать потянет ли комп игру – воспользоваться средством диагностики DirectX:
- Нажать комбинацию клавиш Win + R или открыть «Пуск» и в поиске набрать слово «Выполнить».
- В появившемся текстовом поле вписать комбинацию символов «dxdiag» (без кавычек) и нажать «Ок».
- И хотя интерфейс средства диагностики DirectX изобилует меню и доступными кнопками, наибольший интерес вызывают лишь разделы «Система», где описана версия операционной системы, данные о процессоре и оперативной памяти (в том числе и о файле подкачки), и «Экран», куда разработчики утилиты вынесли информацию, связанную с видеокартой: видеопамять, разрядность и текущее разрешение экрана.
Необходимые данные получены, настало время обратиться к Google и ввести стандартный запрос «системные требования *нужной игры*». Результат отобразится сразу же, а потому осталось лишь сравнить необходимые характеристики с теми, которые имеются в системе.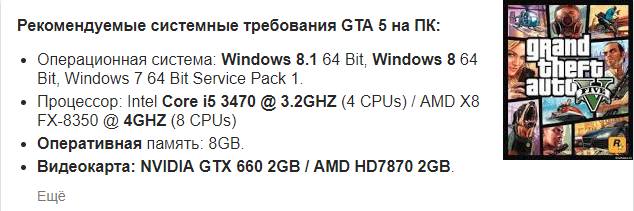 Беглый осмотр сверяем с данными из DirectX. Это поможет понять – установлена ли нужная операционная система, справится ли процессор с нагрузкой (важнее всего смотреть на параметры, связанные с количеством ядер «CPUs» и общую производительность, исчисляемую в GHz), и оборудована ли видеокарта достаточным количеством видеопамяти.
Беглый осмотр сверяем с данными из DirectX. Это поможет понять – установлена ли нужная операционная система, справится ли процессор с нагрузкой (важнее всего смотреть на параметры, связанные с количеством ядер «CPUs» и общую производительность, исчисляемую в GHz), и оборудована ли видеокарта достаточным количеством видеопамяти.
Самые важные параметры системы компьютера
Для игр критичны следующие параметры:
- качество процессора и количество ядер;
- объём оперативной памяти;
- возможности видеокарты;
- особенности винчестера;
- версия
Как правило, их узнают перед покупкой ПК, чтобы выбрать мощную модель под свои потребности. Если же компьютер был приобретён до того, как вы увлеклись играми, проверить параметры можно по описанию, приложенному к инсталляционному файлу. В среднем, они должны соответствовать следующему:
- четырехъядерный процессор Intel, 2,4 Ггц;
- видеокарта — 2 ГБ;
- ОЗУ — 4 ГБ;
- версия Windows в большинстве случаев не ниже 7;
- очень часто требуется 64-разрядная ОС.
Конечно, всё это зависит от того, какие игры вы будете устанавливать. Стратегии и экшны с красивой графикой и множеством локаций могут потребовать большего количества ресурсов. И наоборот, какие-нибудь казуальные «семейные» игры смогут обойтись меньшими показателями производительности ПК или ноутбука.
Сервис SystemRequirementsLab
Если уж выбирать идеального помощника для изучения компонентов ПК, то именно SystemRequirementsLab станет проводником в мир системных требований! Тут не придется проводить сравнения вручную и изучать разные спецификации, процесс поставлен на конвейер и полностью автоматизирован, главное не отставать от инструкции:
- Перейти на главную страницу проекта.
- В поле «Search for a game» ввести название разыскиваемого компьютерного блокбастера (как и в остальных случаях – GTA V).
- После поиска перейти на страницу с игрой и нажать «Can You Run It?».
- Сохранить предлагаемый системой файл в любой каталог жесткого диска и запустить.
- Дождаться, пока утилита соберет необходимую информацию о ПК.
- Данные передадутся обратно на сайт SystemRequirementsLab, а вместе с тем появится и подробная статистика, по результатам которой можно понять – запустится ли все, или же нет.Если галочки зеленые, то можно приступать к развлечениям! Если же красные – то придется покопаться в выданной информации. Иногда сервис предлагает обновить драйвера или провести дополнительную диагностику.
В каком случае поиграть не получится?
Есть три основных причины, по которым может не запуститься та или иная игра:
- Изначально компьютер эконом-класса, имеющий слабые видеокарту, процессор, недостаточный объем оперативной памяти для комфортного использования приложения. Устранить такую несовместимость довольно сложно или даже невозможно – в большинстве единственным способом будет замена оборудования, то есть, фактически сборка нового компьютера в старом корпусе. Это дорого, и под силу не всем пользователям;
- Устаревание компонентов, свойственное оборудованию, которому более примерно двух лет. За два года успевает выйти множество видеокарт и т. п. с более современными характеристиками, и новые игры могут быть ориентированы именно на них. В этом случае единственным способом устранения проблемы также является замена аппаратного компонента;
- Программные несоответствия – несоответствия требований по драйверам и прочему софту. Эта проблема, обычно, легко устранима – требуется только установить нужные программные компоненты, имеющиеся в свободном доступе в интернете, а иногда входящие в комплект игры.
Так как неполадок может быть достаточно много, то перед приобретением игры стоит проверять совместимость вашего ПК с ней.
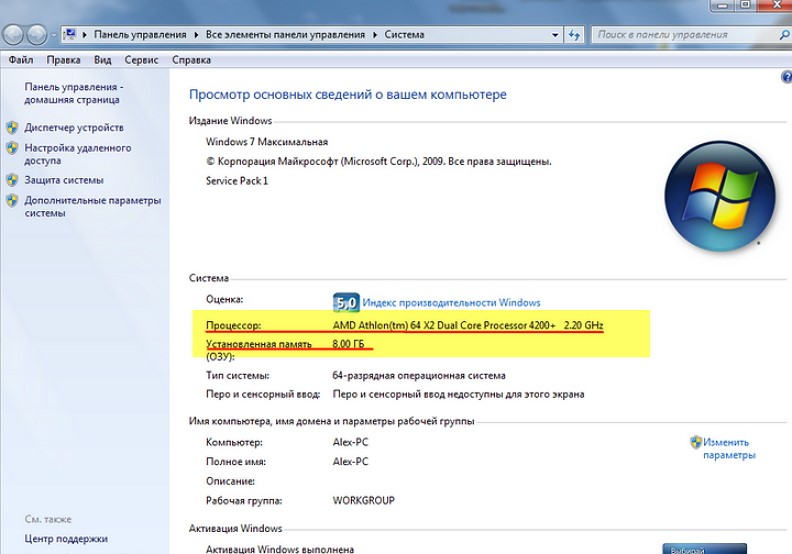
<Рис. 2 Технические характеристики>
Как узнать характеристики своего ПК
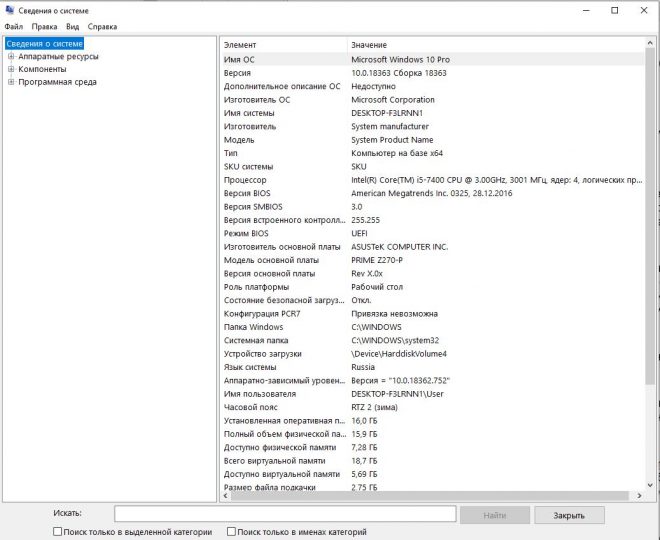
Если вы вдруг не знаете характеристик своей системы, то выяснить их ничуть не сложнее, чем найти системные требования игры.
Это можно сделать несколькими способами. Можно посмотреть чеки или гарантийные талоны, если они у вас остались, но проще взглянуть на сведения о системе прямо на компьютере. Просто введите в строке поиска «сведения о системе», и Windows покажет вам приложение со всей нужной вам информацией о компонентах, и кучей не совсем нужной.
Открыв приложение, вы сразу в корневом разделе Сведения о системе увидите модель процессора, а также общее количество системной памяти и версию операционной системы. Что касается данных о видеокарте и накопителях, их можно найти в разделах Компоненты – Дисплей и Компоненты – Запоминающие устройства, соответственно.
С этими данными вы легко можете сравнить свою систему с тем, что указано в минимальных и рекомендованных требованиях игры.
Но учитывая большое разнообразие моделей процессоров и видеокарт, вы можете не знать наверняка, насколько мощные у вас процессор и видеокарта по сравнению с тем, что указано в системных требованиях игры.
Стоит иметь в виду, что UserBenchmark нельзя считать идеальным средством оценки производительности компонентов вашего компьютера, но представление о том, как отличается работа двух устройств относительно друг друга, он может. Как уже было сказано, это особенно удобно, если вы не уверены, насколько ваш процессор или видеокарта соответствуют тому, что указано разработчиками в минимальных или рекомендованных требованиях.
Например, если в минимальных требованиях PUBG указан процессор Intel Core i5-4430, это не означает, что вам обязательно нужен процессор i5. Новые i3-8100 и i3-9100 мощнее вышеупомянутого i5 4 поколения. Это легко можно определить при помощи UserBenchmark – вот почему это средство хорошо подходит для сравнения различных моделей процессоров и видеокарт разных лет.
Однако, если вам интересна производительность в реальных играх, стоит найти тесты в сети или ролики на YouTube, демонстрирующие работу игры на вашей видеокарте
Обратите внимание, что конкретного производителя видеокарты указывать не надо, поэтому если у вас, например, Asus ROG Strix RX 580, нужно просто искать тесты для RX 580. Поиск по конкретной модели лишь бесполезно сужает результаты, а различия в быстродействии между различными брендами видеокарт обычно незначительны и сводятся к нескольким кадрам в секунду
Потоковый график Индекс РТС
Проверяем в специальной программе
Многие любят проверку совместимости через программы, так как это легкий способ, не предполагающих каких-то усилий, кроме скачивания программы. Существует даже специальный термин для обозначения теста на производительность – “бенчмарк”. Этим же словом часто называют и сами программы. У нас есть несколько примеров годного софта для проверки. Есть главный минус – они не работают на русском языке. А тем, кто любит искать русскоязычные утилиты, лучше не жертвовать качеством работы ради русского языка. Лучше переведите пару слов в переводчике.
- Heaven Benchmark. Программа расскажет вам о производительности видеокарты и процессора. Хороша утилита и тем, что здесь модно выставить обширные настройки, а после – сохранить результат. Как минус – отсутствие русского языка может усложнить пользование.
- FurMark. Утилита удобная и с легкостью позволит просмотреть то, насколько производительна ваша видеокарта. Можно даже сворачивать окошко прямо вовремя выполнения. Программа совместима со всеми версиями Windows, начиная с Vista и XP.
- 3DMark. Прога сделает несколько исследований, после чего у вас будет отчет о проделанной работе. Утилита не предусматривает расширенные настройки, но вам вполне может хватить и того, что есть в программе.
Воспользоваться специальными сайтами-бенчмарками
Если разобраться самостоятельно пользователь не может или не хочет, используется упрощенный для него вариант. Сканирование состояния ПК и сопоставимость с предъявленными в игре требованиями осуществляются автоматически в режиме онлайн. В сети есть достаточно сервисов, позволяющих провести качественную проверку.
Can You RUN It
На ресурсе из списка выбирается игра или вводится ее название в поисковую строку.
Выполняются действия согласно инструкции и ожидается окончание сканирования ПК. Это разовая процедура. Повторять ее перед каждой новой проверкой игры не понадобится.
На открывшейся странице отобразится информация о компьютере. Неудовлетворяющие требования обозначены перечеркнутым красным кругом. Удовлетворяющие – галочкой зеленого цвета.
NVIDIA
Сервис работает по аналогичному с предыдущим принципу. Недостаток его в том, что проверяются только характеристики видеокарты.
Из списка выбирается игра, идет сканирование. После его завершения отображается информация.
Testgamespeed.ru
Простой и удобный сайт. В открывшуюся форму вписываются данные о ОС, ОЗУ и процессоре, название выбранной игры. Ответ выдается сразу. Тест может быть с небольшой погрешностью. Если при результате «не запустится» софт открывается, то ненадолго. В определенный момент его работа остановится. Программа выдает предупреждение о возможных сбоях, если «железо» не превышает установленные требования.
Game-tips.ru
Удобная программа, предназначенная для онлайн-проверки совместимости компьютера и игр. После ее открытия пользователь видит форму с полями, в которые нужно внести название игры, данные по видеокарте, процессору, версию ОС и объем ОЗУ. Для тех, кто не знает, где найти эти параметры, есть подсказка. После тестирования появится таблица с ответами. Зеленым цветом выделяются совместимые данные, красным – несовместимые.
Everest
Простая в действии, компактная и удобная утилита устанавливается на ноутбук или персональный компьютер. После ее открытия выбирается «Суммарная информация». Во вкладке указана вся требуемая информация, которая легко копируется и вставляется в онлайн-сервисы проверок на совместимость. Преимущества:
- экономия личного времени;
- избежание возможных ошибок.
Благодаря программе тестируется производительность компьютера. Исходя из результатов, его можно оптимально настроить с учетом показателей комплектующих и расхода ресурсов.
В случае отрицательного результата относительно совместимости компьютера и игры, полученного в ходе проверки в онлайн-сервисе, специалисты не рекомендуют ее запускать. В лучшем случае зависнет система. В худшем – вас ожидает перегрев процессора и видеокарты.
Бенчмарки
Это специализированные программы для тестирования производительности компьютера в 3D-приложениях, которые ещё называют «синтетикой», позволяют выяснить производительность любого РС в абсолютном выражении. Вы всегда сможете сравнить результаты вашей машины с данными миллионов других тестеров.
Кроме того, бенчмарки не требуют установки специализированных программ и показывают нагрузку на все элементы компьютера в реальном времени. Однако к минусам данных программ можно отнести то, что в них никто не играет, то бишь результат в играх может заметно отличаться в обе стороны от того, что вы намеряете бенчем. Оттого и «синтетика».
Список ведущих бенчмарков следующий:
3DMark (скачать для Windows | iOS | Android | Windows Phone)
3DMark с поддержкой DirectX 12 и 4K-разрешения — последняя версия самого популярного в мире бенчмарка. История 3DMark насчитывает более 10 лет и специалисты Futuremark всегда радовали аудиторию запоминающейся графикой. Так случилось и в этот раз — 3DMark (2013) запомнится потрясающим демотестом Fire Strike и четверкой графических профилей, прогнав каждый из которых вы оцените производительность собственной видеокарты.
3DMark 11 (скачать для Windows)
Вполне заслуженно мы отдали второе место еще одному продукту Futuremark. Вышедший в 2011 году бенчмарк пусть и не является таким же сложным, как 3DMark (2013), но все еще способен поставить слабые системы на колени — а еще вы сможете прогнать целый ряд тестов, например, на физику или на скорость обмена данными.
Unigine Heaven (скачать для Windows)
Один из самых красивых (в свое время) бенчмарков, специально заточенный для тестирования возможностей DirectX 11. Последняя версия позволяет оценить производительность актуальных видеокарт при использовании современных технологий.
FurMark (скачать для Windows)
Так называемый «бублик», раскаляющий вашу систему до тех пор, пока она не сгорит. Нет, серьезно, производители компьютерного железа даже не рекомендуют его использовать. Тем не менее, FurMark позволяет неплохо проверить возможности охлаждения вашей видеокарты и какой будет её температура при максимальной нагрузке.
Catzilla (скачать для Windows)
Новичок в мире бенчмарков, который завоевал огромное внимание благодаря запоминающемуся демотесту с огромной кошкой в главной роли. Помимо него, программа определит проблемы, влияющие на производительность вашего РС, и даст советы по их устранению
Зачастую никаких проблем с данными программами быть не должно — скачал, установил и прогнал пару тестов, разве что их полный функционал будет доступен только в платной версии.
Testgamespeed
Один из наиболее популярн6ых и часто рекомендуемых сервисов такого типа в русскоязычном интернете.
Достаточно простой и удобный, работает на русском языке, а кроме того, очень точен и хорошо анализирует большинство игры и компьютеров.
Как же его использовать?
- В центре стартовой страницы вы увидите поле выбора Выберите тип ОЗУ – нажмите на стрелку в правой части этого поля и укажите ваш тип ОЗУ;
Рядом имеется такая же строка Выберите операционную систему – кликните по стрелке в правой части строки и укажите вашу операционную систему;
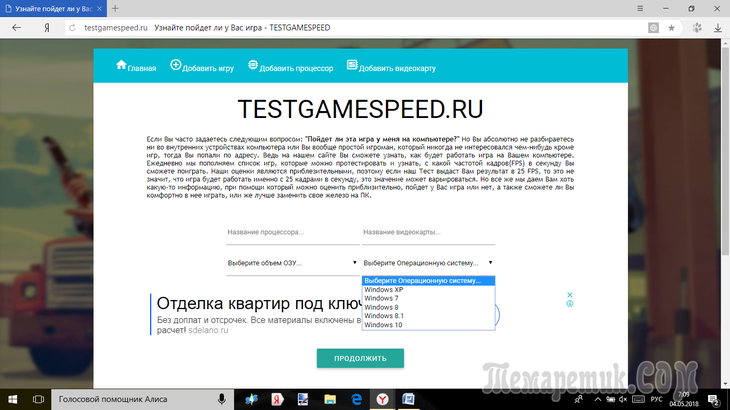
- В поле Название процессора и Название видеокарты вы можете прописать эти параметры, если знаете их;
- Нажмите бирюзовую кнопку Продолжить под этими полями;
- Откроется новая страница, в верхней части которой имеется поле ввода – впечатайте в него название игры, которую хотите скачать;
- При вводе первых же букв появятся популярные варианты, из которых можно выбрать необходимый вам;
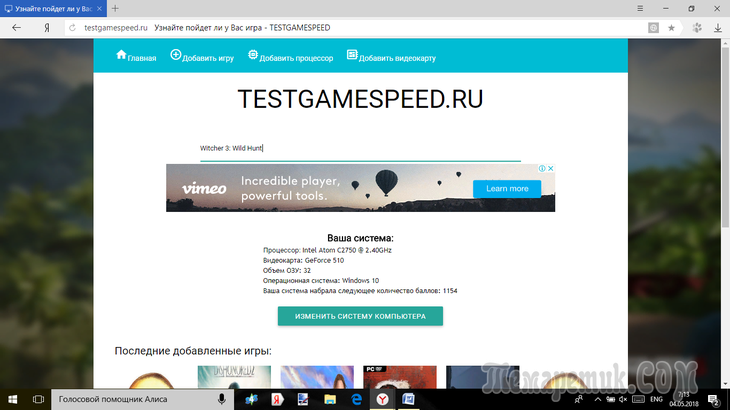
- Ниже поля ввода вы видите введенные вами данные по вашей операционной системе и кнопку Изменить систему компьютера – если вы нажмете на нее, то вас переадресует на начальную страницу, где вы вводили параметры;
- Если же все введено верно и изменять параметры не нужно, то после ввода названия игры нажмите Enter;
- Откроется новая страница, на которой будут представлены результаты сверки параметров ПК с требованиями игры.
Теперь вы должны просмотреть результаты анализа и решить, скачивать ли игру.
Результат

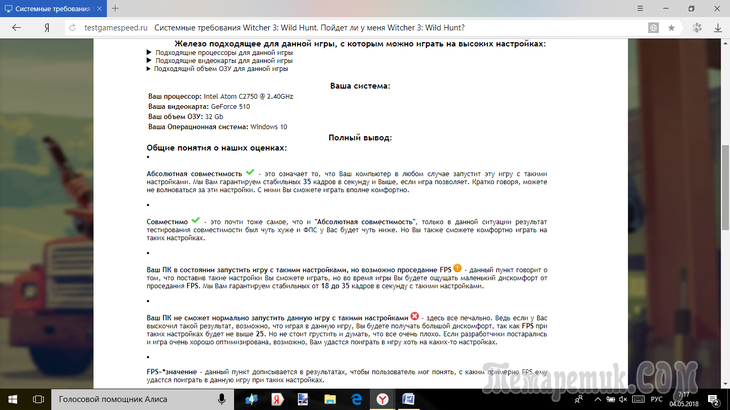
Анализ дается очень развернутый, но чтобы не читать все, обратите внимание только на следующие параметры:
- Разделы Минимальные и Рекомендованные требования игры – при первых игра запустится, при вторых игровой процесс будет приятным и комфортным, а вы сможете в полной мере оценить игру;
- Раздел Результат проверки совместимости включает четыре основных параметра (минимальные, средние, высокие и максимальные настройки), напротив каждого из них стоит определенный значок. Если это крестик на красном фоне, то игра на таких настройках не запустится, если галочка на зеленом – запустится, если же проставлен восклицательный знак на желтом фоне – игра запустится, но работать будет со сбоями;
Ошибки при выполнении такого анализа возможны, но дают только минимальную погрешность, и то, зачастую, все неточности связаны с тем, что пользователь неверно указал параметры своего ПК, или с тем, что заявленные требования игры отличаются от фактических.
В остальном это универсальный и функциональный сервис, который позволяет пользователю быстро определить совместимость того или иного типа настроек игрового приложения с его ПК.
Несколько способов проверки игр для ПК
Проверить, пойдёт ли игра на вашем компьютере, можно несколькими способами:
- самостоятельно сверить требования к системе, которые предъявляют разработчики развлекательного софта;
- обратиться за помощью к людям, которые разбираются в электронике;
- воспользоваться специальными онлайн-сервисами, проверяющими игры на совместимость.
Далее рассмотрим подробнее, как это сделать.
Сравнение параметров компьютера и требований игры
Итак, перед покупкой и скачиванием игры обратите внимание на «Минимальные требования к ПК». Далее нажмите «Пуск» или «Проводник», найдите «Мой компьютер» или «Этот компьютер» и «Свойства системы»
Здесь вы увидите:
- показатели оперативной памяти и процессора;
- разрядность системы;
- версию

Теперь кликните правой кнопкой мышки в свободном месте на «Рабочем столе» и выберете «Параметры экрана» — «Дисплей» — «Дополнительные параметры дисплея».

Здесь вы сможете выяснить, какая видеокарта установлена. На Windows 10 обнаружить все сведения можно быстрее, набрав нужное слово в строке поиска возле кнопочки «Пуск». Проверка игры на совместимость с компьютером в данном случае сводится к сверке предъявляемых требований с возможностями ПК.
Проверка совместимости с помощью онлайн-сервисов
Можно оптимизировать процесс сверки, прибегнув к помощи онлайн-сервисов. Ниже мы рассмотрим самые популярные из них.
Testgamespeed.ru
Очень удобный и предельно простой сайт. В предложенную форму вы вписываете сведения о своем процессоре, ОЗУ и ОС, а также название игры, и быстро получаете ответ, достаточно ли ресурсов у компа, чтобы он потянул игру. Этот тест приблизительный, но ошибается ненамного. Если вердикт был «не запустится», а гейм-софт всё-таки открылся, то с какого-то момента он все равно перестанет работать. Вы также найдете предупреждение о том, что соответствие минимальным параметрам не означает, что игровой процесс будет комфортным – возможны сбои, самопроизвольное закрытие, подтормаживание. Желательно, чтобы «железо» на порядок превышало требования.

Can You Run It
Самый популярный сервис. Здесь есть строка поиска, куда нужно вписать всё, что вам известно о вашем ПК и название желаемой игры. Если неизвестно ничего – не беда, сайт сам просканирует «железо» и соберёт информацию. Ресурс англоязычный, но оформление интуитивно понятное, а если браузер оснащён переводчиком, то проблем вообще не возникнет. Через какое-то время вы получите ответ с обстоятельным описанием, какие показатели совпали, а какие — нет, что можно улучшить в вашем ПК и каким образом это сделать. Бывает так, что проблема скрывается в неустановленных обновлениях – сервис сообщит вам и об этом.

Game-tips.ru
Также очень удобная онлайн-программа для проверки совместимости игр и ПК. Как только вы её откроете, увидите пустые поля, где нужно указать названия самой игры, видеокарты и процессора, объёмы ОЗУ и версию «Windows». Если вы забыли, где искать тот или иной параметр, ниже формы есть подсказки, как это сделать. Ответ будет представлен в виде таблицы, где совместимые показатели выделены зелёным, а несовместимые – красным. Таким образом, сразу видно, где может скрываться проблема. Чтобы не собирать сведения о компьютере самому, воспользуйтесь софтом, анализирующим параметры.

Everest
Компактная утилита, которую нужно установить на ПК или ноутбук. Откройте её и выберите вкладку «Суммарная информация». Здесь будут все необходимые сведения, их можно скопировать и вставить в любой из трёх сервисов, представленных выше. Так вы сэкономите время и убережетесь от ошибок. Программа позволяет протестировать производительность ПК и настроить его оптимальным образом, учитывая расход ресурсов и состояние комплектующих. Не спешите удалять софт сразу после того, как решится вопрос с игрой – периодически можно проверять компьютер и предупреждать возможные неполадки.

HWMonitor
Удобен тем, что все сведения отображает в одном окне. Их легко перенести в онлайн-сервис, проверяющий совместимость игр. Кроме того, вы можете оценить общее состояние каждой комплектующей своего ПК или ноутбука: не перегрелся ли он, сколько ресурсов расходуется, и что на это влияет, каковы показатели производительности и т. п. К сожалению, данная программа выпускается только на английском языке, но в интерфейсе нет никаких отвлекающих вкладок или дополнительных окон, поэтому работать с ней легко.
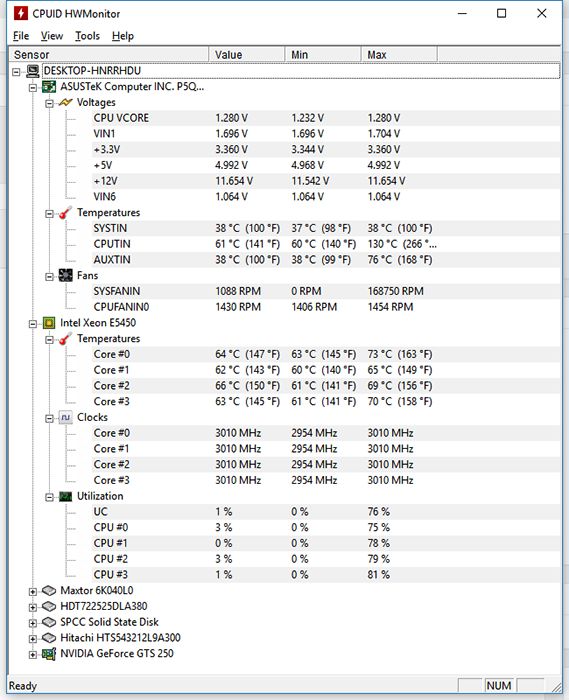
Если онлайн-сервис дал отрицательный ответ касательно совместимости игры с ПК, лучше не пытайтесь её запустить. Возможно, это закончится простым зависанием системы, но иногда это может привести и к серьёзному перегреву видеокарты или процессора.
Как подобрать игры для моего компьютера?
Как выполняется проверка игр на совместимость с Вашим компьютером. Чтобы получить от сервиса информацию о совместимости вашего ПК с выбранной видеоигрой, следует выполнить простую последовательность действий:
- Узнайте конфигурацию вашего ПК и ноутбука. Следует получить представление об установленном процессоре, видеокарте, объеме оперативной памяти и свободном месте на жестком диске. Ниже вы сможете узнать, где все это можно быстро посмотреть.
- Перейдите на страницу “Конфигурация ПК” и заполните все строчки предлагаемой формы, руководствуясь написанными рядом текстовыми подсказками, после чего жмите на большую фиолетовую кнопку, сохраняя тем самым введенные данные. Проверка пойдет ли игра на ПК без этого просто не запустится.
- Откройте раздел “База игр”, где перечислена вся доступная на данный момент для проверки линейка игр (список постоянно дорабатывается и дополняется актуальными новинками), выберите подходящий проект и запустите проверку.
Все! Когда проверка игры на совместимость с ПК будет закончена, вы увидите детальный отчет с оценками по всем режимам настроек – минимальным, средним и ультра. По ним станет понятно, сможете ли вы добиться комфортного фреймрейта и насладиться в полной мере продвинутыми графическими технологиями, или же ограничитесь низкими настройками с тормозами и подвисаниями.
Подбор игр по системным требованиям. Как посмотреть конфигурацию своего ПК
Многие пользователи персональных компьютеров и ноутбуков просто не могут оценить свои шансы на то, потянет ли игра на их машине по системным требованиям, ведь понятия не имеют – как им посмотреть конфигурацию купленного железа. Более того, действительно встречается немало людей, которые не заморачиваются и приобретают системный блок по рекомендации продавца в каком-нибудь супермаркете со всеми вытекающими из этого последствиями. Но беспокоиться не о чем – собрать нужную информацию очень просто.
- Операционная система, процессор, объем оперативной памяти. Обо всем этом легко узнать, просто щелкнув правой кнопкой мыши на ярлык “Мой компьютер” и выбрав пункт “Свойства”. Открывшееся окно будет содержать всю нужную информацию по модели процессора, его частотам и количеству ядер, объему ОЗУ, а также операционной системе (важна не только ее версия, но и разрядность – многие новые игры наотрез отказываются запускаться на х86).
- Видеокарта. Проверка системных требований для игр обычно заканчивается на данном компоненте. Именно к нему большинство современных проектов предъявляет повышенные требования. Нельзя собрать геймерский ПК в 2018 году без мощной карты с минимум 4 гигабайтами набортной памяти. Модель своей видеокарты проще всего узнать через утилиту диагностики DirectX. Нажмите комбинацию клавиш Win+R, введите команду “dxdiag” и в открывшемся окне, в разделе Экран, прочтите всю необходимую информацию. Еще более подробная информация есть в статье «Как узнать какая у меня видеокарта?«
- Жесткий диск. Самое простое – просто запустите “Мой компьютер” и посмотрите, сколько у вас свободно места на одном из виртуальных дисков, а также подумайте – сколько пространства вы можете еще освободить. Современные игры очень прожорливы, та же Final Fantasy XV или последние Call of Duty весят под сотню гигабайт.
Теперь, когда у вас на руках имеются все необходимые данные, можете проверить совместимость игры с компьютером онлайн. Детальный отчет с подсказками по каждому из компонентов системы позволит определить, на что вы можете рассчитывать при запуске той или иной игры, а также обозначить слабые места своей конфигурации, намечая план для дальнейшего апгрейда.
Пользуйтесь на здоровье и не забудьте поделиться этим интересным лайфхаком с друзьями-геймерами!
Готовимся к тестированию
- Скачать драйвер для видеокарты Nvidia GeForce.
- Скачать драйвер для видеокарты AMD Radeon.
Driver Updater
- загрузите Driver Updater и запустите программу;
- произведите сканирование системы (обычно оно занимает не более пяти минут);
- обновите устаревшие драйверы одним щелчком мыши.
Еще один важный вопрос — выбор программы для тестирования. Большинство современных позволяют мониторить сразу несколько важных параметров, но они также могут замедлить и производительность. Перечислим же основные:
FRAPS (скачать для Windows)
Самая популярная программа в мире для мониторинга параметров игры. Практически не оказывает влияния на игровой процесс, поддерживается практически всеми играми и записывает все отслеживаемые данные в файл. Недостатков у нее всего два — малое количество обновлений (в новых играх FRAPS может не работать), а также несовместимость с расплодившимися ныне низкоуровневыми API.
MSI Afterburner (скачать для Windows | iOS | Android)
Также популярная программа, которая, помимо мониторинга параметров работы игр и всех компонентов компьютера, позволяет изменять характеристики видеокарты. К недостаткам можно причислить сложности в настройке, а также неполную совместимость с играми и возможность конфликтов с системой/драйверами/левой пяткой Гордона Фримена.
BandiCam (скачать для Windows)
Молодой конкурент FRAPS. Очень мощная и простая программа в плане мониторинга, часто обновляется и работает достаточно стабильно. Однако она сильнее загружает РС во время работы, что может исказить игровой процесс.








