Как сделать локальный диск d основным на windows 7
Содержание:
- Подготовка винчестера
- А зачем нужно создавать несколько разделов?
- Записываем Windows на внешний HDD
- Создание диска «D» в AOMEI Partition Assistant
- Как создать раздел на жестком диске из-под Windows?
- Как исправить ошибку Windows 0xC004F074
- Операции над дисками
- Как разделить винчестер на 2 раздела
- Что такое средство Управления дисками Windows?
- … и привычки пользователей
- Как распределить пространство диска в Windows 7
Подготовка винчестера
Самый первый шаг в таких случаях, убедиться, что на диске нет важной информации. Скопируйте все его содержимое в другое место и сохраните, чтобы потом не жалеть об утраченном
Настройку жесткого диска будем проводить на операционной системе Windows 8.1. Но если вы пользуетесь более старыми версиями этой ОС, то ничего страшного — разница не большая и все делается примерно так же. Интересная фишка состоит в том, что на загрузочном винчестере может одновременно быть Windows и отдельно файлы для других, своих нужд. Это достигается созданием нескольких разделов на нем.
1. Подключите к ПК внешний диск и откройте Управление дисками
Сделайте клик правой кнопочкой мышки по меню «Пуск» и выберите «Управление дисками».
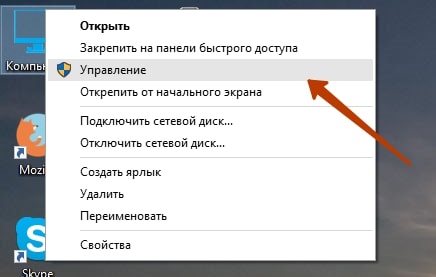
На более старых версиях Windows нужно попасть в «Управление компьютером». Для этого откройте «Панель управления», через меню «Пуск». Дальше откройте раздел «Администрирования» и раскройте «Управление компьютером». После этого нужно будет развернуть вкладку «Запоминающих устройств». На ней открываем «Управление дисками».

2. Выбираем внешний диск
Дальше необходимо, в табличке среди дисков, найти свой винчестер и выделить его. Постарайтесь не ошибиться диском, будет очень обидно, если случайно отформатируете не тот, да еще и с ценными данными.
У нас это «Диск 1».
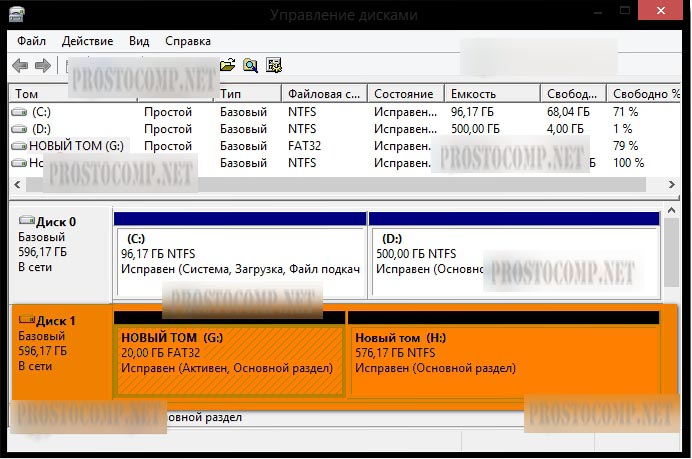
3. Удаляем все разделы на диске
Делаете щелчок правой кнопкой мышки по каждому разделу и выбираете «Удалить том».
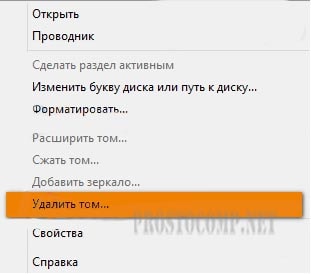
Таким образом должны быть удалены все разделы, на этом диске.
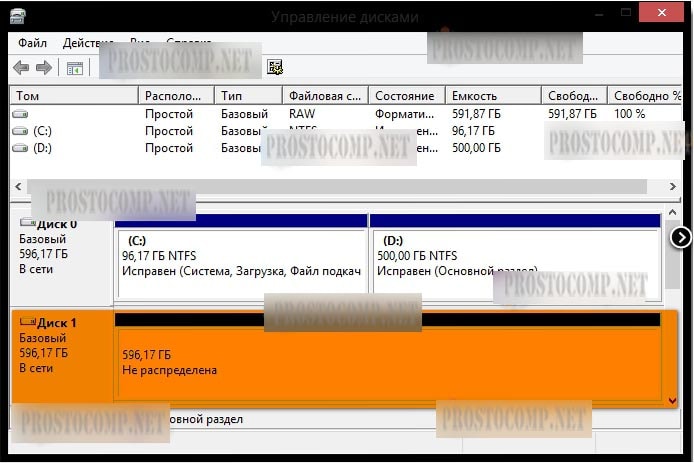
4. Разбиваем диск на разделы
Теперь делаем наоборот — создаем разделы. Нам понадобится создать один раздел непосредственно для установочной ОС, а второй будет для других нужд. Делаем щелчок правой кнопочкой по не распределенному полю, для этого диска и в открывшемся контекстном меню нажимаем на Создание простого тома.
5. Создаем новый том
Тут же появится специальный мастер, для создания простых томов. Укажите объем для данного тома равным 4404 мегабайта. Нажмите «Далее».
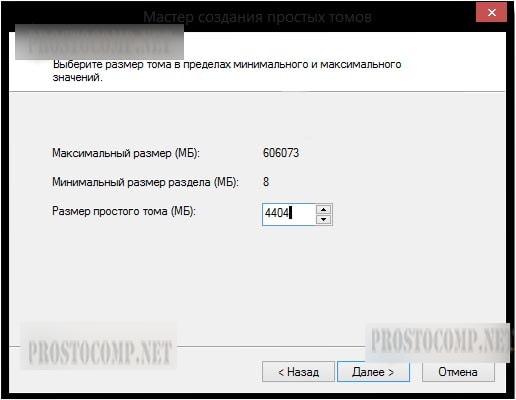
Можно указать букву диска, или оставить как есть. Опять нажимаем «Далее».
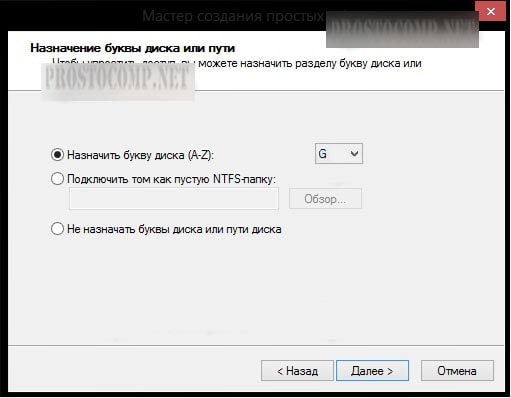
Выбираем форматирование этого тома в файловую систему FAT32. И снова нажмите «Далее», а потом нажимаете «Готово».

6. Делаем раздел активным
Кликните правой кнопкой по разделу и выберите «Сделать активным».

Подтвердите свои действия кнопкой «Да». Теперь мы можем наблюдать такую картинку.
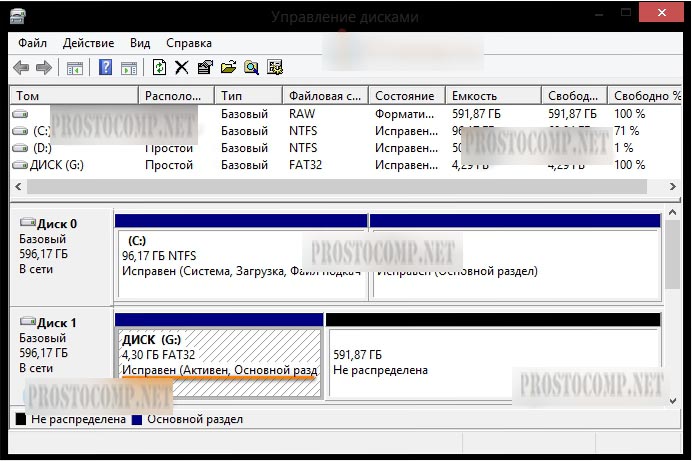
Точно так же сделайте и с оставшемся разделом на диске. В этом случае, его не нужно будет делать активным.
А зачем нужно создавать несколько разделов?
Причин несколько, но я назову самые важные для любого из пользователей.
Причина первая – безопасность
Имея единственный логический диск вы, в случае сбоя системы, рискуете потерять доступ ко всем данным и, что немало важно, привычным настройкам системы. Разбиение жёсткого диска на два и более логических позволит вам, храня все важные данные на специально выделенном для этого разделе, сохранить данные и сэкономить кучу времени на последующем восстановлении
На этом же диске можно будет хранить копию реестра систем\мы, точки восстановления и т. д.
Причина вторая – возможность установки резервной копии Windows на дополнительном логическом диске. Это могут быть копии разных или одинаковых поколений, их может быть две, три и более. Зачем? Это снова безопасность. В случае выхода из строя одной версии Windows вы, не теряя времени, можете воспользоваться возможностями второй до выяснения причин краха основной копии Windows.
Записываем Windows на внешний HDD
Тут вообще ничего сложного, все делается проще простого. Если у Вас есть загрузочный DVD, то просто откройте его при помощи проводника, потом выделите все файлы и папки, которые находятся на нем и скопируйте в активный том на внешнем винчестере.
Если же у Вас имеется ISO образ диска, с дистрибутивом операционной системы, то его можно открыть любым архиватором. Ведь такой образ, это своего рода архив. На «восьмерке» его даже можно открыть проводником. После того, как откроете, таким же образом скопируйте все файлы и папки на внешний HDD. После такой не хитрой процедуры, USB HDD будет работать как обычная загрузочная флешка. Остается только, после подключения диска, сделать нужные настройки в БИОСе. Зайдите в настройки BIOS. На разных компьютерах это делается по-разному, обычно это клавиша Del, или кнопка F2 (на ноутбуках). В параметрах откройте раздел загрузки «Boot». Дальше в параметрах приоритетной загрузки (Boot Priority order), ставим первым в списке USB HDD. Для сохранения настроек нажимаем на F10 и кнопку ОК. После этого компьютер перезагрузится и будет выполнена загрузка установки Windows (или любой другой ОС) с внешнего жесткого диска
Если не получается сделать раздел активным
По не понятным причинам, эта тема нигде в интернете не встречается. Даже несмотря на то, что с ней сталкиваются многие пользователи. А ведь бывает так, что никакие разделы на дисках не хотят делаться активными, эта кнопка просто не нажимается. Для тех, кто не совсем еще понял разницу между активным и не активным поясняю: компьютер выполняет загрузку операционной системы только с активных разделов.
Раздел делается активным при помощи одного из двух, основных способов:
- Через управление дисками. Это тот способ, который мы уже выше рассмотрели. Но он не всегда срабатывает. Иногда просто не получается сделать том активным.
- Через командную строку используя diskpart. Тут все делается немножко сложнее, но зато к этому способу можно прибегнуть, когда не сработал первый. Сейчас мы его подробно изучим.
Как сделать том активным, используя командную строку?
Подключите свой внешний диск, который уже разбит на разделы. Через меню «Пуск», на вкладке всех программ, откройте папку со стандартными и выберите Командную строку. Ее нужно запустить с правами администратора. Если кто не знает, то нужно сделать щелчок правой кнопкой мышки и выбрать соответствующий пункт, в контекстном меню. Также при помощи комбинации клавиш WIN+X.
После того, как появится окошко терминала, введите следующую команду: diskpart. Затем нажмите на «Enter». Должна появится строчка DISKPART>.
Теперь понадобится ввести команду list disk и опять подтвердить нажатием кнопки «Enter». В окне будет показана табличка со всеми жесткими дисками, которые, в данный момент, подключены к компьютеру.
Вам нужно выбрать тот, который используется в качестве загрузочного. Это делается при помощи команды select disk 0. Причем «0» — это номер для нужного нам диска. Поскольку мы разбивали диск под номером «1», то команда, в нашем случае, будет выглядеть так: select disk 1. Таким образом, будет выбран диск с номером один.
Сейчас мы будем искать разделы, которые находятся на этом диске. Нам нужно получить их список. Поэтому вводим команду list partition и нажимаем на кнопочку Enter.
А теперь, нам нужно будет выбрать раздел, который мы сделаем активным. Введите такую команду: select partition 1. После этого нажмите на кнопку Enter. Как и в случае с дисками, единица — это номер раздела. После этого появится подтверждающая надпись о том, что выбран нужный раздел.
После предыдущего шага, вводим такую команду active и нажимаем на клавишу «Enter». Затем должно появиться сообщение, в котором говорится что текущий раздел помечен как активный.
Создание диска «D» в AOMEI Partition Assistant
Для создания диска «Д» можно использовать стороннее программное обеспечение: специализированные программы, предназначенные для работы с дисковой системой компьютера. Например, программу AOMEI Partition Assistant, работающую на русском языке, у которой есть бесплатная версия, возможности которой подойдут для наших целей.
Проделайте следующие действия:
- Запустите программу AOMEI Partition Assistant на компьютере.
- В главном окне приложения щелкните правой кнопкой мыши по диску «C:», а в контекстном меню выберите пункт «Разделить раздел».
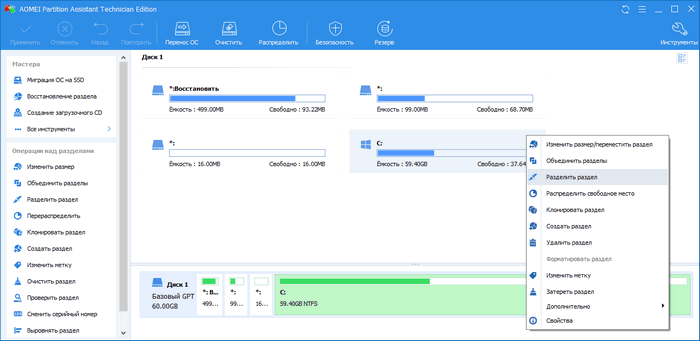
- В окне «Разделить раздел» передвиньте ползунок до нужного размера или укажите размер в поле «Новый размер раздела».
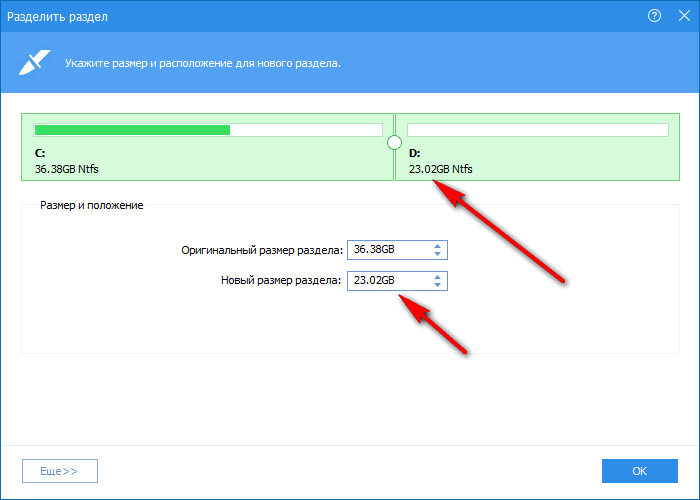
- В окне программы появится диск «D:». Нажмите на кнопку «Применить».
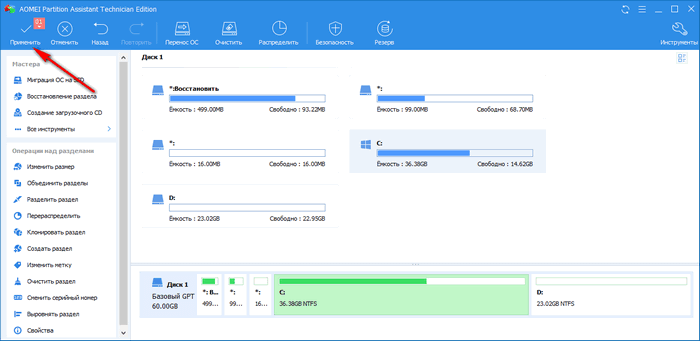
- В окне «Отложенные операции» нажмите на кнопку «Продолжить».
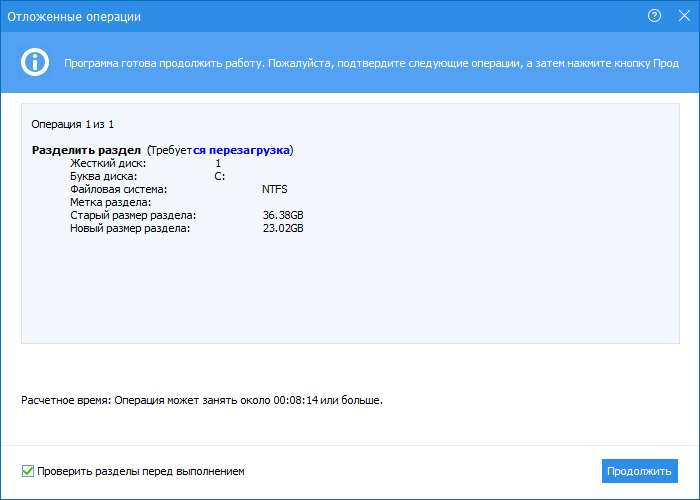
Поскольку мы отделяем место от системного раздела, для выполнения операции потребуется перезагрузить ПК. В следующем окне нужно выбрать один из способов перезагрузки:
- Перезагрузить в режим Windows PE.
- Перезагрузить в режим PreOS.
В режиме PreOS операция пройдет быстрее, так как не затрачивается время на создание среды предустановки Windows PE.
- AOMEI Partition Assistant выполнит работу в любом из этих режимов. Выберите подходящий режим, а затем нажмите на кнопку «ОК».
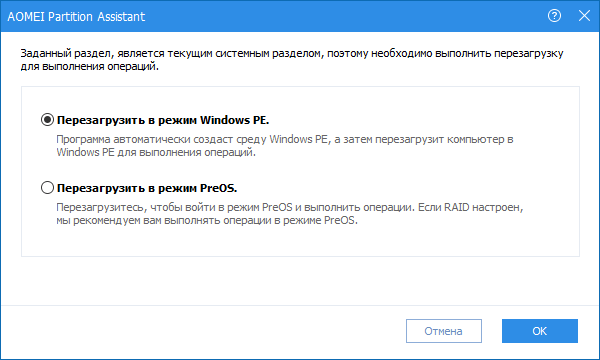
- Дождитесь окончания перезагрузки, во время которой программа создаст новый раздел диска на компьютере.
Как создать раздел на жестком диске из-под Windows?
Как я уже писал выше, создавать еще один локальный диск мы будем с помощью утилиты “Управление дисками”
, для начала нам нужно ее запустить. Заходим в “Пуск”
, “Панель управления”
, выбираем “Администрирование”
, откроется окно, в котором запустите “Управление компьютером”
. В открывшемся окне, слева нужно выбрать “Управление дисками”
. Подождите немного, пока система собирает информацию о разделах на жестком диске.
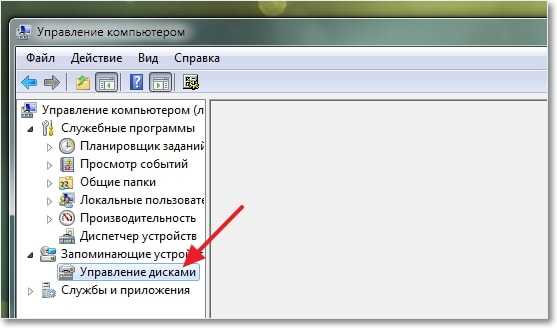
После загрузки информации, мы увидим весь наш жесткий диск и разделы которые уже созданы. Значит нам нужно создать еще один раздел, но свободной памяти у меня только 47 Мб (смотрите ниже на картинке, салатовая область). Значит нужно взять немного места от одного из уже созданных разделов, смотрим на котором у нас больше всего свободного места, выделяем его, нажимаем правой кнопкой мыши и выбираем “Сжать том…”
. Как видите, я выбрал для сжатия локальный диск D.

Нужно немного подождать, пока Windows 7 определит, сколько места можно отжать с этого раздела:).
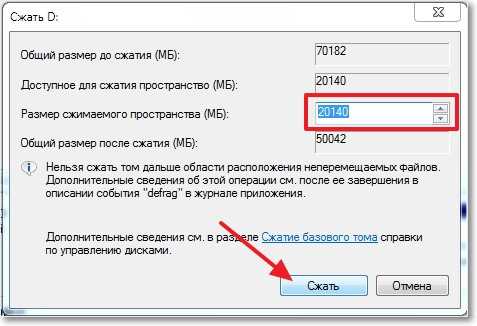
Немного ждем, и снова смотрим на таблицу. Как видите, область со свободной памятью (салатовая область) увеличилась. Из это свободной области можно создать раздел. Нажмите на нее правой кнопкой и выберите “Создать простой том…”
.
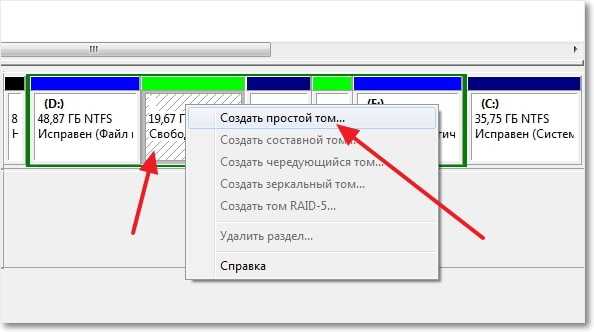
Откроется мастер по созданию простого тома. Нажимаем “Далее”
.
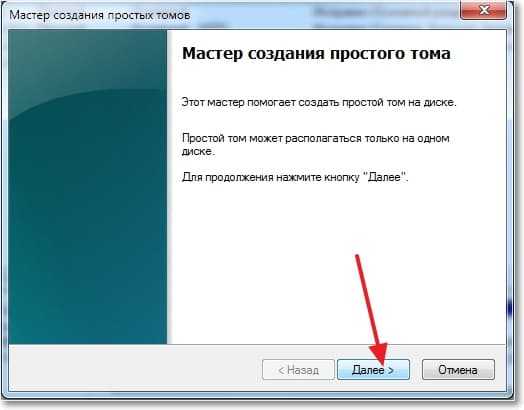
Исходя из свободной области, система покажет нам максимальный и минимальный размер создаваемого раздела. И предложит ввести размер для нового раздела. Для нового логического диска я использовал всю свободную память, поэтому просто нажал “Далее”
.
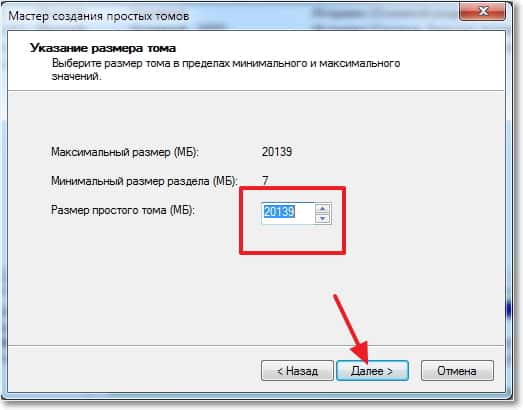
Дальше нам нужно назначить букву для создаваемого диска. Поэтому оставляем отметку напротив “Назначить букву диска”
и выбираем букву, или можете оставить предложную системой. Жмем кнопочку “Далее”
.
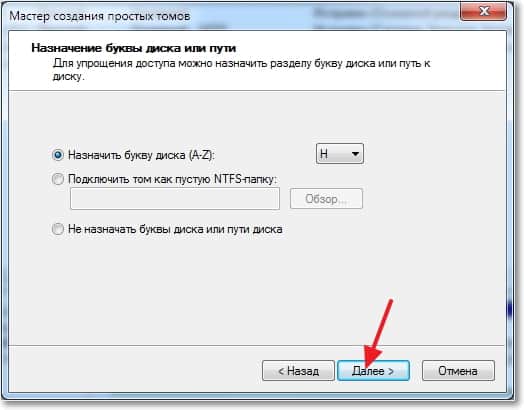
Следующий этап, это форматирование раздела. Я советую сразу отформатировать локальный диск. Напротив “Файловая система”
советую поставить NTFS
, “Размер кластера”
так и оставляем по умолчанию. Там где “Метка тома”
указываем любое названия, так как я создаю раздел под установку Windows 8, то я его так и назвал. Галочка напротив “Быстрое форматирование”
и жмем “Далее”
.

Проверяем информацию и нажимаем “Готово”
.
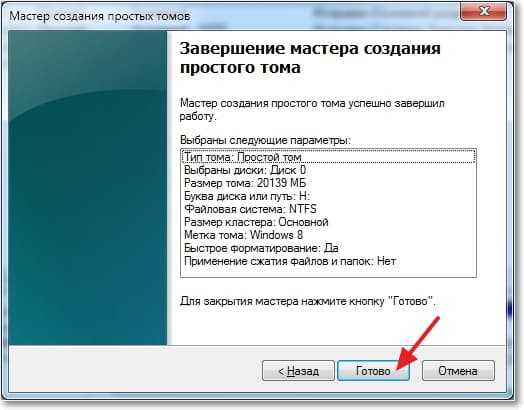
Все готово! У меня появился еще один логический раздел “H”
с названием “Windows 8”
. Теперь на него можно устанавливать операционную систему, или же просто сохранять информацию.
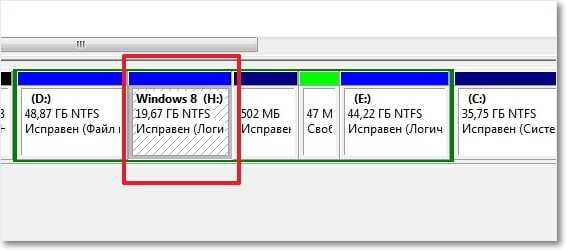
Если зайти в “Мой компьютер”
, то можно увидеть созданный нами раздел, даже без всяких перезагрузок.
Заключение
Честно говоря, я первый раз создавал новый раздел на жестком диске стандартным средством в Windows 7. Обычно всегда пользуюсь загрузочным диском, или же стандартным менеджером в процессе установки операционной системы.
Но если у вас Windows 7 работает, и вам просто нужно создать еще один раздел и забрать немного памяти от уже существующего, то все это можно сделать за несколько минут способом который описан выше, и нет смысла скачивать и записывать всякие там образы загрузочных дисков.
О том, как увеличить один логический раздел за счет другого с помощью загрузочного диска, я писал в статье , почитайте, может пригодится. Вот еще одна статья по теме про разбивку нового жесткого диска в процессе установки операционной системы, .
Возможно кто-то скажет, что такой способ плохой, и лучше всего создавать новые разделы с помощью специальных программ. Это не так, у меня не возникло ни одной проблемы как при создании, так и при использовании этого раздела. Я без проблем установил на него Windows 8 рядом с уже установленной Windows 7, но это тема для следующей статьи. Удачи друзья!
Ещё на сайте:
Создаем раздел на жестком диске стандартным средством в Windows 7
обновлено: Февраль 14, 2013
автором: admin
Большинство пользователей для своего удобства создают разделы на жестком диске. Они обычно называются C, D и т.д., и их полезность нельзя отрицать ни в коем случае. Допустим, на один том у вас записана операционная система, а на второй все остальные пользовательские файлы (музыка, фотографии, фильмы). При переустановке ОС раздел с вашими файлами даже не будет затронут, что позволит сохранить данные и продолжить пользоваться ими уже в новой Windows.
Одна из крайне распространенных неполадок, с которой достаточно часто сталкиваются пользователи – компьютер не видит разделы жесткого диска и не может их найти. Данная проблема возникает неожиданно и может быть вызвана целым рядом причин, влияющих на работу винчестера. Давайте разберемся, что делать в сложившейся ситуации и как решить возникшую неполадку.
Как исправить ошибку Windows 0xC004F074
Операции над дисками
В этой статье я не буду касаться таких операций как создание, сжатие и расширение тома, о них вы можете прочесть в статье Как разбить диск встроенными средствами Windows. Речь пойдет о других, малоизвестных начинающим пользователям, операциях над дисками.
Преобразование в GPT и MBR
Управление дисками позволяет вам легко преобразовать жесткий диск из системы разделов MBR в GPT и обратно. Это не означает, что текущий системный диск MBR может быть преобразован в GPT, так как предварительно придется удалить все разделы на нем.
Также, при подключении диска без имеющейся на нем структуры разделов, вам будет предложено инициализировать диск и выбрать — использовать основную загрузочную запись MBR или же Таблицу с GUID разделов (GPT). (Предложение об инициализации диска может также появляться при каких-либо его неисправностях, так что если вы знаете, что диск не пустой, не применяйте действий, а озаботьтесь восстановлением потерянных разделов на нем с помощью соответствующих программ).
Жесткие диски MBR«увидит» любой компьютер, однако на современных компьютерах с UEFI обычно используется структура GPT, вызвано это некоторыми ограничениями MBR:
- Максимальный размер тома — 2 терабайта, что уже сегодня может оказаться недостаточно;
- Поддержка только четырех основных разделов. Есть возможность создания и большего их числа путем преобразования четвертого основного раздела в расширенный и размещения логических разделов внутри него, но это может приводить к различным проблемам совместимости.
На GPT диске может быть до 128 основных разделов, а размер каждого ограничен миллиардом терабайт.
Базовые и динамические диски, типы томов для динамических дисков
В Windows есть два варианта конфигурации жесткого диска — базовый и динамический. Как правило, на компьютерах используется базовые диски. Однако, преобразовав диск в динамический, вы получите расширенные возможности работы с ним, реализованные в Windows, включая создание чередующихся, зеркальных и составных томов.
Что представляют собой каждый вид тома:
- Базовый том — стандартный тип раздела для базовых дисков
- Составной том — при использовании данного типа тома, данные сохраняются сначала на один диск, а потом, по мере заполнения, переходят на другой, то есть пространство дисков объединяется.
- Чередующийся том — пространство нескольких дисков объединяется, но при этом запись происходит не последовательно, как в предыдущем случае, а с распределением данных по всем дискам для обеспечения максимальной скорости доступа к данным.
- Зеркальный том — вся информация сохраняется сразу на двух дисках, таким образом, при выходе одного из них из строя, она останется на другом. При этом, в системе зеркальный том будет отображаться как один диск, а скорость записи на него может быть ниже обычной, поскольку Windows записывает данные сразу на два физических устройства.
Создание тома RAID-5 в управлении дисками доступно только для серверных версий Windows. Динамические тома не поддерживаются для внешних накопителей.
Как разделить винчестер на 2 раздела
Чтобы разделить жесткий диск на два раздела, следует выполнить перечень таких действий:
- кликнуть правой клавишей мыши по значку «Мой Компьютер»;
- выбрать пункт «Управление» (кликнуть левой клавишей мыши);
- кликнуть мышью по «Управление Дисками».
В результате перед вами должно появится типичное изображение, характерное для большей части новых устройств – есть один лишь диск С. Второй же раздел скрытый, он зарезервирован системой и предназначается преимущественно только для хранения файлов загрузки Виндовс. Поэтому не стоит его трогать вообще.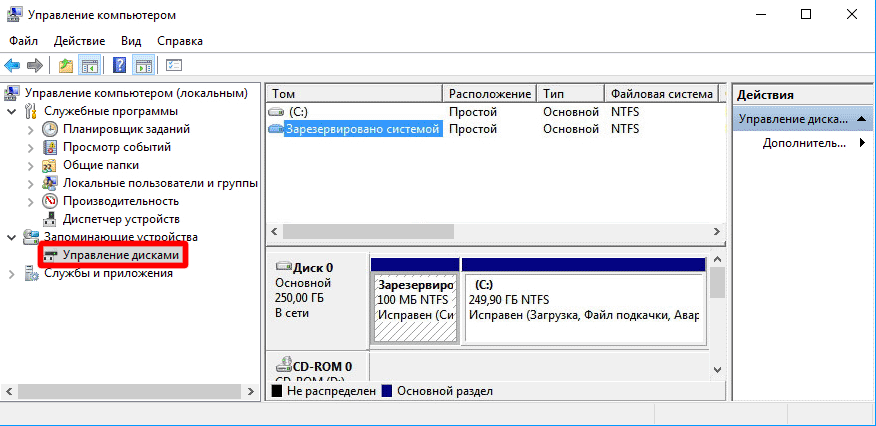 В этом же меню можно будет ознакомиться со всей информацией касательно винчестера, подключенного к устройству. Посредством базовой возможности управления дисками, перед пользователем открывается целый список следующих задач:
В этом же меню можно будет ознакомиться со всей информацией касательно винчестера, подключенного к устройству. Посредством базовой возможности управления дисками, перед пользователем открывается целый список следующих задач:
- разделить жесткий диск на два и больше разделов;
- расширение объемов существующих томов;
- сжимать разделы, присоединять их и удалять.
Базовые функции управления дисками в Виндовс можно сопоставить с возможностями, которые открывают перед юзерами платные приложения.
Так, имея один винчестер с объемом 250 ГБ → Диск 0. На диске — два раздела, на его примере и будут описываться все проводимые операции. Прежде всего, обязательно нужно выполнить дефрагментацию винчестера, и только после этого приступать к такой процедуре, как разбивка hdd.
Итак, перед нами том размером 249,9 Гигабайт, который нужно разделить на две части. Для этого надо кликнуть правой кнопкой мыши на раздел и в открывшемся окне выбрать пункт «Сжать том».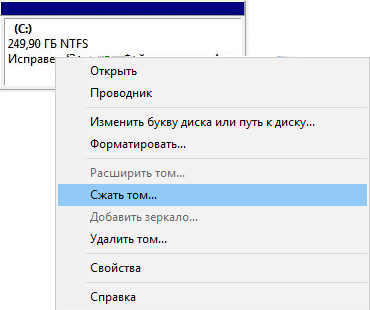 После выполняется запрос размера, на который можно сделать сжатие. В ответ, как правило, получаем доступное пространство объемом 200449 Мегабайт. На данном этапе следует быть предельно внимательным, так как повторное совершение такой операции может привести к некоторым затруднениям.
После выполняется запрос размера, на который можно сделать сжатие. В ответ, как правило, получаем доступное пространство объемом 200449 Мегабайт. На данном этапе следует быть предельно внимательным, так как повторное совершение такой операции может привести к некоторым затруднениям.
Поэтому, если вы не уверены в своих силах и возможностях относительно того, как разбить жесткий диск, то не стоит рисковать и лучше доверить такую задачу опытным специалистам.
Далее, надо выбрать, насколько конкретно вы собираетесь сжимать объем этого пространства. Здесь каждый пользователь указывает необходимый размер, который будет забран у Диска С для того, чтобы использовать его ресурсы под новый раздел.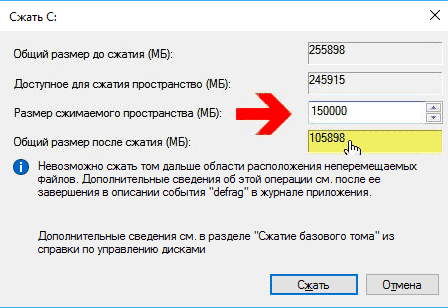 Здесь очень все зависит от объема винчестера, а также от того, как много приложений вы планируете установить в будущем. Но при всем при этом надо учитывать, что ориентировочный размер Диска С после непосредственного сжатия обязательно должен превышать 60 Гигабайт. Как правило, разделяя винчестер на части, для Диска С выделяют от 60 до 150 Гигабайт.
Здесь очень все зависит от объема винчестера, а также от того, как много приложений вы планируете установить в будущем. Но при всем при этом надо учитывать, что ориентировочный размер Диска С после непосредственного сжатия обязательно должен превышать 60 Гигабайт. Как правило, разделяя винчестер на части, для Диска С выделяют от 60 до 150 Гигабайт.
После этого «общий размер после сжатия» в автоматическом режиме сменит свои параметры практически на 103 Гигабайта. И теперь остается всего лишь выбрать опцию «сжать». Данная процедура занимает совсем немного времени и по своему завершению на экране появится пространство, которое еще не было распределено. Его мы и будем преобразовывать в обычный том.
Очень важно внимательно выполнять все вышеописанные действия перед тем, как разбить жесткий диск. Надо навести курсор мыши на нераспределенное пространство, а после кликнуть правой кнопкой и в открывшемся окне выбрать опцию создания простого тома.В результате проделанных действий должен запуститься мастер создания, где необходимо выбрать пункт «Далее» и согласиться с условиями.И вот, настал тот момент, когда можно назначить будущему диску любую букву, которую хотите.После чего надо выбрать файловую систему
Опытные специалисты настоятельно рекомендуют отдавать предпочтение NTFS. Не смотря на то, что на экране появляется устрашающая надпись: «форматирование раздела», не стоит беспокоиться за сохранность ваших данных, находящихся на Диске С. На этом этапе им совершенно ничего не угрожает, так как мы форматируем новый раздел.
Таким образом можно оперативно и очень просто разбить раздел винчестера на вашем устройстве. Тем не менее, этот способ не является универсальным, а в некоторых случаях он даже может оказаться безрезультатным в решении подобной задачи, и тогда есть смысл обратиться к опытным мастерам.
Что такое средство Управления дисками Windows?
Управление дисками – это встроенный инструмент операционной системы Windows. Он предназначен для управления всеми подключенными к компьютеру дисками и их разделами. К таким дискам относятся:
- Все жесткие диски HDD, SATA и SSD (как внутренние, так и внешние USB-диски),
- CD/DVD/Blu-ray-диски,
- Карты памяти,
- Flash-диски (флешки);
При помощи этого средства можно просмотреть какие диски подключены к этому компьютеру даже если они не отображаются в проводнике. А также увидеть скрытые системные разделы.
Возможности Управления дисками
В средстве управления дисками можно проделать следующие операции:
- Создать виртуальный жесткий диск;
- Присоединить виртуальный жесткий диск;
- Расширить том (расширить диск);
- Сжать том (сжать диск);
- Изменить букву диска или путь к диску ( не только жесткого, но и для флеш-накопителя);
- Форматировать диск;
- Изменить файловую систему диска;
- Провести проверку диска;
- Удалить том (раздел диска);
- Преобразовать диск MBR (м-би-ар) и GPT (джи-пи ти);
- Преобразование динамического диска в базовый и наоборот;
- Посмотреть информацию о свойствах диска.
С помощью этого средства можно разбить (разделить) жесткий диск или флеш-носитель на два или более раздела. На одном разделе можно установить операционную систему, а на другом хранить свои файлы (фотографии, музыку, текстовые и табличные файлы, файлы сохранения программ и игр). Тогда при крахе системы все ваши файлы останутся в целости и сохранности, а раздел с системой можно отформатировать или переустановить Windows.
Так же при помощи этого инструмента можно создать загрузочную флешку или загрузочный USB-диск.
Если какой-то из дисков у вас не определяется системой, то здесь можно всё исправить.
Чаще всего это происходит из-за того, что диск оказался не в том формате или его раздел не распределен. В таком случае его необходимо изменить и отформатировать.
Как открыть Управление дисками
Открыть инструмент «Управление дисками» можно несколькими способами. Мы рассмотрим самые популярные из них.
В Windows 10 и в Windows 8.1
- Щелкаем правой кнопкой мыши по меню «Пуск».
- Появится контекстное меню, в котором выбираем пункт «Управление дисками».
Открыть это же контекстное меню можно, нажав на клавиатуре одновременно две клавиши «Win» + «X».
На рабочем столе откроется вот такое окно «Управление дисками».
У вас скорее всего дисков будет намного меньше. Всё зависит от того сколько жестких дисков на вашем компьютере, и сколько внешних носителей подключено в данный момент.
Открытие через Проводник, Поиск или окно «Выполнить»
Этот способ открывает «Управление дисками» во всех версиях Windows.
Для того чтобы открыть окно «Выполнить» необходимо нажать на клавиатуре одновременно две клавиши «Win» + «R».
В открывшемся окне «Выполнить» в поле «Открыть» вводим команду diskmgmt.msc. После этого жмем кнопку «ОК».
Эту же самую команду можно ввести и в строку Поиска в Windows 7 и Windows 10
Или через Проводник. В открытом Проводнике вводим эту же команду diskmgmt.msc в адресную строку и жмем на клавиатуре клавишу «Enter».
Запускаем «Управление дисками» из Панели управления
Этот метод подходит для всех версий Windows.
Запускаем Панель управления.
Находим в ней пункт «Администрирование» и жмем по нему. В открывшемся окне в самом низу выбираем пункт «Управление компьютером».
В следующем окне в колонке слева открываем пункт «Управление дисками».
Открываем Управление дисками через командную строку или PowerShell
Если вы умеете пользоваться командной строкой, то вам наверняка будет удобнее использовать её.
Запускаем командную строку.
Открыть командную строку можно через окно «Выполнить» (Win + R).
Вводим в нем команду cmd и жмем кнопку «ОК» или клавишу «Enter».
В командной строке добавляем команду diskmgmt.msc и жмем «Enter».
Если у вас имеется PowerShell, то кликните правой кнопкой мыши по кнопке «Пуск» и в открывшемся контекстном меню выберите PowerShell.
В командной строке дописываем команду diskmgmt.msc и жмем «Enter».
Существуют и другие способы вызова оснастки Управления дисков Windows, но они более трудоемкие и не часто применяются.
… и привычки пользователей
И тут оказалось, что многие пользователи, пропустившие Windows Vista, пытаются втиснуть Windows 7 на тот же раздел, где стояла XP, либо аналогичный по размеру. Но после установки системы внезапно выясняется, что места на разделе осталось совсем мало!
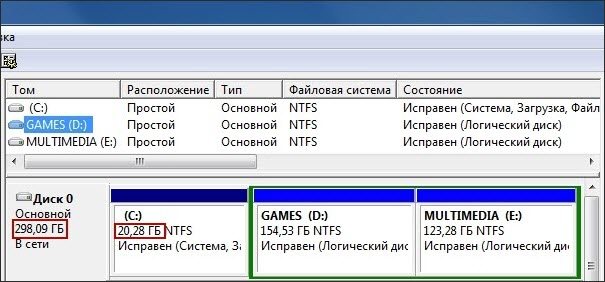
Конечно, ведь размер дистрибутива вырос в 3-4 раза, с 600 Мб Windows XP до 2.1 – 2.4 Гб Windows 7, в зависимости от разрядности. Но это еще полбеды! Объем оперативной памяти подрос с «роскошных» для XP 512 Мб до 2-4, а то и 8 Гб, что сразу отразилось на размерах файлов подкачки (1.5 объема RAM) и гибернации (0.75 объема RAM).
Операционная система постоянно обновляется, увеличиваясь в размере до неприличия. Народный гнев обращается на папку winsxs, которая у особо возмущенных пользователей подвергается наказанию через кастрацию (при этом часть экзекуций приходится уже на обрезанной чьими-то ручонками системе).
Но и это не помогает! Дистрибутивы любимых программ за эти годы разжирели от биг-маков, а после установки сжирают драгоценное место. Office 2003 обходился скромными 400 Мб на диске, а Office 2010 требует для себя уже 3 Гб, нагло сохраняя установочные файлы в гигабайтной папке MSOCACHE.
Даже в нетбуках полутора-двухлетней давности уже ставили диски объемом в 320 Гб. Что уж говорить о рынке накопителей для настольных систем, где сегмент «1 Тб и выше» является доминирующим для дисков 7200 rpm (показано предложение ведущего американского онлайн-продавца newegg.com)
Как распределить пространство диска в Windows 7
В ОС Windows каждому разделу соответствует свой логический диск, именно так они отображаются в проводнике файлов. И хотя возможно создавать всего один раздел объёмом во весь диск, на практике это делается редко. Ведь первый (и единственный) раздел является системным. Он подвергается повышенному риску из-за возможных вирусных или хакерских атак и неумелых действий пользователя. Если держать на нём пользовательские данные — они могут погибнуть, поэтому типичным вариантом разметки жёсткого диска является создание двух разделов (и двух логических дисков): системного и пользовательского.

Типичная конфигурация диска в домашнем ПК состоит из двух разделов
Жёсткий диск не распределён
При установке нового жёсткого диска в компьютер лучше всего совместить создание разделов с установкой операционной системы.
- Вставьте в привод загрузочный диск и включите ПК. После запуска программы установки вы окажетесь на экране конфигурирования дисков.
-
Нажмите кнопку «Создать», введите размер раздела в мегабайтах, а затем — кнопку Ok.
-
Выбрав созданный раздел как место для инсталляции ОС, продолжите установку Windows.
-
Завершив установку ОС, запустите в ней утилиту работы с жёсткими дисками. Клавишами Win+R вызовите командную строку и запустите утилиту diskmgmt.msc.
-
Выберите диск с неразмеченной областью и, вызвав контекстное меню, выберите команду «Создать простой том».
Таким образом, у вас на диске будет два раздела: системный и пользовательский.
Видео: инициализация нового диска при его установке в систему
Как создать разделы на жёстком диске
Как и в случае, описанном выше, чтобы создать разделы на жёстком диске, вам понадобится запуск утилиты управления дисками или какой-либо программы работы с разделами стороннего производителя. К примеру, программа Minitool Partition Wizard позволит создать новый раздел на диске легко и просто.
- Щёлкнув правой клавишей мыши на неразмеченной области диска, выберите команду Create (создать).
- В открывшемся окне настроек введите метку (имя) диска и файловой системы.
- Если не хотите, чтобы раздел занимал всё неразмеченное пространство — скорректируйте его объём в соответствующей графе.
-
Затем нажмите кнопку ОК, а в главном окне программы — кнопку Apply.
Видео: работа с разделами жёсткого диска при помощи программы MiniTool Partition Wizard
Как создать диск GPT
С того времени, как на замену стандартному BIOS пришёл UEFI и была выпущена операционная система Windows 7, базовым типом разметки дисков стал GPT вместо традиционного MBR. Если вы купили новый жёсткий диск и устанавливаете на нём операционную систему, алгоритм будет донельзя простой.
-
Начните установку системы и дойдите до экрана конфигурирования дисков.
-
Выберите неразмеченное пространство и установщик системы автоматически создаст на нём раздел GPT.
Если же у вас на руках диск, бывший в эксплуатации, форматированный MBR и с разделами на нём, то процедура будет более сложной и громоздкой.
-
Если на диске присутствуют важные для вас данные — скопируйте их на другой носитель. Для этого отлично подойдёт файловый менеджер Total Commander.
-
Запустите утилиту Diskpart одноимённой командой при помощи командной строки Win+R.
- Последовательно выполните в окне программы следующие команды:
- list disk (программа выведет список дисков);
- select disk n (выбор накопителя, который нужно преобразовать);
- clean (удаление всех разделов);
- convert gpt (преобразование диска в формат GPT).
- После создания на диске разделов вы можете перенести обратно пользовательские файлы.








