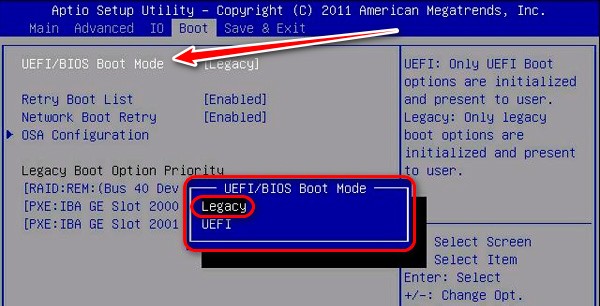Стиль раздела gpt. стиль раздела диска gpt
Содержание:
- Причина ошибки «Нам не удалось создать новый или найти существующий раздел»
- Что делать, если данные пропали?
- Конвертирование из MBR в GPT диска с установленной Windows
- Как активировать режим разработчика на телефоне андроид
- Шаг № 2: Настройка UEFI BIOS
- Преобразование при помощи командной строкиConverting using a command line
- Установка Windows на данный диск невозможна — решение!
- Если информация на диске не нужна, можно просто удалить раздел
- Post navigation
- Установка Windows 10, Windows 7 и 8 на GPT диск
- Начнем с теории
- Изменить режим загрузки UEFI
- Что такое GPT на HDD и SSD дисках
- Как узнать тип разметки диска в Acronis Disk Director
- Как изменить тип разметки жесткого диска
Причина ошибки «Нам не удалось создать новый или найти существующий раздел»
Основная причина невозможности установки Windows 10 с указанным сообщением о том, что не удается создать новый раздел — уже имеющаяся структура разделов на жестком диске или SSD, мешающая созданию необходимых системных разделов с загрузчиком и средой восстановления.
Если из описанного не до конца ясно, что именно происходит, пробую пояснить иначе
- Ошибка возникает в двух ситуациях. Первый вариант: на единственном HDD или SSD, на который устанавливается система, существуют только разделы, созданные вами вручную, в diskpart (или с помощью сторонних программ, например, средств Acronis), при этом они занимают всё пространство диска (например, один раздел на весь диск, если он ранее использовался для хранения данных, был вторым диском на компьютере или только что куплен и отформатирован). При этом, проблема проявляет себя при загрузке в EFI режиме и установке на GPT диск. Второй вариант: на компьютере более одного физического диска (или флешка определяется как локальный диск), вы устанавливаете систему на Диск 1, а Диск 0, который находится перед ним, содержит какие-то свои разделы, которые не могут использоваться в качестве системного раздела (а системные разделы всегда записываются установщиком на Диск 0).
- В данной ситуации программе установки Windows 10 «негде» создать системные разделы (которые можно увидеть на следующем скриншоте), а ранее созданные системные разделы также отсутствуют (так как диск не был ранее системным или, если был, был переформатирован без учета необходимости места под системные разделы) — именно так трактуется «Нам не удалось создать новый или найти существующий раздел».
Уже это объяснение может быть достаточно для более опытного пользователя, чтобы понять суть проблемы и исправить её. А для начинающих пользователей несколько решений описаны далее.
Внимание: приведенные далее решения предполагают, что вы устанавливаете одну единственную ОС (а не, например, Windows 10 после установки Linux), и, кроме этого, диск, на который производится установка обозначен как Диск 0 (если это не так, когда у вас несколько дисков на ПК, измените порядок жестких дисков и SSD в БИОС/UEFI таким образом, чтобы целевой диск оказался на первом месте, либо просто переключите SATA-кабели)
- Если в программе установки Диск 0 — это не тот диск (речь о физическом HDD), на который планируется устанавливать систему (т.е. вы ставите ее на Диск 1), а, например, диск с данными, то можно поискать в БИОС/UEFI параметры, отвечающие за порядок следования жестких дисков в системе (не то же самое, что порядок загрузки) и установить диск, на который следует ставить ОС на первое место. Уже этого может оказаться достаточно для решения проблемы. В разных версиях БИОС параметры могут находиться в разных местах, чаще всего в отдельном подразделе Hard Disk Drive Priority на вкладке Boot configuration (но может быть и в конфигурации SATA). Если найти такого параметра найти не удается, можно просто поменять местами шлейфы между двумя дисками, это изменит их очередность.
- Иногда при установке Windows с флешки или внешнего жесткого диска, именно они отображаются как Диск 0. В этом случае попробуйте установить загрузку не с флешки, а с первого жесткого диска в БИОС (при условии, что ОС на нем не установлена). Загрузка все равно произойдет с внешнего накопителя, но теперь под Диск 0 у нас будет нужный жесткий диск.
Что делать, если данные пропали?
Все представленные способы не гарантируют сохранность данных. Поэтому рекомендуется предварительно скопировать, а затем сохранить их на загрузочные носители. Нужно помнить, что если разделы полностью не удалены, переделать HDD в другой формат не получится. Как поступить, если файлы и документы уже пропали?
Для полноценного и оперативного восстановления документов, файлов существует множество сторонних утилит. Например, приложение RS Partition Recovery поможет вернуть утерянные в процессе конвертации файлы.

Нельзя выбрать, какая из описанных технологий смены типа раздела жесткого диска лучше. Пользователи выбирают для себя оптимальный вариант, решают, какой объем памяти и сколько разделов будет на диске.
Конвертирование из MBR в GPT диска с установленной Windows
Итак, DiskGenius конвертирует стили разметки с сохранением структуры разделов диска и его содержимого, но программа не умеет преобразовывать саму Windows — из Legacy на MBR-диске в EFI на диске GPT и наоборот. Но это умеют другие программы – например, AOMEI Partition Assistant (при условии использования платных редакций, начиная с Pro) или изначально платная Paragon Hard Disk Manager. Однако нужно понимать, что даже эти программы не творят чудеса, они могут преобразовать системные разделы нужного стиля разметки при условии возможности этой операции. Если изначально у нас на MBR-диске стоит 32-битная Windows, она никак не может быть преобразована в EFI-систему, ибо таковыми могут быт только 64-битные редакции. Эти программы преобразовывают 64-битные Windows 7, 8.1 и 10.
Бесплатная возможность преобразования существует только для Windows 10, и только в одном направлении – из MBR в GPT. Начиная с версии 1703, в штате функционала «Десятки» поставляется консольная утилита mbr2gpt.exe, которая может преобразовать диск из MBR в GPT с сохранением структуры разделов, хранящихся данных и установленной операционной системы. И всё это применимо к оперируемому диску: 64-битная работающая «Десятка» вместе с конвертированием диска в стиль GPT преобразовывается в EFI-систему. Как это происходит?
Первым делом идём в системное управление дисками и смотрим, под каким номером значится диск, который нужно преобразовать. В нашем случае он один, значится под номером .

Далее запускаем командную строку (от админа) и вписываем команду по типу:
mbr2gpt.exe /convert /disk:0 /allowFullOS
Где вместо подставляем свой номер диска, если он иной. Жмём Enter.
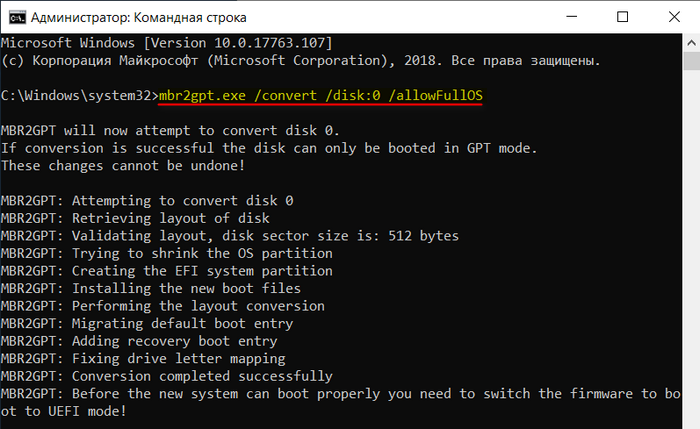
По завершении операции перезагружаем Windows, в момент перезагрузки входим в BIOS и включаем для неё режим либо UEFI, либо совместимости. После нового запуска Windows, но уже в статусе EFI-системы, можем глянуть, каким образом произошло её преобразование.
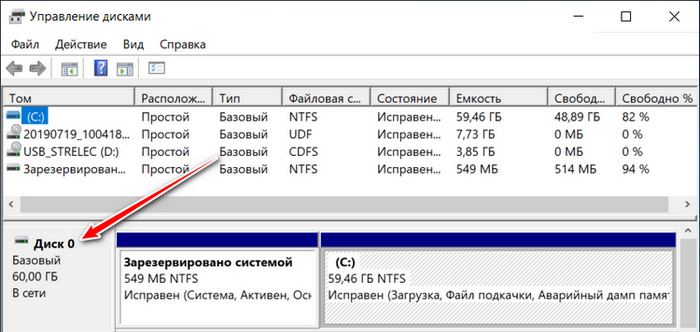
В управлении дисками видим, что в конце диска появился небольшой раздел на 100 Мб – шифрованный EFI-раздел, отвечающий за загрузку систем Windows на GPT-диске.
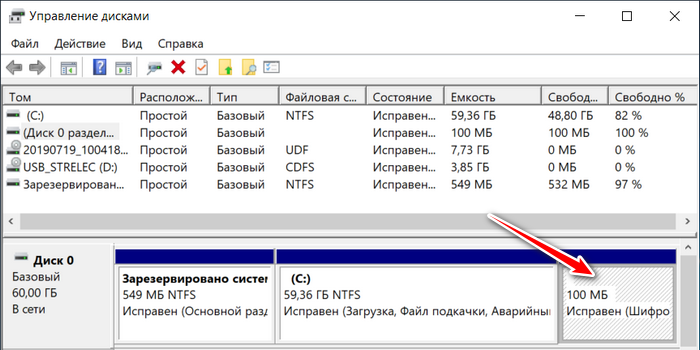
Как активировать режим разработчика на телефоне андроид
Шаг № 2: Настройка UEFI BIOS
После того как загрузочная флешка будет готова, не вынимая ее из USB-порта, перезагружаем компьютер и при новом запуске нажатием Del или F2 на клавиатуре входим в биос UEFI. А вот далее возможно 2 варианта действий.
Способ № 1: Упрощенная настройка параметров биос
Воспользоваться этим способом можно в том случае, когда необходима безотлагательная загрузка дистрибутива и отладка разделов GPT.
После появления меню UEFI BIOS нужно войти в раздел «Меню загрузки» и установить в появившемся перечне устройств параметр запуска системы с установочной флешки:
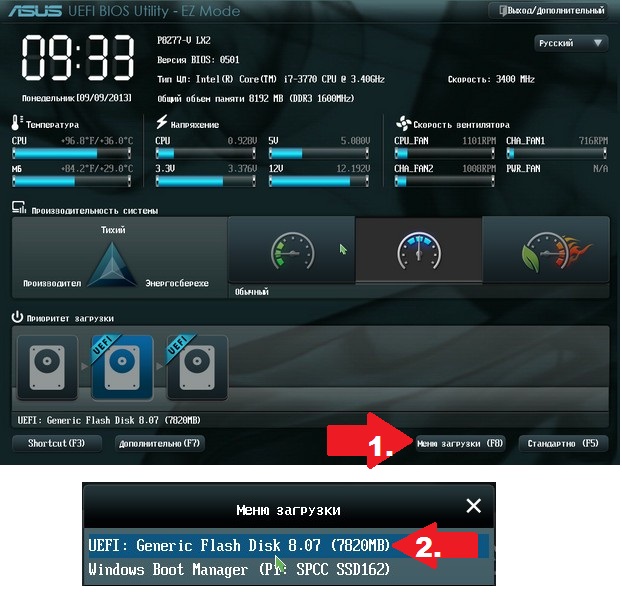
В результате автоматически произойдет перезагрузка компьютера и запуск системы с флеш-носителя.
Способ № 2: Полная отладка UEFI BIOS
Для расширенной настройки биос, попав в него, первым делом нужно войти в раздел «Дополнительно». Найти его можно в нижней левой части открытого окошка UEFI BIOS, хотя достаточно и простого нажатия F7 на клавиатуре. Далее необходимо открыть меню «Загрузка», выбрать в нем вкладку «Поддержка USB» и установить для этого параметра значение Full Initialization:

Следующий шаг – в этом же разделе выбираем пункт CSM и выставляем для него в качестве параметра запуска вариант Enabled:

В результате должно появиться окошко дополнительных опций. С ним можно поработать в соответствии с таким планом:
- войти в «Параметры загрузочных устройств» и установить для него «Только UEFI»;
- выбрать в предложенном списке пункт «Загрузка с устройств хранения», прописать для него второй вариант из меню – Both, UEFI first;
- вернуться назад, нажав кнопку Back:

Теперь в меню «Загрузка» нам нужно установить значение Windows UEFI mode для опции «Безопасная загрузка». Для этого входим в соответствующий раздел, жмем «Тип ОС» и выбираем необходимый параметр в представленном меню:

После этого остается установить приоритетность загрузки:

а затем сохранить при помощи кнопки F10 изменения и выйти из биос:
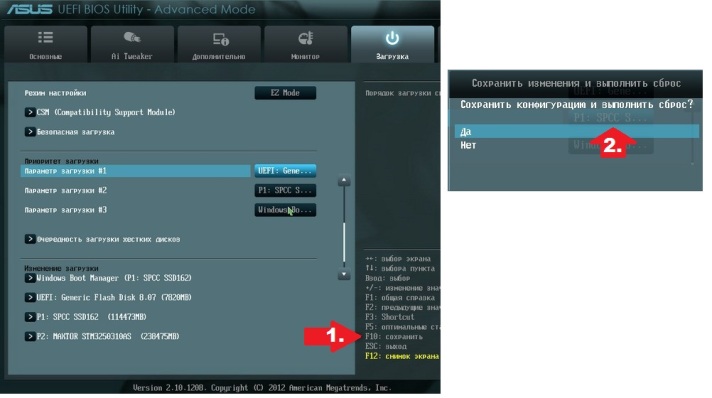
С этим шагом справились? Переходим к следующему!
Преобразование при помощи командной строкиConverting using a command line
Следуйте инструкциям ниже, чтобы преобразовать в диск GPT пустой диск MBR.Use the following steps to convert an empty MBR disk to a GPT disk. Имеется также средство MBR2GPT.EXE, которое можно использовать, но оно сложное; дополнительные сведения см. в разделе Преобразование раздела MBR в GPT.There’s also a MBR2GPT.EXE tool that you can use, but it’s a little complicated — see Convert MBR partition to GPT for more details.
-
Создайте резервную копию всех данных на базовом диске MBR, который требуется преобразовать в диск GPT, или переместите их.Back up or move the data on the basic MBR disk you want to convert into a GPT disk.
-
Откройте командную строку с повышенными привилегиями. Для этого щелкните правой кнопкой мыши пункт Командная строка и выберите Запуск от имени администратора.Open an elevated command prompt by right-clicking Command Prompt and then choosing Run as Administrator.
-
Введите .Type . Если на диске нет разделов и томов, перейдите к шагу 6.If the disk does not contain any partitions or volumes, skip to step 6.
-
В командной строке DISKPART введите .At the DISKPART prompt, type . Запомните номер диска, который требуется преобразовать.Note the disk number you want to convert.
-
В командной строке DISKPART введите .At the DISKPART prompt, type .
-
В командной строке DISKPART введите .At the DISKPART prompt, type .
Примечание
Выполните команду clean, чтобы удалить все разделы и тома на диске.Running the clean command will delete all partitions or volumes on the disk.
-
В командной строке DISKPART введите .At the DISKPART prompt, type .
| ПрименениеValue | ОписаниеDescription |
|---|---|
| list disklist disk | Отображает список дисков и сведения о них, такие как размер, объем свободного места, является ли диск базовым или динамическим, а также используемый стиль раздела — основная загрузочная запись (MBR) или таблица разделов GUID (GPT).Displays a list of disks and information about them, such as their size, the amount of available free space, whether the disk is a basic or dynamic disk, and whether the disk uses the Master Boot Record (MBR) or GUID Partition Table (GPT) partition style. Фокус находится на диске, отмеченном звездочкой (*).The disk marked with an asterisk (*) has focus. |
| select disk disknumberselect disk disknumber | Выбирает указанный диск, где disknumber — номер диска, и переводит на него фокус.Selects the specified disk, where disknumber is the disk number, and gives it focus. |
| cleanclean | Удаляет все разделы и тома на диске с фокусом.Removes all partitions or volumes from the disk with focus. |
| convert gptconvert gpt | Изменяет стиль раздела пустого базового диска с основной загрузочной записи (MBR) на таблицу разделов GUID (GPT).Converts an empty basic disk with the Master Boot Record (MBR) partition style into a basic disk with the GUID Partition Table (GPT) partition style. |
Установка Windows на данный диск невозможна — решение!
07.02.2015
Windows
На текущий момент мы имеем немалое разнообразие современных операционных систем от Майкрософт — Windows 7, Windows 8, Windows 10, которые устанавливаются на разные комплектующие. При этом совершенно немудрено, что при установке могут возникать различные сложности. Одна из таких — ошибка «Установка windows на данный диск невозможна«.
Возникает оно потому, что установщик Windows не может установить операционную систему на выбранный диск из-за того, что его не устраивает таблица разделов. На текущий момент есть два варианта таблицы разделов: MBR и её более современная версия — GPT. Выбор того, какую из них использоваться напрямую зависит от того, какая у Вас используется материнская плата (со старым BIOS или более новая, с UEFI), какой установлен жесткий диск (ёмкостью до 2TB или более, обычный HDD или твердотельный SSD).
При этом есть два варианта развития событий.Случай 1. Вам нужно установить систему Windows 7. Семёрка вообще не дружит с GPT и установщик пишет ошибку:
«Установка Windows на данный диск невозможна. Выбранный диск имеют стиль разделов GPT».
Для решения этой проблемы обычно советуют конвертировать диск в MBR. Правда с той оговоркой, что не будут использоваться разделы ёмкостью более 2TB — MBR этого не умеет.
Чтобы изменить GPT на MBR надо при установке Windows 7 вызвать командную строку и воспользоваться программой discpart, введя команду convert mbr для нужного диска. Подробнее об этом Вы можете прочитать в этой статье.
Случай 2. Вам нужно установить Windows 8 или Windows 10 на SSD диск или диск большого объема под UEFI BIOS. Если таблица разделов будет в старом формате MRB, то Вы получите ошибку:
«Установка windows на данный диск невозможна. На выбранном диске находится таблица mbr-разделов. В системах EFI windows может быть установлен только на GPT-диск».
Решением будет опять же конвертирование. Чтобы из MBR сделать GPT, Вам надо при установке системы вызвать командную строку, запустить утилиту discpart, выбрать нужный диск и ввести для него команду convert gpt, после чего продолжить установку. Вот пошаговая инструкция.
Случай 3. Такая ошибка может возникнуть при установке операционной системы на новый, только что установленный жесткий диск. Частое явление, когда юзер долго пользовался HDD стандарта IDE, а потом перешёл на SATA.
«Установка windows на данный диск невозможна. Возможно оборудование компьютера не поддерживает загрузку с данного диска. Убедитесь что контролер данного диска включен в меню BIOS компьютера»:
Если при этом не обращать внимание на ошибку и в установщике нажать «Далее» то в ответ получите ещё одну ошибку: «Программе установки не удалось создать новый или найти существующий системный раздел».
Последнее время на такую проблему жалуются при установке SSD. Причина — неправильная настройка контроллера жестких дисков в BIOS.
Я приведу пример по тем параметрам БИОСа что есть у меня
У Вас они могут отличаться из-за различия самих систем BIOS. Если так — не расстраивайтесь и действуйте по аналогии.
Вариант 1. Раздел Advanced BIOS Setup:
Выставляем следующие параметры:
Fast BIOS Mode — Disabled
Usb S3 wake-up -Enabled
AHCI Mode Control — Auto (Если такого значения нет — поставьте AHCI)
Раздел Boot:
Secure Boot — Disabled
OS Mode Selection — UEFI and Legacy.
Так же желательно в списке Boot Device Priority первым поставить диск или флешку, с которого запускаете установку Windows.
Вариант 2: Раздел Advanced BIOS Setup:
Параметр AHCI Mode Control ставим в значение manual
native AHCI mode — Disable
И пробуем снова запускать установку Windows.
ошибка при установке windows, ошибка установки, установка windows
Если информация на диске не нужна, можно просто удалить раздел
Точно таким же образом можно поступить и во время подготовки к инсталляции операционки. Определившись, на какой винчестер хотели бы установить систему:
- Перейдите к «Настройке диска» — соответствующая плашка находится в правом сегменте снизу.
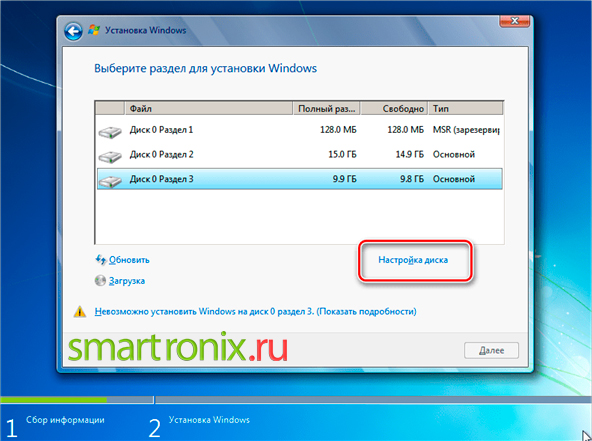
- Постепенно удалите все разделы, не оставляя ни одного «рабочего»; данные, содержащиеся в них, теперь будут безвозвратно утеряны.
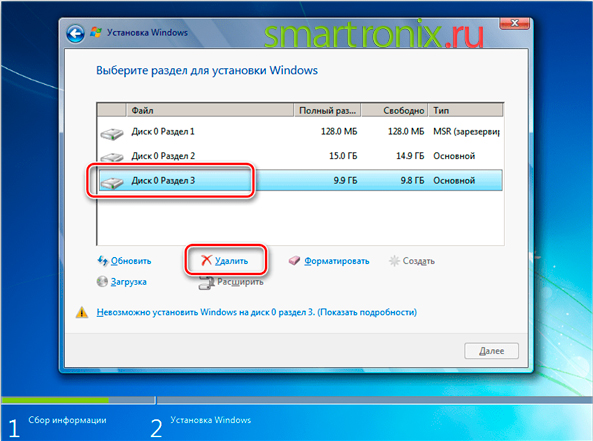
- В итоге вы получите чистый неразмеченный накопитель — и сможете преобразовывать его так, как вам будет угодно.
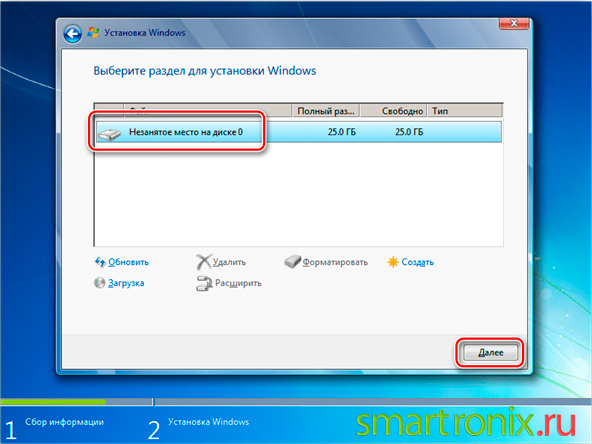
Итак, выход из ситуации есть и даже не представляет сложности. Всё, что вам нужно будет сделать, — запустить режим, совместимый с развёртыванием ОС, или, наоборот, выполнить переразметку винчестера. Перед всеми важными манипуляциями проверяйте, не забыли ли сделать бэкапы. Очень полезно будет убедиться в стабильности питания и подключения накопителя — только всесторонний ответственный подход принесёт положительный результат.
Здравствуйте друзья! С помощью этой статьи вы сможете установить Windows 7 на GPT -диск стационарного компьютера. Если у вас ноутбук, тогда читаем эту статью «Как установить Windows 7 вместо Windows 8 на ноутбуке «. В этой же статье подробно объяснено: Как подготовить загрузочную флешку UEFI Windows 7 64-бит. Как правильно настроить UEFI BIOS для загрузки с флешки и последующей установки Windows 7 на GPT-диск. Как преобразовать в программе установки Windows 7 жёсткий диск в стандарт GPT и в конце концов установить операционную систему.
- Примечание: Друзья, хочу вам сказать вот что, установленная на GPT-диск Windows 7 работает немного быстрее, но конечно не так быстро, как если бы Вы установили вместо жёсткого диска твердотельный накопитель SSD !
- Вся разница между новыми дисками GPT и старыми MBR описана в нашей статье БИОС UEFI .
- В сегодняшней статье описан довольно сложный для начинающих способ создания загрузочной UEFI флешки с Windows 7, существует способ намного проще и он описан в другой нашей статье — Как создать загрузочную UEFI флешку Windows 7 программой WinSetupFromUSB .
- Сегодня мы установим с Вами Windows 7 на диск GPT компьютера с материнской платой ASUS, но если у Вас материнка GIGABYTE читаем другую статью Установка Windows 7 и Windows 8 на диск GUID (GPT) компьютера с материнской платой GIGABYTE с включенным UEFI
Подсоединяйте загрузочную флешку Windows 7 к порту USB 2.0 (чёрного цвета), при подсоединении флешки к порту USB 3.0 (синего цвета) может выйти ошибка, так как в установщике Windows 7 отсутствуют драйвера USB 3.0.
Здравствуйте админ, прошу Вашего совета! Купил мощный системный блок. БИОС на новом компьютере, как вы уже догадались — UEFI. Операционную систему Windows 7 64-бит установил самостоятельно, но столкнулся с проблемой. Жёсткий диск у меня объёмом 3 ТБ и после установки операционной системы на нём осталось нераспределённым 745 ГБ. После недолгого поиска информации в интернете я понял, что это из-за того, что мой жёсткий диск имеет самый распространённый и уже устаревший тип размещения таблиц разделов MBR, который не видит всё пространство на жёстком диске объёмом более 2 ТБ. А это значит, мой винчестер нужно преобразовать в новый формат размещения таблиц разделов GPT, у которого, кстати, много и других преимуществ перед MBR. Вот тут и начались мои приключения, судя по многочисленным постам в интернете, не у меня одного.
На одном очень авторитетном ресурсе мне предлагали руку помощи таким «обнадёживающим» сообщением « Ни одна из редакций Windows 7, в отличие от Windows 8, не поддерживает установку на накопители с GPT- оглавлением ». В моём случае нужно просто докупить твердотельный накопитель SSD и на него установить операционную систему Windows 7 64-бит, далее преобразовать мой второй жёсткий диск 3 ТБ в GPT и использовать его под хранилище файлов.
Примечание администратора. Сделать это можно только в том случае, если на нём удалены все разделы и соответственно нет никакой инфы.
Всё это хорошо, но твердотельный накопитель SSD я покупать пока не хочу, мне нужно просто преобразовать мой жёсткий диск 3 ТБ в стандарт в GPT и установить на него Windows 7 64-бит.
Я продолжил поиски подходящего решения в интернете и нашёл его. Пришлось снять новый жёсткий диск и подсоединить к старому компьютеру с Windows 7. После этого я зашёл в Управление компьютером, удалил все разделы и преобразовал его в GPT-диск. Затем подсоединил к новому компьютеру и стал устанавливать Windows 7 64-бит, какое же моё было удивление, когда установку было невозможно продолжить из-за ошибки « Установка Windows на данный диск невозможна. Выбранный диск имеют стиль разделов GPT ».
Пришлось снова погрузиться в интернет и нашлось ещё одно решение. В который раз я загрузился с установочного диска Windows 7 и дойдя до выбора раздела для установки операционной системы, нажал на клавиатуре Shift + F10 и загрузился в командную строку и ввёл такие команды: diskpart sel dis 0 clean convert gpt exit exit
Этим я преобразовал свой жёсткий диск в GPT-диск. Затем я нажал «Обновить» и выбрал неразмеченное пространство. На удивление кнопка «Далее» была активна, началась установка операционной системы. Каково же было моё удивление, когда после успешной установки Windows 7 мой жёсткий диск опять оказался MBR и на нём не хватало 745 ГБ, с которыми ничего было невозможно сделать. Короче перепробовал я всё и уже готов согласиться с мыслью, что установить Windows 7 на GPT-диск невозможно. Алексей.
Установка Windows 10, Windows 7 и 8 на GPT диск
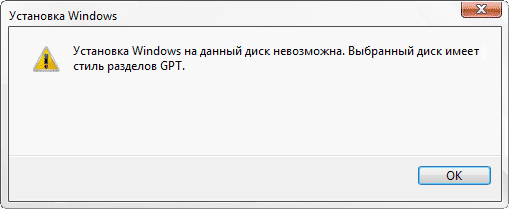
С проблемами при установке на диск со стилем разделов GPT чаще сталкиваются пользователи, устанавливающие Windows 7, но и в 8-й версии можно получить ту же самую ошибку с текстом о том, что установка на данный диск невозможна.
Для того, чтобы установить Windows на диск GPT нам потребуется выполнить следующие условия (какое-то из них на данный момент не выполняется, раз появляется ошибка):
- Устанавливать 64-разрядную систему
- Загружаться в EFI режиме.
Наиболее вероятно, что не выполняется второе условие, а потому сразу о том, как это решить. Возможно, для этого будет достаточно одного шага (изменение параметров БИОС), возможно — двух (добавляется подготовка загрузочного UEFI накопителя).
Для начала следует заглянуть в БИОС (ПО UEFI) вашего компьютера. Как правило, для того, чтобы зайти в БИОС нужно нажать определенную клавишу сразу после включения компьютера (при появлении информации о производителе материнской платы, ноутбука и т.д.) — обычно Del для стационарных ПК и F2 для ноутбуков (но может отличаться, обычно на нужном экране написано Press название_клавиши to enter setup или что-то подобное).
Если на компьютере в текущий момент установлена работоспособная Windows 8 и 8.1 вы можете войти в интерфейс UEFI еще проще — через панель Charms (та, что справа) зайдите в изменение параметров компьютера — обновление и восстановление — восстановление — особые варианты загрузки и нажать кнопку «Перезагрузить сейчас». Затем потребуется выбрать Диагностика — Дополнительные параметры — Встроенное ПО UEFI. Также подробно о том, Как зайти в БИОС и UEFI Windows 10 .
В БИОС требуется включить следующие две важные опции:
- Включить загрузку UEFI вместо CSM (Compatibility Support Mode), обычно находится в BIOS Features или BIOS Setup.
- Режим работы SATA установить в AHCI вместо IDE (обычно настраивается в разделе Peripherals)
- Только для Windows 7 и более ранних — Отключить Secure Boot
В разных вариантах интерфейса и языка пункты могут располагаться по-разному и иметь несколько отличающиеся обозначения, но обычно их не сложно выявить. На скриншоте изображен мой вариант.
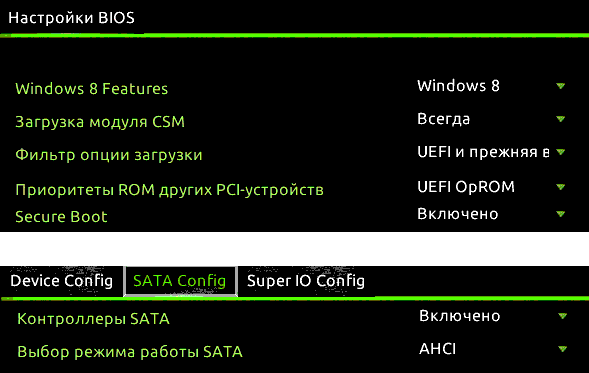
После сохранения настроек ваш компьютер, в целом, готов к установке Windows на GPT диск. Если вы устанавливаете систему с диска, то вероятнее всего, в этот раз вам не сообщат о том, что установка Windows на этот диск невозможна.
Если же вы используете загрузочную флешку и ошибка вновь появляется, то рекомендую вам записать заново установочный USB с тем, чтобы он поддерживал загрузку UEFI. Для этого существуют различные способы, но я бы посоветовал способ создания загрузочной флешки UEFI с помощью командной строки. который будет работать практически в любой ситуации (при отсутствии ошибок в настройке БИОС).
Дополнительная информация для опытных пользователей: если дистрибутив поддерживает оба варианта загрузки, то предотвратить загрузку в режиме BIOS можно удалив файл bootmgr в корне накопителя (аналогично, удалив папку efi вы можете исключить загрузку в режиме UEFI).
На этом все, так как полагаю, что с тем, как поставить загрузку с флешки в БИОС и установить Windows на компьютер вы уже знаете (если вдруг нет, то на моем сайте есть эта информация в соответствующем разделе).
Начнем с теории
Начну с того, что еще некоторое время назад существовал только БИОС в качестве API, он помогал выполнять настройки компьютерного оборудования. Но это система была шестнадцатибитной, уже устаревшей морально. Крупнейший производитель Intel смог создать отличную и эффективную альтернативу, получившую наименование UEFI. Вместе с ней появилось огромное количество новшеств, среди которых выделялся GPT. Так что стоит разобраться, для чего этот инструмент.
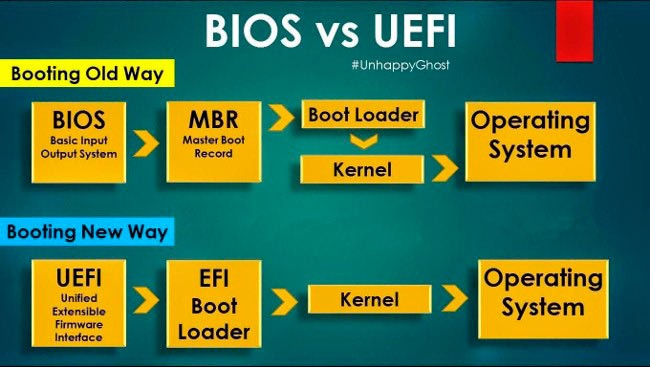
GPT является аббревиатурой фразы GUID Partion Table, русскоязычный перевод – «таблица GUID разделов». Данная разработка представляет собой элемент UEFI, который делает ту же работу, что и МБР в БИОС — служит для указания начала и конца каждого раздела. Есть только отличие – у ГПТ более объемный функционал, который получилось воплотить с помощью использования 32 битных систем.
Стоит рассмотреть другие особенности описываемого мной стандарта, отличия GPT от MBR (главной загрузочной записи):
- в MBR boot-записи находятся у начала диска, а GPT способен найти имеющиеся таблицы EFI и прогрузить их сразу в нужное место для сохранения;
- МБР дает возможность пользоваться разделами с объемом до 2,2 Тб, а появление GPT позволило снять практически все ограничение с данного параметра. Сейчас это особенно актуально, ведь даже «бытовые» компьютеры могут быть оснащены накопителями на 4 Терабайта;
- с MBR стандартом можно разделять диск максимум на четыре раздела, при этом с новой разработкой легко делать до ста двадцати восьми разделов.
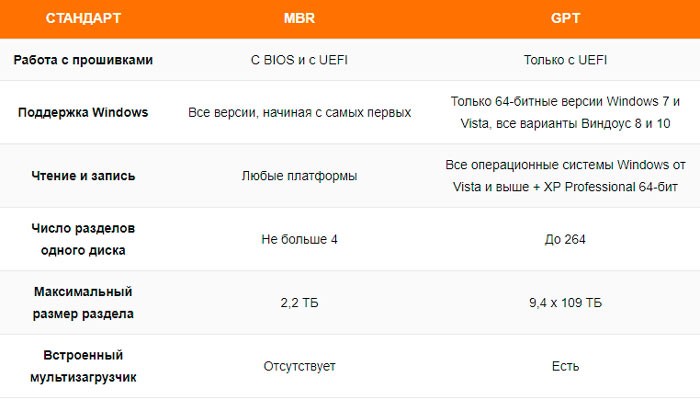
Отмечу также примечательную особенность, требующего дополнительного внимания – можно назначить разделам буквенные идентификаторы. Стандарт имеет поддержку Unicode, благодаря этому легко выполнять необходимые записи почти на всех языках. Все записи вы сможете разделить по папкам на группы. Конечно, те, что созданы системой файлов операционки также будут функционировать, но обычно использовать GUID намного комфортнее. Думаю, теперь стоит немного поговорить о недочетах этой разработки.

Изменить режим загрузки UEFI
В наше время большая часть материнских плат поддерживают как традиционную загрузку и UEFI Boot, и пользователи могут выбрать наиболее подходящую вручную. Смотрите внимательно bios у всех разнообразный. Опишу образно что делать в биосе: ( виды bios )
- Поменять значение UEFI заместо CSM в разделе Feature либо Setup.
- В строке Peripherals перещелкнуть режим SATA: AHCI заместо IDE.
- (Этот пункт не обязателен, но попробуйте если что не получится). В строке Key Management функции Secure Boot, которая размещена на вкладке BOOT, изменить Other OS заместо Windows UEFI Mode.
Если вы записываете с флешки и не получается по этому способу, то перезапишите загрузочную флешку UEFI . Незабываем! Нажимаем f10 для сохранения настроек.
Что такое GPT на HDD и SSD дисках

Понятие GPT состоит из трех сокращенных слов — GUID Partition Table. Согласно Википедии, GPT — это стандарт формата размещения таблиц разделов на физическом жестком диске. Он является частью расширяемого микропрограммного интерфейса (Unified Extensible Firmware Interface, UEFI) — стандарта, предложенного Intel на замену BIOS. Таким образом, GUID Partition Table — это новое поколение разметок дисков, пришедшее на смену устаревшей MBR.
Диск GPT состоит из трех частей:
-
Первичная таблица разделов.
Содержит защитную разметку MBR, заголовок GPT и таблицу разделов, которая нужна системе для загрузки информации и доступа к логическим разделам. -
Обычные разделы данных.
Это физическое место, где хранятся ваши данные и личные файлы. -
Резервная таблица разделов.
Область для диска GPT, в которой хранится информация о резервном копировании для таблицы заголовков и разделов GPT. Используется в случае потери или повреждения первичной таблицы.
В GPT больше не используется привычный нам BIOS. Данное “предзагрузочное” состояние по прежнему продолжают так именовать, по памяти, но официально оно имеет совершенно другое название — UEFI. И оно имеет существенные отличия, в сравнении с предшественником:
- Прежде всего, это совершенно новая разметка, никак не относящаяся к старой MBR и BIOS.
- Позволяет создавать неограниченное количество разделов любого объема.
- Обладает более высокой скоростью загрузки, особенно при использовании нескольких объемных жестких дисков.
- Драйверы загружаются одновременно с UEFI и затем переходят под управление операционной системы.
- Присутствует Secure Boot — система, обеспечивающая безопасность загрузки Windows.
- Поддерживает улучшенный графический интерфейс.
На сегодняшний день, GUID Partition Table является единственной подходящей разметкой для полноценной работы компьютера. Работает разметка только в сочетании с UEFI, в то время как MBR кооперирует только с Legacy BIOS.
Как узнать тип разметки диска в Acronis Disk Director
Определить, MBR или GPT диск используется на вашем компьютере, можно с помощью любой утилиты, предназначенной для работы с HDD. Одним из наиболее популярных приложений подобного формата является Acronis Disk Director. Узнать стиль разделов здесь проще простого, достаточно лишь запустить программу. Диски отобразятся в виде списка, а разметка будет указана в отдельном столбце.
Обратим внимание на наличие скрытого системного раздела «EFI system partition» с файловой системой FAT32 – это обязательный атрибут GPT-диска, который однозначно позволяет установить способ его разбиения
На этом все. Надеемся, что данная статья была для вас полезной.
Как изменить тип разметки жесткого диска
Существует несколько способов изменения стандарта. Пользователь может выбрать один из предложенных вариантов. Но он должен помнить, что процесс конвертации приведет к потере всех данных. Поэтому перед выполнением операции рекомендуется скопировать и сохранить их на съемном носителе.
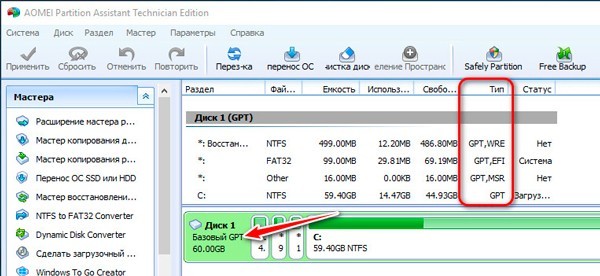
С помощью командной строки
Встроенное ПО позволяет быстро преобразовать MBR в GPT. Конвертация приведет к потере файлов и документов.
Чтобы перевести HDD в новый формат, потребуется:
- Вызвать меню «Пуск».
- Выбрать пункт «Командная строка».
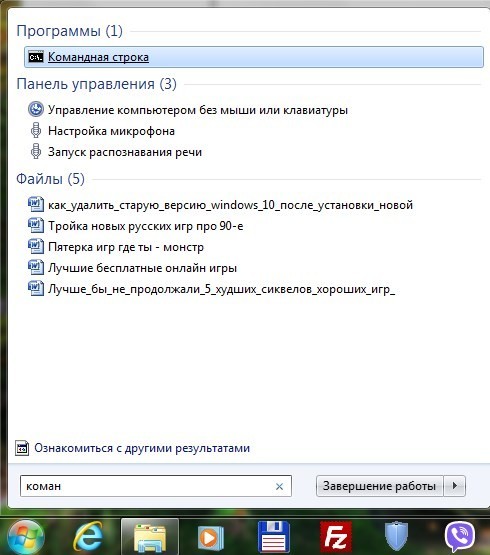
Набрать: diskpart.
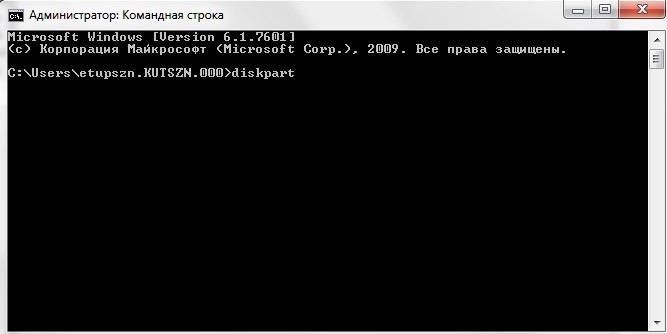
В консоли набрать для отображения всех дисков: list disk.
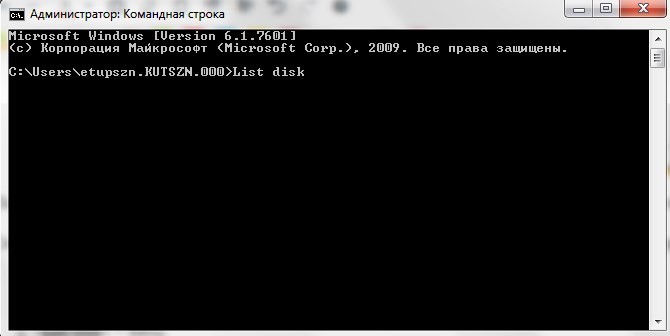
Выбрать номер HDD.
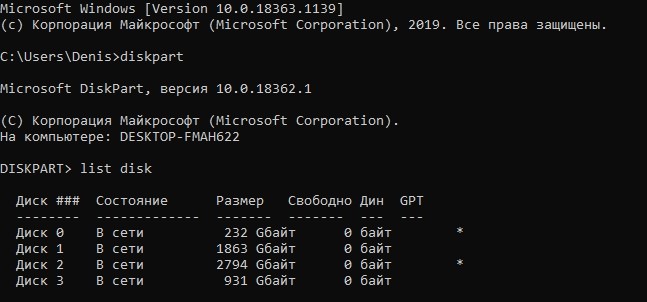
Далее ввести: select disk X, где X – номер HDD.
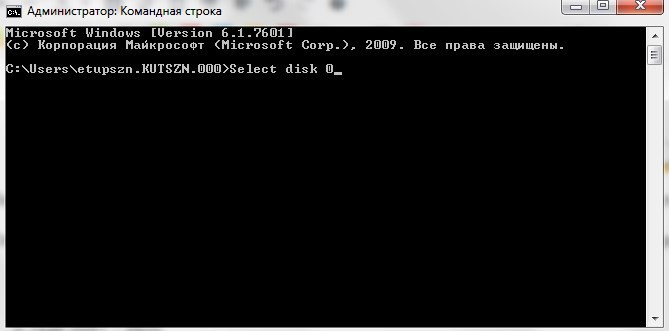
Ввести данные для очистки носителя: clean.
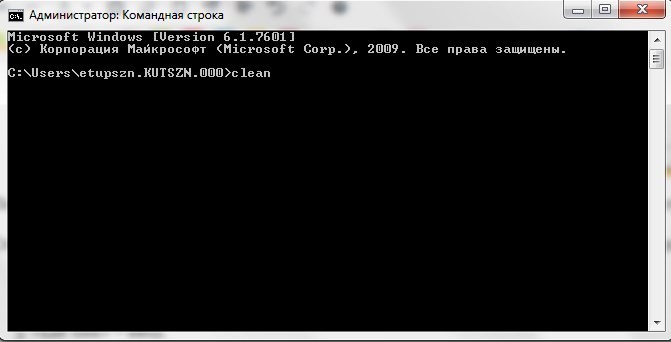
Выполнить преобразование после ввода: convert gpt (или GPT) .
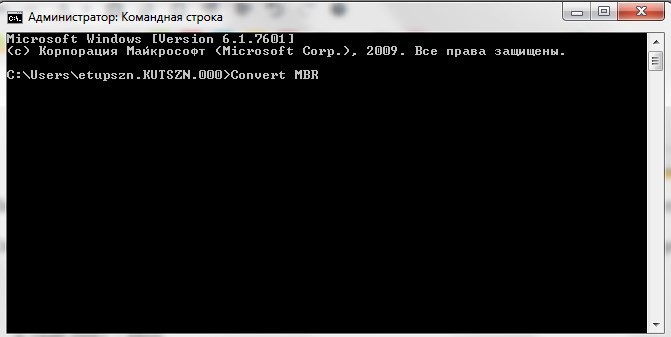
Для выхода нажать: exit.
Затем продолжить установку «десятки» на устройство. Если компьютер не распознает диск, достаточно перезагрузить его. Таким же способом можно выполнить преобразование GPT на MBR.
Использование «Управление дисками»
Программа также встроена в «десятку». Чтобы поменять формат, нужно:
Запустить утилиту через «Пуск».
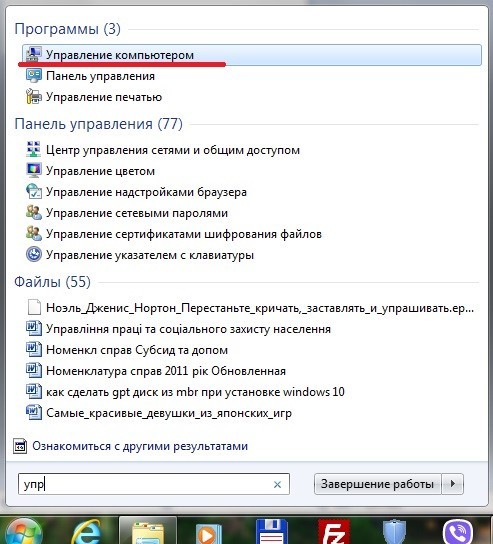
Открыть программу. Кликнуть иконку моего компьютера, нажать «Управление», а после – «Управление дисками».

Выбрать объект, удалить из него разделы, тапнув по каждому из них, выбрать «Удалить».
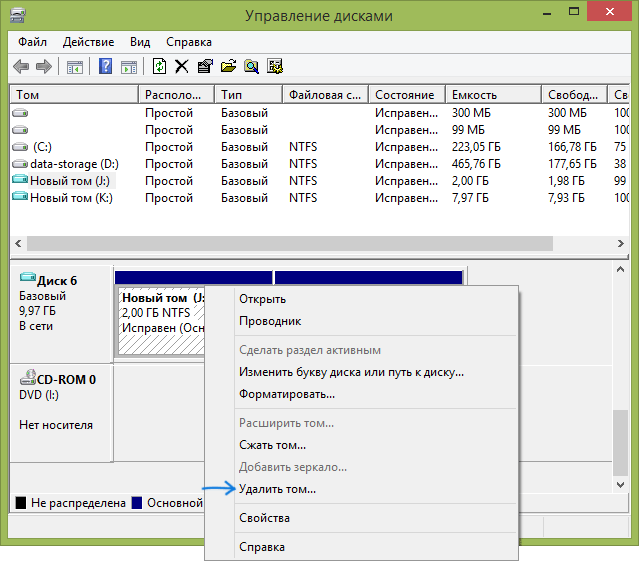
Нажать по имени HDD, выбрать «Преобразовать в GPT диск».
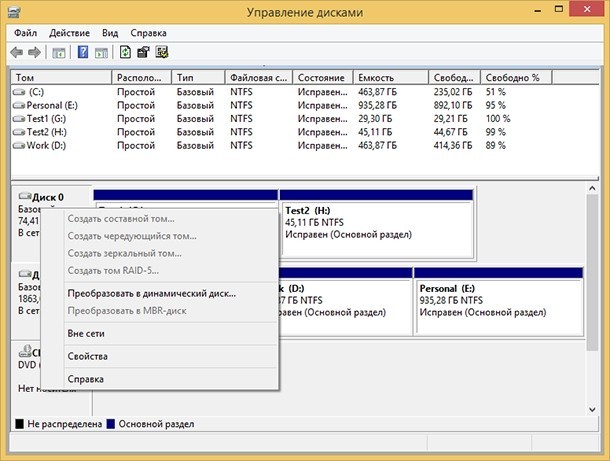
Создать структуру, добавив разделы.
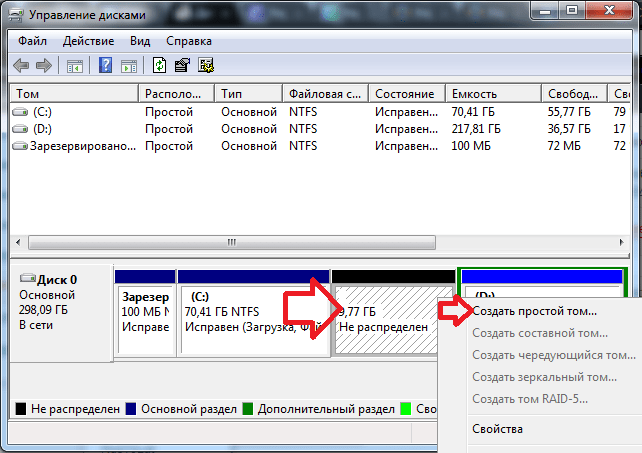
Конвертация жесткого диска из MRB в GPT во время установки Windows 10
Операция необходима, так как на современных девайсах установка десятой версии на MBR диск возможна при включенном в BIOS режиме Legacy. При выключенном режиме система выдаст ошибку, оповестив об использовании таблицы MBR. На EFI-системах установка Винды 10 выполняется только на GPT.
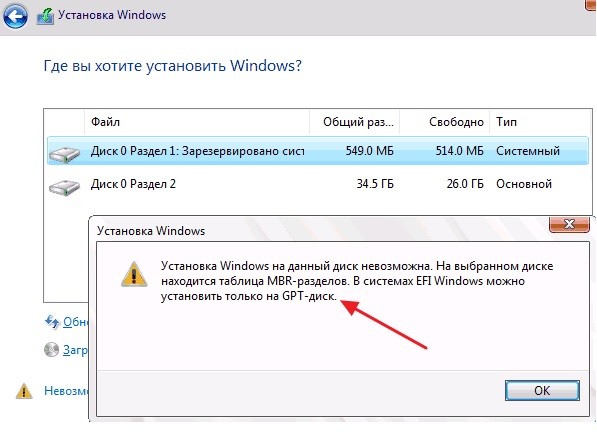
Устраняется проблема двумя способами: включением Legacy или преобразованием HDD. Конвертировать диск можно при выполнении следующих пунктов:
Открыть строку запроса.
Ввести: mbr2gpt /validate.
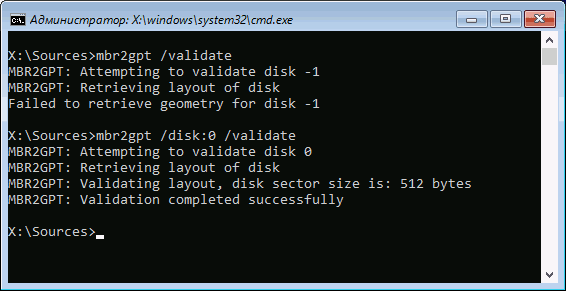
- Должно появиться сообщение: «Validation completed successfully», которое оповещает о том, что можно выполнить операцию.
- Если система выдала сообщение: «Failed», это означает, что проверка не прошла. Здесь нужно заново ввести команду с номером диска и повторить попытку.
- Запустить конвертацию, набрав: mbr2gpt /convert.
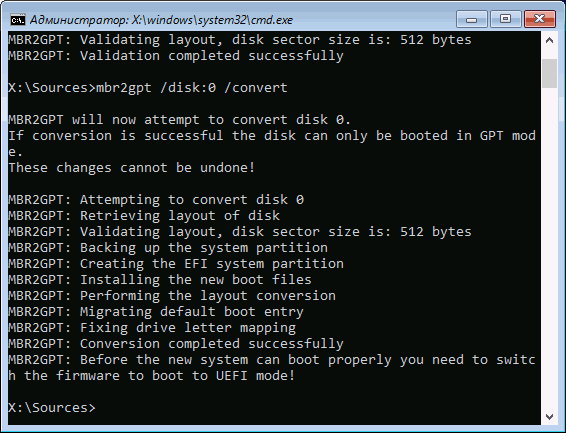
После завершения процесса можно дальше выполнять установку Windows 10. После нажатия «Обновить» появится обновленная конфигурация разделов на HDD. Останется вернуть сохраненные данные с флешки или другого накопителя на ПК.
Без потери данных
Выполнить конвертацию HDD можно уже с установленной ОС. Поменять тип диска возможно без потери данных и без переустановки Винды на ноутбуке или ПК. Пользователь должен выполнить все те же действия, которые описаны в предыдущем разделе, только без переустановки ОС.
В этом случае достаточно загрузиться со съемного носителя, запустить командую строку, выполнить конвертацию. После перезагрузить устройство, не продолжая установку ОС. В завершении процесса сменить режим Legacy в режим EFI.