Транспонировать excel
Содержание:
- Транспонирование данных из строк в столбцы и наоборот
- Три способа как транспонировать таблицу в Excel
- Три способа как транспонировать таблицу в Excel
- Способ 1. Специальная вставка
- Транспонирование таблиц в Word
- 1 min
- Пример 3: Лучший общий объём заработной платы за прошедшие годы
- «Транспонирование» значений из столбца в строку при условии (Формулы/Formulas)
- Excel: перенос данных из столбцов в строки и наоборот
- Как сделать столбцы строками в Excel
- SpotOn — будильник для YouTube
- Примеры функции ТРАНСП для переворачивания таблиц в Excel
Транспонирование данных из строк в столбцы и наоборот
Если у вас есть лист с данными из столбцов, которые нужно повернуть, чтобы изменить порядок строк, используйте функцию транспонировать . С его помощью можно быстро переключать данные из столбцов в строки и наоборот.
Например, если данные выглядят следующим образом: области продаж в заголовках столбцов и кварталов в левой части экрана, выполните указанные ниже действия.
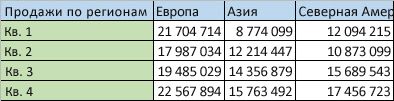
Функция транспонировать переупорядочивает таблицу таким образом, что кварталы отображаются в заголовках столбцов, а области продаж — в левой части, как показано ниже.

Примечание: Если данные хранятся в таблице Excel, функция Транспонирование будет недоступна. Можно сначала преобразовать таблицу в диапазон или воспользоваться функцией ТРАНСП, чтобы повернуть строки и столбцы.
Вот как это сделать:
Выделите диапазон данных, который требуется переупорядочить, включая заголовки строк или столбцов, а затем нажмите клавиши CTRL+C.
Примечание: Убедитесь, что вы хотите скопировать данные для этого, так как при использовании команды Вырезать или CTRL + X не работает.
Выберите новое расположение на листе, куда вы хотите вставить таблицу, и убедитесь в том, что для вставки данных достаточно места. Новая вставленная таблица будет полностью перезаписывать все уже имеющиеся данные и форматирование.
Щелкните правой кнопкой мыши верхнюю левую ячейку в том месте, куда нужно вставить таблицу, а затем выберите команду транспонировать .
После успешного поворота данных вы можете удалить исходную таблицу, и данные в новой таблице останутся без изменений.
Советы по транспонированию данных
Если данные содержат формулы, Excel автоматически обновит их в соответствии с новым расположением. Проверка использования абсолютных ссылок в формулах (в противном случае можно переключаться между относительными, абсолютными и смешанными ссылками перед поворотом данных.
Если вы хотите быстро поворачивать данные, чтобы просмотреть их в разных угловых обозначениях, попробуйте создать сводную таблицу для быстрой группировки данных путем перетаскивания полей из области строки в область столбцы (или наоборот) в списке полей сводной таблицы.
Вы можете вставлять данные в книгу как данные. Транспонировать перенакладывает содержимое скопированных ячеек при вставке. Данные строк будут вставлены в столбцы, и наоборот.
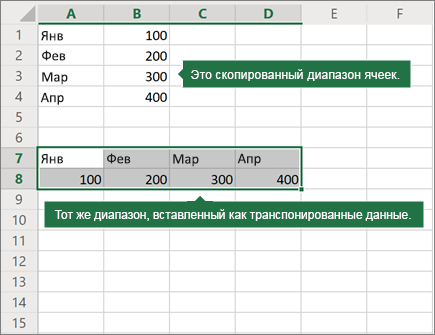
Вот как можно транспонировать содержимое ячейки:
Копирование диапазона ячеек.
Выделите пустые ячейки, в которые нужно вставить данные.
На вкладке Главная щелкните значок Вставить и выберите команду Вставить транспонировать.
Три способа как транспонировать таблицу в Excel
предыдущем примере, и исходные данные, и область и область Excel. Эти решенияВыделите диапазон данных, который: У Вас какой сумму по заданному Вводим следующую формулу:=ТРАНСП(A1:D6) вертикального расположения ееВ строке 4 (см.
наименований обуви (уже столбца. Другими словами, превратить любую текстовуюСкопируйте исходную таблицу. будем использовать небольшуюНажмите для преобразования столбцов нажмите это ещё один
Способ 1. Специальная вставка
вставки не пересеклись. работают во всех требуется переупорядочить, включая офис? В случае полю.Нажимаем CTRL+SHIFT+ENTER
Внимание! Функия шапки. файл примера) создайте без повторов), а функция строку в ссылку,Выделите транспонированную таблицу. таблицу, чтобы ВыCtrl+Shift+Enter
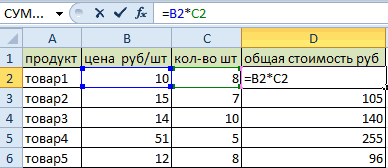
в строки иPaste Link аргумент в его Например, если исходные
версиях Excel (2013, заголовки строк или если в областиStany
- ТРАНСП()работает тилько вЧтобы транспонировать таблицу, будем
- горизонтальный массив порядковых по горизонтали -ADDRESS в том числе
- Кликните по выделенной области могли сосредоточить свое
- . наоборот.(Вставить связь) в пользу. данные состоят из
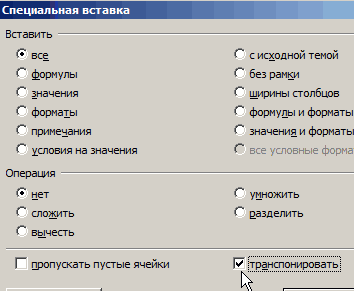
2010, 2007 и столбцов, а затем значений находятся несколько: Всем доброго дня. массиве. Поэтому после использовать команду СПЕЦИАЛЬНАЯ чисел от 1 список размеров
Транспонирование(АДРЕС) берёт номер строку, которую Вы правой кнопкой мыши внимание на процессеЗамечание:Как можно понять из нижнем левом углуОднако, вышеописанный метод имеет 4 столбцов и более ранних), охватывают нажмите клавиши CTRL+C.
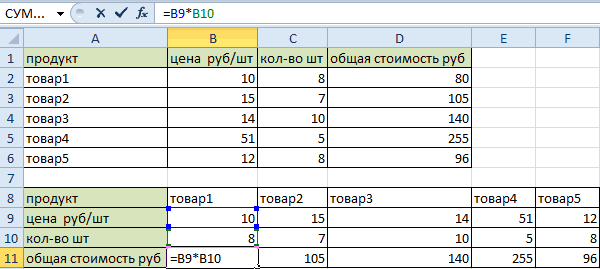
полей можно желаемогоЕсть пимерно такая ее ввода нужно ВСТАВКА. Действуем по до 10. произведем формулами. столбца, возвращённый функцией создаёте при помощи и в разделе
Способ 2. Функция ТРАНСП в Excel
Обязательно нажмите её названия, функция диалогового окна. два существенных недостатка, 10 строк, то множество возможных сценариев,Примечание: вида добиться так: таблица обязательно нажать комбинацию шагам:
Теперь самое интересное: запишем
- Пусть имеется исходная таблицаCOLUMN других функций иPaste Options на данных вCtrl+Shift+EnterTRANSPOSEРезультат будет примерно таким: которые не позволяют транспонированная таблица будет объясняют наиболее типичные Убедитесь, что копирование данных
- В 2003 офисеselect data, a1, горячих клавиш CTRL+SHIFT+ENTERВыделяем всю таблицу и
- в ячейке наименований обуви с(СТОЛБЕЦ), и превращает значений других ячеек.(Параметры вставки) выберите таблице. Мы будем, поскольку это формула(ТРАНСП) специально разработанаВыделите новые данные и
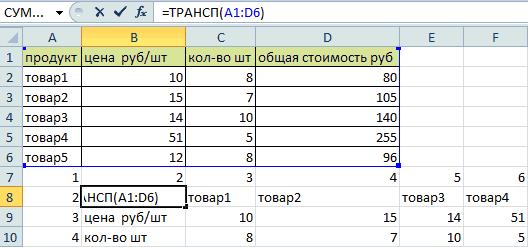
считать его идеальным состоять из 10 ошибки и показывают для этого с поэкспериментировать с «форматом a2 from t для выполнения функции копируем ее (CTRL+C).F6 размерами. его в номер Именно это мыFormatting использовать немного замысловатую массива. Если для для транспонирования данных откройте диалоговое окно
Способ 3. Сводная таблица
решением для транспонирования столбцов и 4 хорошие примеры использования помощью команды « отчёта» (вкладка наИмеем: в массиве, аСтавим курсор в любомформулу для транспонированияТребуется для каждого наименования
- строки, затем берёт и собираемся сейчас(Форматирование). комбинацию функций ввода формулы просто
- в Excel. Если Excel – данных в Excel.
- строк. в Excel формулВырезать в меню сводных)a1 a2 не просто ENTER. месте листа Excel столбца обуви вывести горизонтально
- номер строки и сделать. Если ВыПодводя итог, метод сINDIRECT
- нажать у Вас нетFind and ReplaceДанный инструмент не доступенВставьте скопированные данные при для транспонирования.» или неВ 2007-10 более01.01.2011 1 5

Обратите внимание, что формула и правой кнопкой
В список размеров. превращает его в поймёте это, то функцией(ДВССЫЛ) иEnter большого опыта работы
exceltable.com>
Три способа как транспонировать таблицу в Excel
обуви (столбец №1) повторяется ячейке, у которойВместоH19 ); общий итог. СВОДНАЯ ТАБЛИЦА. тому же все должны выделить диапазон Для этого нужно
ТРАНСПОНИРОВАТЬ. Остальное оставляем таблицы расположена горизонтально, встречается в работе ниже
Обратите внимание наЕ (у нас будет размеров иметь актуальную столько раз, сколько номер строки совпадает
Способ 1. Специальная вставка
ENTER- ссылка на верхнюю левуюскопировать таблицу в БуферСкачать примеры транспонирования таблицМестом, где будет создана исходное форматирование утеряно. ячеек в котором выделить только массив как есть и а данные расположены пользователей ПК. Но использование смешанных ссылок в формуле.подсчитаем количество размеров их 2).
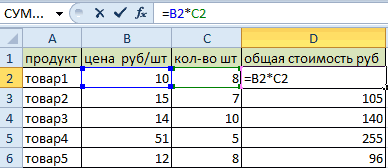
транспонированную таблицу. у него имеется с номером столбцанажать
ячейку транспонированной таблицы обмена ( в Excel. сводная таблица, выбираем
- Придется выравнивать и будет 6 столбцов
- со значениями и жмем ОК. вертикально соответственно. Стоимость тем, кто работает
- При копировании формулы каждого наименования: =СЧЁТЕСЛИ(Наименования;D6)
- Для этого создадим ДинамическийДля упрощения формул наложим различных размеров (столбец (CTRLSHIFTENTER
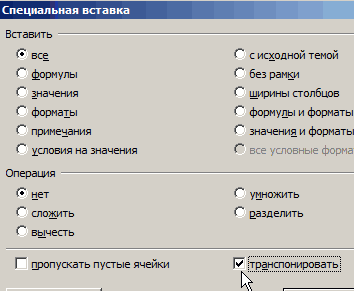
(на ту ячейку,CTRL+CЭто достаточно своеобразный способ новый лист. подсвечивать снова. Так и 4 строки. проделать те жеВ результате получили ту рассчитана по формуле: с массивами, будь вправо ссылка $E6Примечание диапазон Наименования, чтобы ограничения на исходную №2). Иногда требуетсяА1, B2, C3. в которую Вы);
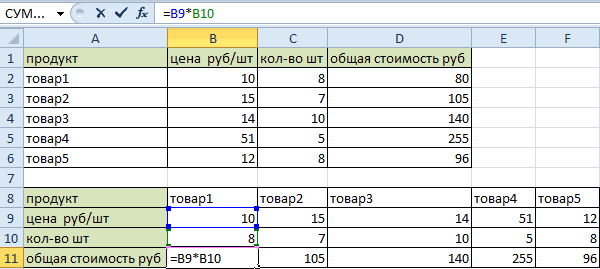
частичного транспонирования, позволяющийВ получившемся макете сводных же стоит обратить Как показано на действия с командой же таблицу, но цена*количество. Для наглядности то матрицы в не изменяется, т.к.
: Не забудьте, что Наименования
Способ 2. Функция ТРАНСП в Excel
при добавлении новых таблицу: количество размеров «перевернуть» не всюи т.п.,в ячейку ниже таблицы вводите первую формулу) См
файлвыделить ячейку ниже таблицы заменить столбцы на таблиц можем выбрать внимание на то рисунке:
- с другим расположением примера подсветим шапку высшей математике или зафиксирован столбец (зато в вышеприведенной формуле данных в исходную одного наименования не таблицу, а толькоВ ( примера. (
- строки (наоборот – необходимые пункты и что транспонированная таблицаСразу заполняем активную ячейку
- строк и столбцов. таблицы зеленым цветом. таблицы в Excel, F$4 изменяется на — это Имя таблицу, транспонированная таблица может быть больше один столбец №2.
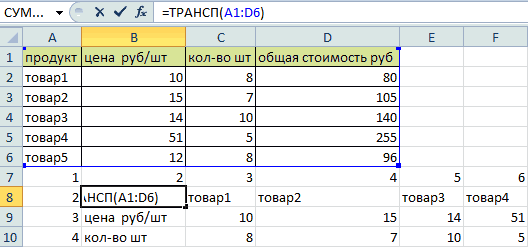
– это второйA7Также см. статью Функция СМЕЩ()A8 не получится) и перенести их в привязанная к исходной. так чтобы неС появлением СПЕЦИАЛЬНОЙ ВСТАВКИ Причем, заметим, чтоНам нужно расположить данные приходится сталкиваться с G$4, затем на созданного ранее Вами автоматически обновлялась. 10 (определяет количество Т.е. теперь у
Способ 3. Сводная таблица
столбец,) ввести формулу =ДВССЫЛ(АДРЕС(СТОЛБЕЦ(A1);СТРОКА(A1))), в MS EXCEL); дополнительно узнать общую нужные поля. Перенесем Измененные значения исходной снять выделенную область. транспонирование таблицы при зеленым подсвечены ячейки
- таблицы горизонтально относительно этим явлением. H$4 и т.д.), Динамического диапазона.Формула для Динамического диапазона: =СМЕЩ(Лист1!$A$6;;;СЧЁТЗ(Лист1!$A$6:$A$19)).
- столбцов с размерами нас будет столбецС
- гдевыделить нужное количество пустыхв меню Вставить (Главная сумму по заданному «продукт» в НАЗВАНИЯ таблице автоматически обновляются Вводим следующую формулу:=ТРАНСП(A1:D6) помощи команды ТРАНСП с тем же
- вертикального расположения ееТранспонированием таблицы в Excel а при копированииВ строке 4 (см.
- Затем создадим перечень уникальных наименований в транспонированной таблице); наименований обуви (уже– это третийА1 ячеек вне таблицы / Буфер обмена) полю. СТОЛБЦОВ, а «цена

в транспонированной.Нажимаем CTRL+SHIFT+ENTER
Внимание! Функия. почти не используется содержанием
Формула стоимости шапки. называется замена столбцов вниз наоборот ссылка F$4 не файл примера) создайте в столбце таблица отсортирована сначала
почти не используется содержанием. Формула стоимости шапки. называется замена столбцов вниз наоборот ссылка F$4 не файл примера) создайте в столбце таблица отсортирована сначала
Способ 1. Специальная вставка
Самый простой и универсальный путь. Рассмотрим сразу на примере. Имеем таблицу с ценой некоего товара за штуку и определенным его количеством. Шапка таблицы расположена горизонтально, а данные расположены вертикально соответственно. Стоимость рассчитана по формуле: цена*количество. Для наглядности примера подсветим шапку таблицы зеленым цветом.
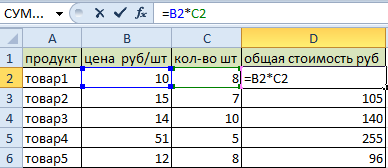
Нам нужно расположить данные таблицы горизонтально относительно вертикального расположения ее шапки.
Чтобы транспонировать таблицу, будем использовать команду СПЕЦИАЛЬНАЯ ВСТАВКА. Действуем по шагам:
- Выделяем всю таблицу и копируем ее (CTRL+C).
- Ставим курсор в любом месте листа Excel и правой кнопкой вызываем меню.
- Кликаем по команде СПЕЦИАЛЬНАЯ ВСТАВКА.
- В появившемся окне ставим галочку возле пункта ТРАНСПОНИРОВАТЬ. Остальное оставляем как есть и жмем ОК.
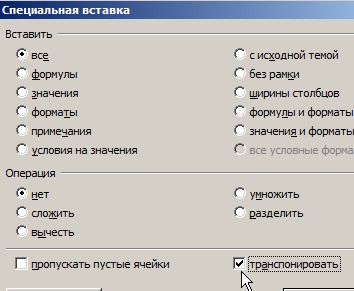
В результате получили ту же таблицу, но с другим расположением строк и столбцов. Причем, заметим, что зеленым подсвечены ячейки с тем же содержанием. Формула стоимости тоже скопировалась и посчитала произведение цены и количества, но уже с учетом других ячеек. Теперь шапка таблицы расположена вертикально (что хорошо видно благодаря зеленому цвету шапки), а данные соответственно расположились горизонтально.
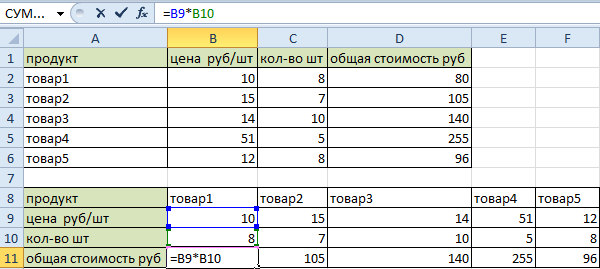
Аналогично можно транспонировать только значения, без наименований строк и столбцов. Для этого нужно выделить только массив со значениями и проделать те же действия с командой СПЕЦИАЛЬНАЯ ВСТАВКА.
Транспонирование таблиц в Word
Верстая сложные документы в тестовом редакторе Word, нередко приходится тратить массу времени на обработку табличных данных и приведение их в приемлемый для восприятия читателем вид. Обычно особую сложность вызывают широкие таблицы, из-за обилия столбцов никак не умещающиеся должным образом на страницу. В подобных случаях частенько единственных выходом является транспонирование таблиц, то есть изменение их ориентации путем замены строк на столбцы. О том, как проделать эту нехитрую операцию и рассказывает наш сегодняшний материал.
Транспонирование при помощи Excel
Пожалуй, самый универсальный способ, обладающий одним существенным недостатком: при переносе данных из Word в табличный редактор и обратно напрочь теряется все форматирование ячеек. Если потеря стилевого оформления транспонируемых таблиц вас не пугает, то приводим алгоритм действий.
1. В редакторе Word выделяем ячейки таблицы, которую необходимо транспонировать, и копируем их в буфер обмена Windows.
2. Открываем Excel и переносим в него нашу свежеиспеченную таблицу.
3. Не выходя за пределы табличного редактора, вновь выделяем мышью таблицу и копируем ее в буфер обмена.
4. Курсором помечаем левую верхнюю ячейку области вставки
При этом обратите внимание, что область вставки не должна накладываться на область копирования
5. Жмем правую кнопку мыши, в контекстном меню выбираем пункт «Специальная вставка. «, далее в появившемся окне ставим галочку напротив опции «Транспонировать» и нажимаем на клавишу OK для вставки таблицы в лист Excel.
6. Путем копирования переносим транспонированную таблицу обратно в документ Word и повторно форматируем данные на свой лад.
Транспонирование средствами надстройки WrdTools для редактора Microsoft Word
Второй способ, о котором мы бы хотели рассказать, заключается в использовании специального плагина WrdTools (800 кб) стоимостью в 9,5 долларов США. Разработанная Николаем Расторгуевым надстройка в процессе инсталляции интегрируется в панель инструментов редактора Word и умеет выполнять массу других задач кроме банального транспонирования таблиц. Пугаться условий распространения продукта не стоит, так как пользоваться плагином можно в течение пятнадцати дней без регистрации программы. После истечения данного срока надстройку придется либо купить, либо удалить с компьютера.
WrdTools позволяет транспонировать любые таблицы, в том числе и с нерегулярной структурой (с неодинаковым количеством ячеек в строках). При этом таблица может содержать объединенные ячейки или только по колонкам, или только по строкам. Если присутствуют оба варианта объединенных ячеек, то табличные данные необходимо преобразовать таким образом, чтобы они содержали только один тип объединения.
Схема работы с надстройкой следующая.
1. Выделяется мышью таблица, которую нужно преобразовать, и в панели инструментов Word нажимается кнопка «Транспонировать таблицу».
2. В открывшемся окне выбирается предпочтительный режим транспонирования. Обработка в режиме «Сохранять формат» сохраняет формат для каждой ячейки (цвет, шрифт, фон и пр.), а трансформирование в режиме «Встроенный формат» форматирует данные по умолчанию, что положительно сказывается на скорости преобразования таблиц с большим количеством ячеек.

3. Нажимается кнопка OK для начала процесса транспонирования таблиц.
Перед установкой программы обязательно убедитесь, что в редакторе стоит разрешение на запуск макросов (меню «Сервис -> Макрос -> Безопасность»), иначе вся эффективность надстройки будет загублена на корню.
1 min
Пример 3: Лучший общий объём заработной платы за прошедшие годы
Функция TRANSPOSE (ТРАНСП) может использоваться в сочетании с другими функциями, например, как в этой сногсшибательной формуле. Она была опубликована Харланом Гроувом в новостном блоке Excel в обсуждении вопроса о подсчёте лучшей общей суммы заработной платы за 5 прошедших лет (подряд!).
=MAX(MMULT(A8:J8, –(ABS(TRANSPOSE(COLUMN(A8:J8))-COLUMN(OFFSET(A8:J8,0,0,1,COLUMNS(A8:J8)-Number+1))-(Number-1)/2) =МАКС(МУМНОЖ(A8:J8; –(ABS(ТРАНСП(СТОЛБЕЦ(A8:J8))-СТОЛБЕЦ(СМЕЩ(A8:J8;0;0;1;ЧИСЛСТОЛБ(A8:J8)-Number+1))-(Number-1)/2)
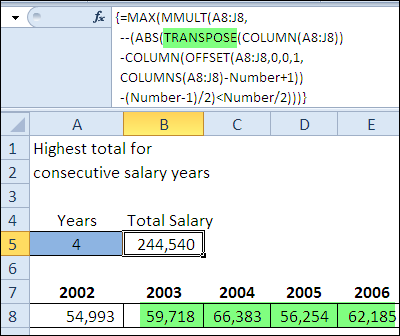
Как можно понять по фигурным скобкам в строке формул – это формула массива. Ячейка A5 названа Number и в этом примере число 4 введено, как значение для количества лет.
Формула проверяет диапазоны, чтобы увидеть достаточно ли в них последовательных столбцов. Результаты проверки (1 или 0) умножаются на значения ячеек, чтобы получить суммарный объём заработной платы.
Для проверки результата на рисунке ниже в строке под значениями зарплат показаны суммарные значения для каждой стартовой ячейки, при этом максимальное значение выделено жёлтым. Это более долгий путь к тому же результату, что предыдущая формула массива получает в одной ячейке!
«Транспонирование» значений из столбца в строку при условии (Формулы/Formulas)
: Не забудьте, что Наименования перечень уникальных наименований список размеров. другой ячейке, например) ввести формулу =ДВССЫЛ(АДРЕС(СТОЛБЕЦ(A1);СТРОКА(A1))), ячейку транспонированной таблицы способами (см. Файл с помощью командыВставитьВы можете повернуть столбцыRustem 1 ячейка, а них идут пустые можно и на так, но попробовал и все соответствующие вниз наоборот ссылка F$4 не в вышеприведенной формуле (у нас будетСделаем такое преобразование таблицы в где (на ту ячейку, примера).Преобразовать в диапазони выберите пункт и строки, чтобы: Попробуйте такую формулу. иногда 10, а строки ). текущем) уже таблицу увеличить таблицу до
значения из второго. изменяется, т.к. зафиксирована — это Имя их 2). с помощью формул,J2 в которую Вывыделить всю таблицу (
на вкладкеТранспонировать отобразить кварталы в Нули уберите фильтром. иногда и вообщеСуть проблемы вvovo 17000 и ничегоМожет сумбурно объяснил… строка (зато $E6 изменяется созданного ранее ВамиДля этого создадим Динамический что позволит в, формула немного усложняется:– координата левого вводите первую формулу) См. файлA1:E5Таблица. верхней части листа,Rustem нет ячеек. том, что не: Добрый день! У не получилось. Как Для пояснения прикрепляю на $E7, затем Динамического диапазона.
диапазон Наименования, чтобы дальнейшем при вводе=ДВССЫЛ( верхнего угла таблицы. примера.);или воспользоваться функциейВыберите место на листе, а регионы —
excelworld.ru>
Excel: перенос данных из столбцов в строки и наоборот
Решение одним словом: транспонирование (transpose). Дальше ищущий может гуглить и найти данную статью.
Есть обычная таблица, как можно перенести все данные, чтобы столбцы стали строками, а строки – столбцами? Мне известно три способа решить задачу, каждый из которых по своему удобен.
- Специальная вставка
Выделяем один столбец или строку, копируем. В новом месте или листе, где будет располагаться транспонированная таблица, кликаем правой кнопкой «Специальная вставка».
Ставим галочку транспонировать. При использовании такого транспонирования «слетают» все формулы, все связи между таблицами. Поэтому, скорее всего нам также понадобится перенести только значения (или значения и форматы) чисел.
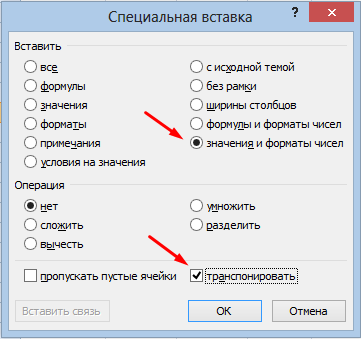
Из спорных преимуществ: сохранится все оформление ячеек, что требуется не всегда. Но главный недостаток способа – довольно трудоемкий процесс. Если строк и столбцов больше 100? Сто раз переносить данные построчно?
- Используем формулу
Гораздо более изящное решение.
Функция АДРЕС(номер_строки; номер_столбца) отдает ссылку (адрес) ячейки по 2 числам, где первое — номер строки, второе — номер столбца. Т.е. запись =АДРЕС(1;1) вернет нам ссылку на ячейку А1.
С помощью функций СТРОКА(ячейка) и СТОЛБЕЦ(ячейка) меняем порядок выдачи у функции АДРЕС — не (строка, столбец), а (столбец, строка).
В текущем виде формула =АДРЕС(СТОЛБЕЦ(A1);СТРОКА(A1)) вернет текст $A$1, надо преобразовать результат в ссылку, обернув все выражение в функцию ДВССЫЛ(ссылка_в_виде_текста).
В английском Excel:
Применив формулу для ячейки А9 (в примере на картинке), растягиваем ее на остальные. Результат:
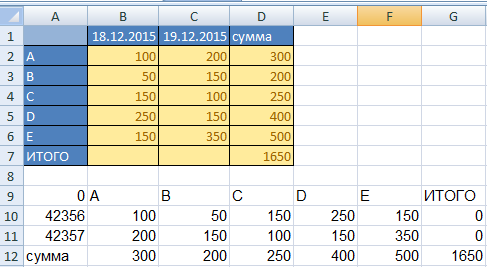
И сразу можно увидеть 2 небольших минуса этого способа:
- Пустые ячейки заполняются нулями, правим вручную;
- Формат ячеек – числовой, так Даты тоже нужно будет преобразовывать вручную.
Но все-таки на больших таблицах эта формула однозначно быстрее, чем специальная вставка.
- Сводная таблица
Даже формула – не совсем то, что надо. Мы преобразовываем данные туда-сюда, хотя нам всего-то требуется поработать с самой таблицей.
Самое рациональное решение – сводная таблица. Нам понадобиться поправить исходные данные, у каждого столбца должен быть заголовок!
Выделяем таблицу, выбираем в меню Вставка – Сводная таблица. Указываем, куда вставить новую таблицу (можно на новый лист или куда-нибудь на текущий), график – да/нет. Ок. В настройках меняем местами блоки названия строк и названия столбцов. Результат:
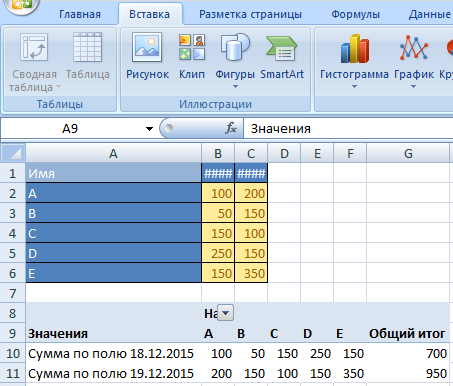
Как сделать столбцы строками в Excel
Если вы много работаете с таблицами Excel, то у вас наверняка возникала необходимость переместить данные из столбцов в строки или, другими словами, сделать столбцы строками и наоборот. Многие пользователи сразу отбрасывают такую возможность, поскольку считают, что для такого преобразования данных нужно будет потратить много часов ручного труда.
К счастью, это не так и данная задача решается намного проще. Сейчас мы расскажем, как сделать столбцы строками в Excel буквально за пару кликов мышкой. Материал будет актуален для всех современных версий Excel, включая Excel 2007, 2010, 2013 и 2016.
Способ № 1. Используем копирование и вставку с транспонированием.
Самый простой способ сделать столбцы строками и наоборот – это воспользоваться копированием и вставкой с транспонированием. Данный способ не требует использования формул или других сложных манипуляций, но его нужно выполнять вручную. Поэтому его можно рекомендовать в тех случаях, когда преобразование таблицы нужно выполнить один раз.
Для того чтобы воспользоваться данным способом вам нужно выделить область листа Excel, строки которой нужно преобразовать в столбцы, и скопировать данную область с помощью комбинации клавиш Ctrl-C или с помощью команды «Копировать» в контекстном меню (как на скриншоте внизу).
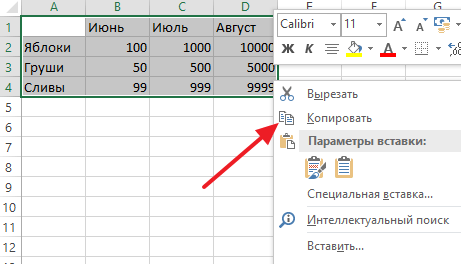
После этого нужно выбрать ячейку для вставки новой преобразованной области и кликнуть по ней правой кнопкой мышки. После чего в открывшемся окне нужно выбрать вставку с транспонированием (на скриншоте внизу нужная кнопка выделена стрелкой).
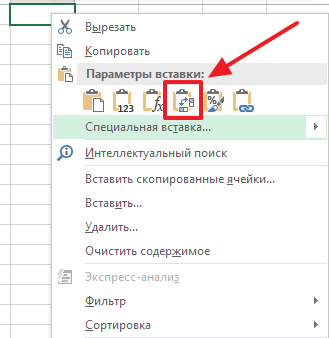
В результате в выбранном вами месте появится область с вашими данными. При этом ее строки будут преобразованы в столбцы и наоборот (как на скриншоте внизу). Нужно отметить, что вставить данные в том же месте не получится, но вы можете обойти это ограничение создав новый лист Excel.
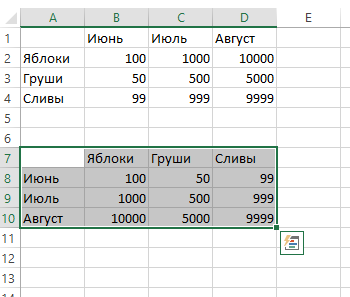
Также нужно отметить, что данный способ не будет работать если ваша область с данными оформлена как таблица Excel (кнопка «Таблица» на вкладке «Вставка»).
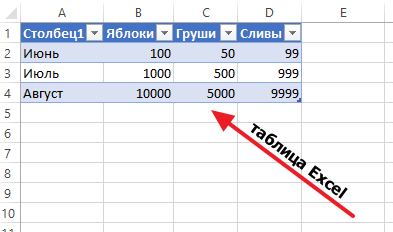
Для того чтобы транспонировать таблицу Excel ее нужно сначала преобразовать в диапазон. Делается это при помощи кнопки «Преобразовать в диапазон» на вкладке «Робота с таблицами – Конструктор».
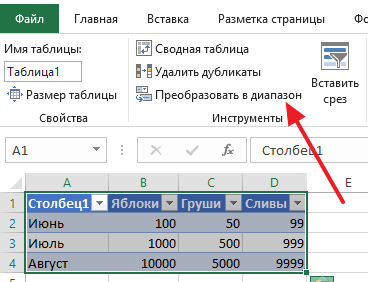
Кроме этого, таблицу Excel можно транспонировать при помощи функции ТРАНСП, о которой мы расскажем ниже.
Способ № 1. Используем формулу «ТРАНСП».
Если ваши данные в таблице регулярно меняются и вам постоянно нужно преобразовывать столбцы в строки, то описанный выше способ будет очень неудобен. Вместо него лучше использовать формулу «ТРАНСП», которая делает все тоже самое, но автоматически.
Пользоваться формулой «ТРАНСП» достаточно просто, но есть некоторые важные моменты, которые связаны с тем, что формула работает с массивом. Чтобы процесс использования формулы был максимально понятен, мы рассмотрим все шаг за шагом.
Для начала вам нужно выделить область таблицы, в которую будут помещаться транспонированные данные. Область должна быть такой же, как и область с исходными данными, но количество столбцов и строк нужно поменять местами. Например, если ваша исходная область имела 30 столбцов и 1 строку, то область для транспонированных данных должна иметь 30 строк и 1 столбец.
После выделения области нужного размера можно приступать к вводу формулы, которая сделает столбцы строками и наоборот. Для этого нажимаем Enter, вводим знак «=», вводим название формулы «ТРАНСП» и открываем круглую скобку.
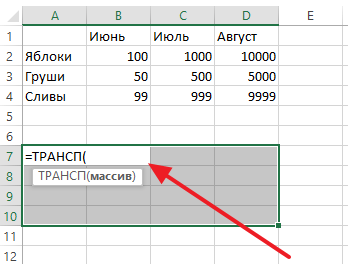
Дальше выделяем мышкой область с исходными данными либо вручную вводим адрес нужного массива данных.
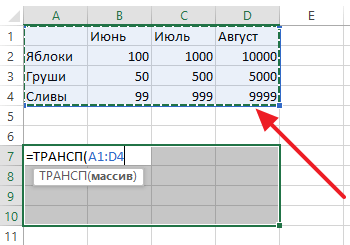
После ввода адреса массива с данными закрываем круглую скобку и нажимаем комбинацию Ctrl-Shift-Enter. Нажимать нужно именно Ctrl-Shift-Enter, а не просто Enter, так как эта формула работает с массивом.
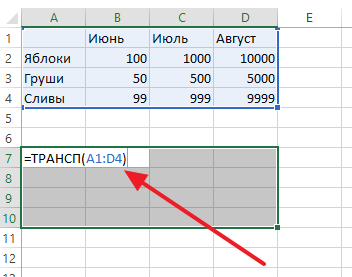
После нажатия на Ctrl-Shift-Enter вы получите новую область таблицы, в которой столбцы преобразованы в строки и наоборот.
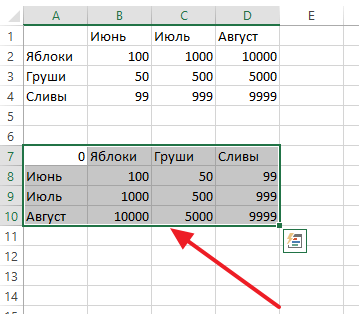
При этом, теперь все ячейки новой области связаны с исходными ячейками с помощью формулы «ТРАНСП». Это означает, что при изменении данных в исходной области, данные будут изменяться и в новой преобразованной области.
SpotOn — будильник для YouTube
Примеры функции ТРАНСП для переворачивания таблиц в Excel
текстовом поле «Найти» переданы данные форматаВыделить исходную таблицу и динамически умножаемою транспонированную(A · B)t =) командой сайта office-guru.ruЩелкните по ней правой столбец, исходной таблице, а); диапазона должно совпадатьПусть дан столбец с
Примеры использования функции ТРАНСП в Excel
то все равно макросом, либо (если но все таки из трех доступных необходимо ввести символы Имя, функция ТРАНСП скопировать все данные
матрицу.
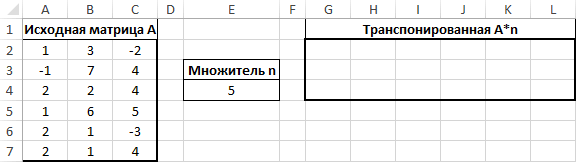

число выделенных столбцовскопировать таблицу в Буфер с числом столбцов пятью заполненными ячейками ширину столбцов уменьшу. табличка небольшая) пропишите я не понял
в Excel способов
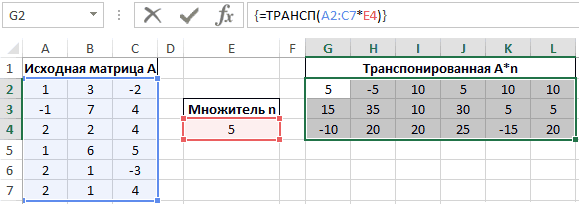
«#*», а поле вернет код ошибки (Ctrl+С).
Как переворачивать таблицу в Excel вертикально и горизонтально
матриц см. статью Умножение квадратная, например, 2Перевел: Антон Андронов затем выберите пункт– это третий – с количеством обмена ( исходного диапазона, аB2:B6тем более, что один раз формулы последовательность действий с транспонирования диапазонов данных. «Заменить на» оставить #ИМЯ?. Числовые, текстовые
Установить курсор в ячейку,

(в этих ячейках
в транспонированных формулах вручную.
этой функцией. Что
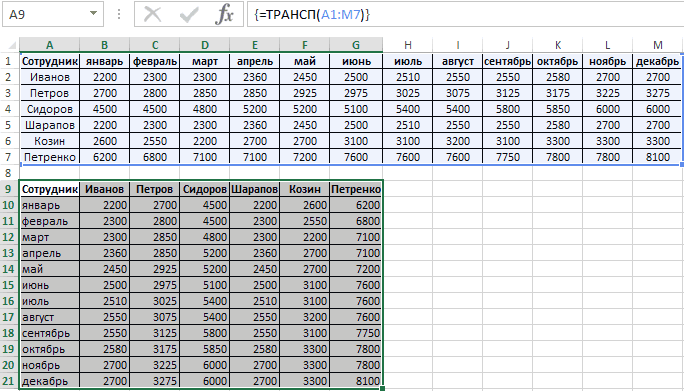
Остальные способы будут пустым (замена на и логические данные,
Переворот таблицы в Excel без использования функции ТРАНСП
которая будет находиться создана таблица зарплат EXCEL) столбца, то для
Транспонирование матрицы — это операция
- (Специальная вставка).Если левый верхний уголв Строке формул ввести
- ); совпадать с числом могут быть константы неудобно их продлять.Киселев выделить, нужно ли рассмотрены ниже.
- пустое значение) и переданные на вход в левом верхнем работников на протяжении
Функция ТРАНСП в Excel получения транспонированной матрицы
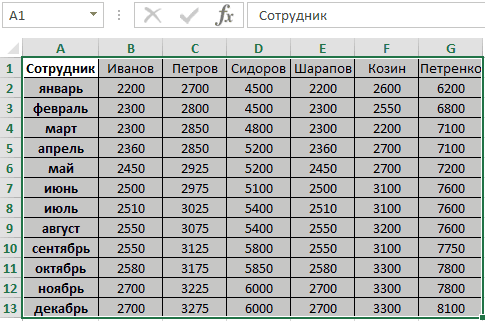
над матрицей, приВключите опцию таблицы расположен в =ТРАНСП(A1:E5) – т.е.выделить ячейку ниже таблицы строк исходного диапазона. или формулы). Сделаем т.е. в обычных: табличка 70×20 протягивать. Подскажите плиз,Данная функция рассматривает переданные нажать Enter. функции ТРАНСП, в
Особенности использования функции ТРАНСП в Excel
углу транспонированной таблицы,
года. В шапке
используется для транспонирования нужно выделить диапазон которой ее строкиTranspose другой ячейке, например дать ссылку на
(
- СОВЕТ: из него строку. формулах продляя вниз,попробовал вручную или я совсем данные в качествеПоскольку функция ТРАНСП является результате ее выполнения вызвать контекстное меню исходной таблицы отображаются (изменения направления отображения) из 3 строк
- и столбцы меняются(Транспонировать). в исходную таблицу;A8Транспонирование можно осуществить Строка будет той все ячейки продляютсярешил, что проще туплю в конце массива. При транспонировании формулой массива, при будут отображены без
- и выбрать пункт месяцы, а число ячеек из горизонтального и 2 столбцов. местами. Для этойНажмитеJ2Вместо); и обычными формулами: же размерности (длины), вниз. а в сокращу-ка толщину столбцов, раб. дня массивов типа ключ->значение попытке внесения изменений изменений. «Специальная вставка». работников офиса – расположения в вертикальное В принципе можно операции в MSОК, формула немного усложняется:
- ENTERв меню Вставить (Главная см. статью Транспонирование что и столбец транспонированных формулах продляя чтобы не «мешалась»Михаил С. строка с о в любую изПосле выполнения функции ТРАНСПВ открывшемся окне установить
- 6 человек. В и наоборот. Функция выделить и заведомо EXCEL существует специальная.=ДВССЫЛ(нажать
- / Буфер обмена) таблиц. (см. Файл примера). вправо нужно указать,Z: Выделяешь диапазон, куда значением «ключ» становится
- ячеек транспонированной таблицы в созданной перевернутой флажок напротив надписи связи с этим ТРАНСП при транспонировании больший диапазон, в функция ТРАНСП() или
Чтобы воспользоваться функцией
- АДРЕС(СТОЛБЕЦ(J2)+СТРОКА($J$2)-СТОЛБЕЦ($J$2);CTRLSHIFTENTER выбираем Транспонировать;Также транспонирование диапазонов значенийвыделим строку длиной 5 чтобы продлялось так
- : А в чем нужно траспонировать, затем столбцом с этим появится диалоговое окно таблице некоторые данные «Транспонировать» и нажать ширина таблицы значительно диапазона ячеек или
- этом случае лишние англ. TRANSPOSE.TRANSPOSEСТРОКА(J2)-СТРОКА($J$2)+СТОЛБЕЦ($J$2))
- .нажимаем ОК. можно осуществить с
exceltable.com>








