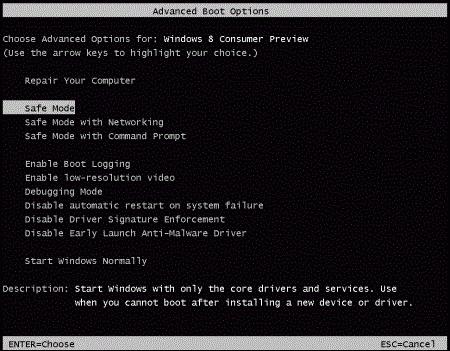Если вдруг забыл пароль windows: ломаем пароль!
Содержание:
- Сброс пароля Windows 10 без диска и программ для восстановления доступа к системе
- Способ с помощью учётных записей
- Снятие пароля через реестр
- Переустановка Windows
- Третий способ
- Снятие пароля через реестр
- Часть 4. Как обойти пароль Windows с помощью Reset Disk
- Восстановление пароля Windows XP
- Способ с помощью учётных записей
- Снятие пароля через реестр
- Отключение пароля для локальной записи
- Удаление пароля для выхода из режима сна
- Выводы
- Как снять пароль с компьютера Windows?
- Убираем пароль компьютера с помощью загрузочного диска с образом Windows
- Командная строка
- Программа ERD Commander
Сброс пароля Windows 10 без диска и программ для восстановления доступа к системе
Проще всего сбросить пароль учетной записи следующим образом, описанным ниже. Однако учтите, что ВСЕ ДАННЫЕ БУДУТ УДАЛЕНЫ! ПК вернется полностью в заводское состояние, как будто Windows 10 установили только что.
- Включаем компьютер и на этапе авторизации нажимаем на иконку выключения в правом нижнем углу экрана
- Далее зажимаем клавишу «SHIFT» и выбираем «Перезагрузка»
- Подтверждаем свой выбор
- После перезапуска Windows выбираем из загрузочного меню «Поиск и устранение неисправностей»
- И далее «Вернуть компьютер в исходное состояние»
После этого Windows сбросит все настройки, в том числе и пароль локальной учетной записи.
Способ с помощью учётных записей
Использование учётных записей Windows 10 является самым простым вариантом для снятия пароля. Основные действия при этом будут следующими:
- открыть окно «Выполнить», нажав комбинацию Win+R;
- ввести в диалоговом окне одну из команд – netplwiz или control userpasswords2;
- нажать «Ввод»;
Рис.3. Ввод команды в окне «Выполнить».
- выбрать в открывшемся окне учётных записей нужного пользователя и снять галочку с пункта требования ввода имени и пароля;
- нажать кнопку «Применить»;
Рис.4. Изменение способа ввода имени и пароля.
- в окне автоматического входа дважды ввести установленный ранее пароль для подтверждения своих прав на его снятие;
- нажать «ОК».
Рис.5. Последний этап снятия пароля с помощью учётных записей.
Снятие пароля через реестр
В тех случаях, когда автоматический беспарольный вход в систему по какой-то причине настроить не получается, следует воспользоваться вторым вариантом – редактором реестра.
Для этого необходимо:
- открыть редактор с помощью окна «Выполнить», вызванного сочетанием клавишей Win+R;
- ввести команду regedit;
- нажать клавишу ввода;
- при появлении окна с запросом о внесении изменений в систему выбрать вариант «Да».
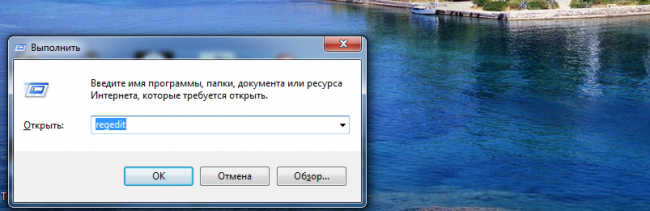
Рис.6. Вызов редактора реестра.
- в реестре перейти к разделу «HKEY_LOCAL_MACHINE»;
- открывать по очереди подразделы SOFTWARE, Microsoft, Windows NT, CurrentVersion и Winlogon;
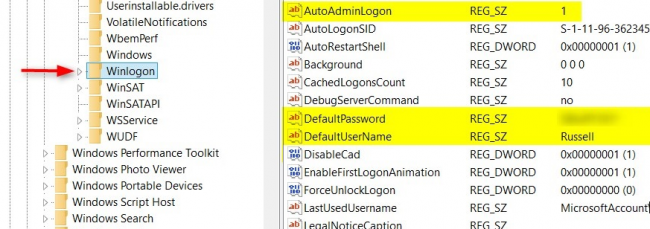
Рис.7. Выбор нужного подраздела для снятия пароля.
- найти параметр DefaultUserName в правой колонке редактора, дважды нажать на него и проверить, находится ли в поле значения название учётной записи, для которой меняется пароль;
- выбрать там же параметр под названием «DefaultPassword» или создать его, если он ещё не был создан. Для этого нажимается кнопка «Создать» и выбирается значение «Строковый параметр». В поле «Значение» ввести пароль;
- включить возможность автоматического входа в операционную систему, найдя ещё один параметр – «AutoAdminLogon». Это значение по умолчанию равно нулю, а для беспарольного ввода его требуется изменить на единицу.
После перезагрузки компьютера Windows 10 должна запускаться без необходимости вводить пароли.
Однако из-за сложности этого способа и возможности изменения реестра лучше сначала воспользоваться первой методикой.
Переустановка Windows
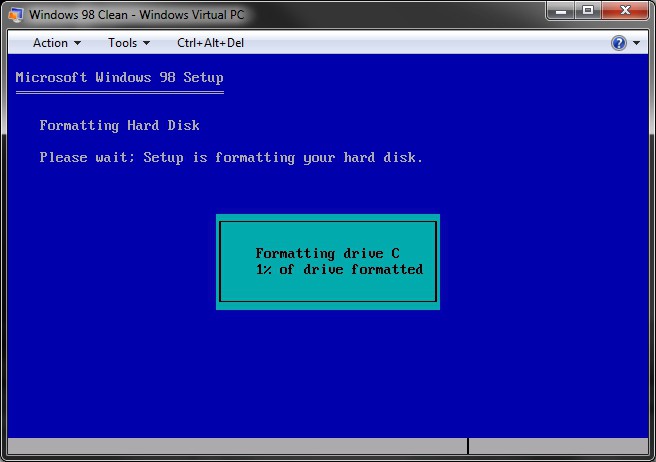
Как взломать пароль с компьютера? К сожалению, ответ на этот вопрос найти практически невозможно, если только начать активно подбирать самые различные комбинации, как это показывают в современных фильмах. Да и сделать это могут только высококвалифицированные программисты. Поэтому не стоит забивать себе голову ненужной информацией, лучше всего воспользоваться самым действенным и эффективным способом – переустановить Windows. Но при этом стоит учитывать, что данный метод занимает много времени и терпения. Если вы будете переустанавливать Windows XP, то можете еще и потерять все файлы, а вот при установке Windows выше XP уже проблем особых не возникнет. После установки операционной системы пароль сам по себе исчезнет, и вы сможете продолжать пользоваться своим компьютером.
Третий способ
Также снять пароль с жесткого диска поможет программа HDD_PW.EXE (18KB). Для того чтобы убрать код с ее помощью требуется сделать следующее:
- Узнать код ошибки (при загрузке нажать F2 и три раза ввести неверную комбинацию цифр, после чего на экране появится специальный код)
- Запустить приложение MS-DOS.
- Выбрать имя утилиты в открывшемся окне.
- Через пробел ввести код ошибки, который узнали ранее, и добавить через пробел 0.
- Нажимая «Ввод», перед вами появятся несколько паролей, один из которых обязательно подойдет.
После ввода кода, обязательно поменяйте его на новый и запишите.
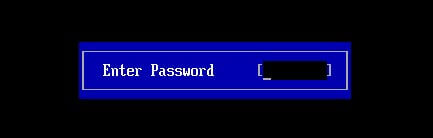
При осуществлении таких шагов на 64-битной системе, у вас могут возникнуть некоторые трудности. Система может выдать ошибку из-за несоответствия утилиты. В данной ситуации необходимо:
- Скачать DOSBox, установить и запустить.
- Смонтировать диск «С» командой «mount c c:/».
- После чего при запуске нажимаем «F2», снова набираем 3 раза неверный шифр и проделываем те же действия.
Для исключения вероятности возникновения подобных ситуаций рекомендуется вовсе избавиться от шифра, отключив его в настройках ПК. Если же вы в нем остро нуждаетесь, то стоит записать его в блокноте или любом другом месте, чтобы не пришлось снова делать сброс.
В том случае, если у вас ноутбук Lenovo и при запуске на экране выводится сообщение «enter hdd password», вам поможет способ, разобранный в этом видео:
Снятие пароля через реестр
В тех случаях, когда автоматический беспарольный вход в систему по какой-то причине настроить не получается, следует воспользоваться вторым вариантом – редактором реестра. Для этого необходимо:
- открыть редактор с помощью окна «Выполнить», вызванного сочетанием клавишей Win+R;
- ввести команду regedit;
- нажать клавишу ввода;
- при появлении окна с запросом о внесении изменений в систему выбрать вариант «Да».
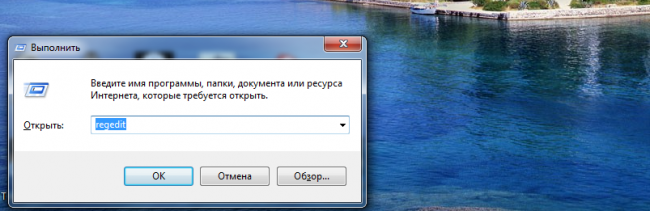
Рис.6. Вызов редактора реестра.
- в реестре перейти к разделу «HKEY_LOCAL_MACHINE»;
- открывать по очереди подразделы SOFTWARE, Microsoft, Windows NT, CurrentVersion и Winlogon;
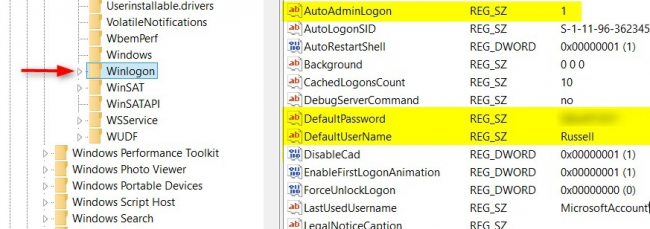
Рис.7. Выбор нужного подраздела для снятия пароля.
- найти параметр DefaultUserName в правой колонке редактора, дважды нажать на него и проверить, находится ли в поле значения название учётной записи, для которой меняется пароль;
- выбрать там же параметр под названием «DefaultPassword» или создать его, если он ещё не был создан. Для этого нажимается кнопка «Создать» и выбирается значение «Строковый параметр». В поле «Значение» ввести пароль;
- включить возможность автоматического входа в операционную систему, найдя ещё один параметр – «AutoAdminLogon». Это значение по умолчанию равно нулю, а для беспарольного ввода его требуется изменить на единицу.
После перезагрузки компьютера Windows 10 должна запускаться без необходимости вводить пароли. Однако из-за сложности этого способа и возможности изменения реестра лучше сначала воспользоваться первой методикой.
Часть 4. Как обойти пароль Windows с помощью Reset Disk
Если вы создали Диск сброса пароля Windows 7 В прошлом, ниже были самые простые шаги, которые помогут вам обойти забытый пароль в Windows 7.
Шаг 1
При вводе неверного пароля в интерфейсе входа в Windows 7 появится сообщение, и вам нужно нажать «ОК», чтобы закрыть сообщение.
Шаг 2
Нажмите «Сбросить пароль», а затем вставьте диск для сброса пароля, который вы создали ранее.
Шаг 3
Следуйте инструкциям на экране, чтобы создать новый пароль.
Тогда вам просто нужно войти в систему с новым паролем.
Примечание. Диск работает только в той учетной записи, которую вы создали, если вы изменил пароль Windows XP для этого счета это все еще работает.
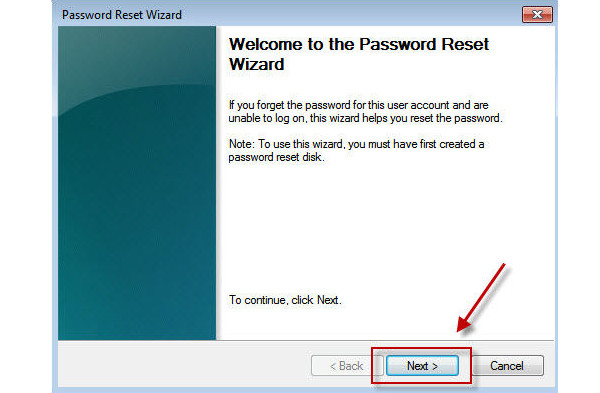
Восстановление пароля Windows XP
В первую очередь разберемся в том, как нельзя «восстанавливать» пароли в Win XP. Ни в коем случае не пытайтесь удалить файл SAM, содержащий данные об учетных записях. Это может привести к потере части информации в папках пользователя. Также очень не рекомендуется пользоваться способом с подменой logon.scr командной строкой (запуск консоли в окне приветствия). Такие действия, скорее всего, лишат систему работоспособности.
Как же восстановить пароль? На самом деле действенных способов несколько, от смены пароля с помощью «учетки» Администратора до использования сторонних программ.
ERD Commander
ERD Commander — это среда, которая запускается с загрузочного диска или флешки и имеет в своем составе различные служебные утилиты, в том числе и редактор паролей пользователей.
-
Подготовка флешки.
- Далее необходимо перезагрузить машину и в БИОС поменять порядок загрузки так, чтобы первым был наш загрузочный носитель с записанным на него образом.
Подробнее: Настраиваем BIOS для загрузки с флешки
-
После загрузки стрелками выбираем Windows XP в списке предлагаемых операционных систем и нажимаем ENTER.
-
Далее нужно выбрать нашу установленную на диск систему и нажать ОК.
-
Произойдет моментальная загрузка среды, после чего нужно нажать на кнопку «Start», перейти в раздел «System Tools» и выбрать утилиту «Locksmith».
-
В первом окне утилиты содержится информация о том, что Мастер поможет Вам сменить забытый пароль для любой учетной записи. Здесь нажимаем «Next».
-
Затем выбираем пользователя в выпадающем списке, дважды вводим новый пароль и опять жмем «Next».
-
Нажимаем «Finish» и перезагружаем компьютер (CTRL+ALT+DEL). Не забудьте вернуть порядок загрузки в прежнее состояние.
Учетная запись Админа
В Windows XP существует пользователь, который автоматически создается при установке системы. По умолчанию он имеет имя «Администратор» и обладает практически неограниченными правами. Если войти в эту учетную запись, то можно сменить пароль для любого пользователя.
Готово, пароль мы поменяли, теперь можно входить в систему под своей учетной записью.
Заключение
Максимально ответственно относитесь к хранению пароля, не держите его на том жестком диске, доступ к которому этот пароль защищает. Для таких целей лучше использовать съемный носитель или облако, такое, как Яндекс Диск.
Всегда оставляйте себе «пути для отступления» путем создания загрузочных дисков или флешек для восстановления и разблокировки системы.
Опишите, что у вас не получилось.
Наши специалисты постараются ответить максимально быстро.
Способ с помощью учётных записей
Использование учётных записей Windows 10 является самым простым вариантом для снятия пароля. Основные действия при этом будут следующими:
- открыть окно «Выполнить», нажав комбинацию Win+R;
- ввести в диалоговом окне одну из команд – netplwiz или control userpasswords2;
- нажать «Ввод»;
Рис.3. Ввод команды в окне «Выполнить».
- выбрать в открывшемся окне учётных записей нужного пользователя и снять галочку с пункта требования ввода имени и пароля;
- нажать кнопку «Применить»;
Рис.4. Изменение способа ввода имени и пароля.
- в окне автоматического входа дважды ввести установленный ранее пароль для подтверждения своих прав на его снятие;
- нажать «ОК».
Рис.5. Последний этап снятия пароля с помощью учётных записей.
Совет! После выполнения всех действий следует убедиться в том, что флажок на требовании пароля исчез. Окончательно проверить это позволит перезагрузка системы.
Снятие пароля через реестр
В тех случаях, когда автоматический беспарольный вход в систему по какой-то причине настроить не получается, следует воспользоваться вторым вариантом – редактором реестра. Для этого необходимо:
- открыть редактор с помощью окна «Выполнить», вызванного сочетанием клавишей Win+R;
- ввести команду regedit;
- нажать клавишу ввода;
- при появлении окна с запросом о внесении изменений в систему выбрать вариант «Да».
Рис.6. Вызов редактора реестра.
- в реестре перейти к разделу «HKEY_LOCAL_MACHINE»;
- открывать по очереди подразделы SOFTWARE, Microsoft, Windows NT, CurrentVersion и Winlogon;
Рис.7. Выбор нужного подраздела для снятия пароля.
- найти параметр DefaultUserName в правой колонке редактора, дважды нажать на него и проверить, находится ли в поле значения название учётной записи, для которой меняется пароль;
- выбрать там же параметр под названием «DefaultPassword» или создать его, если он ещё не был создан. Для этого нажимается кнопка «Создать» и выбирается значение «Строковый параметр». В поле «Значение» ввести пароль;
- включить возможность автоматического входа в операционную систему, найдя ещё один параметр – «AutoAdminLogon». Это значение по умолчанию равно нулю, а для беспарольного ввода его требуется изменить на единицу.
После перезагрузки компьютера Windows 10 должна запускаться без необходимости вводить пароли. Однако из-за сложности этого способа и возможности изменения реестра лучше сначала воспользоваться первой методикой.
Отключение пароля для локальной записи
Используя локальную учётную запись, ограничивающую возможности пользователя, но часто необходимую для рабочего компьютера, тоже можно удалить пароль при входе в Windows. После этого даже заблокированная клавишами Win+L система не требует ввода пароля. Всё, что для этого требуется:
запустить командную строку (требуется вход через учётную запись администратора); ввести команду net users и обратить внимание, как отображается имя пользователя; ещё раз повторить ввод, воспользовавшись другой командой – «net user имя_пользователя»; нажать Enter
Рис.8. Отключение ввода пароля для учётной записи.
После того как командная строка будет закрыта пользователь Windows 10 получает возможность входить в систему, не используя пароль.
Удаление пароля для выхода из режима сна
Кроме ввода пароля при входе, требования безопасности Виндовс 10 приводят к необходимости запроса пятнадцатизначного кода во время выхода из «режима сна». Однако на домашнем компьютере такая защита практически не имеет смысла. И для того чтобы избавиться от неё следует воспользоваться специальной настройкой в меню учётных записей.
Рис.9. Управление паролями для режима сна.
Для изменения параметров входа в систему необходимо установить значение «никогда» в разделе выбора времени, через которое Windows запрашивает пароль. Теперь выход из режима сна станет беспарольным и быстрым.
Убрать запрос пароля при включении временно погасшего экрана можно ещё одним способом – используя пункт «Электропитание», расположенный в панели управления. Для этого при настройке схемы электропитания необходимо выбрать пункт изменения недоступных параметров, изменить значение «Да» на «Нет» и нажать «Применить».
Рис.10. Отключение пароля через меню электропитания.
Выводы
Применяя методы отключения пароля, вы получите в своё распоряжения систему, которой не требуется введение кода. Хотя, если существует возможность доступа к компьютеру посторонних, беспарольный вход небезопасен. И пароль лучше всего оставить, так как экономия нескольких секунд времени не стоит нарушения конфиденциальности.
Как снять пароль с компьютера Windows?
Рассмотреть, как убрать пароль при включении компьютера можно с помощью простого метода – сброса настроек BIOS. Сразу оговоримся, что способ поможет при установке пароля через BIOS, а также иногда помогает для получения доступа к профилю главного администратора. Из инструментов пригодится только отвертка.
- Необходимо снять боковую крышку системного блока;
- Взглянуть на материнскую плату, она самая большая и с ней соединяются все устройства;
- Найти на плате место с круглым пазом, у него внутри находится батарейка, подденьте её;
- Оставьте ПК на 20-30 минут без внимания, чтобы вышел остаточный заряд из конденсаторов;
- Снова вставьте батарейку и перейдите в BIOS (во время запуска Del или F2), сохраните изменения.
Существовала раньше уязвимость, переходя в безопасный режим ПК, можно было без ввода пароля открыть скрытый профиль Администратора, у которой больше прав, чем у обычного админа. Ситуация до сих пор актуальна для компьютеров под управлением Windows XP. Итак, как убрать пароль с компьютера Windows?
- В процессе запуска системы нажмите F8 (обычно показывается подсказка);
- Выберите «Безопасный режим»;
- Далее будет выбор пользователя, необходимо отдать предпочтение встроенному профилю «Администратор»;
- Перейдите в управление учетными записями и просто создайте нового пользователя, а старого можно удалить.
Перейти в root-профиль можно и несколько проще. Следует загрузить компьютер до момента, когда появится окно с предложением ввести неизвестный пароль. Дважды нажмите сочетание Alt+Ctrl+Del и появится также окно с вводом пароля, но уже другое. В строке логина следует указать administrator, а в поле для пароля ничего не вводить.
Затем также перейти в «Управление учетными записями» и настроить их в соответствии с вашими требованиями. Обычно достаточно создать новый профиль, а старый удалить.
Как убрать пароль в Windows 7?
Рассмотреть все рабочие способы не представляется возможным, поэтому получить квалифицированную помощь можно здесь
В этой статье мы уделим внимание по крайней мере одному эффективному способу, но для его применения необходимо иметь установочный накопитель Windows:
- Запуститесь с диска и нажмите «Восстановление»;
- Перейти к консоли, куда стоит ввести regedit и ввод;
- Выделить каталог HKEY_LOCAL_MACHINE и клик на «Файл», а затем «Загрузить куст»;
- Теперь проследовать в этой же категории в 888\Setup и двойной клик мыши на CmdLine, задайте значение cmd.exe;
- Также установите для SetupType значение 2;
- Далее «Файл», затем «Выгрузить куст» и перезагрузить ПК;
- Выньте диск, затем дождавшись загрузки введите net user логин и пароль – задать следует любые значения.
Благодаря такому нехитрому способу можно получить доступ к Windows, которая должка нас защищать от всех опасностей.
| < Предыдущая | Следующая > |
|---|
Убираем пароль компьютера с помощью загрузочного диска с образом Windows
Этим вариантом удаления пароля я пользуюсь не очень часто, точнее в тех ситуациях когда под рукой нету рабочего LiveCD диска. Но, как не крути даже в этом варианте нам не обойтись без использования дополнительного CD, но в этот раз это будет установочный диск с Windows 7 или 8.
В общем, давайте приступим к делу и начнем загрузку с диска. Дойдя до установочного меню выбираем строку «Восстановить систему».
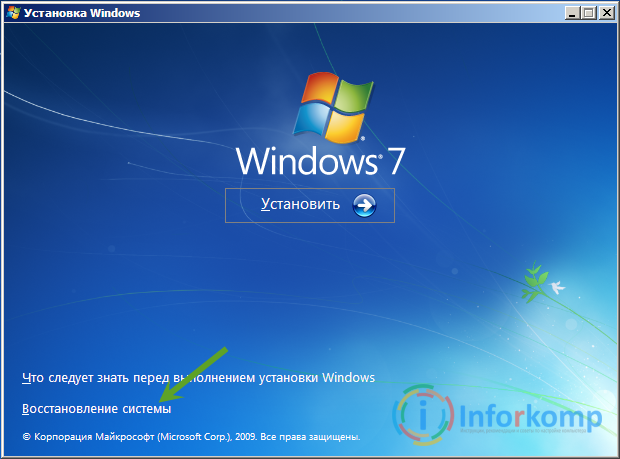
Подождав несколько секунд сканирования на наличие установленных ОС, жмем «Далее» и в меню восстановления запускаем «Командную строку».
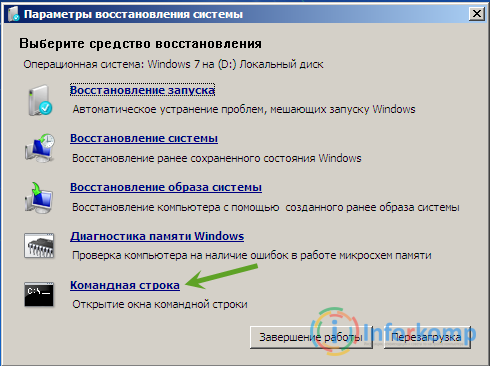
Теперь в открывшемся окне пишем команду:
Таким образом мы сделаем копию файла sethc.exe и поместим его в корневую директорию диска С:. Sethc.exe — данное приложение отвечает за залипание клавиш в ОС Windows. копию мы сделали потому, что дальше нам придется этот файл на время заменить и для того, что бы его не потерять безвозвратно мы делаем резервную копию.
Давайте перейдем к следующему этапу в котором мы Sethc.exe заменим на CMD.exe.
Выполнив эту команду перезагружаем компьютер и запускаемся в обычном режиме с жесткого диска.
Когда система загрузится до момента ввода пароля пятикратно клацаем по клавише «Shift». По идее должно запустится приложение залипания клавиш, но так как мы ранее заменили его на cmd.exe, должна открыться командная строка.
Итак, теперь для сброса пароля осталось всего лишь выполнить ещё одну, не большую, команду в которой вам придётся указать название учетной записи и новый пароль:
Где User_Name – название вашей учётной записи, New_Password – это новый пароль.
Вот и все, таким образом мы уберем с компьютера старый пароль и без проблем зайдем на вашу учетную запись. Кстати, не забудьте скопировать файл Sethc.exe, который мы скопировали в корень диска С обратно на свое место в папку System32.
Как убрать или сбросить пароль на компьютере или ноутбуке
Командная строка
Если загрузить Windows 7 без использования пароля не получается, пользователь может попробовать снять ограничения, найдя установочный диск или флешку и немного поработав в командной строке и редакторе реестра — в целом это не сложнее, чем установить Виндовс 7 с нуля.
Чтобы сбросить пароль таким способом, понадобится:
Предварительно зайти в BIOS и перейти на вкладку Boot.

Найти раздел Boot Device Priority.

И, открыв его, выделить первую строчку (1st Boot Device), после чего нажать на клавишу Enter.

Теперь нужно задать первым обрабатываемым при включении компьютера устройством флешку или дисковод, внутри которого находится DVD с Windows 7.

Воспользовавшись клавишей F10.

И подтвердив выход из БИОС, можно перезагружать ПК и приступать к основной части работы.

Выбрав загрузку операционной системы со съёмного носителя, юзер должен.

Пройти стандартные начальные этапы, выбрав язык интерфейса.
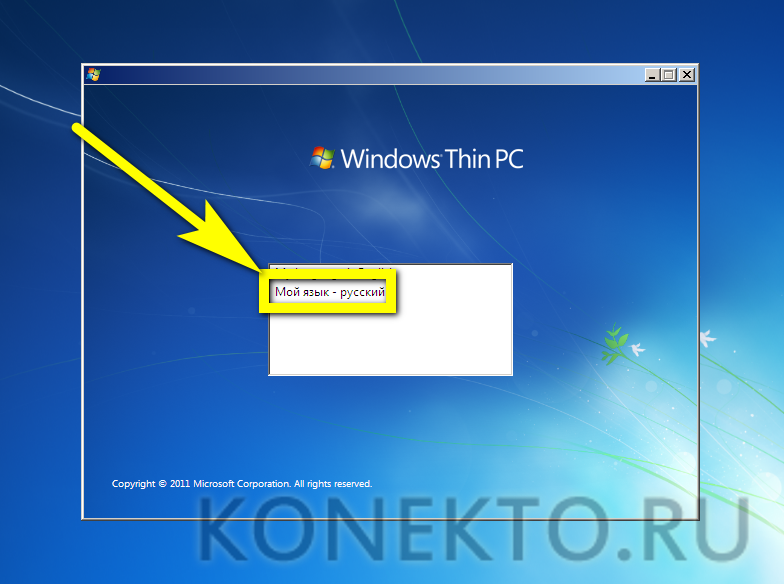
И системы — нажав на кнопку «Далее».
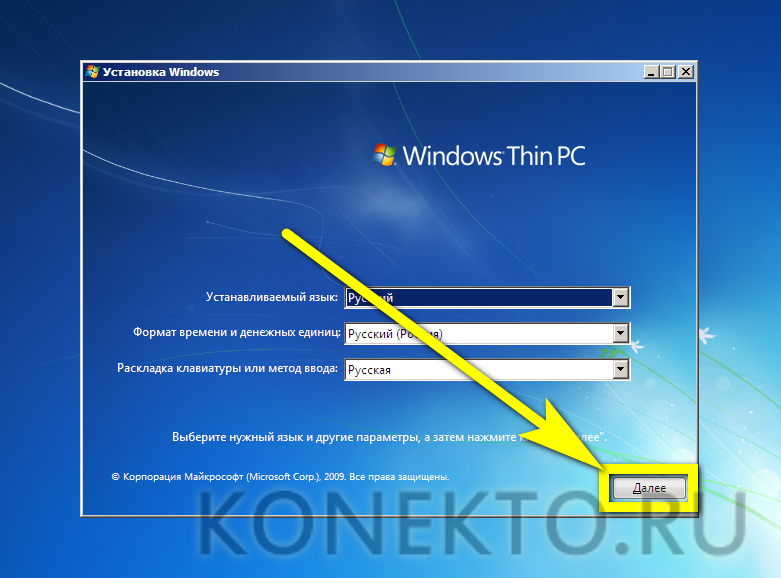
Кликнув по размещённой в левом нижнем углу ссылке «Восстановление системы».
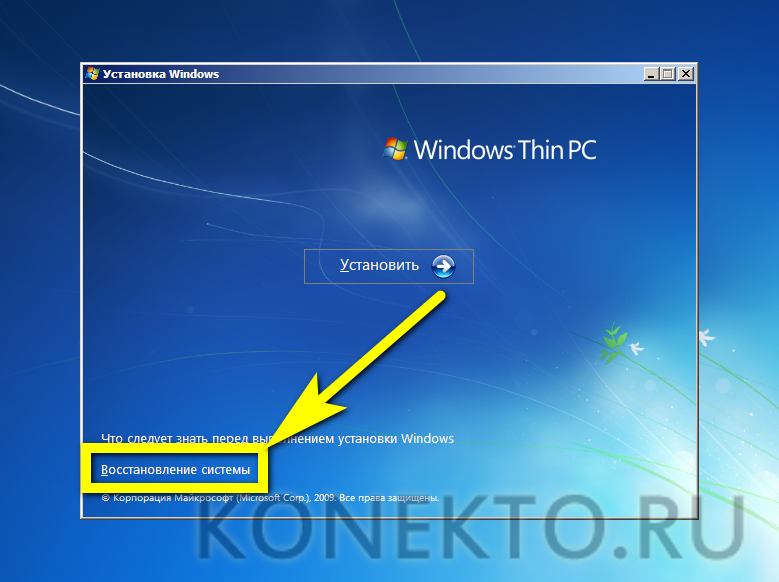
И немного подождав загрузки информации.

Пользователь должен выбрать свою ОС — скорее всего, в списке она будет одна.

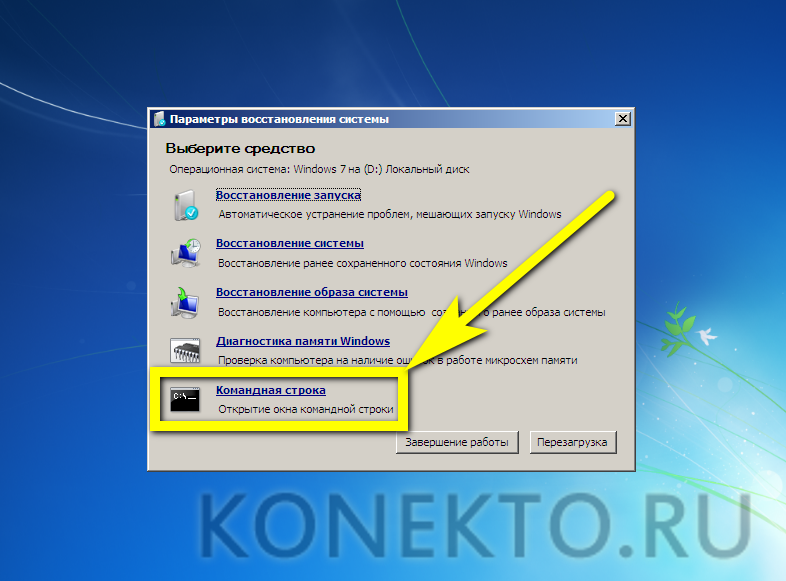
Чтобы вызвать редактор реестра Windows 7, следует вписать в появившемся поле команду regedit и нажать на клавишу Enter.
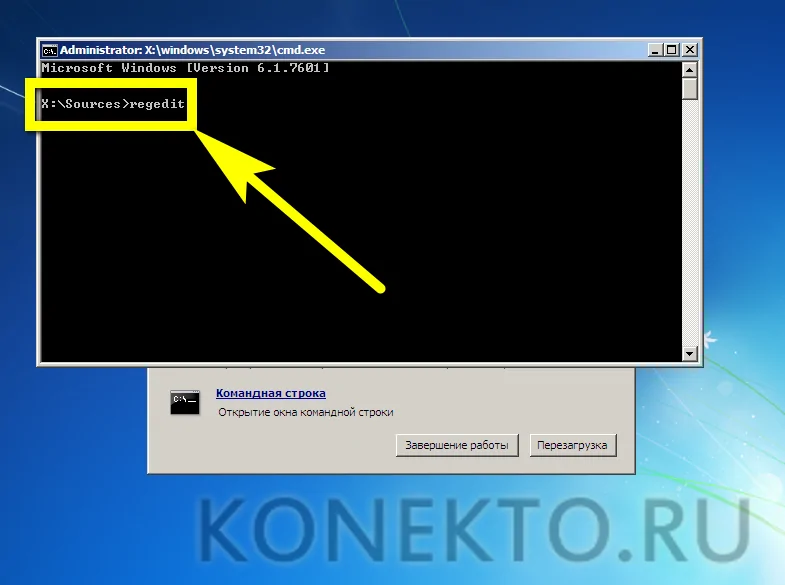
В открывшемся окошке Registry Editor.

Следует выбрать нажатием левой клавиши мыши раздел HKEY_LOCAL_MACHINE и выбрать в выпадающем меню File опцию Load Hive.
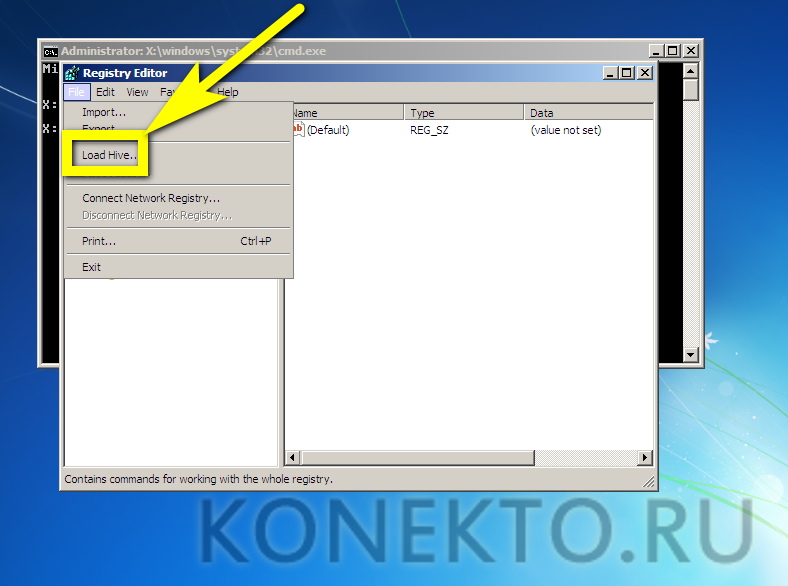
Далее нужно указать системе путь до исполняемого файла. Щёлкнув в следующем окне по значку Computer.
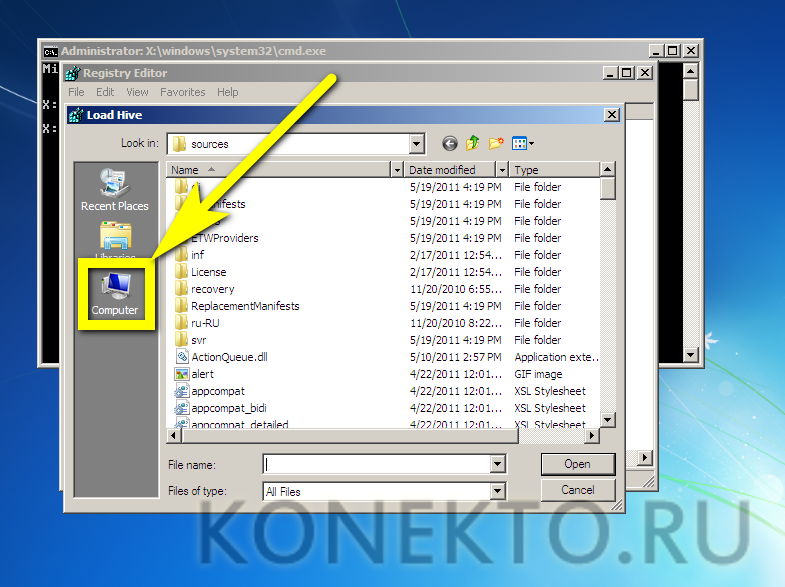
Пользователь должен открыть диск Boot, найти папку Windows.

Перейти в каталог System32.
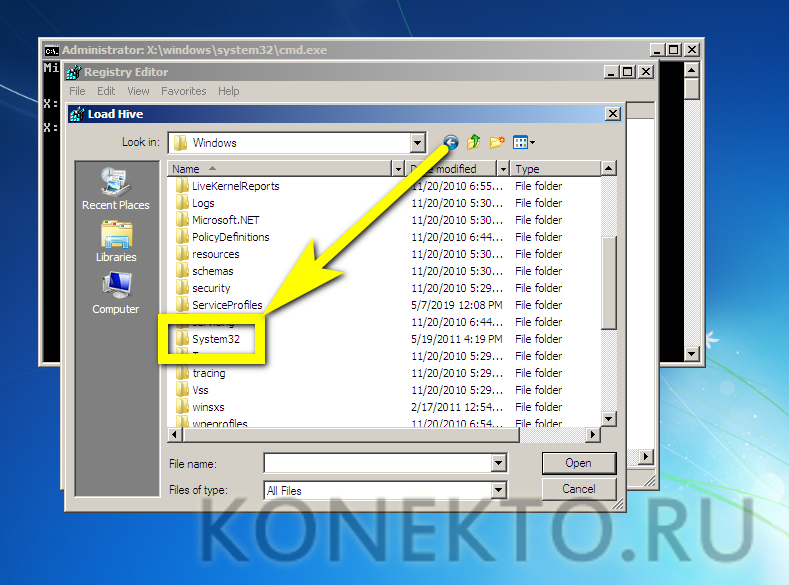
Затем — в config.
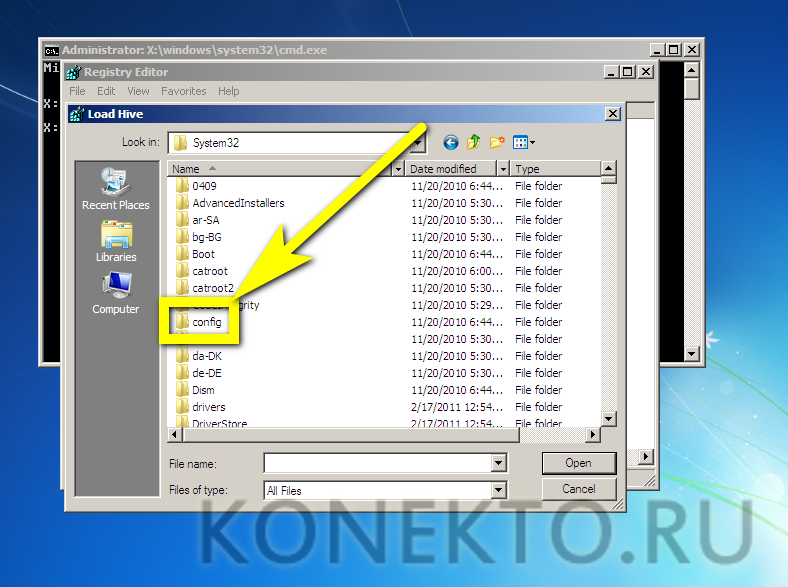
И открыть не имеющий расширения файл SYSTEM.

Теперь, указав для загружаемой ветки реестра любое имя на свой вкус.

Следует развернуть его и в подразделе Setup.

Дважды щёлкнуть левой клавишей мыши по строчке CmdLine.

После чего заменить параметр по умолчанию на cmd.exe.

Аналогично следует поступить со строчкой SetupType: открыв её, заменить.

Параметр «0» на «2».
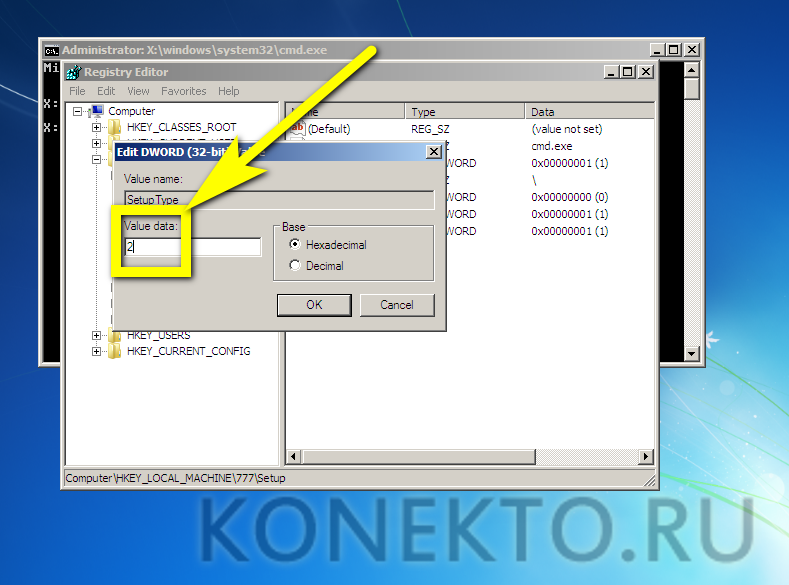
Выделив целиков загруженную ветку, юзер должен.
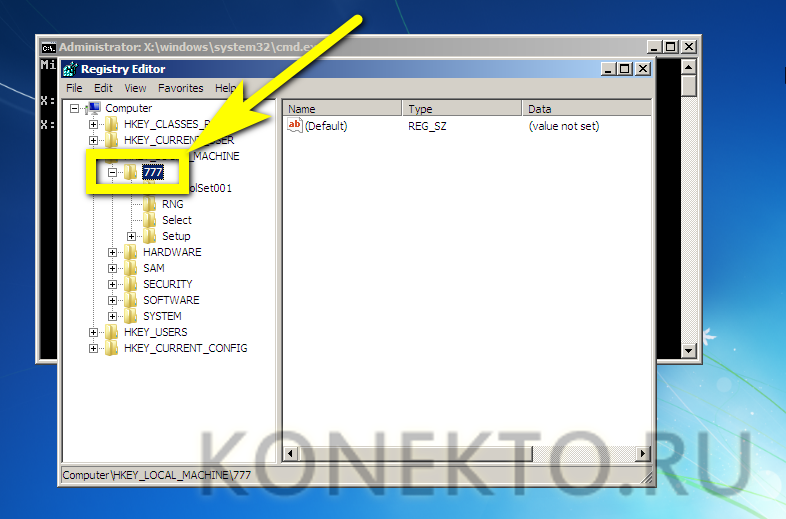
Вновь вызвать выпадающее меню File и выбрать в нём опцию Unload Hive.

Подтвердив действие нажатием соответствующей кнопки.

Можно закрыть редактор реестра и командную строку, а затем.

Выбрать в уже знакомом окне опцию «Перезагрузка».
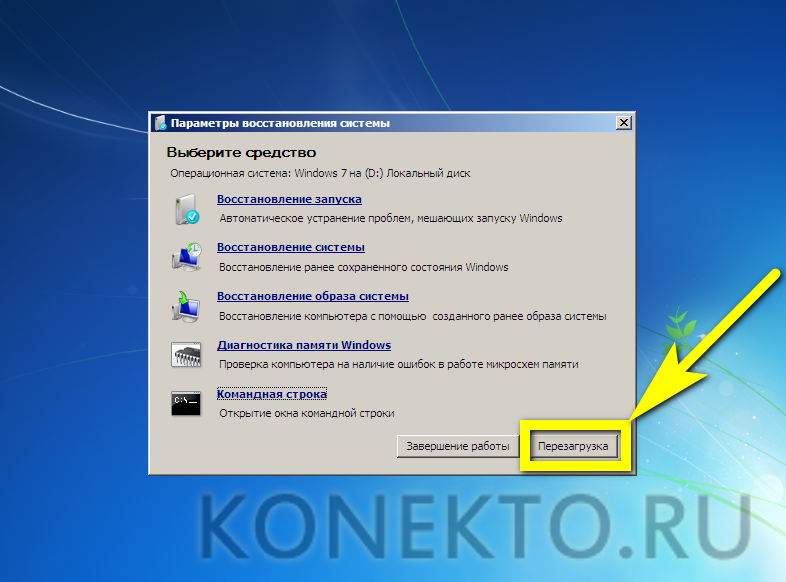
Загрузив Windows 7 в обычном режиме, владелец компьютера или ноутбука увидит всё то же поле командной строки. В нём понадобится ввести команду net user и нажать на клавишу Enter.
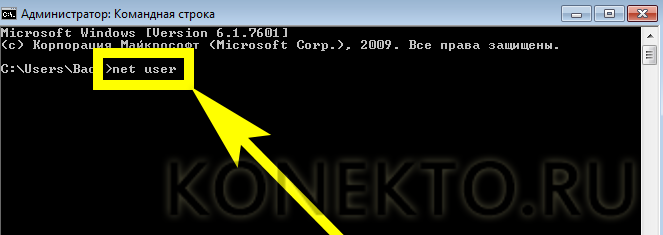
Найдя свою учётную запись, юзер должен ввести команду «net user И П» без кавычек и лишних пробелов, где И — имя профиля, а П — новый пароль.
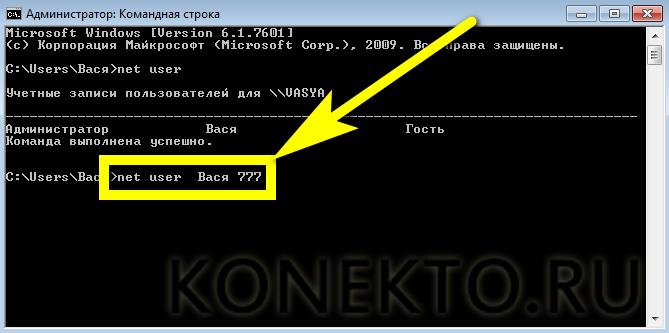
Когда система уведомит о сбросе старого кода доступа, можно вновь перезагрузить компьютер — и наслаждаться работой Виндовс 7 в штатном режиме.
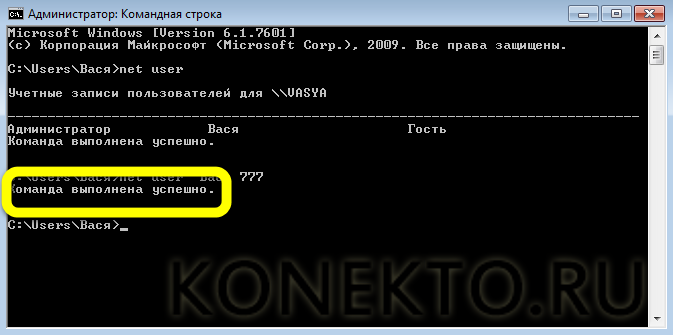
Программа ERD Commander
Стоит поначалу отметить программу под названием ERD Commander, которая должна быть у каждого пользователя, активно работающего с компьютерными технологиями. Эта программа позволяет ответить на главный вопрос: как снять пароль с компьютера? Да, она позволяет внедряться в систему и изменять ее корневой состав паролей и допуска, чтобы снять блокировку входа пользователя. Чтобы воспользоваться этой программой, нужно всего лишь записать ее образ на диск в оболочке boot и потом запустить через Bios, путем установки приоритета запуска (где нужно установить DVD-RW в первую очередь). После запуска программы и системы вы сможете интуитивно понять, что именно нужно делать. Но стоит заранее учесть, что скачать программу нужно с русским интерфейсом. Программа рассчитана на уверенных в себе пользователей компьютера; что касается новичков, то им лучше воспользоваться другим, более легким способом решения проблемы.