Как убрать разрыв страницы в microsoft office word
Содержание:
- Как запретить вставку разрывов перед абзацами, внутри и после них
- Управление автоматическим разбиением в Word
- Начинаем работать: создаем страницу
- Дробление страницы в Ворде при помощи таблицы
- Удаление разрыва страницы — служба поддержки Office
- Одновременное удаление множества разрывов страниц
- Как соединить таблицу и зачем нужно включать непечатные знаки
- Как убрать разрыв страницы в Ворде: причины появления разрывов
- Почему пустая страница появилась и как от нее избавиться?
- Вариант №3. Удалить через вкладку поиска
- Убираем разрыв с помощью функции «Найти и заменить»
- «Доступ запрещен» или что делать, когда текст защищен от редактирования
- Удаление разделения листа
- Вариант №1. Удаление с помощью кнопки Delete
- Соединение таблиц в Word 2007 и других версиях
- Каталог готовых столешниц из искусственного камня
Как запретить вставку разрывов перед абзацами, внутри и после них

Откроем вкладку «Положение на странице
» и в разделе «Разбивка
» поставим флажки возле пунктов «Не отрывать от следующего
» и «Не разрывать абзац
».
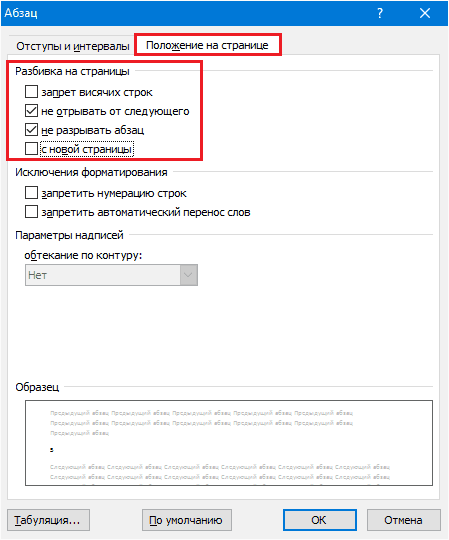
В некоторых версиях Word здесь находится еще один пункт – «Разрыв перед
(абзацем)». Не забудьте скинуть флаг и с него.
Действие описанных операций распространяется только на выбранные фрагменты текста. Чтобы сделать эту настройку глобальной, вернемся на вкладку «Главная
» и в группе «Стили
» щелкнем кнопочку открытия диалогового окна. Она находится там же, где и в группе «Абзац
» – внизу справа.
В списке стилей кликнем по пункту «Заголовок 1
», зайдем в меню, которое скрывается за кнопкой со стрелкой вниз в строке этого пункта, и выберем «Изменить
».
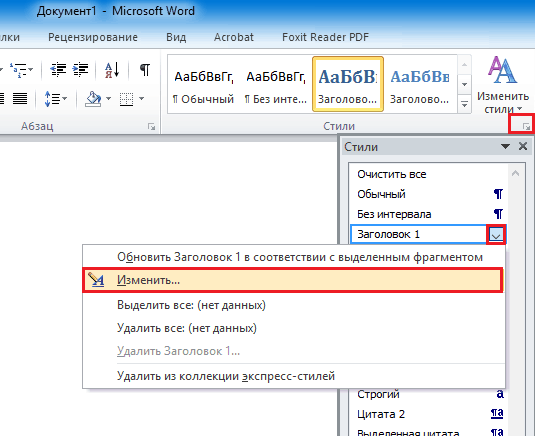
В окне «Изменение стиля
» нажмем «Формат
» и щелкнем по команде «Абзац
».

С окошком «Положение на странице
», которое откроется вслед за этим, мы уже знакомы. Установим в нем такие же настройки, как мы делали для одного фрагмента, и нажмем «Сохранить
». Теперь нужные нам параметры будут применены ко всему документу.
Если хотите использовать эти настройки в дальнейшем, в окне «Изменение стиля
» отметьте «В новых документах, использующих этот шаблон
».
Управление автоматическим разбиением в Word
Автоматические функции по разрыву листов нужны для того, чтобы вы могли передать эту работу программе. Ворд предлагает большое количество настроек — чтобы функционал работал исправно, ими надо уметь управлять. Кроме того, правильно выставленные в конкретном случае параметры защищают документ от потери форматирования при изменениях текста.
Как предотвратить разрывание одного абзаца на 2 листа
Иногда бывает нужно, чтобы один из абзацев содержимого не разбивался на две части при разделении страницы. Например, если вы хотите сохранить его целостность для более аккуратного вида либо чтобы было проще читать. Для этого нужно:
- Выделить абзац, который вы хотите защитить от переноса;
- Нажать по нему правой клавишей мыши, чтобы вызвать контекстное меню;
- Выбрать пункт «Абзац»;
- В новом диалоговом окне перейдите во вкладку «Положение на странице»;
- В области «Разбивка на страницы» активируйте функцию «Не разрывать абзац»;
- Сохраните настройки, нажав «ОК».
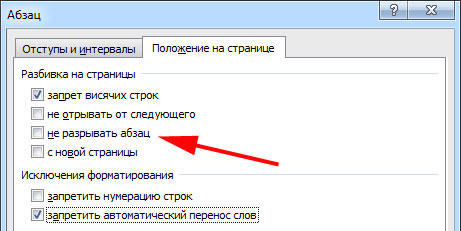
Иногда нужно не только защитить абзац от переноса, но и от разрыва с другим. Это делается для того, чтобы части текста, связанные по смыслу, находились рядом. Для этого:
- Выделите два или несколько абзацев, которые хотите защитить от разделения и разместить на одном листе;
- Открыть меню «Абзац» и вкладку «Положение на странице», как и в описании прошлой функции;
- Активируйте пункт «Не отрывать от следующего».
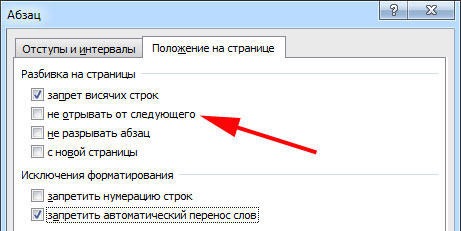
Запрет на оставление одной строки абзаца на листе
В профессиональной среде одну строку, которая оторвана от абзаца и находится на другом листе, называют «висячей». Лист не должен начинаться или заканчиваться таким образом. При строгих требованиях допускается только наличие двух и более строк. Чтобы автоматизировать этот принцип, нужно:
- Выделить абзацы, которые не должны содержать висячих строк;
- Откройте контекстное меню правым кликом, затем «Абзац» и вкладку «Разметка страницы»;
- Активируйте параметр «Запрет висячих строк»;
- Кликните «ОК», чтобы сохранить изменения.
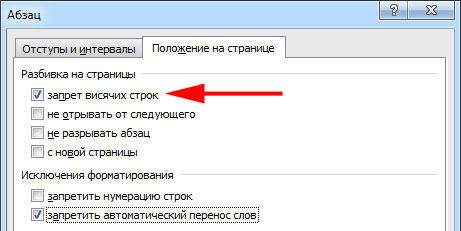
Обычно этот параметр активирован в Ворд по умолчанию, но иногда его наоборот, нужно отключить — это делается кликом по тому же флажку.
Запрет переноса строк таблицы при переходе на новую страницу
Для того чтобы таблица выглядела более аккуратной и была удобной в прочтении, рекомендуется, чтобы все её строки находились на одном листе в Ворд или при печати. Чтобы сделать это, нужно:
- Выделите таблицу, чтобы стало доступно специальное контекстное меню;
- Кликните по выбранной области правой кнопкой мыши, выберите «Работа с таблицами»;
- Перейдите в «Макет» — «Таблица» — «Свойства»;
- В открывшемся окне кликните на «Строка»;
- Снимите отметку с пункта «Разрешить перенос строк на следующую страницу »;
- Сохраните изменения.
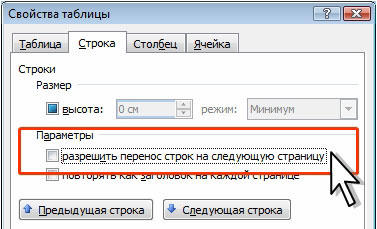
Обычно эта функция выключена в Ворд по умолчанию.
Начинаем работать: создаем страницу
Как правило, любое дело принято начинать с нового листа. Работа в MS Word, в данном случае, не исключение.
Изначально новые страницы автоматически создает сама программа по мере необходимости.
То есть когда предыдущая страница полностью заполняется информацией.
Однако, бывают ситуации, когда, например, появилась дополнительная информация, и поместить ее требуется между уже имеющимися блоками, но на отдельной странице , или перехода к новому листу требует начало раздела или главы.
Если требуется создать новый документ , необходимо навести курсор и на эмблему Microsoft и, активировав выпадающее меню, выбрать пункт «Создать».
Для разрыва страницы (когда нужно начать с новой страницы при не до конца заполненной предыдущей) достаточно будет установить курсор в нужном месте и нажать комбинацию «CTRL+ENTER» на клавиатуре или в подменю «Вставка» последовательно выбрать «Страница», «Разрыв страницы».
Чтобы вставить пустую страницу в ворде между двумя заполненными нужно установить курсор в конец первой страницы и в подменю «Вставка» последовательно выбрать «Страница», «Пустая страница».
Дробление страницы в Ворде при помощи таблицы
Есть еще один нестандартный подход к решению этой задачи – разделение страницы при помощи таблицы.
Для этого:
- На панели инструментов текстового редактора Word нажимаем раздел «Таблица», в выпавшем меню выбираем «Вставить» и снова далее выбираем «Таблица» с параметрами 2 столбца, 1 строка.
- Наша таблица выделяется рамкой. Если она нежелательна, перейдите «Таблица», «Свойства таблицы», «Границы и заливка».
- Далее в настройках уберите рамку. Если оставшаяся сетка, которая выделяет столбцы и строки, также не желательна, им можно задать цвет фона – белый, таким образом, сетка растворится в фоне листа.
- Далее в столбцы записываем необходимую информацию.
Разделение страницы в Word при помощи таблицы
Удаление разрыва страницы — служба поддержки Office
Удалить разрыв страницы вручную
-
Перейдите на Home и выберите Показать / Скрыть ,
Отображает разрывы страниц, пока вы работаете над документом.
-
Дважды щелкните разрыв страницы, чтобы выделить его, и нажмите «Удалить».
Настроить автоматические разрывы страниц
Вы не можете удалить автоматические разрывы страниц, но можете предотвратить их попадание в неудобные места, например, между строками текста, которые вы хотите сохранить вместе.Вы можете настроить параметры разрыва страницы для выбранных абзацев.
-
Выберите абзацы, к которым нужно применить настройки.
-
Перейдите к Layout или Page Layout и выберите средство запуска диалогового окна Paragraph ,
-
На вкладке Разрывы строк и страниц выберите один или несколько из следующего:
-
Элемент управления «Вдова / сирота» помещает не менее двух строк абзаца вверху или внизу страницы.
-
Оставить рядом предотвращает разрыв между абзацами, которые вы хотите сохранить вместе.
-
Держать строки вместе предотвращает разрывы страниц в середине абзацев.
-
Разрыв страницы перед добавляет разрыв страницы перед определенным абзацем.
-
См. Также
Вставить разрыв страницы
Удалить разрыв страницы вручную
-
Перейдите на Home и выберите Показать все непечатаемые символы ,
Отображает разрывы страниц, пока вы работаете над документом.
-
Щелкните или коснитесь сразу после знака абзаца в разрыве страницы, а затем нажмите Удалить.
Настроить автоматические разрывы страниц
Вы не можете удалить автоматические разрывы страниц, но можете предотвратить их попадание в неудобные места, например, между строками текста, которые вы хотите сохранить вместе.Вы можете настроить параметры разрыва страницы для выбранных абзацев.
-
Выберите абзацы, к которым нужно применить настройки.
-
В меню Формат выберите Абзац .
-
В диалоговом окне Абзац выберите вкладку Строка и разрывы страниц .
Выберите один или несколько из следующих вариантов:
-
Элемент управления «Вдова / сирота» помещает не менее двух строк абзаца вверху или внизу страницы.
-
Оставить рядом предотвращает разрыв между абзацами, которые вы хотите сохранить вместе.
-
Держать строки вместе предотвращает разрывы страниц в середине абзацев.
-
Разрыв страницы перед добавляет разрыв страницы перед определенным абзацем.
-
См. Также
Добавить разрыв страницы
В Editing View вставка вручную разрыва страницы в Веб-приложение Word выглядит следующим образом:
Вы не увидите этого в Viewing View .
-
Если вы не находитесь в режиме редактирования View , выберите Edit Document > Edit in Word for the web .
-
Выберите разрыв страницы.
-
Нажмите Удалить.
Примечание. Вы можете удалять только те разрывы страниц, которые вы добавили в свои документы.Вы не можете удалить разрывы страниц, которые Word добавляет автоматически, когда текст перетекает с одной страницы на другую.
Одновременное удаление множества разрывов страниц
У
Символ разбивки страницы в M$ Word выглядит так: ^m. Чтобы вместо него программа вставила пустую строчку, нажмем сочетание клавиш Ctrl + H или кликнем в меню «Главная» кнопку «Заменить». В поле «Найти» впишем ^m, а в поле «Заменить на» – ^p (символ пустой строки). Если хотим просто убрать разделение – не будем указывать в нижнем поле ничего (заменить символ на пустоту – значит, просто удалить его).

Далее, если требуется автозамена во всем документе, жмем «Заменить все». Но если где-то разбивку нужно сохранить, например, до или после определенного места в тексте, щелкаем в этом же окошке кнопку «Больше» (на скриншоте она показана, как “Меньше“, так как меню открыто), указываем направление поиска (вперед или назад), другие параметры (если надо) и нажимаем «Заменить».
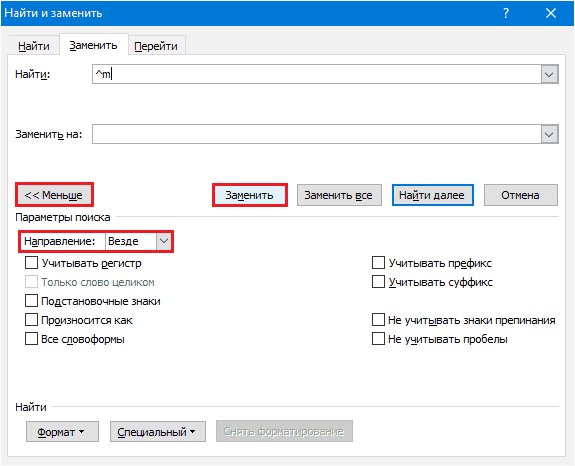
На обработку сотен листов уходит меньше минуты. Удобно, не правда ли?
Как соединить таблицу и зачем нужно включать непечатные знаки
Если вы не знаете, как соединить таблицу в «Ворде», то отметим, что сделать это очень просто. Все, что нужно, так это между двумя различными таблицами удалить все знаки. Но это еще, конечно, при условии, что таблицы, которые будут соединяться, совпадают по количеству столбцов, в противном случае ничего не получится.
Так, мы уже поняли, как соединить таблицу в «Ворд», но это еще не все. Ведь может случиться так, что вы удалили все символы и знаки, а таблица все равно не объединилась. А вы включили непечатные знаки? Что? Вы даже не знаете, что это такое? Значит, объясним!
Непечатными знаками в программе «Ворд» называют те знаки, которые являются невидимыми. К ним относятся пробелы, абзацы и разрывы. Исходя из этого, можно сделать первый вывод, что таблицы не соединяются из-за наличия между ними непечатных знаков. Но возможно ли их удалить? Для этого их необходимо изначально включить. Делается это с помощью одноименной кнопки на верхней панели инструментов или же с помощью сочетания клавиш Ctrl+Shift+8
Но обратите внимание, что если вы нажмете восьмерку на Num-Pade, то ничего не произойдет, нажимать необходимо на основной клавиатуре
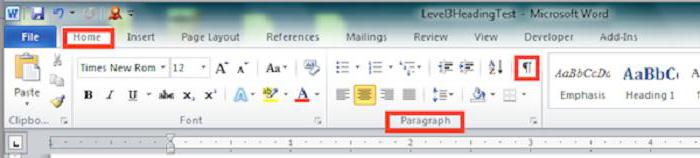
Как только вы нажмете эту кнопку, то вы увидите все непечатные значки. И если они присутствуют между двумя таблицами, то удалите их, и она объединится. Ну вот вы и узнали, как соединить таблицу в «Ворде» и как работать с непечатными знаками, однако есть вероятность, что таблица соединится как-то неправильно.
Как убрать разрыв страницы в Ворде: причины появления разрывов
Разрывы страниц появляются по разным причинам. Самая распространенная из них – нечаянная их постановка при переходе на новую страницу. Иногда они появляются при копировании текста из Интернета. Как понять, что в текстовом документе присутствует разрыв страницы? Для этого пользователю необходимо отобразить в текстовом документе все скрытые знаки. Чтобы это сделать пользователю нужно на панели, расположенной вверху документа, найти значок «Отобразить все знаки». Выглядит он следующим образом:
После того как кнопка будет нажата, то в документ должны отобразиться много значков, которые будут указывать на имеющиеся пробелы. А вот значок «разрыва страницы» в текстовом редакторе Ворд выглядит следующим образом:

Кстати, всего существует два вида разрывов страниц в программе Word. Первые это разрывы, добавляемые в текстовом редакторе Ворд автоматически для обозначения конца каждой страницы. Вторые – это разрывы ручные, которые можно добавлять пользователю самостоятельно в любой части текстового документа. Второй вид разрывов страниц можно удалять, а вот разрывы автоматические – не удаляются, пользователь может только настроить его расположение.
Почему пустая страница появилась и как от нее избавиться?
Для того, чтобы установить причину возникновения пустой страницы, необходимо включить в документе Word отображение символов абзаца. Этот метод подходит для всех версий офисного продукта от Майкрософт и поможет удалить лишние страницы в Ворде 2007, 2010, 2013, 2016, как и в его более старых версиях.
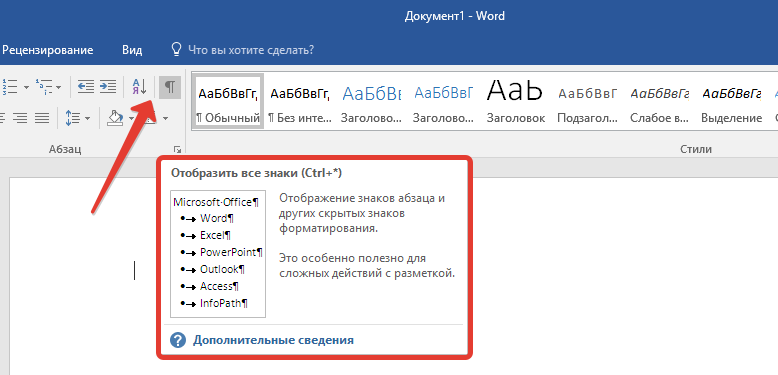
- Нажмите соответствующий значок («¶»)на верхней панели (вкладка «Главная») или используйте комбинацию клавиш «Ctrl+Shift+8».
- Так, если в конце, как и в середине вашего текстового документа есть пустые абзацы, а то и целые страницы, вы это увидите — в начале каждой пустой строчки будет расположен символ «¶».

Лишние абзацы
Возможно, причина появления пустой страницы именно в лишних абзацах. Если это ваш случай, то:
- Выделите пустые строки, помеченные символом «¶».
- И нажмите на кнопку «DELETE».

Принудительный разрыв страницы
Бывает и так, что пустая страница появляется из-за разрыва, добавленного вручную. В данном случае необходимо:
- Поместить курсор мышки перед разрывом.
- И нажать кнопку «DELETE» для его удаления.

Стоит отметить, что по этой же причине довольно часто лишняя пустая страница появляется в середине текстового документа.
Разрыв разделов
Возможно, пустая страница появляется из-за разрывов разделов, установленных «с четной страницы», «с нечетной страницы» или «со следующей страницы». В случае, если пустая страница расположена в конце документа Microsoft Word и разрыв раздела отображается, нужно:
- Поместить перед ним курсор.
- И нажать «DELETE».
- После этого пустая страница будет удалена.
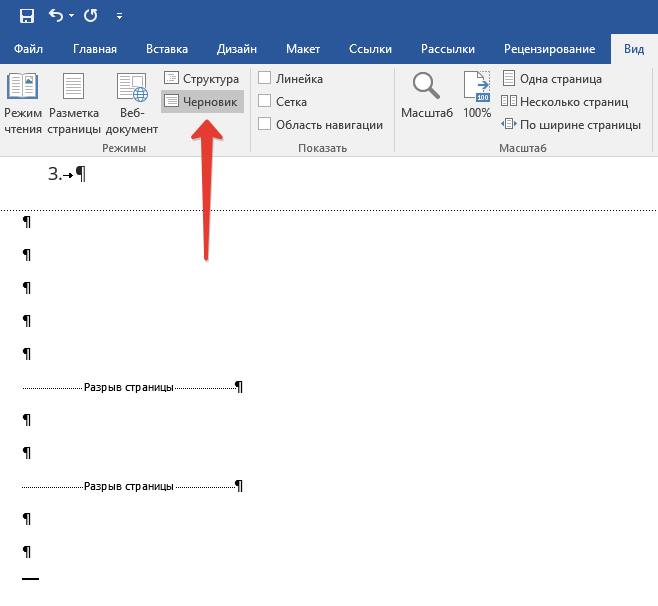
Важно: Иногда бывает так, что из-за появления пустых страниц в середине документа, непосредственно после удаления разрыва, нарушается форматирование. В случае, если вам необходимо оставить форматирование текста, расположенного после разрыва, неизменным, разрыв нужно оставить
Удалив разрыв раздела в данном месте, вы сделаете так, что форматирование ниже идущего текста распространится на текст, который находится перед разрывом. рекомендуем в таком случае изменить тип разрыва: установив «разрыв (на текущей странице)», вы сохраните форматирование, не добавив при этом пустую страницу.
Преобразование разрыва раздела в разрыв «на текущей странице»
- Установите курсор мышки непосредственно после разрыва раздела, который вы планируете изменить.
- На панели управления (лента) MS Word перейдите во вкладку «Макет».

Нажмите на маленький значок, расположенный в правом нижнем углу раздела «Параметры страницы».
В появившемся окне перейдите во вкладку «Источник бумаги».

Раскройте список напротив пункта «Начать раздел» и выберите «На текущей странице».
Нажмите «ОК» для подтверждения изменений.
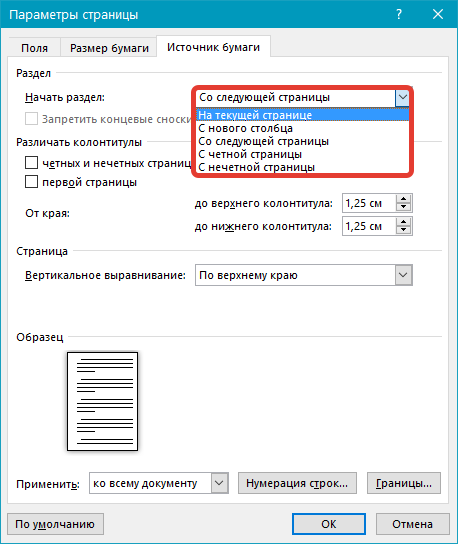
Пустая страница будет удалена, форматирование останется прежним.
Таблица
Вышеописанные методы удаления пустой страницы окажутся бездейственными, если в конце вашего текстового документа расположена таблица — она находится на предыдущей (предпоследней по факту) странице и доходит до самого ее конца. Дело в том, что в Ворде обязательно указывается пустой абзац после таблицы. Если же таблица упирается в конец страницы, абзац перемещается на следующую.

Пустой, ненужный вам абзац будет подсвечен соответствующим значком: «¶», который, к сожалению, нельзя удалить, по крайней мере, простым нажатием кнопки «DELETE» на клавиатуре.
Чтобы решить эту проблему, необходимо скрыть пустой абзац в конце документа.
- Выделите символ «¶» с помощью мышки и нажмите комбинацию клавиш «Ctrl+D», перед вами появится диалоговое окно «Шрифт».
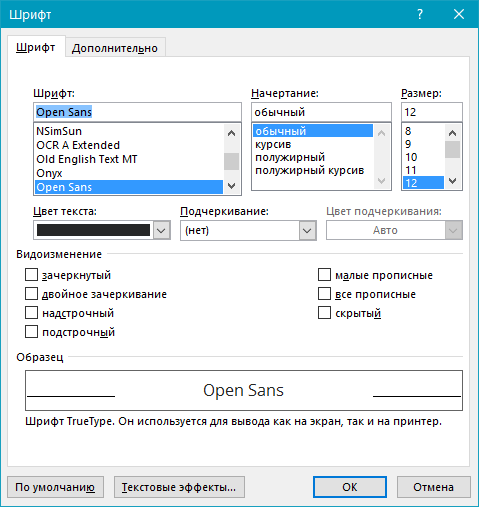
Чтобы скрыть абзац, необходимо установить галочку напротив соответствующего пункта («Скрытый») и нажать «ОК».

Теперь отключите отображение абзацев, нажав соответствующую («¶») кнопку на панели управления или используйте комбинацию клавиш «Ctrl+Shift+8».
Пустая, ненужная вам страница исчезнет.
На этом все, теперь вы знаете о том, как убрать лишнюю страницу в Ворде 2003, 2010, 2016 или, проще говоря, в любой версии этого продукта. Сделать это несложно, особенно, если знать причину возникновения данной проблемы (а мы с каждой из них детально разобрались). Желаем вам продуктивной работы без хлопот и проблем.
Опишите, что у вас не получилось.
Наши специалисты постараются ответить максимально быстро.
Вариант №3. Удалить через вкладку поиска
Суть третьего варианта удаления пустоты между страницами в Word 2007 заключается в том, что они могут быть автоматически удалены, даже если на один текст их приходится несколько штук.
Для этого вам нужно будет навести мышку на самый первый символ набранного текста и задать команду Ctrl+F, для того чтобы открыть вкладку поиска, она же замена.
Кликните мышкой на команду «Заменить», затем – «Больше».
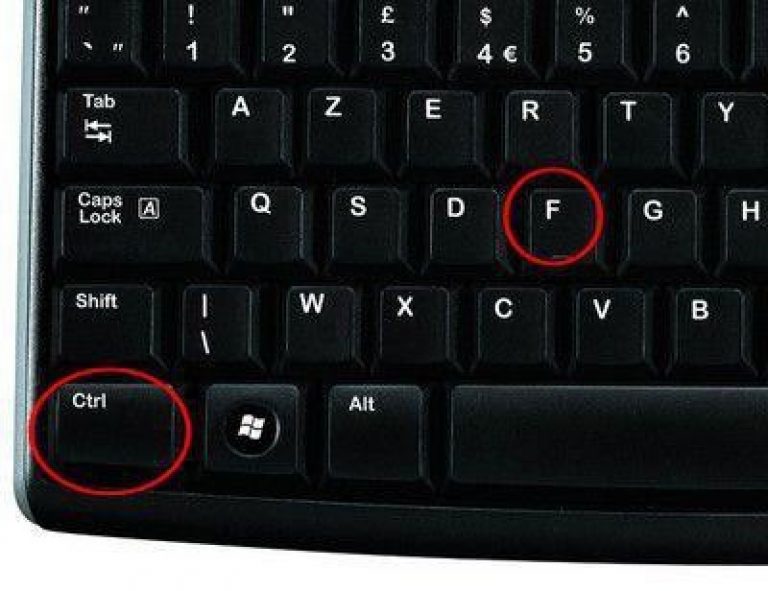
Затем также есть несколько вариантов действий:
- В случае, если вам нужно просто сразу удалить все пустоты, то не нужно набирать никаких символов, просто удалите свободное пространство.
- Если вам необходимо, созданные командным запросом разрывы, полностью заменить на пробелы, то сделайте это, нажав на клавишу «Enter».
- А при том раскладе, когда созданные разрывы нужно сделать началом абзацев в вашем тексте, кликайте на строку «Специальный», а затем «Заменить все».
Обратите внимание, что после любого совершенного вами действия текстовой редактор Word пришлет вам отчет о проделанной работе. Если вы планируете работу с большими текстами (более 15 листов), в которых множественные пустоты были созданы по ошибке, то этот способ будет для вас наиболее удобен
Если вы планируете работу с большими текстами (более 15 листов), в которых множественные пустоты были созданы по ошибке, то этот способ будет для вас наиболее удобен.
Разрыв раздела – это непечатаемый и скрытый от пользователя знак, который указывает текстовому редактору Word, на то что нужно закончить текущий раздел документа и перейти к новому. Обычно пользователи вставляют разрывы раздела, когда нужно применить разное форматирование к разным частям документа.
Но, если вы раньше не сталкивались с разрывом раздела, то он может создать вам проблемы при редактировании текста. В этом материале мы расскажем о том, как удалить разрыв раздела в текстовом редакторе Word. Материал будет актуален для всех современных версий редактора Word, включая Word 2003, 2007, 2010, 2013 и 2016.
Если у вас возникла необходимость удалить разрыв раздела, то это делается очень просто. Для начала нужно активировать показ непечатаемых знаков, это позволит видеть разрывы как обычные символы и упростит их удаление.
Если вы используете Word 2007, 2010, 2013 или 2016, то вам нужно перейти на вкладку «Главная
» и нажать там на кнопку «Отобразить все символы
». На скриншоте внизу эта кнопка отмечена стрелкой. Также включить показ непечатаемых знаков можно и с клавиатуры, для этого используется комбинация клавиш CTRL+SHIFT+8
.
Если вы используете Word 2003, то кнопка для включения показа непечатаемых знаков находится просто на панели инструментов, рядом с масштабом страницы. На скриншоте внизу эта кнопка отмечена стрелкой.
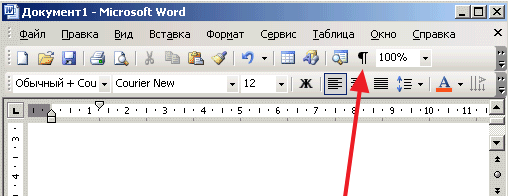
После включения данной функции на странице начнут показываться все непечатаемые знаки. Теперь вам нужно перейти к разрыву раздела, который вы хотите удалить, и установить перед ним курсор. На скриншоте внизу примерно показано, как это должно выглядеть. После того как перед разрывом раздела установлен курсор, просто нажимаем на кнопку DELETE
на клавиатуре и таким образом его удаляем.

Также в документах Word могут попадаться разрывы страницы. Если вам нужно , то это делается точно также, как и с разрывом раздела.

Сначала нужно включить показ непечатаемых знаков, потом установить курсор перед разрывом страницы и удалить его с помощью кнопки DELETE.
Убираем разрыв с помощью функции «Найти и заменить»
По сравнению с первым способом, с помощью функции «Найти и заменить» можно сэкономить кучу времени. Вам не придется выбирать все разрывы страниц один за другим по огромному документу, а вы можете удалить их все разом, выполнив следующие шаги.
Шаг 1. Откроем окно «Найти и заменить»: «Главная» — «Заменить».
Шаг 2. В открытом окне нажимаем на кнопку «Больше >>».
Шаг 3. В списке «Специальный» выбираем «Разрыв страницы».
Шаг 4. В поле «Найти» набираем «^m» и нажимаем на кнопку «Заменить все».
Если вы все правильно сделали, то у вас должно все получиться и, теперь, вы знаете как убрать разрыв страницы в Ворде .
Разрыв страницы в Word — функция, с помощью которой можно отформатировать и оформить текст в редакторе от Microsoft Office. Это можно сделать вручную или автоматически — пользователю доступны разные способы. Функция имеет много параметров настройки для удобной работы с данными.
Многостраничные документы требуют правильного оформления
Переход на новый лист в Ворд — невидимый на печати знак (технический, как пробел, знак табуляции или конца абзаца). После того как он вставлен в документ, весь последующий текст будет печататься на новом листе. Возможность нужна для работы с файлами, каждый раздел которых подразумевает начало с нового листа. Многократное использование Enter — не единственный и не самый практичный вариант использования функции. К примеру, он не позволит зафиксировать данные и при изменении предыдущих частей форматирование пропадёт. Вы можете сделать разрыв листа как вручную, так и автоматически, а также применять различные настройки.
Есть несколько вариантов переноса данных — ручной и несколько с использованием функций Ворд. Каждый из них лучше подходит для своей цели, имеет преимущества и особенности. Тем не менее, все варианты довольно простые.
Разрыв страницы с помощью клавиши Enter (вручную)
Самый простой и очевидный способ, к которому прибегает большинство юзеров Ворд. Нужно установить курсор в месте, с которого нужно сделать отступ, после чего нажимать клавишу Enter до тех пор, пока строка ввода текста не переместится на новый лист. Он имеет серьёзный недостаток — если изменить часть файла до переноса, отформатированный абзац «поднимется» или «опустится» в документе. Кроме того, разметка не сохранится при изменении масштаба документа. Использование Enter подходит только для того, чтобы задать промежуток между абзацами в виде 1 пустой строки.
Разрыв листа с помощью комбинации клавиш Ctrl + Enter
Более быстрый и намного более функциональный вариант создания отступа. Установите курсор мыши перед частью данных, которую нужно перенести, затем нажмите Ctrl и Enter одновременно. В отличие от прошлого способа, при использовании этого форматирование не исчезнет при изменении масштаба или редактировании предшествующей части текста. Способ отлично подходит, если нужно сделать один или несколько переходов во всём документе либо отредактировать уже набранный.
Разрыв листа через функцию во вкладке «Вставка»
Этот способ полностью повторяет функционал предыдущего. Алгоритм:
- Установите курсор мыши в нужной части содержания (будет смещена часть справа);
- Откройте вкладку «Вставка»;
- В выпадающем меню «Страницы» (по умолчанию крайняя ячейка слева) выберите «Разрыв страницы».
Переход на новый лист через функцию «Разрывы»
Сделать перенос данных также можно через вкладку «Макет» («Разметка страницы»). В выпадающем меню «Разрывы» есть несколько функций — вариант имеет больше возможностей , чем остальные. Для этого нужно:
- Установите курсор мыши в нужной части текста;
- Перейдите во вкладку «Макет» (или «Разметка страницы»), в область «Параметры страницы»;
- В выпадающем меню «Разрывы» выберите пункт, который вам нужен.
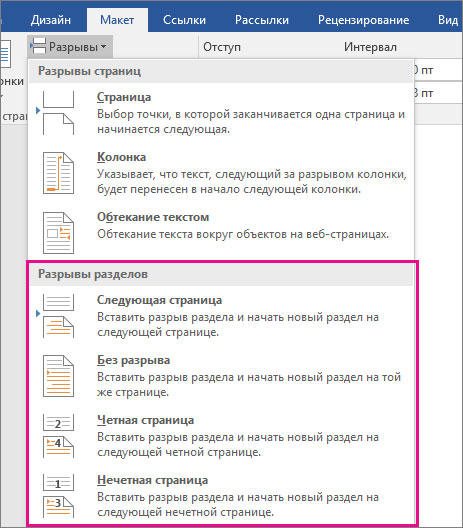
Всего в этом меню 3 функции:
- «Страница» — все объекты, которые находятся правее курсора в файле, переместятся на новую, сохраняя форматирование.
- «Колонка» — функция, которая нужна, если вы используете соответствующее расположение текста. Она переносит данные после курсора в начало новой колонки.
- «Обтекание текстом» — опция для веб-файлов. При её использовании содержание документа обтекает изображение, таблицу или другой объект, что позволяет сэкономить место и сделать более красивое форматирование.
«Доступ запрещен» или что делать, когда текст защищен от редактирования
Для внесения изменений в документ, защищенный от редактирования с помощью пароля, достаточно узнать сам пароль у его создателя.
Потом перейти в подменю «Рецензирование» и найти вкладку «Защитить документ».
Во вкладке «Защитить документ» ввести пароль, выбрав пункт «Отключить защиту».
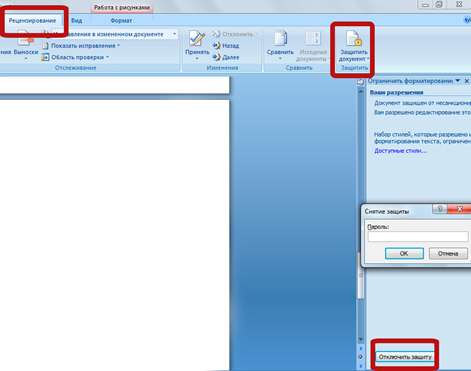
После этого доступ к редактированию будет открыт.
Если узнать пароль не представляется возможным, можно пойти обходным путем.
В появившемся окне необходимо указать новое имя документа и выбрать расширение «Веб страница». Далее документ закрывается.
Новый файл отрывается при помощи блокнота. Сделать это можно, щелкнув по нему единожды правой кнопкой мыши и выбрав пункт в выпадающем меню «Открыть с помощью», в качестве предпочитаемой программы выбрав блокнот.
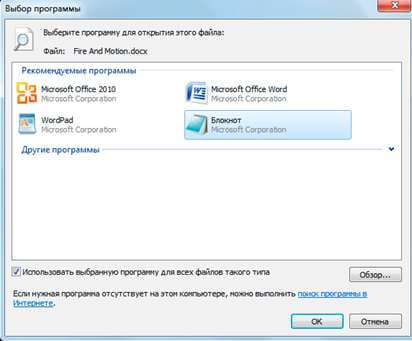
После этого в открывшемся документе найти строчку «w:nprotectPassword>любой текст» и удалить ее. Дальше требуется сохранить изменения и закрыть программу.
Вновь открываем файл при помощи MS Word и, перейдя в подменю «Рецензирование», во вкладке «Защитить документ» выбираем пункт «Отключить защиту». После чего сохраняем документ под нужным именем и в требуемом формате.
Далеко не всегда знаний пользователей о работе компьютерных программ достаточно для самостоятельного выхода из трудной ситуации, и у некоторых часто возникает вопрос, как удалить страницу в Ворде.
Именно этот текстовый редактор чаще всего применяется для создания, чтения и редактирования документов во всех сферах деятельности.
Чтобы разобраться, как правильно убрать лишнюю пустую или заполненную страницу, сэкономив место и не нанеся ущерб всему тексту, рассмотрим несколько несложных способов.
Удаление разделения листа
Если вы применили разделение по ошибке либо во время проверки документа поняли, что оно не нужно, его можно удалить. При этом переход, который происходит в Ворд автоматически при достижении текстом конца листа, удалить или изменить нельзя — это обязательная особенность программы. Можно убрать только переносы, добавленные пользователями.
Удаление разрыва вручную
Этот способ противоположен созданию переноса с помощью нажатия Enter. Он — самый простой, но не такой удобный и быстрый, как остальные:
- Установите курсор в конец последней строки абзаца;
- Нажмите Delete;
- Если перенос не исчез, продолжайте нажимать клавишу — возможно, фрагмент текста отделён большим количеством переноса строк;
Для того чтобы понять, что переход удалён, обратите внимание на курсор на конце строки. Если абзац последний, а он занимает конечное положение, значит, все пустые строки исчезли
Удаление разрыва через «Отобразить»
Разделение листов в Ворд представляет собой технический символ — вроде знака табуляции. Его не видно в обычном режиме просмотра файла. Для того чтобы удалить символ, нужно использовать расширенные возможности:
- Откройте «Главная», нажмите «Отобразить все знаки» (кнопка в виде специального символа, которая находится слева от меню выбора стиля текста) — это сделает видимыми все разрывы;
- Для удаления перехода выделите символ, после чего удалите его на кнопку Delete.
При удалении разрыва листа текст, который следовал за символом, форматируется так же, как и ему предшествующий. Способ наиболее актуален, если нужно убрать несколько знаков — для большого количества это слишком долго и неудобно.
Удаление разрыва через «Черновик»
Этот способ также отлично подходит для ручного удаления нескольких переходов в документе:
- Кликните на вкладку «Вид»;
- Выберите тип отображения документа «Черновик»;
- Установите курсор около разделения (перед строкой текста, которая находится уже на новом листе);
- Нажмите клавишу Delete.

Удаление разрыва с помощью поиска по документу
Этот способ отлично подходит в том случае, когда нужно удалить большое количество переходов либо все сразу:
- Откройте «Главная», нажмите «Отобразить все знаки» (кнопка в виде специального символа, которая находится слева от меню выбора стиля текста) — это сделает видимыми все разделители;
- Скопируйте один из значков разрыва в буфер обмена (Ctrl + «C»);
- Нажмите сочетание клавиш Ctrl + «F» — это активирует поиск по тексту;
- Вставьте в строку специальный символ разрыва строки, если вам нужно удалить несколько переходов;
- Выделите знак и нажимайте Delete, после чего можно пользоваться стрелками перехода вверх и вниз;
- Если вам нужно удалить все разделители разом, используйте команду «Заменить» — Ctrl + «H»;
- Вместо использования поля «Найти» воспользуйтесь параметром внизу окошка — «Больше» — «Заменить» — «Специальный» — «Разрыв страницы»;
- В качестве «Заменить на» укажите пробел;
- Кликайте «Заменить» столько раз, сколько нужно либо «Заменить все», чтобы сделать это во всём документе.
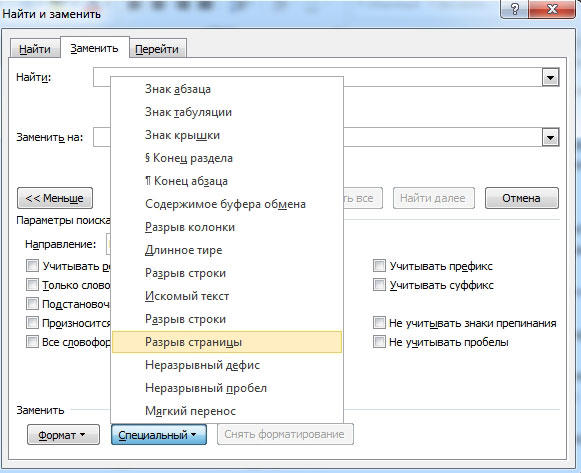
Вариант №1. Удаление с помощью кнопки Delete
Отступ между листами в текстовом редакторе можно устранить следующим способом: сместите курсор мышки в конец последней строки набранного вами текста.
Именно с нее и начинается разрыв страниц, удалить который может кнопка Delete на вашей клавиатуре.
Совет!
Если, нажав на Delete один раз, вы не исправили ситуацию, то не спешите паниковать. В вашем тексте в редакторе за последним напечатанным символом есть повторяющиеся абзацы или пробелы, поэтому повторяйте команду удаления до тех пор, пока не устраните пустоту.
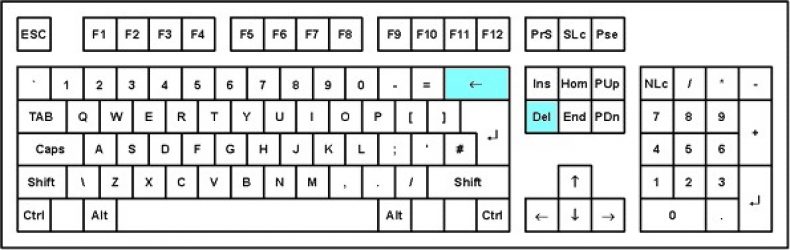
Случается, и так, что пользователь не понимает, исправил ли он сложившееся неудобство в работе или нет.
Вы заметите устранение отступа между страницами в тот момент, когда текст, переместившийся на нижнюю страницу, вернется на исходную и, вероятнее всего, будет продолжен абзац.
Данный вариант устранения пустоты между страницами лучше всего подойдет для текстового редактора Word 2007 года, сравнительно небольших текстов, объемом не более семи листов и при условии, что имел место всего один разрыв.
Соединение таблиц в Word 2007 и других версиях
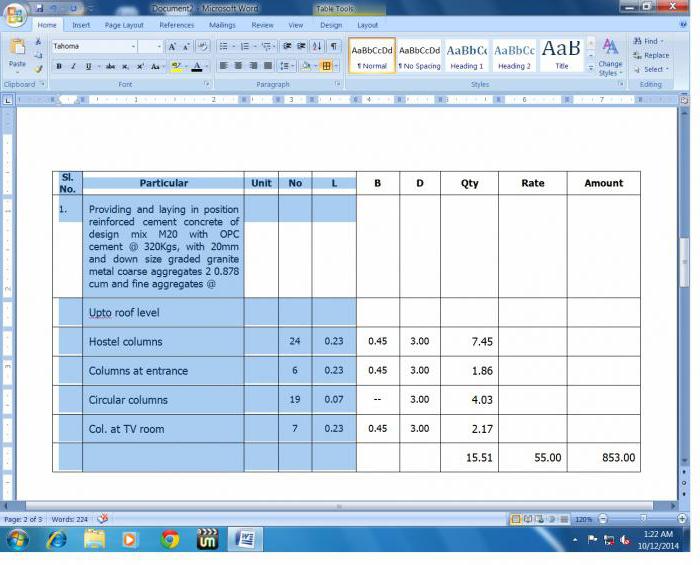
В ситуации, когда непонятно, как соединить две таблицы в «Ворде 2007», существует весьма простое решение. Выполнить эту операцию способен даже начинающий пользователь. Для этого лишь нужно придерживаться следующего алгоритма:
- Выделить объект, который будет объединен со своей «второй» половиной.
- Скопировать фрагмент одним из известных способов:
- Поместить курсор выше или ниже первоначальной матрицы, с которой будет происходить объединение.
- На кнопке «Вставить», на панели инструментов, имеется стрелка. Ее нужно нажать и выбрать пункт «Вставить таблицу путем добавления». Как вариант, при вставке таблицы появляется небольшая кнопка с контекстным меню, из которого можно выбрать одну из необходимых команд.
Этот алгоритм подходит не только версии 2007, но и для остальных, поскольку последующие выпуски Word глобальных изменений в интерфейсе программы не привнесли. Поэтому, размышляя, как соединить две таблицы в «Ворде 2010», придерживайтесь указанного алгоритма. Главное — не забывайте удалять лишние символы и пробелы между двумя объектами.
Теперь никого не должен беспокоить вопрос о том, как соединить две таблицы в «Ворде».








