Полное удаление драйверов в windows 10
Содержание:
- Способ 5: Удаление скрытых устройств
- Стороннее ПО
- Что делать, если скрытые устройства не появляются в «Диспетчере устройств»
- Возможные проблемы
- Командная строка
- Rooftops
- Удаление драйверов с помощью встроенных средств
- Удаление устройств
- Видео: какой программой открыть файл ISO
- Стандартный способ через «Диспетчер устройств»
- Переломные моменты истории простым языком
- Не работает звук Windows 10 после обновления до новой версии
- Как обновить драйвера: доступные способы
- Вопрос-ответ
- Как загрузить и переустановите Realtek HD Audio Manager
- Ситуация 2. Звука нет, значок в трее перечёркнут или рядом с ним находится красный запрещающий знак
- Как удалить драйвер из системы Windows 10
- Командная строка
- Обнаружен универсальный аудиодрайвер
- Как создать форум, блог соавторов и другой формат сайта? Как добавить новые функции?
- В чем преимущества
Способ 5: Удаление скрытых устройств
Если вы обратите внимание на Способ 2, то заметите, что через Диспетчер устройств можно удалить только драйверы того оборудования, которое сейчас подключено к компьютеру. Что касается отключенных девайсов, они находятся в скрытом состоянии и многие из них больше никогда не будут подключены к данному ПК
Существует метод, позволяющий через это же меню удалить такие скрытые устройства, но для этого придется выполнить одну несложную настройку.
- Откройте «Пуск» и перейдите в «Параметры», кликнув по специально отведенной кнопке в виде шестеренки.

В открывшемся окне вас интересует раздел «Система».

Опуститесь в самый низ левой панели и зайдите в «О системе».

В этом окне отыщите строку «Сведения о системе» и кликните по ней левой кнопкой мыши.

Откроется новое меню «Система», где следует нажать по кликабельной надписи «Дополнительные параметры системы».

В «Свойства системы» на первой же вкладке «Дополнительно» нажмите по кнопке «Переменные среды».

Первый блок называется «Переменные среды пользователя». Под ним находится кнопка «Создать», по которой и щелкните.

Задайте имя переменной «devmgr_show_nonpresent_devices» и установите ей значение «1», после чего примените изменения.

Проверьте текущую настройку, отыскав созданную переменную в блоке.

Теперь осталось только отобразить скрытое оборудование и удалить его. Для этого откройте Диспетчер устройств любым удобным образом.

Во всплывающем меню «Вид» активируйте пункт «Показать скрытые устройства».

Все скрытые девайсы будут подсвечены синим цветом. Найдите требуемый, кликните по строке ПКМ и щелкните «Удалить устройство».

Теперь при повторном подключении удаленного устройства операционная система его не опознает и начнется повторная установка. Если надобности в отображении скрытых девайсов больше нет, можете отключить эту функцию, сняв галочку с рассмотренного выше пункта.
В рамках сегодняшней статьи мы рассказали о пяти методах удаления драйверов в Windows 10. Вам остается только подобрать интересующее и, следуя простым инструкциям, быстро справиться с поставленной задачей, приложив для этого минимальное количество усилий.
Опишите, что у вас не получилось.
Наши специалисты постараются ответить максимально быстро.
Стороннее ПО
Когда Microsoft не желает или забывает дать пользователю в руки инструмент для выполнения каких-либо действий, эту нишу тут же занимают производители стороннего ПО. В нашем случае речь идет о программах для удаления драйверов или их автоматического обновления. Выпущено их много, поэтому остановимся на трех, достаточно популярных среди пользователей.
Driver Sweeper
Распространяется бесплатно и поддерживает полтора десятка языков, в число которых входит и русский.
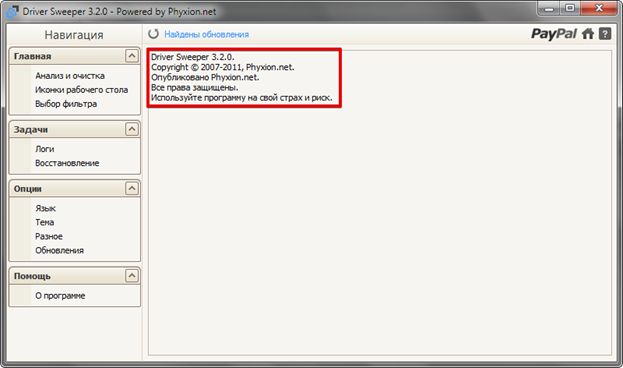
Как видно на скриншоте, последняя версия выпущена в 2011 году. Говорить об актуальности базы устройств даже не стоит. Запустив Driver Sweeper, выбираем известных программе производителей и запускаем анализ системы.

В результате непродолжительных поисков получаем список драйверов, предлагаемых к удалению.

При попытке запустить обновление, уведомление о котором появляется в верхней строке, мы попадаем на домашнюю страницу следующего «кандидата» — Treexy Driver Fusion.
Treexy Driver Fusion
Такое интересное поведение, с которым мы столкнулись, заставляет, установив программу, проверить версию и лицензионное соглашение.
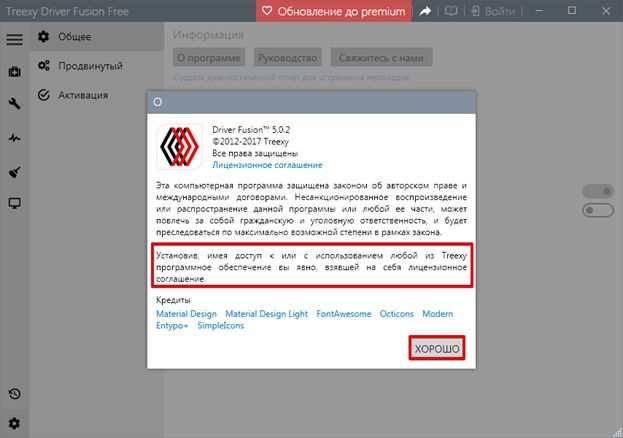
Версия свежая, а вот кнопка «Хорошо» — смущает. Посмотрим, что предлагает нам данное ПО, изучив настройки.

Почти все проверенные пункты поиска «водителей» ни к чему не приводят. При этом нам откровенно и навязчиво указывают на ограниченность бесплатной версии.

Тягостное впечатление от возможностей данной программы приводит к мысли, что опыт, о котором говорят разработчики, будет напрямую связан с установкой Windows.
Driver Genius
Производитель Driver Genius русским языком нас не балует. Интерфейс в свежей версии ПО полностью на английском.
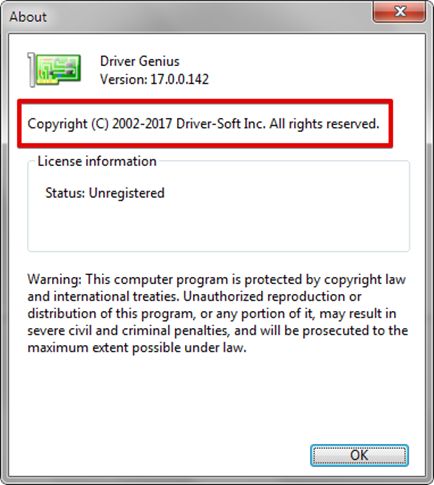
Предложения по очистке диска от «неверных» драйверов сводятся к сканированию хранилища. Список его содержимого мы создавали в командной строке.
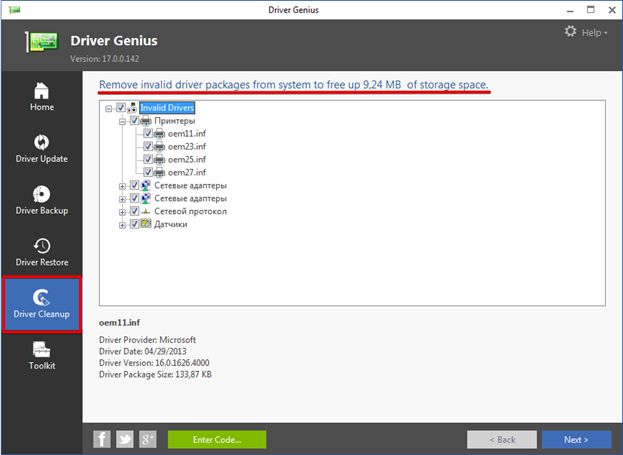
В результате действий программы нам предлагается освободить «целых» девять мегабайт дискового пространства.
Что делать, если скрытые устройства не появляются в «Диспетчере устройств»
Как мы отметили выше, бывают ситуации, что в «Диспетчере устройств» не отображаются скрытые устройства даже после установки галочки (или данного пункта в меню вовсе нет). В такой ситуации необходимо проделать следующее, чтобы они появились:
- Запустите строку «Выполнить» комбинацией клавиш Windows+R и пропишите в ней следующую команду:
control.exe /name Microsoft.System
- Далее в левой части открывшегося окна выберите пункт «Дополнительные параметры системы»;
- Откроется окно, в котором необходимо перейти на вкладку «Дополнительно» и нажать кнопку «Переменные среды»;
- Теперь потребуется создать новый параметр переменной среды. Нажмите «Создать», и в открывшемся окне в верхней его части напишите название для среды:
devmgr_show_nonpresent_devices
Чтобы она была активна по умолчанию, в графе «Значение переменной» следует поставить цифру 1, после чего нажать «ОК».
Новая переменная среда будет создана, и в списке «Диспетчера устройств» появятся скрытые варианты, драйвера для которых можно удалить по инструкции, описанной выше.
Возможные проблемы
Встроенные инструменты в Виндовс 10 не всегда справляются с задачей деинсталляции файлов и компонентов. Поэтому пользователи выбирают сторонние ресурсы, широкий выбор которых представлен на просторах интернета. Если при установке новых версий driver возникают проблемы, справится с ними утилита Display Driver Uninstaller, которая эффективно удалит старые драйверы из системы. Возможно, решить проблему поможет банальная перезагрузка устройства.
Перед установкой новой видеокарты специалисты рекомендуют полностью очищать содержимое папок, устаревшие файлы. Это необходимо для того, чтобы в процессе инсталляции не возникало ошибок. Эффективно почистить систему от ненужного «мусора» поможет любой из выше перечисленных способов.
Командная строка
В особо запущенных случаях удалить драйвер с компьютера на Windows 7 или 10 можно с помощью командной строки. К примеру, когда устройства уже нет, а описанными способами избавиться от управляющих им компонентов не получается. Этот метод официально документирован Microsoft и разрешен для применения пользователям с административными правами. Воспользовавшись им, можно полностью удалить драйвер из системы.
Windows, заботясь о пользователях, сохраняет «память» обо всех подключаемых к компьютеру устройствах. Драйверы помещаются в специальное хранилище и ждут своего часа, который наступит при повторном использовании. Для начала создадим удобный для изучения список отправленных на хранение компонентов.

С помощью приведенной команды мы заставим службу PnP сохранить перечень драйверов в текстовый файл и разместить его на рабочем столе пользователя. Теперь пользователь может просматривать его в Блокноте, чтобы найти подлежащий удалению компонент.

Продолжим бороться с аудиосистемой ПК и рассмотрим, как удалить звуковой драйвер, обнаруженный в списке. Теперь, когда нам известного его имя, опубликованное в системе, снова воспользуемся командной строкой в режиме администратора.

На скриншоте показано, что делать в том случае, когда ОС отказывает в удалении, ссылаясь на использование устройства. Добавляем параметр «-f», означающий выполнение команды в принудительном порядке и добиваемся желаемого результата.
Rooftops
Удаление драйверов с помощью встроенных средств
Если устаревший драйвер перестал нормально функционировать или потребовалась установка обновленного программного обеспечения, пользователь выполняет деинсталляцию всех компонентов файла. Он может воспользоваться одним из предложенных способов.
С использованием сторонних программ
Этот метод подходит как для опытных пользователей, так и для новичков. В сети интернет можно найти различные утилиты, которые помогают справиться с задачей деинсталляции видеодрайвера, делая процесс максимально упрощенным. Рассмотреть каждую из них невозможно, так как список программ слишком большой. Общие принципы удаления драйвера видеокарты AMD Radeon рассмотрим на примере софта Driver Fusion.
Пошаговая инструкция:
Скачать утилиту с сайта разработчика.
- Инсталлировать и открыть программу.
- В левой части меню найти раздел «Очиститель драйверов».
В открывшемся списке выбрать нужный тип оборудования с ПО, которое необходимо удалить.
После выбора устройства посмотреть список файлов. Выбрать из них те, которые нужно удалить.
- Нажать на кнопку «Очистить» на верхней панели.
- Подтвердить действие, нажав «Да».
Из минусов программы пользователи отмечают ограниченный функционал в пробной версии. Некоторые файлы удалить через приложение не получится, пока не будет установлена полная версия утилиты. Юзеры, которых не устраивает работа программы Driver Fusion, могут воспользоваться следующим вариантом деинсталляции ПО.
Командная строка
Этот способ рекомендуется использовать в случаях, когда остальные методы не помогли. Процедуру проводить можно только пользователю с правами Администратора. Деинсталлировать driver можно, выполнив следующее:
- Нажать комбинацию клавиш: «Win + R».
- В строке набрать команду: cmd.
В окне задать команду: cleanmgr.
Поставить отметку возле пункта «Пакеты драйверов устройств».
Подтвердить действие, нажав «Ok».
После выполнения всех пунктов Виндовс выполнит очистку пакетов driver.
Специализированный софт
Удалить AMD Radeon не всегда получается с помощью внутренних инструментов системы. Иногда происходит так, что программа, например, центр ATI/Nvidia, удалена, а сам driver остался в системе. В этой ситуации поможет сторонняя утилита Display Driver Uninstaller, которая специально разработана для удаления драйверов видеокарты. Кроме него, деинсталлируются все файлы, папки и ключи реестра.
Для того чтобы воспользоваться программой, нужно скачать ее с официального сайта, инсталлировать в выбранную папку на компьютере. Далее потребуется перезагрузить устройство и запустить его в безопасном режиме.
После следовать инструкции:
- Отрыть софт.
- В окне программы выбрать драйвер AMD Radeon.
Из предложенных вариантов выбрать: «Удаление и перезагрузка».
После подтверждения действий утилита удалит driver видеокарты, перезапустит систему. После пользователю останется загрузить устройство в обычном режиме, установить новый драйвер.
Системные инструменты
С помощью встроенной функциональности Windows 10 удалить драйвер легко может даже начинающий пользователь. Для этого понадобится Диспетчер устройств. Способ не подходит для деинсталляции неофициальных драйверов.
Пошаговая инструкция:
- Открыть Панель управления.
- Найти раздел «Программы», под ним нажать на «Удаление программы».
- В открывшемся окне найти драйвер AMD Radeon, нажать на него один раз ЛКМ.
- В верхней панели найти и кликнуть по пункту «Изменить».
- В окошке нажать «Далее».
- Выбрать режим работы Мастера, кликнуть «Далее».
Запустится процесс деинсталляции файлов. Юзер должен дождаться окончания операции, затем закрыть окно и перезапустить устройство. Система готова к установке нового драйвера.
Удаление устройств
С ненужным и устаревшим ПО мы разобрались. Однако ситуация может сложиться так, что при наличии актуальных версий программного обеспечения устройство безнадежно выходит из строя. В ряде случаев чтобы обеспечить корректную работу нового, старое нужно полностью удалить из системы. Снова отправляемся в панель управления.
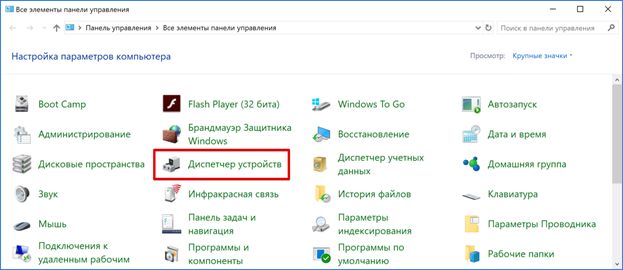
Выбираем отмеченный пункт и переходим в меню управления устройствами ПК.

Здесь все сгруппировано по областям применения. Соответственно, можно найти и удалить драйвер устройства, которое больше не нужно или некорректно работает. Выберем «жертву» и посмотрим, что необходимо делать в этом случае. Попробуем, к примеру, удалить драйвер звуковой карты.

Разворачиваем группу устройств и выбираем подлежащее деактивации. Вызываем контекстное меню и находим пункт, позволяющий его удалить. Система выдаст диалоговое окно с предупреждением.

Проставляем галочку в указанном месте и подтверждаем сделанный выбор. В результате устройство будет полностью удалено из списка используемого оборудования, а система очистит управляющее им ПО.
Видео: какой программой открыть файл ISO
Файлы с расширением.iso содержат копию оригинального оптического носителя с записью фильма, музыкального альбома, компьютерной игры и т.д. Они называются «образами» дисков и могут быть использованы для создания полного или виртуального дубликата CD или DVD-диска. Для этого необходимо наличие в компьютере специального приложения, рассчитанного на работу с файлами такого формата.
Инструкция
Подберите и установите в компьютер какую-либо программу-эмулятор.
Таких приложений сегодня существует очень много — например, можно использовать программы Alcohol 120%, Daemon Tools, UltraISO и т.д. Найти их можно на дисках в компьютерных магазинах или загрузить через интернет с сайтов компаний-производителей, большинство из которых предлагают упрощенные бесплатные варианты этих программ или пробный период, длящийся от двух недель до месяца.
После установки приложения запустите его и выберите в меню команду монтирования образа диска. Каждая программа имеет свой собственный интерфейс, поэтому дать однозначное указание где именно следует искать эту команду нельзя. Например, если вы выбрали UltraISO, раскройте в меню раздел «Инструменты» и выберите пункт «Монтировать в виртуальный привод». Этой команде здесь назначена «горячая клавиша» F6 — можно воспользоваться и ею.
Какое бы приложение вы не использовали, вслед за выбором команды монтирования должен появиться диалог поиска файла с нужным образом диска. В UltraISO эта форма содержит и выпадающий список с перечислением доступных виртуальных приводов, в которые этот образ может быть смонтирован. Список размещен в первой строке, а в следующей есть кнопка с многоточием — нажмите ее, чтобы открыть дополнительное окно и с его помощью найти в компьютере нужный iso-файл. При желании полный путь можно набрать вручную в текстовом поле под надписью «Файл образа».
После выбора файла нажмите кнопку, запускающую процесс монтирования образа. В программе UltraISO она помещена в левый нижний угол формы и имеет надпись «Монтировать». Это приложение производит сам процесс без каких либо внешних эффектов — нет никаких информационных сообщений или других признаков хода или завершения операции.
Установите игру с виртуального диска, в который смонтирован iso-образ. Если вы использовали UltraISO, нажмите кнопку в верхней строчке формы (при наведении на нее указателя мыши всплывает подсказка «Автозагрузка»). В результате будет запущено меню диска, в котором вам нужно выбрать опцию установки. Если игра не требует инсталляции, можете сразу начинать ею пользоваться.
Стандартный способ через «Диспетчер устройств»
Обновить программное обеспечение своего компьютера с ОС виндовс 10 можно с помощью встроенного инструмента диспетчера задач. Этот способ позволяет провести все вручную.

Обновление программного обеспечения в виндовс 10 стандартным способом
Обновлять ПО таким способом возможно, если следовать пошаговому алгоритму:
- Пользователю потребуется отправиться в «Пуск», затем из доступных подразделов выбрать «Панель управления».
- Опять-таки из доступных инструментов необходимо выбрать искомый «Диспетчер устройств», кликнуть на него.
- Отобразится на экране новое окно, в котором нужно выбрать вкладку, касающуюся звукового оборудования.
- Пользователь увидит компонент, который отвечает непосредственно за воспроизведение звука. На этот пункт нужно навести курсор мышки и тапнуть правой кнопкой. Из выпадающего списка контекстного меню выбрать «Обновить…».
- В завершении остается выделить один из доступных способов обновления ПО: пункт об автоматическом поиске и установке программного обеспечения или ручном способе.
В зависимости от выбранного метода установки действия пользователя будут немного отличаться.
Обратите внимание! Запускать диспетчер задач необходимо с правами администрирования, в противном случае система не позволит вносить изменения

Автоматическая или ручная установка обновлений
Второй способ, который позволит полностью и автоматически обновить ПО — это поискать в центре обновления виндовс. Обязательное условие — наличие подключения к Интернету.
Автоматический поиск программного обеспечения
Отдавать предпочтение этому способу рекомендуется в том случае, если с компьютера имеется выход в Глобальную сеть, и пользователь предпочитает искать драйверы в Интернете.
Как только системой будет найдена подходящая модификация ПО, пользователю будет предложено его обновить. Действовать нужно согласно указаниям системы, которые отображаются на экране.
Если все перечисленные действия выполнены верно, то запустятся встроенные в ОС алгоритмы, найдутся искомые драйверы, и они смогут обновиться. Узнать об успешном завершении процесса не сложно, система уведомит пользователя сама. Также в некоторых случаях рекомендуется перезагружать компьютер.

Автоматический поиск драйверов в Сети
Ручной поиск обновленных программных компонентов
Альтернативный способ обновить программное обеспечение — это их поиск на компьютере самостоятельно. Отдавать предпочтение ему рекомендуется лишь в том случае, если пользователь уверен, что среди имеющихся системных файлов есть свежее ПО. Также можно использовать и flash-накопитель.
Инструкция, как установить звуковую карту на Windows 10, выглядит следующим образом:
- Первые пять пунктов стандартного способа обновления ПО выполняются идентично, далее выбрать ручной поиск.
- На экране отобразится форма, в которой потребуется указать папку для обновлений. Нажать «Далее», после чего система начнет сканирование и предложит доступные варианты.
- В качестве альтернативы можно из доступного списка выбрать предпочтительный вариант драйвера. Системой будет установлена выбранная версия программного обеспечения.

Выбор ПО среди доступных на компьютере
Обратите внимание! Как и в предыдущем случае, система уведомит пользователя об успешном окончании обновления драйверов аудиокарты
Переломные моменты истории простым языком
Не работает звук Windows 10 после обновления до новой версии
Если у вас пропал звук после установки новой версии Windows 10 (например, обновления до 1809 October 2018 Update), для начала попробуйте следующие два метода исправления ситуации.
- Зайдите в диспетчер устройств (можно через меню, которое открывается по правому клику на кнопке Пуск).
- Раскройте раздел «Системные устройства» и посмотрите, есть ли там устройства с буквами SST (Smart Sound Technology) в названии. Если есть, нажмите по такому устройству правой кнопкой мыши и выберите «Обновить драйвер».
- Далее выберите «Выполнить поиск драйверов на этом компьютере» — «Выбрать драйвер из списка доступных драйверов на компьютере».
- Если в списке есть другие совместимые драйверы, например, «Устройство с поддержкой High Definition Audio», выберите его, нажмите «Далее» и установите.
- Учитывайте, что в списке системных устройств может быть более одного устройства SST, выполните шаги для всех.
И ещё один способ, более сложный, но также способный помочь в ситуации.
- Запустите командную строку от имени администратора (можно использовать поиск на панели задач). И в командной строке введите команду
- pnputil /enum-drivers
- В списке, который выдаст команда, найдите (при наличии) пункт, для которого исходное имя — intcaudiobus.inf и запомните его опубликованное имя (oemNNN.inf).
- Введите команду pnputil /delete-driver oemNNN.inf /uninstall для удаления этого драйвера.
- Зайдите в диспетчер устройств и в меню выберите Действие — Обновить конфигурацию оборудования.
Прежде чем приступать к шагам, описываемым далее, попробуйте запустить автоматическое исправление проблем со звуком Windows 10, кликнув правой кнопкой мыши по значку динамика и выбрав пункт «Устранение неполадок со звуком». Не факт, что сработает, но, если не пробовали — стоит попробовать. Дополнительно: Не работает звук по HDMI в Windows — как исправить, Ошибки «Выходное аудио устройство не установлено» и «Наушники или динамики не подключены».
Примечание: если звук пропал после простой установки обновлений в Windows 10, то попробуйте зайти в диспетчер устройств (через правый клик по пуску), выбрать в звуковых устройствах вашу звуковую плату, кликнуть по ней правой кнопкой мыши, а затем — на вкладке «Драйвер» нажать «Откатить». В дальнейшем вы можете отключить автоматическое обновление драйверов для звуковой платы, чтобы проблема не возникала.
Как обновить драйвера: доступные способы
Чтобы на компьютере с операционной системой звуковая карта работала без нареканий, нужно обновить драйверы звука для Windows 10. Драйверы представляют собой программное обеспечение, с помощью которого операционной системе удается взаимодействовать с комплектующими стационарного компьютера или ноутбука.

Интерфейс операционной системы Windows 10
Существует несколько способов, как обновить аудио драйверы на Windows 10. Сделать это можно вручную при помощи встроенных в операционную систему инструментов или же воспользоваться сторонними программами для обновления ПО. По умолчанию в ОС Windows 10 активирован режим автоматического обновления драйверов.
Некоторые способы, как обновить аудио драйвер на Windows 10, основываются на стандартной установке/переустановке пакетного софта всего оборудования. Оставшиеся больше ориентированы на оптимизацию работы видеокарты.
Обратите внимание! Интеграция программного обеспечения с операционной системой производится уже после установки. Если было установлено неподходящее ПО, то проблема решена не будет
Его потребуется удалить и скачать с официального сайта разработчиков или базы Microsoft подходящую модификацию.
Вопрос-ответ
Сколько стоит SMM-продвижение
Все зависит от ваших аппетитов и ниши. На этот вопрос вы сможете ответить только после анализа рынка и этапа тестирования и то, это будет только гипотеза. На рынке может появиться сильный конкурент, изменятся условия жизни аудитории или что-то еще – все это может повлиять на чек продвижения. Бюджет вы будете закладывать в одних условиях, а завтра они станут другими.
Когда я начну получать прибыль?
Этого мы тоже не знаем, все зависит от плотности рынка, активности аудитории, бюджета на продвижения и инструментов, которыми вы пользуетесь. Даже изменения в законодательстве могут изменить результаты работы.
Зачем нужна SMM-стратегия, если ее все время придется переписывать
Не переписывать, а корректировать. SMM-стратегия нужна, чтобы не сбиться с выбранной цели, четко понимать какими инструментами ее достичь и какие этапы пройти. Если стратегия составлена верно, вы провели тщательный анализ рынка, то корректировать придется немного. Например, в ходе продвижения социальная сеть изменила алгоритм или наступила пандемия, бюджеты пришлось сократить – это только частично меняет этапы внутри стратегии, в глобальном смысле она остается нетронутой.
Зачем анализировать конкурентов, у меня свое видение, что нужно клиентам
Прекрасно, если вы знаете о своей аудитории то, что не знают другие. Но анализ конкурентов все равно нужно проводить хотя бы потому, что они вливают деньги на продвижение, тестируют каналы и контент. Поэтому если вы увидите, что сильный конкурент делает упор на определенную социальную сеть, или часто размещает рекламу у блогера, или постоянно публикует посты по определенной теме – значит, это окупается и приносит результаты.
SMM-стратегия состоит из цифр и гипотез. В этой главе мы коснулись только верхушки работы над ней. В следующей – мы расскажем об основных направлениях SMM, а затем поэтапно разберем, как их анализировать, настраивать рекламу, тестировать гипотезы и общаться с подписчиками, чтобы они вас любили.
Следующая глава: 4. Основные направления в SMM
Как загрузить и переустановите Realtek HD Audio Manager
Перед загрузкой новых драйверов удалите все текущие драйверы. Чтобы избежать дублирования конфликтов между несколькими драйверами, необходимо также удалить дубликаты аудио драйверов.
Для этого выполните следующие действия:
- Откройте диспетчер устройств. Нажав Windws + X.
- Разверните Звуковые, видео и игровые контроллеры из списка в диспетчере устройств.
- При этом найдите аудио драйвер Realtek High Definition Audio.
- Щелкните правой кнопкой мыши на нем и выберите «Удалить устройство» из выпадающего меню.
- Установите флажок «Удалить программное обеспечение драйвера для этого устройства» и нажмите кнопку «Удалить».
- Теперь перейдите на вкладку «Вид» и нажмите «Показать скрытые устройства» в раскрывающемся меню.
- Теперь ищите дубликаты аудио драйверов, если таковые имеются. Щелкните правой кнопкой мыши и выберите опцию «Удалить».
- Перезагрузите систему.
На странице загрузки будет представлен список доступных аудио драйверов для загрузки. Ищите тот, который вы хотите, и загрузите его.

После завершения процесса загрузки дважды щелкните файлы установки и следуйте инструкциям для завершения установки.
Если, несмотря на переустановку Realtek HD Audio, компонент по-прежнему отсутствует, или вам трудно открыть его, следуйте этим советам.
Ситуация 2. Звука нет, значок в трее перечёркнут или рядом с ним находится красный запрещающий знак
В отличие от ситуации под номером «1», подобную ошибку решить несравненно легче, так как она может проявляться только исходя из двух причин, а именно:
«Отключена служба WindowsAudio».Данная служба отвечает за общее управление всеми средствами и компонентами, которые так или иначе работают со звуком.
«WindowsAudio», принимая во внимание важность выполняемой работы, имеет подобие «неприкосновенности», так как сложно предположить, что кто-то использует компьютер и категорично не планирует реализовывать все доступные возможности, включая воспроизведение аудио файлов (хотя бы системных звуков). Поэтому, сразу же напрашивается вывод, что данная служба могла быть отключена или самим пользователем вручную (в интернете существуют такие рекомендации, предлагающие отключить её для повышения быстродействия работы операционной системы, что очень спорно), или в результате стороннего вмешательства (вирусов), так как «WindowsAudio» не имеет прямой зависимости от включения/отключения других служб.
Для проверки её активности следует нажать комбинацию клавиш «WIN+R» и выполнить команду «services.msc»
В открывшемся окне, где перечислены все активные и неактивные службы, следует найти «WindowsAudio», после чего нажать на него правой кнопкой мыши для открытия свойств.
Далее, необходимо убедиться, что служба запущена и выполняется, а также, что в строке «Тип запуска» установлен параметр «Автоматически»,
Если всё включено и работает, то остаётся лишь одна причина.
2
«Отсутствует или некорректно работает драйвера звукового адаптера».
Дальнейшие шаги будут зависеть от того, определяется ли адаптер самой системой или нет.
Для определения этого:
Нажмите комбинацию клавиш «WIN+R» и выполните команду «devmgmt.msc»;
В открывшемся окне «Диспетчер устройств» раскройте раздел «Звуковые, игровые и видеоустройства»;
Если среди имеющихся там вариантов присутствует ваш звуковой адаптер (что в данном случае было бы удивительно), кликните по нему правой кнопкой мышки и откройте его свойства:
Перейдите на вкладку «Драйвер» и обратите внимание на используемую вами версию драйверного обеспечения;
Посетите сайт производителя вашей материнской платы или ноутбука и проверьте соответствует ли установленная версия рекомендуемой разработчиком.
В случае, если используемая версия драйвера не требует обновления, можно попробовать откатить его на предыдущую версию, нажав на соответствующую кнопку в свойствах адаптера.
Если адаптера в списке нет, а здесь или в разделе «Другие устройства» имеются варианты, помеченные жёлтым треугольником с восклицательным знаком внутри, то это означает, что необходимый драйвер фактически отсутствует, в связи с его удалением (что можно сделать здесь же) или с незавершённой/некорректной установкой. Для исправления этого недоразумения можно воспользоваться специализированным ПО, например, всем известным «DriverPackSolution».
Установить/обновить необходимые для звуковой платы драйвера можно и вручную, но для этого нужно определить её модель, что проблематично, так как в «Диспетчере устройств» она может не распознаваться системой. Лучшим вариантом в данном случае будет определить модель вашей материнской платы, и обычным поисковым запросом в интернете определить, какая у вас предустановлена звуковая карта.
Для всех остальных, если нет желания просматривать информацию в «Диспетчере устройств», можно воспользоваться командой «dxdiag.exe» (WIN+R) и на вкладке «Звук» посмотреть имя устройства и версию драйвера.
Как удалить драйвер из системы Windows 10
Если обновлять драйверы до новой версии, не стирая при этом старую, то со временем старые и неиспользуемые версии будут накапливаться в системе.
Чтобы удалить уже неиспользуемое, но все еще установленное программное обеспечение, открываем ”Пуск” — “Проводник”.В появившемся окне выбираем тот локальный диск, на котором установлена операционная система (на иконке будет значок Windows рядом с диском, обычно это диск C). Щелкаем правой кнопкой мыши на нем и выбираем пункт “Свойства”. В новом окне нажимаем “Очистка диска”.
В новом окне нажимаем “Очистка диска”. Ждем, пока система соберет информацию о неиспользуемых файлах.
Ждем, пока система соберет информацию о неиспользуемых файлах. Далее кликаем по “Очистить системные файлы”.
Далее кликаем по “Очистить системные файлы”. Снова ожидаем, пока система соберет всю информацию.
Снова ожидаем, пока система соберет всю информацию. В открывшемся окне отмечаем “Пакеты драйверов устройств” и нажимаем “ОК”. Если для этого пункта размер указан в 0 байт, значит в системе нет неиспользуемых старых драйверов.
В открывшемся окне отмечаем “Пакеты драйверов устройств” и нажимаем “ОК”. Если для этого пункта размер указан в 0 байт, значит в системе нет неиспользуемых старых драйверов.
Важно! Проверьте остальные пункты списка! Возможно, что-то из временных системных файлов вы решите не удалять.Система запросит подтверждение на удаление файлов, соглашаемся.После завершения этой процедуры устаревшее ПО будет удалено
Командная строка
В особо запущенных случаях удалить драйвер с компьютера на Windows 7 или 10 можно с помощью командной строки. К примеру, когда устройства уже нет, а описанными способами избавиться от управляющих им компонентов не получается. Этот метод официально документирован Microsoft и разрешен для применения пользователям с административными правами. Воспользовавшись им, можно полностью удалить драйвер из системы.
Windows, заботясь о пользователях, сохраняет «память» обо всех подключаемых к компьютеру устройствах. Драйверы помещаются в специальное хранилище и ждут своего часа, который наступит при повторном использовании. Для начала создадим удобный для изучения список отправленных на хранение компонентов.

С помощью приведенной команды мы заставим службу PnP сохранить перечень драйверов в текстовый файл и разместить его на рабочем столе пользователя. Теперь пользователь может просматривать его в Блокноте, чтобы найти подлежащий удалению компонент.

Продолжим бороться с аудиосистемой ПК и рассмотрим, как удалить звуковой драйвер, обнаруженный в списке. Теперь, когда нам известного его имя, опубликованное в системе, снова воспользуемся командной строкой в режиме администратора.

На скриншоте показано, что делать в том случае, когда ОС отказывает в удалении, ссылаясь на использование устройства. Добавляем параметр «-f», означающий выполнение команды в принудительном порядке и добиваемся желаемого результата.
Обнаружен универсальный аудиодрайвер
Теперь, когда у вас есть краткий обзор того, что означает универсальный аудиодрайвер, вы можете это исправить. Вот шаги, которые необходимо предпринять, чтобы избавиться от этой проблемы. Я советую вам следовать им в том порядке, в котором я их предоставил.
- Включите Аудио службы;
- Обновите свой аудиодрайвер;
- Переустановите аудиодрайвер.
1] Включите свои Аудио службы
Первым базовым шагом по устранению неполадок со звуком является подтверждение того, что соответствующие Аудио службы включены и запущены. Откройте диалоговое окно «Выполнить» с помощью комбинации клавиш Windows + R и найдите файл services.msc.
В списке служб найдите:
- Windows Audio
- Windows Audio Endpoint Builder, (значения могут быть другие, но наличие в названии Audio, упростит ваш поиск).
Для каждой из этих служб проверьте в столбце «Статус«, работают ли они.
Если эти службы не работают, щелкните каждую из них правой кнопкой мыши и выберите Запустить.
Вы также должны настроить их на автоматический запуск без необходимости запуска в ручную.
Для этого дважды щелкните службу и измените Тип запуска на Автоматический. Нажмите кнопку ОК, чтобы сохранить изменения.
2] Обновите Аудио драйвер
Если вы переустанавливаете драйвер, но Windows продолжает обнаруживать универсальные аудио драйверы, возможно, вам потребуется обновить драйвер. Устаревшие драйверы также могут вызывать эти проблемы со звуком на компьютерах.
Снова откройте диспетчер устройств. Прокрутите Диспетчер устройств и найдите раздел Звуковые, видео и игровые контроллеры. Щелкните, чтобы развернуть.
В этом разделе щелкните правой кнопкой мыши свой аудиодрайвер и нажмите кнопку «Обновить драйвер». Выберите способ обновления драйверов — через Интернет или из локального хранилища.
Следуйте инструкциям на экране, чтобы обновить драйверы. После этого перезагрузите компьютер, чтобы завершить обновление и удалить устаревший драйвер. Эти решения рекомендуются для решения раздражающей общей проблемы обнаружения аудиодрайвера.
3] Переустановите Аудио драйвер
Ваш аудиодрайвер может содержать ошибки или быть поврежден, и единственный способ исправить это — переустановить драйвер. Сначала перейдите в диспетчер устройств, открыв диалоговое окно «Выполнить» и выполнив поиск devmgmt.msc.
В списке устройств найдите Звуковые, видео и игровые контроллеры и разверните его.
Щелкните правой кнопкой мыши драйвер в этом разделе и выберите «Удалить».
Следуйте инструкциям мастера на экране, чтобы завершить удаление. После этого перезагрузите компьютер.
Универсальный аудио драйвер обнаружена проблема.
Не бойтесь потерять аудио драйвер, удалив его. Программа установки драйвера уже установлена на вашем компьютере. Итак, при перезагрузке компьютер замечает, что аудио драйвер не установлен, и затем переустанавливает его, тем самым устраняя проблемы со звуком.
Как создать форум, блог соавторов и другой формат сайта? Как добавить новые функции?
В чем преимущества
Есть еще одна причина, по которой многие юзеры отдают предпочтение конкретно этому ПО. С его помощью осуществляется поддержка скрытых возможностей звуковых карт. Если устанавливать стандартный набор драйверов, то ими пользоваться будет невозможно.

Есть еще целый перечень преимуществ использования:
- у пользователя исчезают проблемы с настройкой различных звуковых форматов. Теперь у него отпадает потребность в установке различных дополнительных программ и поисках ошибок воспроизведения;
- звук становится более «чистым», заметно улучшается его качество;
- если юзер прибегает к голосовому поиску или сообщениям, а также часто делает запись своего голоса, то она будет звучать четче, улучшится распознавание;
- это настоящая находка для геймеров, которые играют в игры с объемным звуком. Использование данного ПО дает полное погружение в атмосферу;
- все устройства, которые имеют стандарт «Plug&Play», больше не являются проблемой для юзера.
Применение данного диспетчера универсально. ПО подойдет как для устройств от производителя «Realtek», так и от иных создателей. При этом никаких неполадок возникать не будет.








