3 лучшие программы для создания образа диска
Содержание:
- Видео: Открыть образ диска
- Пошаговое руководство по созданию диска ISO в «Виндовс 10» посредством программы установки
- 2) Создание образа с защищенного диска
- Образ диска: 5 способов запуска в операционной системе Windows
- ⇡#Paragon Backup & Recovery 14 Free Edition
- Создаем образ с помощью ultraISO
- В каких случаях может понадобиться образ системы Windows 10
- Alcohol 120%
- Как создать образ диска с помощью UltraISO
- Программы для создания образа диска
- Nero Burning ROM
- Создание ISO-образа
- Создание образа диска
Видео: Открыть образ диска
Создание и копирование
Копирование точной копии диска на физический носитель, и в дальнейшем прожиг его копии называют клонированием. Сервера обмена файлами и торренты переполнены образами всевозможных дисков с программами, играми и операционными системами, предоставляя возможность бесплатно их скачивать.
Но если у вас возникла необходимость создать точную копию для того, чтобы клонировать какую-нибудь информацию с физического носителя, необходимо использовать одну из программ:
-
UltraISO – самая популярная программа для прожига и создания iso с возможностью редактирования образов и записи их на флешку;
Daemon Tools – в основном предназначен для монтирования виртуального диска и работы с ним как с физическим. Тоже имеет функцию создания образа с носителя.
Рассмотрим на примере Daemon Tools.
Для того чтобы начать создание виртуального клона для оптического или физического (раздел или флешка) носителя информации, необходимо выполнить несколько простых действий:
- подключите необходимый носитель (вставьте диск или флешку, если необходимо создать копию);
откройте программу Daemon Tools;
чтобы приступить к созданию, достаточно зайти в основное меню и выбрать пункт «Создать образ»;
можно не менять никаких параметров, главное – убедитесь, чтобы в меню «Привод» было указано устройство, с которого вы собираетесь сделать копию;
не забудьте указать имя и путь для сохранения в поле «Выходной файл образа»;
нажмите кнопку старт.
после завершения операции вы получите сообщение от программы и сможете увидеть готовый файл с выбранным расширением iso, mdx, mdf.
Монтируем образ
Давайте разберемся, что делать со скачанным или созданным iso файлом. Для того чтобы увидеть всю структуру диска необходимо смонтировать образ при помощи ПО, тогда ваш компьютер будет считать виртуальный диск самым настоящим устройством.
Если версия вашей операционной системы, ниже восьмой, вам будет необходимо воспользоваться одной из программ для чтения образов. Наиболее удобной и легкой в понимании будет Daemon Tools.
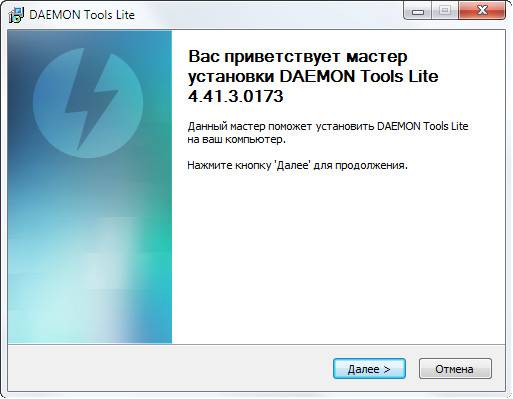
При запуске софт сам предложит смонтировать один или несколько дисков на ваш выбор. Также программа сама попробует найти все образы, хранящиеся на вашем компьютере. Если у неё это не получится, или вы монтируете с флешки, всегда можно указать путь.
Если вы еще не знаете, какое количество виртуальных дисков вам необходимо, не переживайте. Вы всегда можете заменить один образ на другой, или подключить еще один.
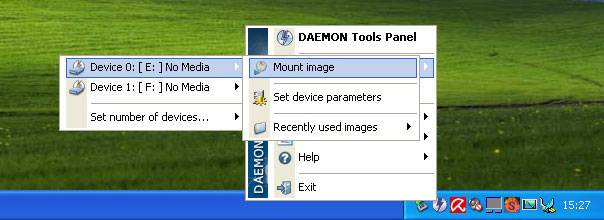
Для этого нажмите на иконку в трее (рядом с часами) правой кнопкой мыши и выберите в меню пункт под названием Mount image (в русской версии — монтировать).
Пошаговое руководство по созданию диска ISO в «Виндовс 10» посредством программы установки
Вначале подключите к компьютеру диск (вполне очевидно, что это должен быть DVD-R) либо съемный накопитель, после чего проверьте, обладает ли носитель информации требуемым количеством памяти. Дальше действуйте по инструкции.
Шаг первый
. Кликните по значку «Программа установки Windows 10». Затем появится окно, в котором вам необходимо выбрать второй пункт («Создать установочный носитель…»), как показано на изображении ниже. После этого нажимайте кнопку «Далее».
Шаг второй
. В следующем окне данная утилита предложит вам задать требуемые параметры, среди которых архитектура, язык и проч. Выбрав все необходимое, еще раз нажимайте кнопку «Далее».
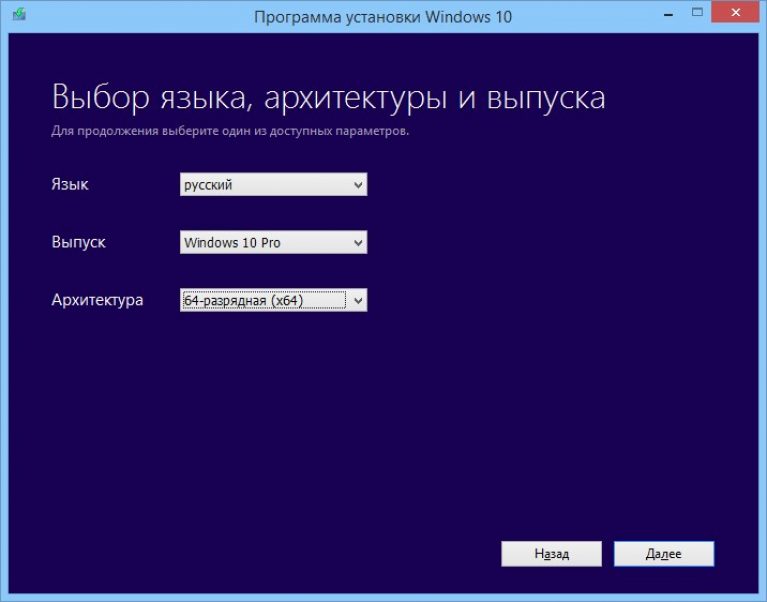
Обратите внимание! Крайне важно, чтобы выбранная архитектура образа ISO соответствовала параметрам самого компьютера, куда планируется ее установка. Что характерно, программа позволяет выбирать не только 32/64-ядерную систему, но также сразу оба варианта
Если вы выбрали первый вариант, то у вас будет два пути:
- выполнить запись на DVD;
- вначале создать диск.
Во втором варианте, соответственно, запись возможна исключительно сразу на съемный накопитель.
Шаг четвертый
. Когда вы выберите подходящий пункт, нажимайте «Далее». В случае если запись будет происходить сразу на флешку, операционная система продемонстрирует наличествующие носители.
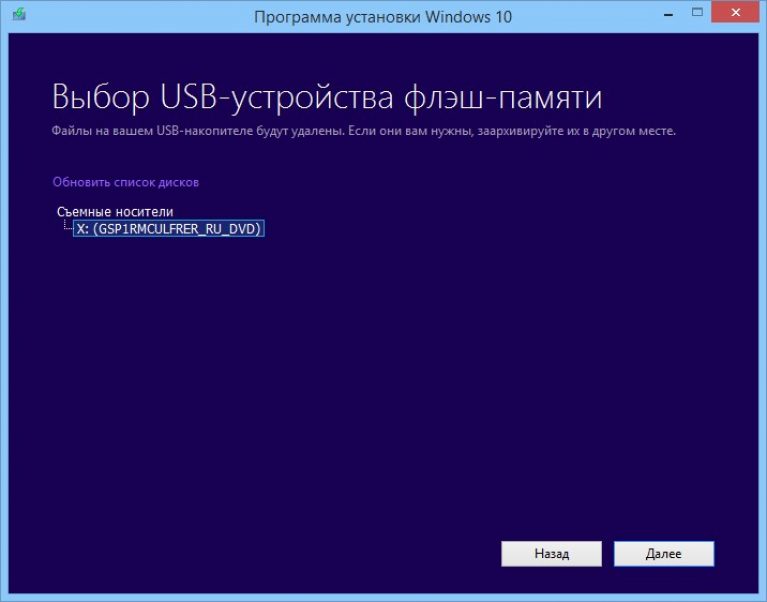
Обратите внимание! Кто не знает, во время записи вся информация, имеющаяся на флешке, будет удалена. Шаг пятый
Когда вы еще раз нажмете кнопку «Далее», инсталляция или запись продолжится
Шаг пятый
. Когда вы еще раз нажмете кнопку «Далее», инсталляция или запись продолжится.
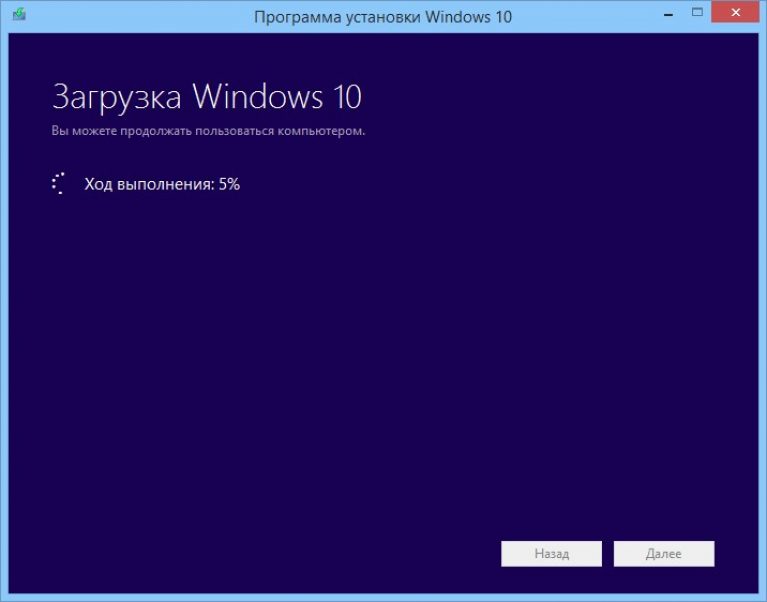
Шаг шестой
. В первом варианте, то есть когда речь идет о выборе пункта «ISO-файл», будет приложено сразу несколько папок, куда будет сохранен образ, либо же привод. Вполне очевидно, что там уже должен находиться диск DVD-R, на котором есть требуемый объем памяти. Сохранив, вы впоследствии сможете записать его на любой удобный носитель.
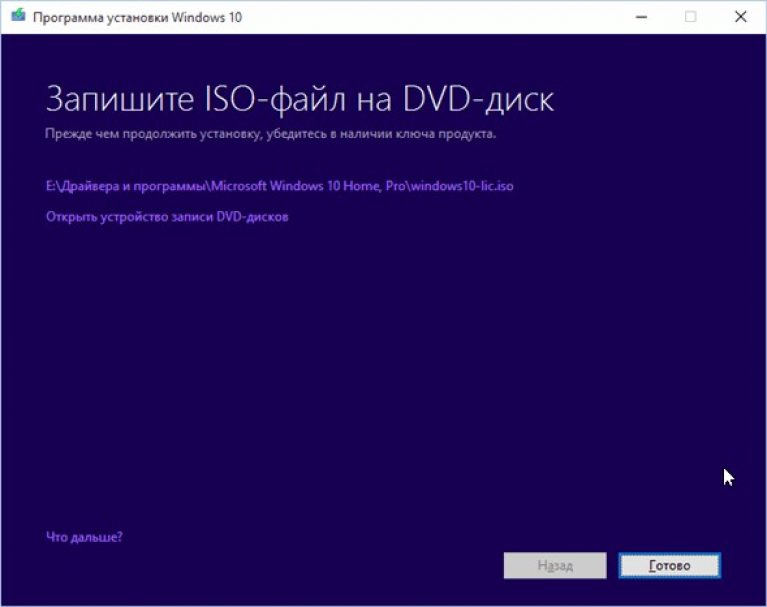
Обратите внимание! Такие операции возможны лишь на тех компьютерах, на которых операционка Windows 7 или выше
2) Создание образа с защищенного диска
Такие образы обычно создают с дисков с играми. Дело в том, что многие производители игр, защищая свою продукцию от пиратов, делают так, что без оригинального диска не поиграешь… Т.е. для запуска игры — диск необходимо вставить в привод. Если у вас нет реального диска- то игру вы не запустите….
Теперь представим ситуацию: за компьютером работают несколько человек и у каждого своя любимая игра. Диски постоянно переставляются и со временем они изнашиваются: на них появляются царапины, скорость чтения ухудшается, а потом они могут перестать читаться вовсе. Чтобы этог оне было, можно создать образ и использовать его. Только для создания такого образа, понадобиться включить некоторые опции (если создать обычный образ ISO — то при запуске, игра выдаст просто ошибку о том, что нет реального диска…).
Alcohol 120%
1) Как и в первой части статьи первым делом запускаете опцию создания образа диска (в меню слева, первая вкладка).
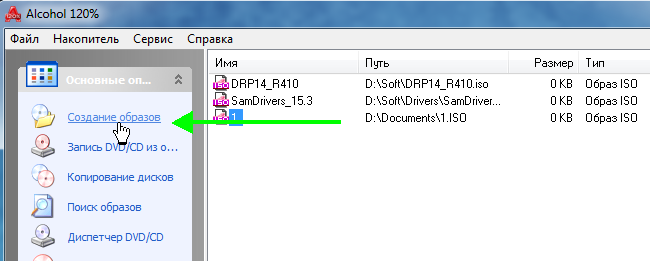
2) Затем нужно выбрать привод диска и задать настройки копирования:
— пропуск ошибок чтения;
— улучшенное сканирование секторов (A.S.S.) фактор 100;
— чтение субканальных данных с текущего диска.

3) В этом случае формат образа будет MDS — в него программа Alcohol 120% прочитает субканальные данные диска, которые в последствии помогут запускать защищенную игру без реального диска.
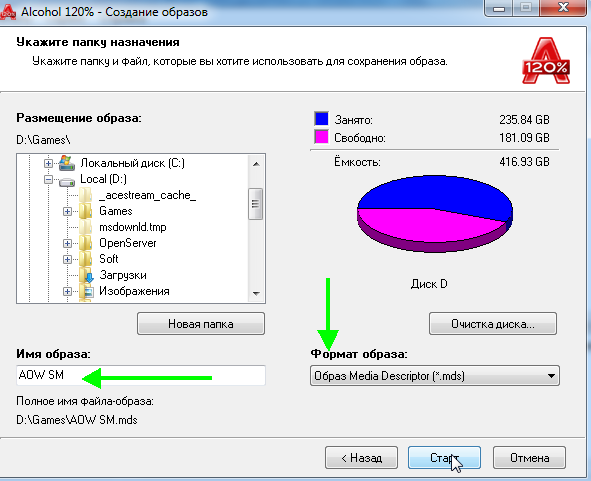
Кстати, размер образа при таком копировании будет больше реального объема диска. Например, на основе игрового диска CD размером в 700 Мб будет создан образ размером в ~800 Мб.
Nero
Nero — это не одна программа для записи дисков, это целый комплекс программ для работы с дисками. При помощи Nero вы можете: создавать любые диски (аудио и видео, с документами и пр.), конвертировать видео, создавать обложки к дискам, редактировать аудио и видео и т.д.
Покажу на примере NERO 2015, как происходит создания образа в этой программе. Кстати, для образов она использует свой формат: nrg (его читают все популярный программы для работы с образами).
1) Запускаем Nero Express и выбираем раздел «Образ, проект…«, далее функцию «Копировать диск«.
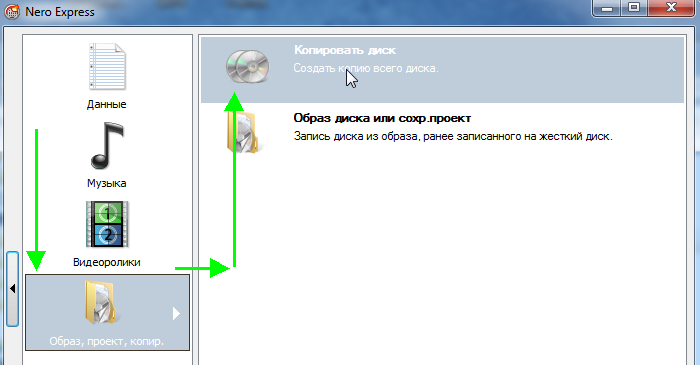
2) В окне задания настроек обратите внимание на следующее:
— слева окна есть стрелочка с дополнительными настройками — включите галочку «Читать данные субканала«;
— затем выберите привод с которого будут читать данные (в данном случае привод, куда вставлен реальный CD/DVD диск);
— и последнее, что нужно указать — это привод источник. Если вы диск копируете в образ — то нужно выбрать Image Recorder.

Настройка копирования защищенного диска в Nero Express.
3) При начале копирования Nero предложит вам выбрать место для сохранения образа, а так же его тип: ISO или NRG (для защищенных дисков выбирайте формат NRG).
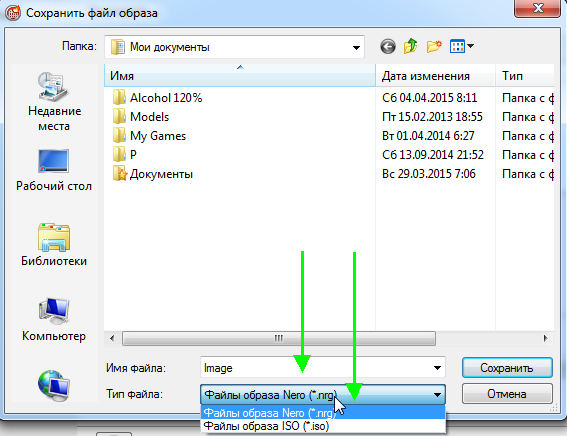
Nero Express — выбор типа образа.
CloneCD
Разработчик: http://www.slysoft.com/en/clonecd.html
Небольшая утилита для копирования дисков. Была очень популярна в свое время, хотя многие используют ее и сейчас. Справляется с большинством видов защит дисков. Отличительной чертой программы является ее простота, наряду с большой эффективностью!
1) Для создания образа, запустите программу и нажмите кнопку «Чтение CD в файл-образ».
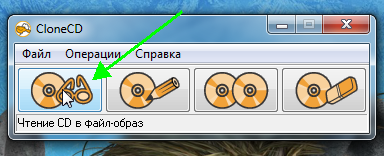
2) Далее нужно указать программе привод, в который вставлен компакт диск.
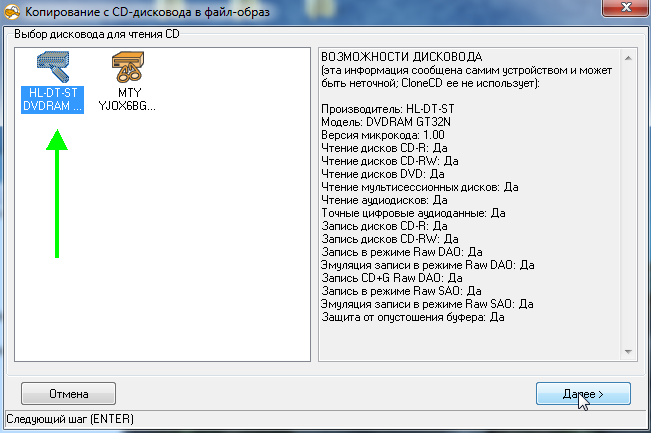
3) Следующий шаг — указать программе тип копируемого диска: от этого зависят параметры с которыми CloneCD будет копировать диск. Если диск игровой: выберите данный тип.
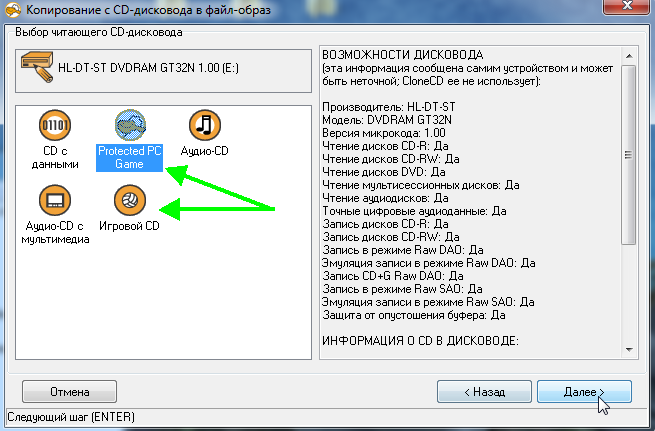
4) Ну и последнее. Осталось указать место-расположение образа и включить галочку Cue-Sheet. Это нужно для того, чтобы был создан файл .cue с индексной картой, которая позволит работать с образом другим приложениям (т.е. совместимость образа будет максимальной).
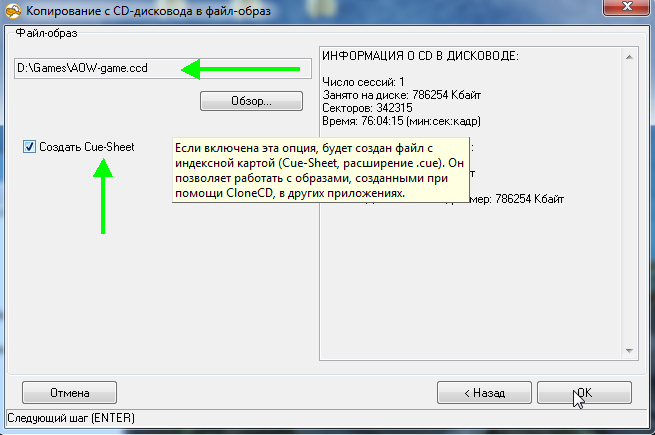
Все! Далее программа приступит к копированию, останется только подождать…

CloneCD. Процесс копирования CD диска в фай-образ.
PS
На этом статья по созданию образов завершена. Думаю, что представленных программ более чем достаточно, чтобы перевести свою коллекцию дисков на жесткий диск и быстро находить те или иные файлы. Все таки, век обычных дисков CD/DVD подходит к концу…
Кстати, чем вы копируете диски?
Удачи!
Образ диска: 5 способов запуска в операционной системе Windows
Как сделать образ диска штатными средствами Windows
Сначала рассмотрим штатный функционал монтирования образов CD/DVD-дисков в версии системы Windows 8.1.
Время создания версии Windows 8, из которой штатный функционал по работе с образами дисков перекочевал во все версии-преемницы – Windows 8.1 и 10 — пришлось на массовое явление отказа производителей компьютерных устройств от комплекции их приводами.
CD/DVD-диски отживали свое, а отсутствие привода удешевляло конечную стоимость отдельных моделей ноутбуков и сборок ПК.
Microsoft, по сути, ничего иного и не оставалось сделать, как реализовать штатную возможность подключения образов дисков, хотя бы только в популярном формате ISO, чтобы уж совсем не отбирать хлеб у разработчиков стороннего софта.
Так, если в версии Windows 7 монтирование образов дисков возможно только посредством стороннего софта, то пользователи cмогут просмотреть содержимое самого диска в формате ISO средствами системы.
Так как в Windows 8.x и Windows 10 смонтировать ISO-образ диска? В проводнике выделите ISO-файл, вызовите контекстное меню и выберите команду «Подключить».
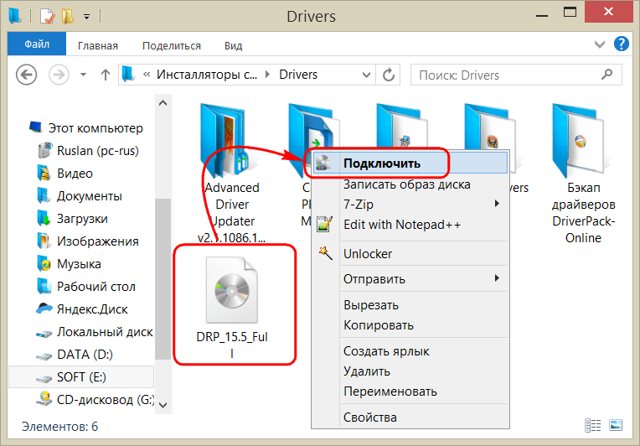
Все – образ смонтирован и виднеется в виртуальном приводе. Можно приступать к просмотру его содержимого в проводнике системы.
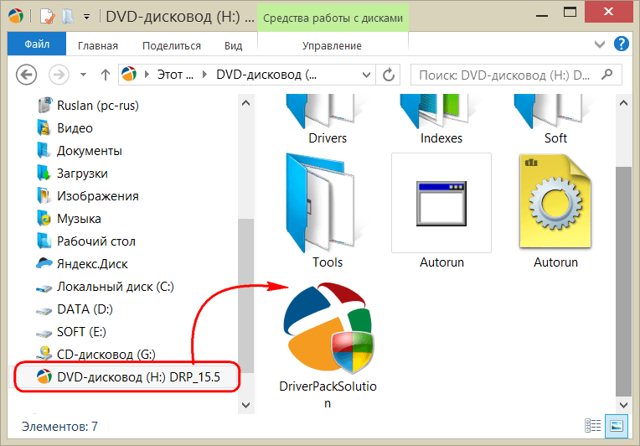
Монтирование образов в программе Deamon Tools
Deamon Tools – это лидер на рынке программного обеспечения для создания образа диска.
Первая версия Deamon Tools появилась в 2000 году, и, несмотря на то, что ее аналоги были выпущены на рынок софта ранее, она сразу же стремительно набрала популярность из-за дружелюбного пользовательского интерфейса и бесплатной редакции Lite, которой с лихвой хватало для домашнего непрофессионального применения. Daemon Tools работает практически со всеми форматами образов дисков. Работа программы незаметна даже для маломощных устройств, поскольку она использует минимум системных ресурсов. Бесплатная версия Lite содержит ограничения — в частности, это возможность одновременно смонтировать только 4 виртуальных привода. Тогда как в платной версии Pro Advanced на компьютере может быть смонтировано 32 привода.
Относительно недавно Daemon Tools кардинально изменился, и на смену классическому интерфейсу пришла серость и убогость, зато с предельно понятным описанием функций и четкой внутренней организацией разделов.
Функционал программы пополнился, но не все доступно в версии Lite.
Daemon Tools Lite 10 доступен для бесплатного скачивания на сайте разработчика.

Важный момент при установке – выбор опции бесплатной лицензии.

В числе новшеств версии Daemon Tools – опция сканирования компьютера на предмет обнаружения образов дисков и отображение их во внутренней библиотеке. Что же, воспользуемся этой возможностью.
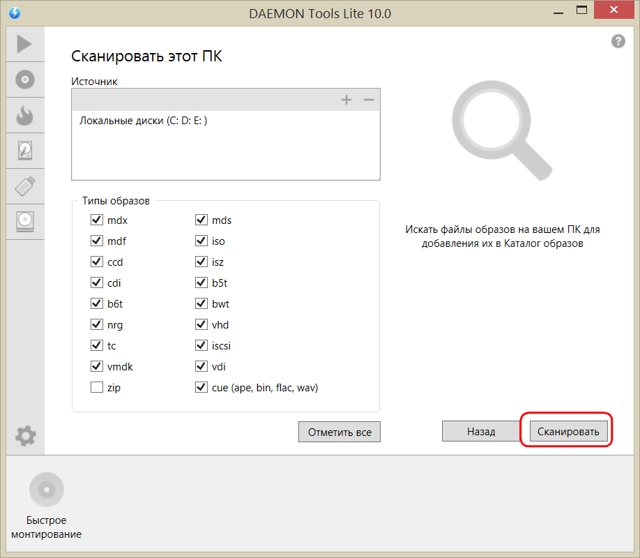
После сканирования в окне программы будут виднеться все возможные виртуальные CD/DVD- и жесткие диски. Выберите нужный тип, откройте контекстное меню и выполните команду «Монтировать».
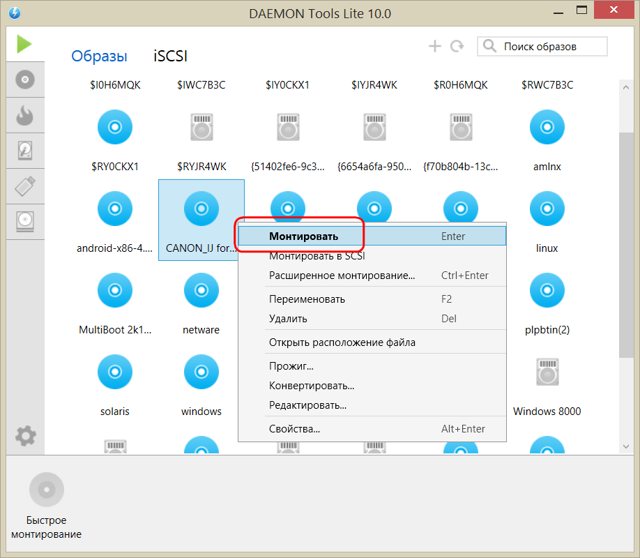
Готово.
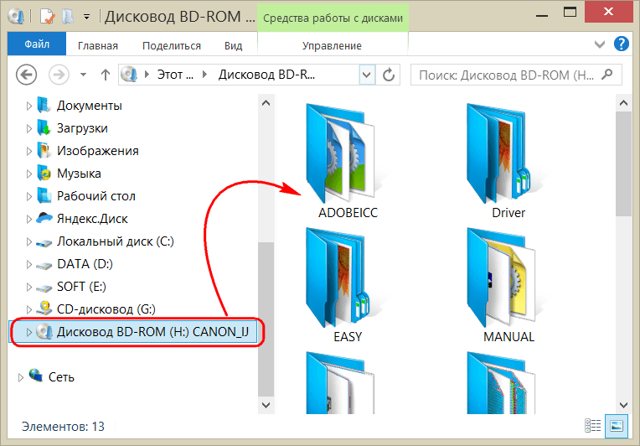
Как и прежде, образы дисков в интерфейс Daemon Tools можно добавлять по одному кнопкой быстрого монтирования.
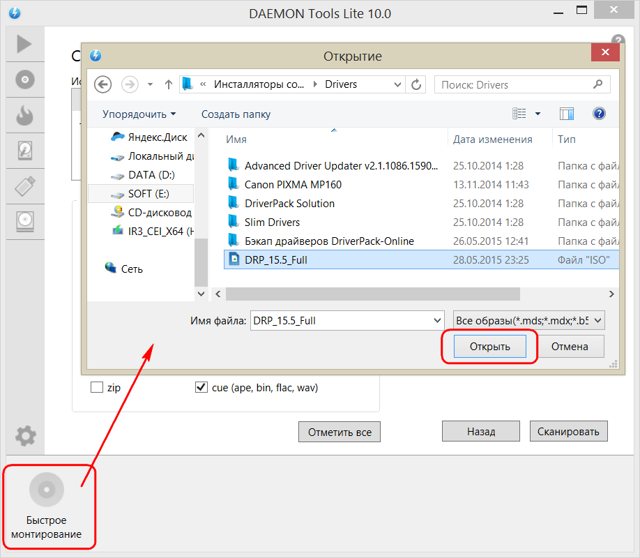
Чтобы размонтировать виртуальный привод, на значке его подключения внизу окна программы вызовите контекстное меню и выберите соответствующую команду.
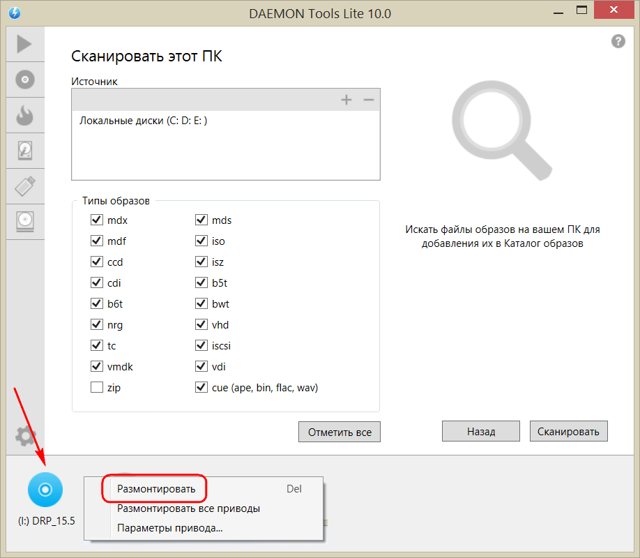
Как смонтировать образ в программе UltraISO
UltraISO – это мега-программа, рассчитанная на профессиональное применение.
В числе ее возможностей такие как: создание образов CD/DVD-дисков, их запись на болванку и редактирование без распаковки, оптимизация структуры с целью экономии занимаемого места, конвертирование из одного формата в другой и т.п. Эта программа также надежный и проверенный инструмент для создания загрузочных флешек.
UltraISO – платный программный продукт. От бесплатной триал-версии проку немного, если речь идет о полноценном использовании большей части возможностей.
Потому можете смело скачивать триал-версию с русскоязычным интерфейсом с сайта разработчика UltraISO.
После запуска UltraISO вы увидите небольшое окошко, рассказывающее нам об ограничениях триал-версии и стимулирующее к покупке платной версии. Жмем кнопку «Пробный период».
- В окне программы раскрываем меню «Файл» и жмем кнопку «Открыть».
- Добавляем файл образа.
- Раскрываем меню «Инструменты» и в числе присутствующих команд выбираем «Монтировать в виртуальный привод».
⇡#Paragon Backup & Recovery 14 Free Edition
Продукты компании Paragon хорошо известны многим, но почему-то не все знают, что среди программ этого разработчика есть и бесплатное ПО, например версия приложения Paragon Backup & Recovery 14 Free Edition для создания резервной копии данных.
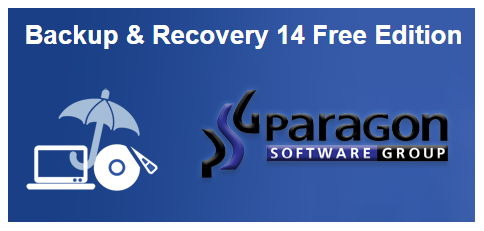
Единственное условие, которое ставит Paragon пользователям, — применение Backup & Recovery 14 Free Edition только в некоммерческих целях (for personal use). И хотя компания давно продает более новую редакцию этой программы, четырнадцатая версия по-прежнему остается актуальной. Она даже официально поддерживает Windows 8, что отразилось на интерфейсе Backup & Recovery 14. Плиточный Express-интерфейс, который появляется при первом запуске, можно отключить, тогда приложение примет более привычный вид.
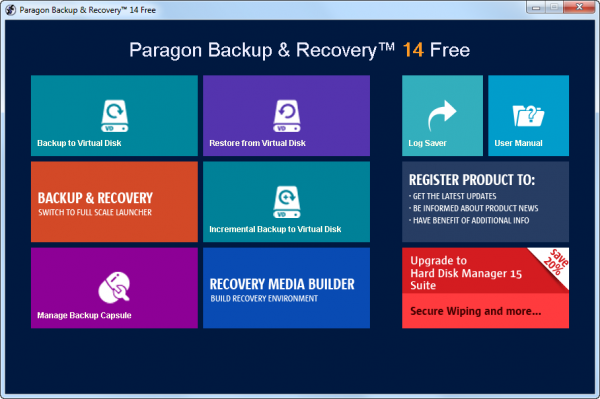
Набор бесплатных инструментов для работы с дисками, которые предлагает программа от Paragon, невелик. Большинство опций недоступно, а сам разработчик предлагает выполнить апгрейд, чтобы активировать все возможности утилиты.
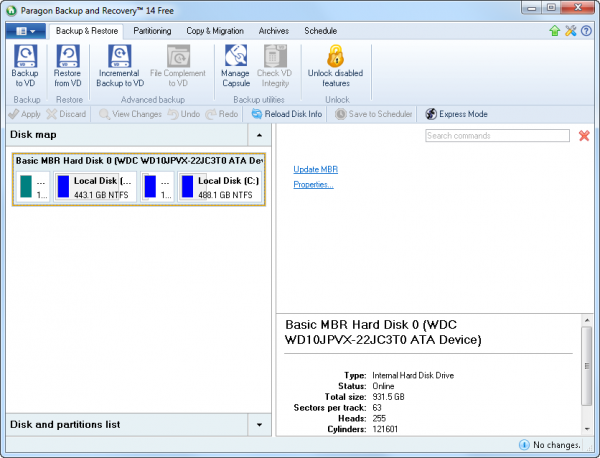
Однако и тех функций, которые есть, вполне достаточно, чтобы решить главную проблему — создание резервной копии. Кроме того, в распоряжении пользователя есть инструменты для управления разделами дисков. С их помощью можно создавать, форматировать, удалять разделы, прятать или открывать их, назначать букву и менять метку тома, выполнять проверку целостности файловой системы.
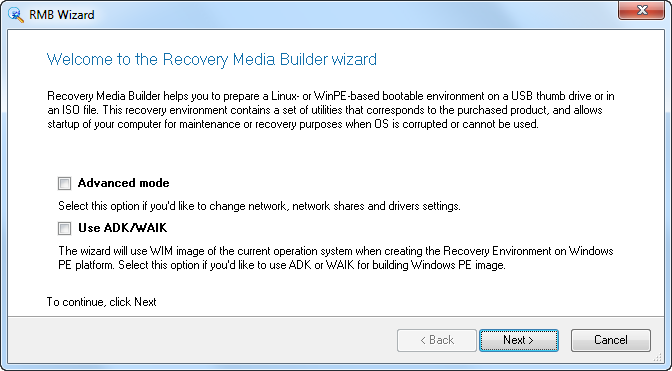
В меню программы вы найдете мастер создания загрузочного носителя для восстановления данных (Recovery Media Builder wizard). Этот мастер предназначен для записи образа загрузочного диска в формат ISO или подготовки загрузочной флешки. В процессе создания загрузочного носителя для восстановления данных можно выбирать удобные для себя настройки — указывать BIOS или EFI, выбирать среду (Linux или Windows PE), использовать для восстановления образы WIM текущей операционной системы и так далее. Если записывать загрузочный диск в режиме эксперта, на носитель можно вручную добавить драйверы для накопителей и сетевых устройств, а также указать специфические параметры сети.
Движок создания резервной копии разделов диска предоставляет возможность провести операцию копирования одним из двух способов: стандартным методом, создавая образы клонированных разделов, или же поместить все резервные данные на виртуальный диск Paragon (например, так можно собрать в одном месте сразу несколько образов). Резервная копия может записываться на смонтированный раздел или же на несмонтированный, которому не присвоена буква.
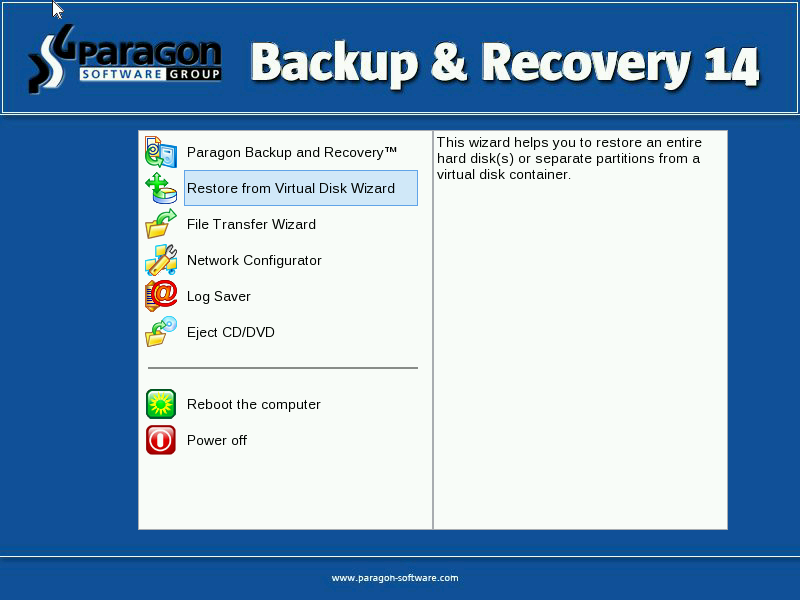
Особое внимание в программе уделено безопасности данных. Одна из опций Paragon Backup & Recovery 14 Free Edition состоит в том, что резервирование данных может быть выполнено в так называемый капсюль, то есть в скрытый раздел, который невозможно смонтировать и увидеть в операционной системе
Хотим обратить ваше внимание еще на один очень важный момент. Тестируя опцию записи загрузочного носителя, мы обнаружили ошибку в работе программы
Запись образа со средой Microsoft Windows PE из-под «классического» интерфейса Paragon Backup & Recovery 14 Free Edition может сопровождаться сбоем и сообщением о том, что нет доступа к разделу.
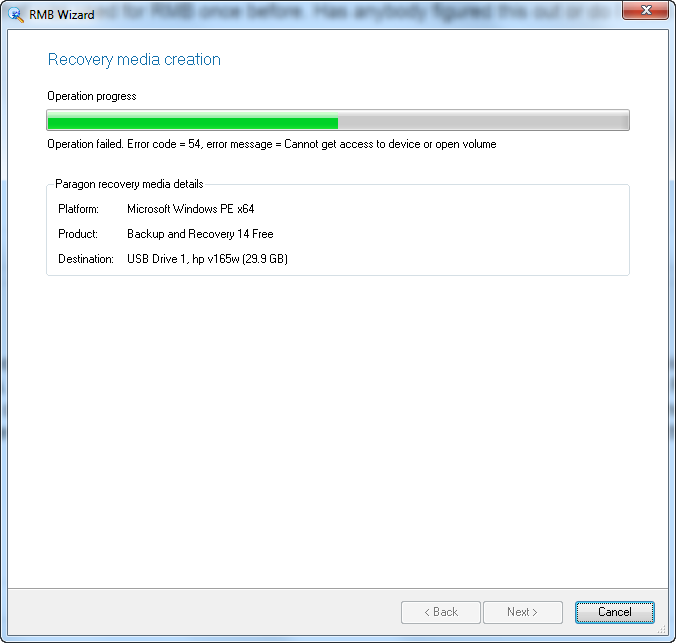
Решение проблемы было найдено на официальном форуме поддержки Paragon — запись носителя нужно запускать из Express-интерфейса, тогда ошибка не появится.
Paragon Backup & Recovery 14 хорошо работает со всеми типами жестких дисков. Содержимое образа жесткого диска с размером кластера 512 байт восстанавливается на другом носителе с размером кластера 4 килобайта без дополнительных действий со стороны пользователя.
Создаем образ с помощью ultraISO
Одним из наиболее доступных методов создания ИСО является использование утилиты UltraISO. Программа платная, но можно воспользоваться пробной триальной версией, которую скачиваем с официального сайта.
Суть использования следующая: есть два основных поля
– дерево каталогов монтируемого образа слева и данные в них хранящиеся справа. Ниже каталоги и файлы, хранящиеся на компьютере.
Задаем имя
будущей копии, для чего жмем по нему левой кнопкой, свойство
– Переименовать
. Вносим новое имя
.
Затем перетягиваем папки и файлы с области хранения на компьютере в область файлов образа. Чтоб найти нужные, пользуемся представленным ниже проводником каталогов.
Заметьте, вверху отображается общий размер
документов.
Собственно, для завершения операции остается только сохранить: Файл
– Сохранить как
.
Из предложенных форматов берем.ISO и сохраняемся
.
Покажется процесс сохранения, после чего найдете копию в указанном Вами месте.
В каких случаях может понадобиться образ системы Windows 10
Основными причинами острой необходимости в образе ОС являются, конечно же, переустановка или восстановление системы после повреждения.
Рекомендуется иметь сразу несколько постоянных носителей с образом Windows. Случается всякое: дисководы нередко царапают диски, а флешки сами по себе являются хрупкими девайсами. В конце концов, всё приходит в негодность. Да и образ следует периодически обновлять, чтобы сохранить время на загрузке обновлений с серверов Microsoft и сразу иметь в своём арсенале последние драйверы для оборудования. В основном это касается чистой установки ОС, конечно.
Alcohol 120%
Программа Alcohol 120% умеет создавать и записывать образы, например, для создания запасной копии ценного аудиодиска или часто используемого DVD, формирования своего набора инструментов на оптическом накопителе и т.д. Утилита позволяет встраивать в систему виртуальные приводы для обращения к содержимому эмулируемых носителей. Общее количество программных дисководов достигает 31 единицы.
Добавление приводов реализовано с использованием SPTD. За счет этого программное окружение работает с виртуальным CD/DVD точно так же, как если бы использовался настоящий носитель (например, защиты SecuROM и SafeDisc не видят разницы с оригинальными дисками).
Приложение поддерживает форматы MDF/ISO/ISZ и другие. Для удобства работы с виртуальным приводом можно указать для него код региона.
Программа Alcohol 120% корректно работает в 32/64 битных ОС вплоть до Windows 10, есть русифицированная версия. Платную версию можно опробовать в течение 15 дней. Для некоммерческих нужд имеется полностью бесплатная редакция с несколько урезанной функциональностью — только 2 привода, одновременная запись лишь 1 диска, отсутствуют опции для эмуляции защитных механизмов. Также выпускается portable-вариант.
- Плюсы: поддержка различных форматов, гибкая эмуляция, масса настроек.
- Минусы: при установке по умолчанию добавляет потенциально нежелательное ПО.
Как создать образ диска с помощью UltraISO
Скачать UltraISO можно здесь
Программа UltraISO в своем названии подразумевает работу с файлами расширением ISO и подобных. Она платная, можете приобрести лицензию за 30$ или воспользоваться пробным периодом.

У данной утилиты довольно простой интерфейс на русском языке. Заходим в UltraISO и сверху сразу написано Незарегистрированная версия, если вы нажали Пробный период при установке.

Заходим во вкладку Инструменты и выбираем Создать образ CD, можно нажать кнопку F8 или выбрать иконку привода с диском.

Открывается окно Создать образ CD/DVD. Так же выбираем привод источник, ставим галочки если нужно в настройках чтения CD. Сохранить как: выбор места куда сохраниться файл образа, по умолчанию это папка My ISO Files в документах вашей учетной записи.

Если у вас мало места на диске, где установлена операционная система, или вы хотите указать другое место расположения и хранения файлов образов, то можете изменить конечную папку.
После этого указываем нужный формат вывода, желательно выбрать Стандартный ISO (*.ISO), если вы работаете с другими программами, то можете выбрать другой нужный формат. Как все выбрали, нажимаем кнопку Сделать.

Далее начнется процесс создания файла образа, у меня обычный CD диск, приблизительное время создания около 2 минут, если у вас DVD диск, то время соответственно понадобиться больше.

По его завершению появится Подсказка — Создание образа CD успешно завершено и предлагают открыть данный проект, можно нажать Да или Нет, без разницы.
Для удобства пользования всем рекомендую создать отдельную папку с названием Образа или что-то подобное, тем самым все ISO-образа будут храниться у вас в одном месте и не будут беспорядочно разбросаны по жесткому диску.
Вот так создается образ диска при помощи программы UltraISO.
Создание образа диска — UltraISO | Moicom.ru
Программы для создания образа диска
Монтирование образов в программе Deamon Tools
Deamon Tools – это лидер на рынке программного обеспечения для создания образа диска. Первая версия Deamon Tools появилась в 2000 году, и, несмотря на то, что ее аналоги были выпущены на рынок софта ранее, она сразу же стремительно набрала популярность из-за дружелюбного пользовательского интерфейса и бесплатной редакции Lite, которой с лихвой хватало для домашнего непрофессионального применения. Daemon Tools работает практически со всеми форматами образов дисков. Работа программы незаметна даже для маломощных устройств, поскольку она использует минимум системных ресурсов. Бесплатная версия Lite содержит ограничения — в частности, это возможность одновременно смонтировать только 4 виртуальных привода. Тогда как в платной версии Pro Advanced на компьютере может быть смонтировано 32 привода.
Относительно недавно Daemon Tools кардинально изменился, и на смену классическому интерфейсу пришла серость и убогость, зато с предельно понятным описанием функций и четкой внутренней организацией разделов. Функционал программы пополнился, но не все доступно в версии Lite. Голая демонстрация отдельных функций без возможности их использования – это маркетинговый ход, чтобы побудить пользователей приобрести платную версию.
Daemon Tools Lite 10 доступен для бесплатного скачивания .
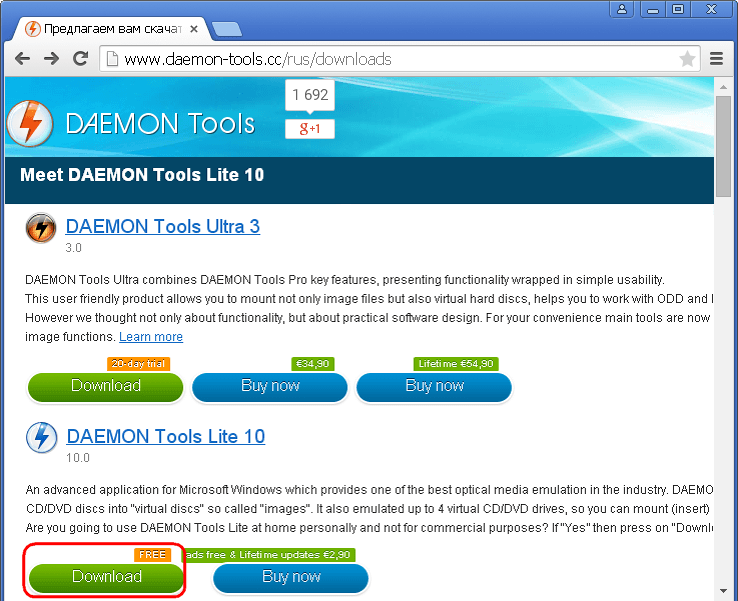
Важный момент при установке – выбор опции бесплатной лицензии.
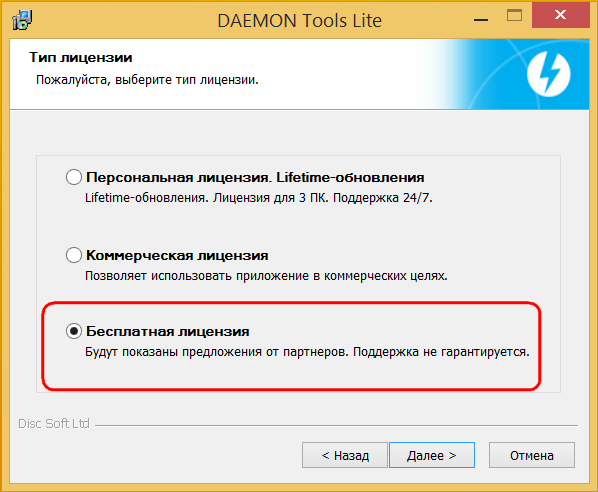
В числе новшеств версии Daemon Tools – опция сканирования компьютера на предмет обнаружения образов дисков и отображение их во внутренней библиотеке. Что же, воспользуемся этой возможностью.

После сканирования в окне программы будут виднеться все возможные виртуальные CD/DVD- и жесткие диски. Выберите нужный тип, откройте контекстное меню и выполните команду «Монтировать».

Готово.
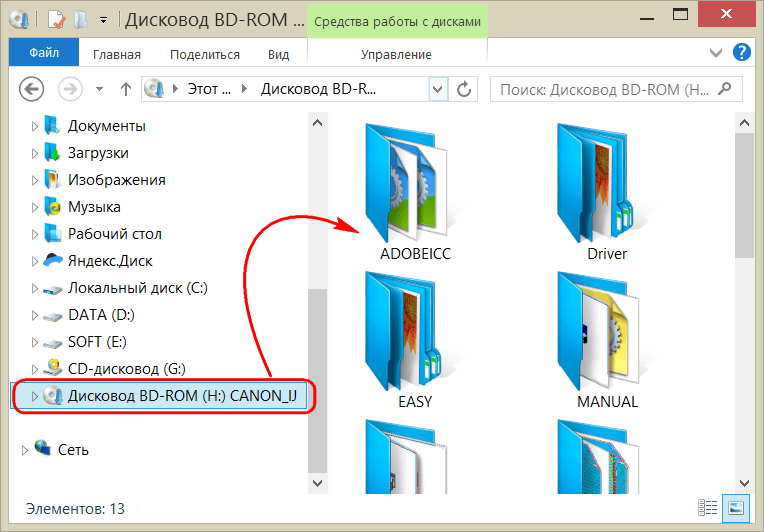
Как и прежде, образы дисков в интерфейс Daemon Tools можно добавлять по одному кнопкой быстрого монтирования.

Чтобы размонтировать виртуальный привод, на значке его подключения внизу окна программы вызовите контекстное меню и выберите соответствующую команду.

Как смонтировать образ в программе UltraISO
UltraISO – это мега-программа, рассчитанная на профессиональное применение. В числе ее возможностей такие как: создание образов CD/DVD-дисков, их запись на болванку и редактирование без распаковки, оптимизация структуры с целью экономии занимаемого места, конвертирование из одного формата в другой и т.п. Эта программа также надежный и проверенный инструмент для создания загрузочных флешек.
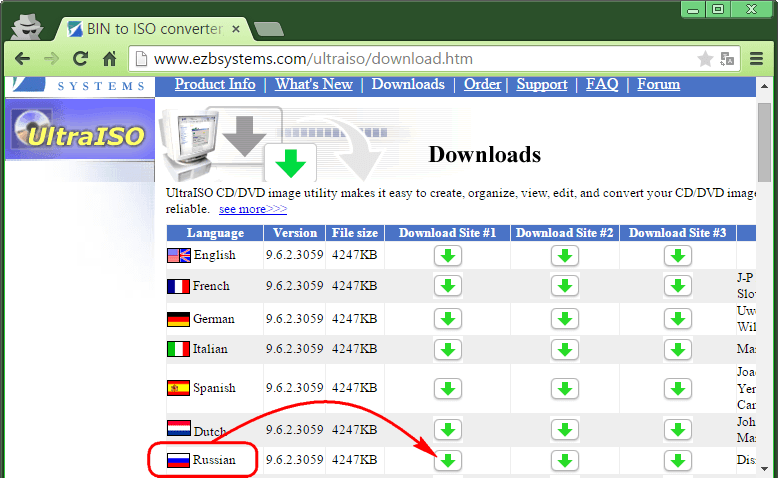
После запуска UltraISO вы увидите небольшое окошко, рассказывающее нам об ограничениях триал-версии и стимулирующее к покупке платной версии. Жмем кнопку «Пробный период».

В окне программы раскрываем меню «Файл» и жмем кнопку «Открыть».
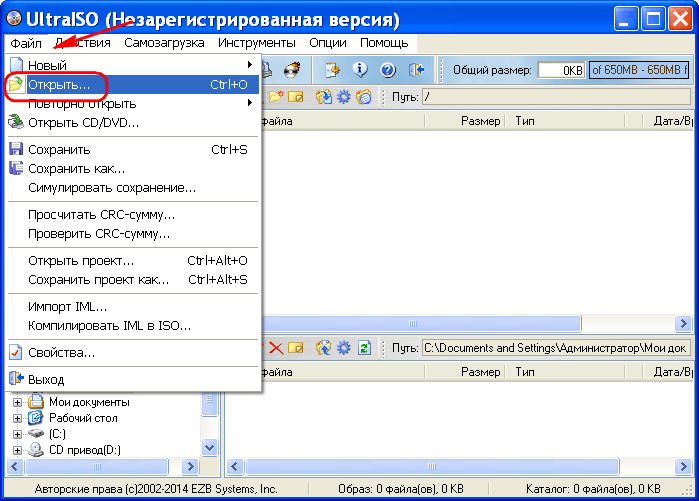
Добавляем файл образа.
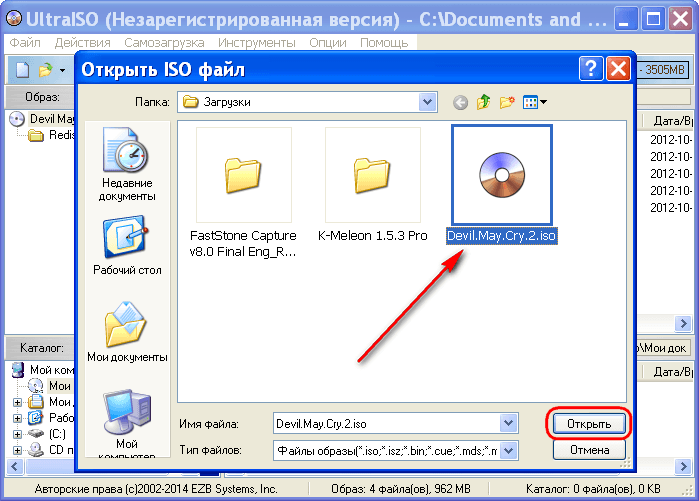
Раскрываем меню «Инструменты» и в числе присутствующих команд выбираем «Монтировать в виртуальный привод».
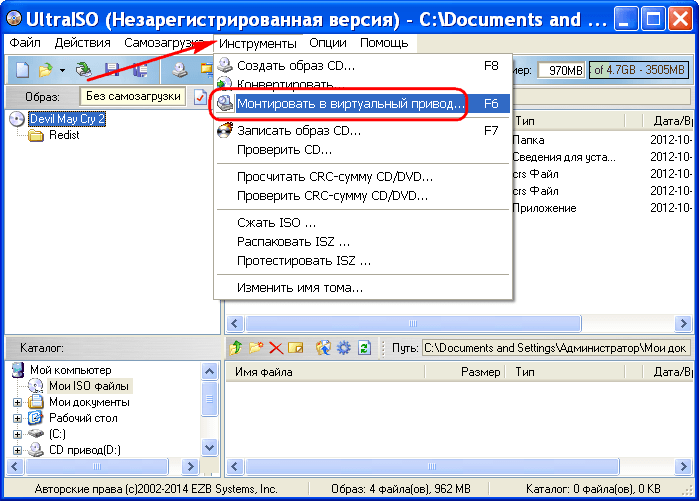
Появится небольшое окошко, где необходимо выбрать кнопку монтирования. Кнопку рядом — «Размонтировать» — нужно использовать, соответственно, для извлечения образа CD/DVD-диска из виртуального привода.
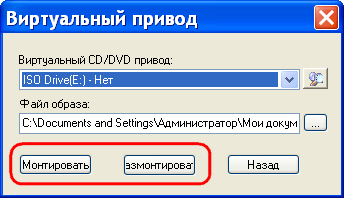
Как записать образ на диск в Alcohol 52%
Alcohol 52% Free Edition – это бесплатная урезанная версия известной программы для эмуляции CD/DVD Alcohol 120%. В отличие от последней платный Alcohol 52% позволяет монтировать одновременно ограниченное количество виртуальных приводов – до 6 штук. В бесплатной версии Alcohol 52% Free Edition это число и вовсе сведено к минимуму – только 2 параллельно работающих виртуальных привода. Также бесплатная версия не предусматривает запись дисков на болванки.
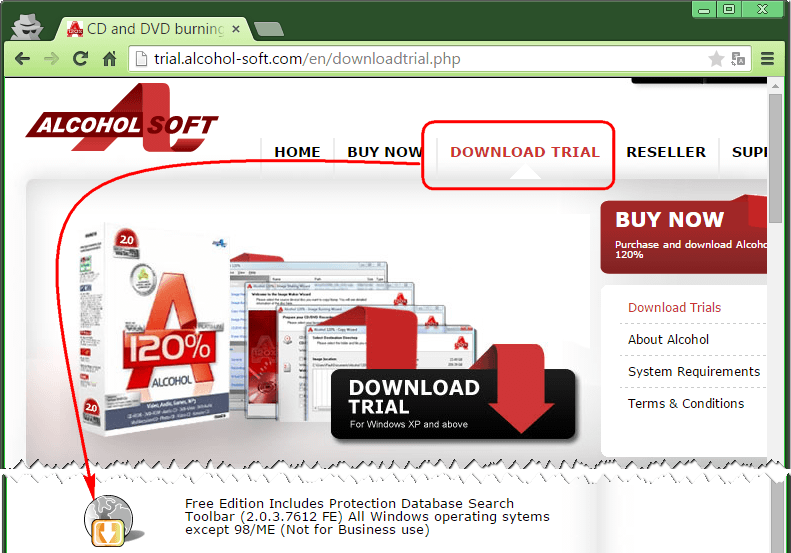
Во время написания данной статьи скачать инсталлятор программы загрузчиком браузера не удалось, но проблема успешно была решена с помощью менеджера закачек Download Master.
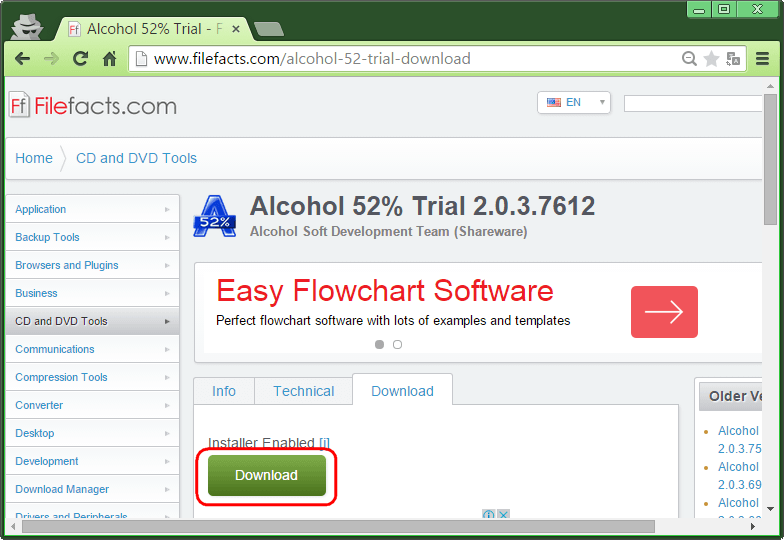
Хитростям разработчиков, желающих, чтобы у них приобрели платные версии программных продуктов, нет границ. В случае с триал-версией Alcohol 52% будем не просто смотреть на демонстрационное окошко с предложением купить полную версию программы, но придется даже подождать несколько секунд, пока станет активной кнопка запуска программы «Ок».
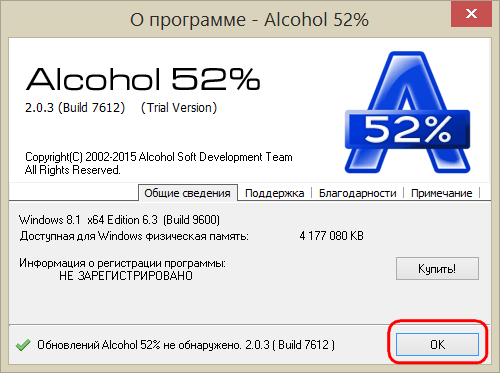
В окне программы Alcohol 52% раскройте меню «Файл» и выберите «Открыть».
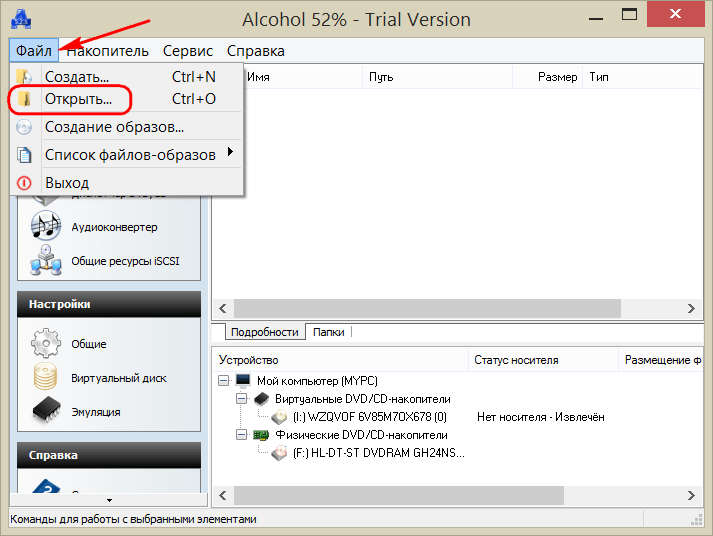
Добавьте необходимый файл в окно программы, вызовите на нем контекстное меню и выберите команду «Смонтировать на устройство».
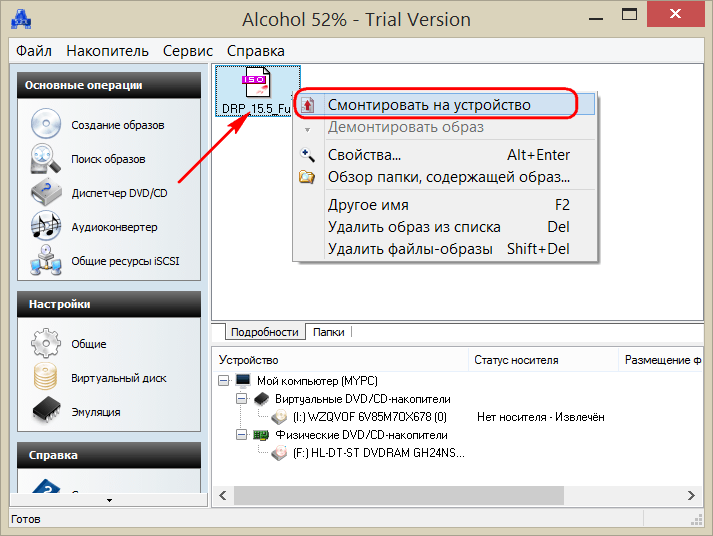
Для извлечения образа из виртуального привода снова откройте контекстное меню и выберите, соответственно, команду «Демонтировать…».
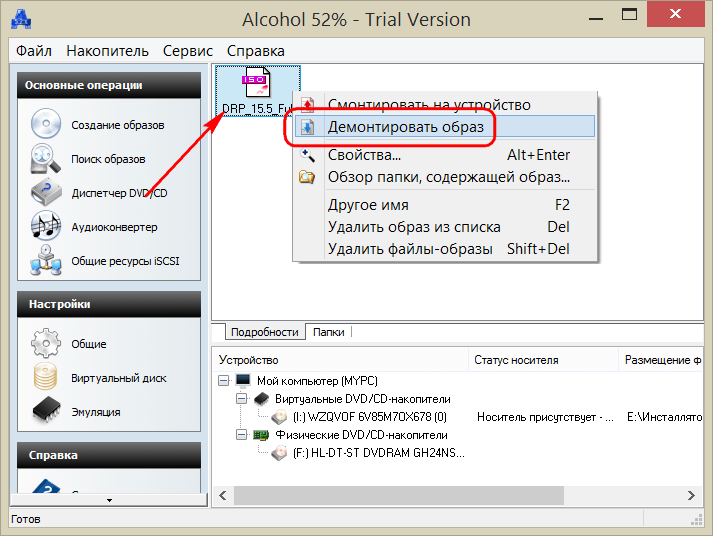
Nero Burning ROM
Утилита для «прожигания» дисков Nero Burning ROM умеет также работать и с образами носителей. Она обеспечивает эффективную работу с CD/DVD дисками. Кроме того, приложение корректно обрабатывает диски формата Blu-ray.
Программа поставляется как в виде независимого приложения, так и в качестве одного из компонентов комплексного продукта Platinum Suite. В последнем случае набор доступных функций значительно повышается:
- Можно записывать и копировать диски.
- Есть функционал для полноценной работы с образами различных форматов.
- Поддерживается создание обложек для дисков.
- Интегрированы инструменты для конвертирования мультимедийного контента, чтобы быстро встраивать его в проекты.
- Есть возможность нанесения изображения на диски.
- Возможна обработка защитных механизмов и внедрение шифрования и т.д.
Однако из-за обилия множества редко используемых инструментов часть сообщества его отвергает. Классический инструмент Nero Burning ROM реализует основные механизмы обращения с образами:
- создание ISO;
- запись на другой носитель с сохранением уровня качества;
- гибкие настройки записи и так далее.
Продукт платный, причем можно выбрать различные дополнительные опции. Установка возможна в Windows и Linux.
- Плюсы: полный цикл действий с образами, интеграция в ОС.
- Минусы: много дополнительных функций, которые могут не потребоваться пользователю.
Создание ISO-образа
Для работы нам понадобятся две небольшие программы: CDBurnerXP и UltraISO. При помощи них можно выполнять практически любые действиями с ISO-образами. Свои примеры работы, я покажу именно в этих программах.
CDBurnerXP
Простая, бесплатная и вместе с тем эффективная утилита для создания и записи образов на диски. Кроме этого, позволяет записывать обычные диски с данными, с музыкой и пр. В общем-то, отличная замена дорогостоящему пакету NERO…
Кстати, работает во всех версиях ОС Windows, есть портативная версия, не нуждающаяся в установке (что очень удобно ).
UltraISO
Одна из лучших программ для работы с образами ISO: их можно редактировать «на лету», сжимать (для экономии места), записывать на физические диски, и создавать их самостоятельно. К тому же, позволяет записывать загрузочные (установочные) образы на флешки и диска. В общем-то, незаменимая утилита для работы с форматом ISO!
Из папок и файлов
#
Вариант 1: с помощью CDBurnerXP
Запускаем программу и выбираем первую же строку «Диск с данными», жмем «OK».
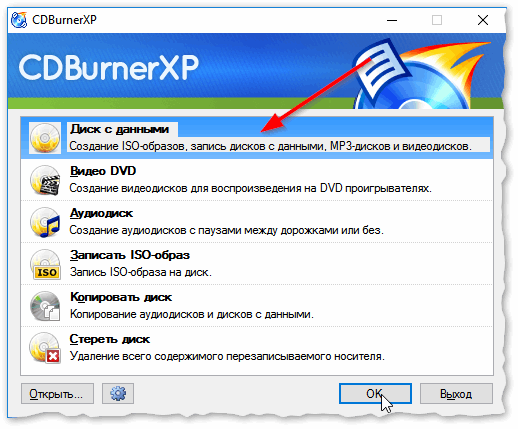
CDBurnerXP — диск с данными
Затем в левой части окна вы увидите все свои диски, папки с документами и пр. (как в проводнике): вам нужно выбрать нужные файлы и папки и добавить их в проект (см. скрин ниже, кнопка «Добавить»). Добавленные файлы и папки будут отображены в нижней части окна.
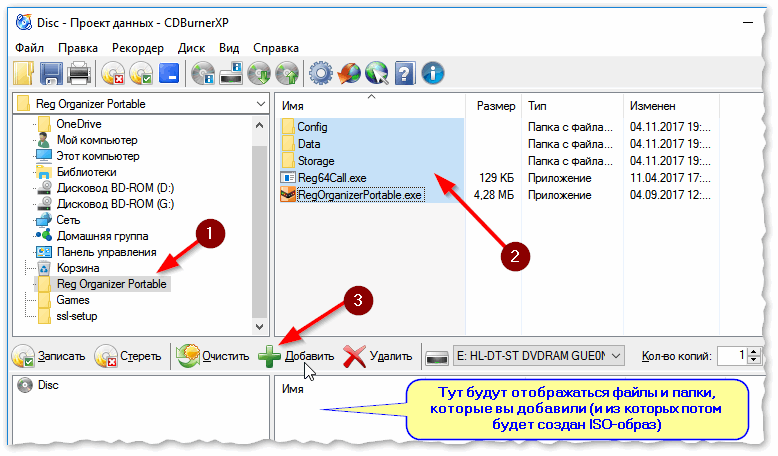
Добавление папок и файлов на диск — CDBurnerXP
После того, как все файлы добавлены, нажмите «Файл/Сохранить проект как ISO-образ».
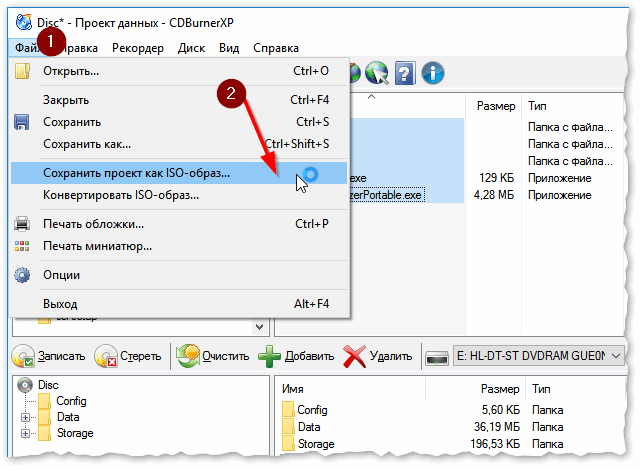
Сохранить проект как ISO-образ
Затем следует указать место на диске (каталог), где будет сохранен образ.
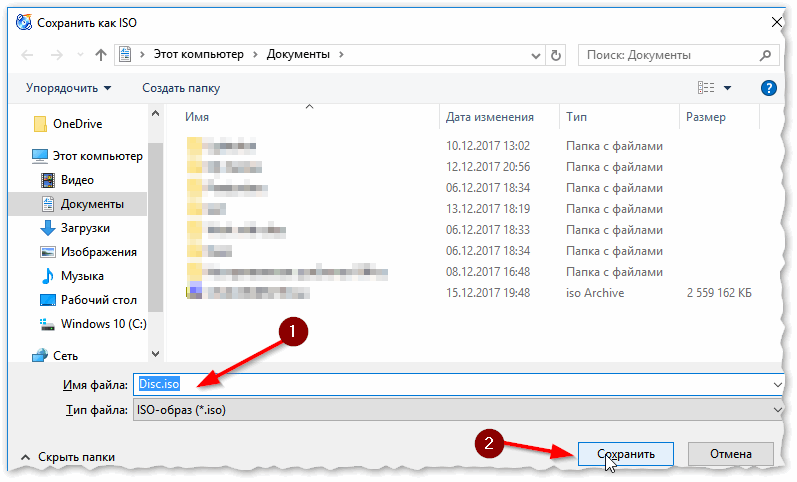
Сохранить как ISO
Собственно, вот так просто за несколько шагов создается ISO-образ.
Кстати, если вы надумаете его записать на диск — это можно также сделать с помощью CDBurnerXP: просто в стартовом меню программы выберите «Записать ISO-образ».
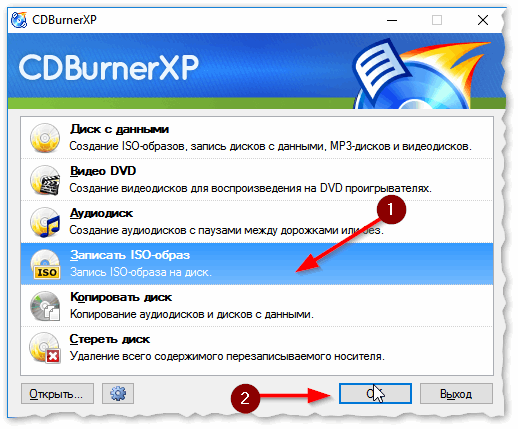
CDBurnerXP — записать ISO на диск
В следующем меню укажите путь до своего образа, устройство записи, скорость записи (плюс прочие опции, при необходимости), и начнете запись (скрин ниже).
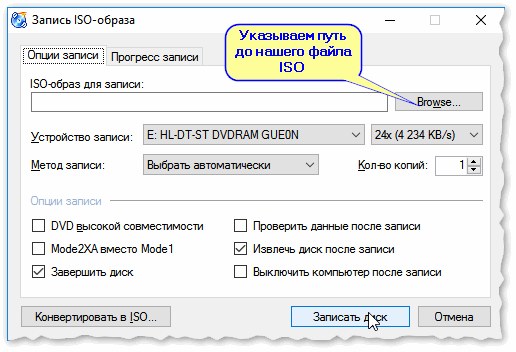
Запись ISO-образа
#
Вариант 2: с помощью UltraISO
Запускаем программу и первым делом изменяем имя диска на требуемое (может быть любым, но я бы рекомендовал использовать латиницу).
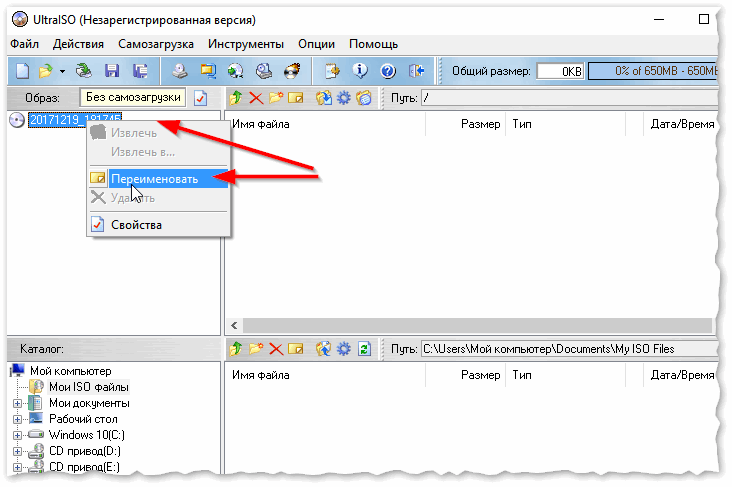
UltraISO — задаем имя диску
Далее в нижней части окна представлено окно проводника, из которого нужно перенести в верхнюю те папки и файлы, которые вы хотите добавить в ISO-файл. Пример представлен на скрине ниже.
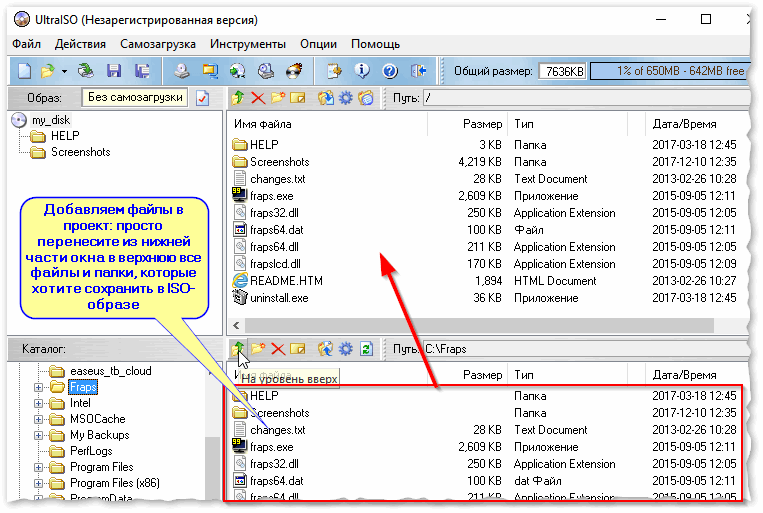
Добавляем файлы и папки в проект
Когда все файлы будут добавлены, нажмите на «Файл/Сохранить как…».
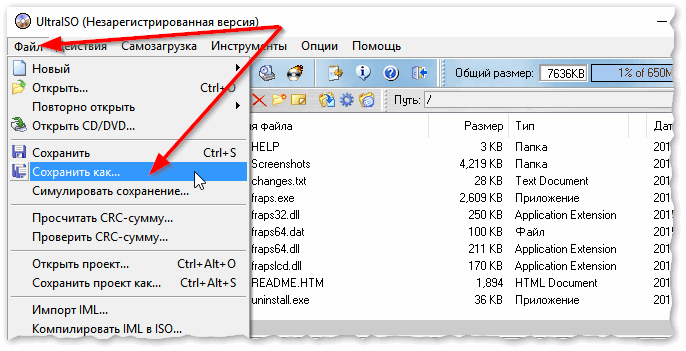
Сохранить как…
Далее укажите имя файла и каталог, куда будет сохранен образ.
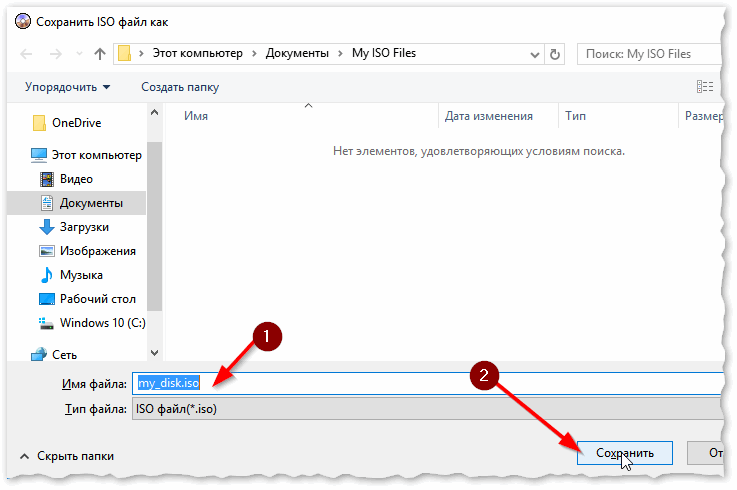
Сохранить ISO-файл как
В общем-то, и всё, образ готов (вам придется подождать некоторое время (зависит от размера итогового файла))!
С диска CD/DVD
#
Вариант 1: с помощью CDBurnerXP
1. Сначала вставьте CD/DVD диск в привод компакт дисков.
2. Далее запустите CDBurnerXP, в первом стартовом меню программы выберите «Копировать диск», нажмите «OK».
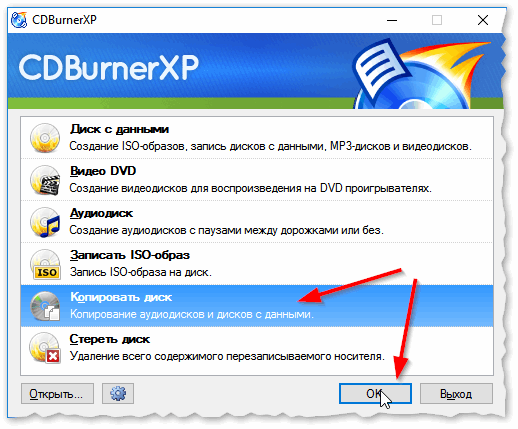
CDBurnerXP — копировать диск
3. Затем нужно в графе «Привод» указать букву своего реального физического привода компакт дисков, выбрать куда будет сохранен образ (также указать тип образа (можно оставить ISO по умолчанию)), и начать копирование.
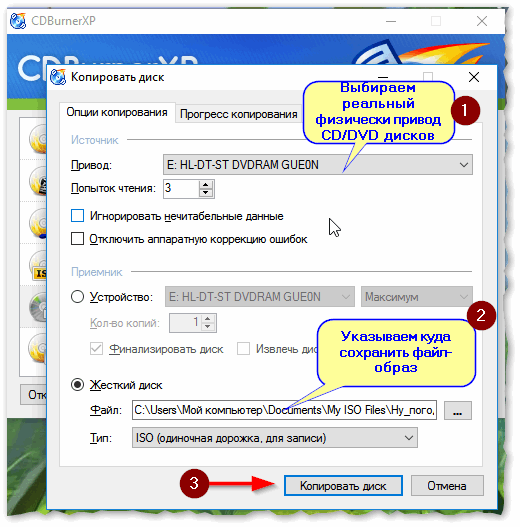
настройки копирования
4. Останется только дождаться пока диск не будет полностью скопирован на ваш HDD. Думаю, здесь больше нечего рассматривать…
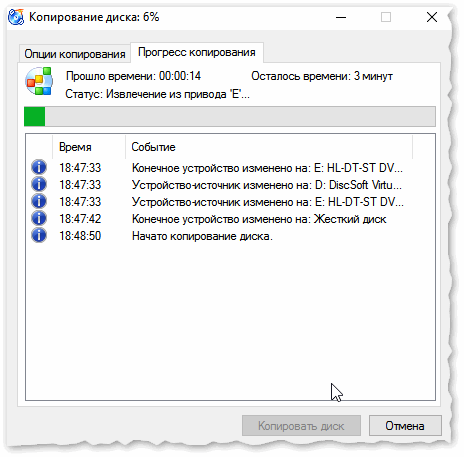
Копирование диска: 6%
#
Вариант 2: с помощью UltraISO
В принципе, в UltraISO все делается аналогично.
1. Сначала вставляете диск в привод.
2. Далее в программе UltraISO жмете по «Инструменты/Создать образ CD…». Пример на скрине ниже.
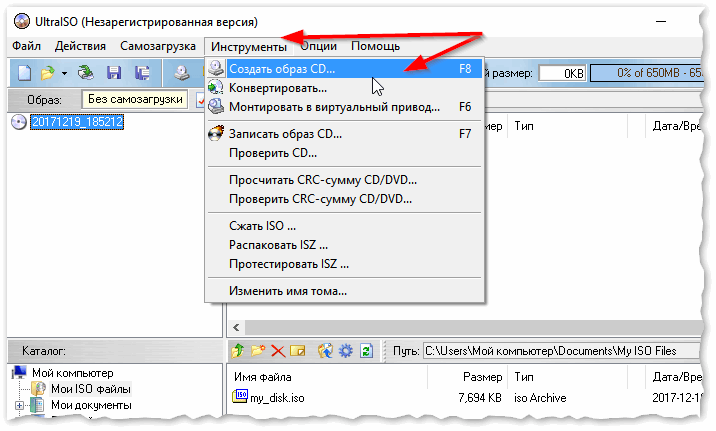
UltraISO — инструменты, создать образ
3. Затем указываете место, где будет сохранен образ (см. п.1 на скрине ниже), указывает формат (например, ISO, см. п.2), и жмете кнопку «Сделать».
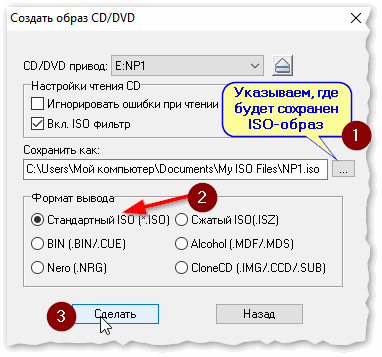
Создать образ CD/DVD диска
4. Останется только дождаться окончания процесса копирования. Время, главным образом, зависит от количества информации на диске, и скорости чтения информации.
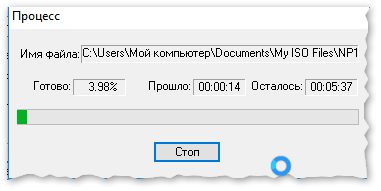
UltraISO — процесс копирования
Заметка!
Если вы хотите записать ISO-образ на флешку, рекомендую ознакомиться с еще одной моей статьей, ссылка ниже.
Инструкция: запись ISO на флешку — https://ocomp.info/kak-zapisat-obraz-iso-na-fleshku-2-sposoba.html
Там, кстати, тоже используется утилита UltraISO, плюс рассматривается еще одна интересная программа — PowerISO (достаточно мощный инструмент для работы с образами). Рекомендую к ознакомлению!
На этом статью я завершаю, удачного и быстрого создания…
Всего доброго!
Первая публикация: 28.12.2017
Корректировка: 10.02.2020
Создание образа диска
Вот мы и подошли к самой главной части. Создание электронной версии диска «образ диска». Для этого открываем ярлык программы UltraISO на рабочем столе. В верхней части интерфейса программы находится панель инструментов, находим на ней кнопочку с изображением дисковода и диска (когда вы наведете на нее курсор, должно высветиться «создать образ CD»). После нажатия на эту кнопочку появляется окно с названием «создать образ CD/DVD».
Это настройка записи образа диска. Здесь выбираете нужные вам параметры. Такие как дисковод, в котором находится диск, из которого будете создавать образ, а также путь, куда сохранится файл образа по завершению работы. Остальные параметры лучше оставить как есть. Там еще можно настроить формат получаемого вами образа и игнорировать ошибки при чтении вашего диска или нет. Нечего не трогайте, если нет в этом необходимости. Поле того как вы настроили все параметры нажимаете на кнопочку сделать.
После чего начинается процесс копирования файлов из вашего оптического диска на виртуальный его образ. В появившемся окне вы наблюдаете прогресс создания образа диска. В этом окне вам предоставляется информация о времени, сколько прошло с начала записи образа и сколько времени осталось до окончания записи. Так же вы наблюдаете перед собой, сколько уже записано файлов в процентном соотношении и путь сохранения образа. Продолжительность записи зависит от размера диска. По окончанию записи программа вас спросит открыть файл образа или нет.








