Запись образа iso на диск
Содержание:
- История
- Ashampoo Burning Studio Free
- Запись с помощью BurnAware Free
- Запись файлов и папок на диск
- Часть 1: Лучший способ записать ISO на DVD на ПК и Mac
- Запись образа на диск
- Бесплатная версия CyberLink Power2Go
- Как записать Windows на диск через UltraISO
- ImgBurn
- Делаем образ
- Способ первый – за счет печатающего устройства
- Записываем образ
- Зачем менять TTL на Windows
- 2Запись ISO на диск в Daemon Tools
- Описание
- Часть 4. Часто задаваемые вопросы о записи ISO на DVD в Windows?
- Интерфейс ImgBurn
- Прожиг образа на диск вместе с Nero 7
- Как пользоваться
- Запись образа на диск CDBurnerXP
- Заключение
История
Ashampoo Burning Studio Free
Если ранее в этом обзоре программ на первом месте находилась ImgBurn, которая мне действительно казалось лучшей из бесплатных утилит для записи дисков, то теперь, думаю, лучше будет разместить здесь Ashampoo Burning Studio Free. Связано это с тем, что скачать чистую ImgBurn без установки потенциально нежелательного ПО вместе с ней, в последнее время превратилось в нетривиальную задачу для начинающего пользователя.
Бесплатная программа для записи дисков на русском языке Ashampoo Burning Studio Free обладает одним из самых понятных интерфейсов, и позволяет без особых сложностей:
- Записать диски DVD и CD с данными, музыкой и видео.
- Скопировать диск.
- Создать образ диска ISO, либо записать такой образ на диск.
- Выполнить резервное копирование данных на оптические диски.
Иначе говоря, какая бы задача перед вами не стояла: запись архива домашних фото и видео на DVD или создание загрузочного диска для установки Windows, все это можно выполнить Burning Studio Free. При этом программу можно смело рекомендовать начинающему пользователю, в ней действительно не должно возникнуть трудностей.
Скачать программу вы можете с официального сайта https://www.ashampoo.com/ru/usd/pin/7110/burning-software/burning-studio-free
Запись с помощью BurnAware Free
Данная программа является абсолютно бесплатной, при этом не менее эффективной среди аналогов. Она предназначена для записи необходимых данных на диски. Данный процесс не вызовет сложностей, достаточно следовать простому алгоритму.
-
Для начала нужно скачать программу с официального источника и установить на свой ПК.
-
Запустить установочный файл, дважды кликнув по нему.
-
Читать информацию в открывшемся окне установщика и следовать инструкции.
-
Нажать кнопку «Завершить», оставив галочку на пункте о запуске программы.
-
Во вкладке «Образы дисков» будет отмечена строка «Записать ISO образ», на которую нужно нажать.
-
Откроется такое окно, как на скриншоте. Нажав кнопку «Выбрать», пользователю необходимо будет указать образ файла.
-
Чтобы начать процесс записи, пользователь должен нажать на кнопку «Запись», которая находится в верхнем углу. Может потребоваться несколько минут при проведении данных действий.
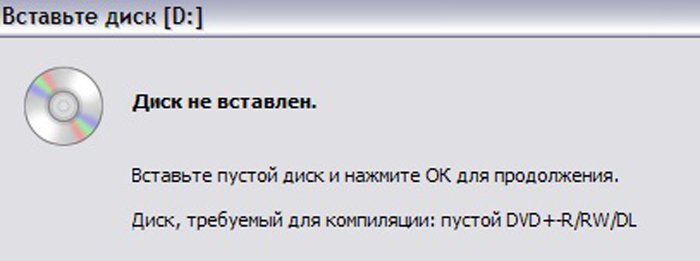 Появление окна «Диск не вставлен» означает, что неверно выбран пишущий привод в утилите
Появление окна «Диск не вставлен» означает, что неверно выбран пишущий привод в утилите
Как только процесс записи завершится, диск готов для того, чтобы установить с него Виндовс.
Запись файлов и папок на диск
При помощи программы ImgBurn можно будет записать файлы и папки на оптический CD/DVD диск. Для этого выберите «Записать файлы/папки на диск».
Вы можете с помощью мыши, в область под полем «Источник», перетащить нужные папки и файлы. Добавить данные в окно программы можно также с помощью кнопок, которые расположены справа от этой области: отдельные кнопки для файлов и папок.
Занимаемое данными место, можно будет подсчитать с помощью калькулятора или автоматически. Для автоматического подсчета активируйте пункт «Авто», который находится в правом нижнем углу вкладки «Информация».
Во вкладке «Устройство» вы можете выбрать скорость записи и количество записываемых копий. После завершения настроек, нажмите на кнопку «Создать».
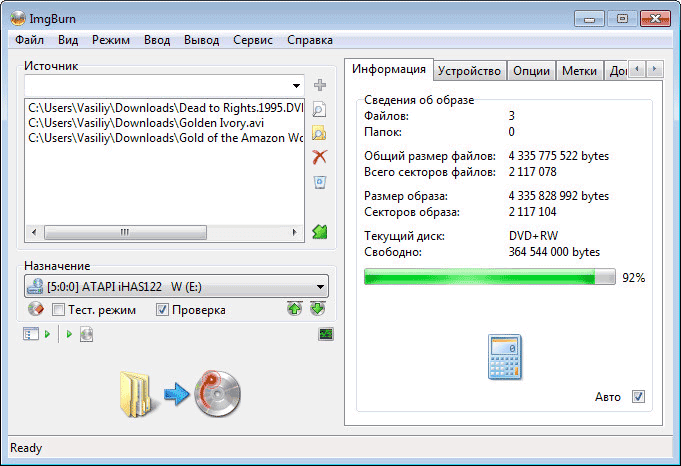
Часть 1: Лучший способ записать ISO на DVD на ПК и Mac
Это не просто выполнить техническое задание для простых людей. Поэтому вам нужен простой в использовании инструмент, который поможет вам упростить процесс записи ISO на DVD. AnyMP4 DVD Copy Это такой инструмент и может удовлетворить все ваши потребности.
- 1. Запишите файл ISO-образа с жесткого диска на чистый DVD-диск.
- 2. Скопируйте весь DVD в виде файла образа ISO или папки DVD.
- 3. Предложите три режима: Полная копия, Основной фильм и Пользовательский, чтобы удовлетворить различные потребности.
- 4. Предоставьте расширенные пользовательские опции для опытных пользователей.
Короче говоря, это самый простой способ записать ISO-образ на DVD на Windows или Mac.
Запись образа на диск
Давайте сначала рассмотрим, как записать диск через ImgBurn. На вашем компьютере уже есть готовый образ диска, и вам необходимо его записать на CD/DVD/Blu-Ray диск.
Сначала, в окне «Быстрый запуск», вам нужно будет выбрать «Записать образ на диск». После этого будет открыто окно для настройки записи образа диска на оптический диск.
В поле «Источник» вам необходимо будет добавить со своего компьютера образ диска. Например, вам нужно записать на DVD диск, образ операционной системы Windows.
В поле «Назначение» должно быть отображено название привода дисковода вашего компьютера. Затем, вставьте в дисковод болванку, на которую вы собираетесь записать образ диска.
В нижнем правом углу выберите скорость записи диска. По умолчанию, в программе ImgBurn выбрана максимальная скорость записи. При записи важных данных, таких, например, как образ операционной системы, как на этом примере, лучше будет выбрать низкую скорость записи, для того, чтобы избежать при записи диска возможных ошибок.
После завершения настроек, нажмите на кнопку «Запись».
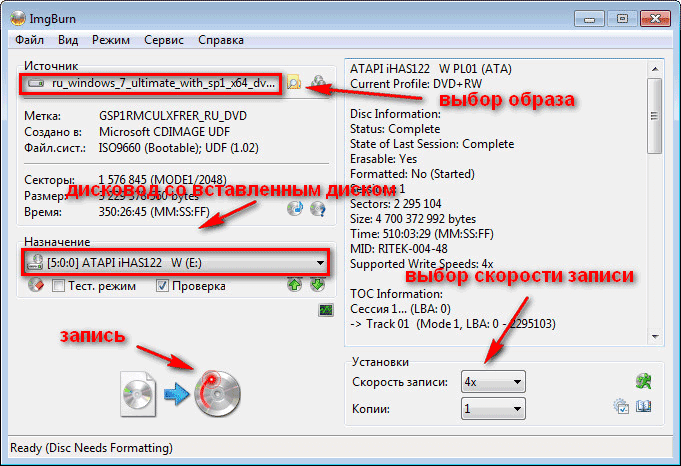
Далее начнется процесс записи образа диска на физический диск. После завершения записи, программа проверит записанный образ на ошибки. После завершения проверки записи, вы можете использовать готовый, записанный образ диска по своему усмотрению.
Бесплатная версия CyberLink Power2Go
http-equiv=»Content-Type» content=»text/html;charset=UTF-8″>yle=»text-align: justify;»>CyberLink Power2Go — мощная и, одновременно простая программа записи дисков. С ее помощью любой начинающий пользователь может легко записать:
- Диск с данными (CD, DVD или Blu-ray)
- Диски с видео, музыкой или фотографиями
- Скопировать информацию с диска на диск
Все это осуществляется в дружественном интерфейсе, который, хоть и не имеет русского языка, скорее всего, будет вам понятен.
Отмечу, что помимо самой программы записи дисков устанавливаются утилиты CyberLink для оформления их обложек и чего-то еще, которые затем можно отдельно удалить через Панель управления.
Также, при установке рекомендую убрать отметку, предлагающую скачать дополнительные продукты (см. на скриншоте).
Подводя итог, надеюсь, что я кому-то смог помочь. Действительно, не всегда имеет смысл устанавливать объемные пакеты программного обеспечения для таких задач, как запись дисков: скорее всего, среди описанных семи инструментов для этих целей вы сможете найти тот, который подойдет вам наилучшим образом.
А вдруг и это будет интересно:
Как записать Windows на диск через UltraISO
В программе для работы с образами UltraISO, помимо прочего, можно создать загрузочную флешку Windows, или записать загрузочный CD/DVD диск.
Вам также может быть интересно:
- Сравнение версий Windows 10: таблица
- Как перейти с 32 битной на 64 битную версию Windows
Для того, чтобы записать Windows на диск в UltraISO, проделайте следующие шаги:
- Войдите в меню «Файл», нажмите «Открыть», выберите файл образ Windows на своем компьютере.
- В меню «Инструменты» нажмите на пункт «Записать образ CD…».

- В окне «Запись образа» настройте параметры записи:
- проверьте выбор привода;
- поставьте галку в пункте «Проверка»;
- установите минимальную скорость записи;
- выберите метод записи «Disc-at-Once(DAO)»;
- проверьте путь до файла образа.
- Нажмите на кнопку «Записать».
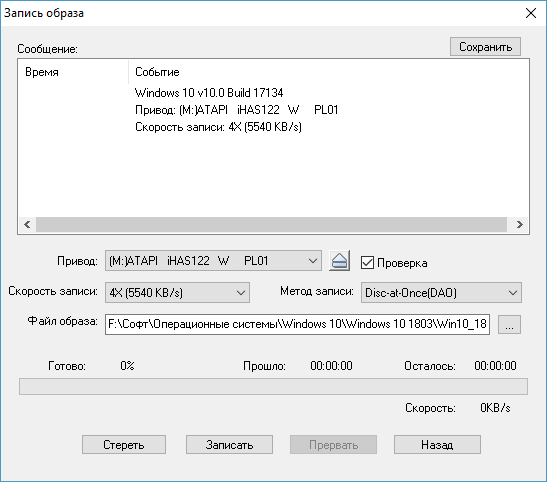
Дождитесь окончания записи и проверки диска на ошибки.
ImgBurn
С помощью программы ImgBurn вы можете записать не только диски CD и DVD, но также Blu-Ray, при наличии соответствующего привода. Имеется возможность записи стандартных видео DVD для воспроизведения в бытовом проигрывателе, создание загрузочных дисков из образов ISO, а также дисков с данными, на которых вы можете хранить документы, фотографии и что угодно еще. Поддерживаются операционные системы Windows начиная с самых ранних версий, таких как Windows 95. Соответственно, Windows XP, 7 и 8.1 и Windows 10 также входят в список поддерживаемых.
Отмечу, что при установке программа попробует установить пару дополнительных бесплатных приложений: отказывайтесь, они не представляют пользы, а лишь создают мусор в системе. В последнее время, при установке программа не всегда спрашивает об установке дополнительного ПО, но устанавливает его. Рекомендую проверить компьютер на вредоносные программы, например, с помощью AdwCleaner после установки, либо использовать Portable версию программы.
В главном окне программы вы увидите простые иконки для выполнения базовых действий записи дисков:
- Записать образ на диск (Write image file to disk)
- Создать образ из диска (Create image file from disk)
- Записать файлы и папки на диск (Write files/folders to disk)
- Создать образ из файлов и папок (Create image from files/folders)
- А также функции для проверки диска
Несмотря на то, что программа для записи дисков ImgBurn очень проста в использовании, опытному пользователю она предоставляет очень широкие возможности настройки и работы с дисками, не ограничивающиеся указанием скорости записи. Также можно добавить, что программа регулярно обновляется, имеет высокие рейтинги среди бесплатных продуктов этого типа, то есть, в общем и целом — достойна внимания.
Делаем образ
Например у вас есть диск с какой-то игрой, музыкой, видео или программой. Чтобы его запустить и работать с ним, нужно чтобы он был вставлен у вас в приводе оптических дисков. Можете его вставить и пользоваться, но чем чаше вы пользуетесь дисками, тем быстрее их поверхность портится, царапается и приходит в негодность.
Так же самая история обстоит и с оптическими приводами CD/DVD/BD-ROM. Для того, чтобы прочесть любой диск и информацию на нем, в устройстве привода есть небольшой лазер, с помощью которого и происходит процесс чтения. Лазер со временем изнашивается, начинает читать диски через раз или вообще перестает их воспроизводить.
Такая история произошла на моем стареньком ноутбуке Fujitsu Siemens. Примерно через два года, как я он у меня появился, стал читать диски через раз, а потом вообще отказался работать. Недавно хотел его заменить, но в наличии в компьютерных магазинах таких нет, нужно только заказывать из-за рубежа. А покупать бывшего употребления я не хочу. Так и живу с неработающим CD/DVD-ROM.
Для того чтобы записать идентичный диск или создать образ диска в настоящий момент существует множество различных программ. В данном выпуске мы рассмотрим следующие программы для создания образа дисков: CDBurner, UltraISO, Deamon Tools, Ashampoo и Nero 7.
Создание образа диска CDBurnerXP
CDBurnerXP — это программа для записи CD/DVD/BD дисков. Она бесплатная и воспользоваться ей может любой желающий. У CDBurnerXP много языков, она может как создавать так и записывать ISO образы на диски. Работает в большинстве операционных систем Windows.
Скачать CDBurnerXP можно тут
После того как скачали и установили программу CDBurnerXP на компьютер. Запускаете эту утилиту, там все на русском языке, должны разобраться.
Заходим в программу CDBurnerXP и выбираем Копировать диск.
Появляется окно Копировать диск, заходим на вкладку Опции сканирования, выбираем источник, ставим количество попыток чтения диска. Можно поставить галочки напротив Игнорировать нечитабельные данные и Отключить аппаратную коррекцию ошибок, но я бы вам не советовал это делать.
После этого переходим в устройство приемник, выбираем Жесткий диск и напротив слова Файл нажимаем кнопку с тремя точками, указываем место расположения, название нашего ISO образа диска и жмем на кнопку Сохранить.
После того как все выбрали и указали, нажимаем Копировать диск. Этот процесс может занять длительное время, все будет зависеть от объема информации ваших данных.
Затем перед нами открывается вкладка Прогресс копирования, где мы можем увидеть сколько времени уже прошло, сколько осталось и статус создания образа диска в процентах.
Если все сложиться удачно, то должно выйти окно Извлечение ISO-образа завершено за две минуты, у вас это время может отличаться. Жмем OK.
Таким образом можно сделать образ диска ISO из любого диска с информацией, конечно же если он не защищен от копирования и не имеет разные системы защиты.
Если вы потеряли нужный диск или его нет у вас под рукой, но он вам срочно нужен, если вы заранее сделали его образ, то можете записать его на диск. Для этого снова заходим в программу CDBurnerXP, выбираем Записать ISO-образ на диск.
Далее выбираете нужный файл образа и следуете дальнейшим инструкциям для того, чтобы его записать на диск.
Создание образа диска — программа CDBurnerXP | Moicom.ru
Способ первый – за счет печатающего устройства
Воспользовавшись возможностями самого аппарата, можно распечатать книгу на принтере в Ворде.
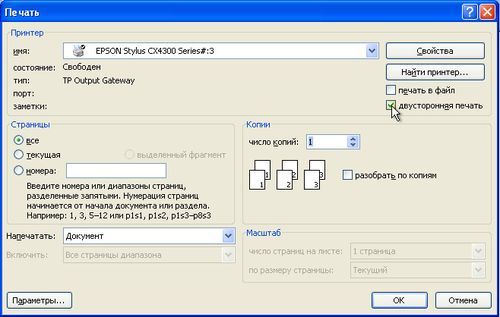
Для этого нужно лишь сделать правильные настройки.
- В меню «Файл» находят «Печать» и заходят в свойства принтера.
- Выбирают режим печати 2 страниц на 1 листе слева направо. Соответственно, 1 и 2 страницы будут распечатаны на листе бумаги с одной и с другой стороны.
- Нужно вписать последовательность страниц для двух сторон бумаги через запятую.
Учитывается еще один момент, если в документе Ворд количество страниц кратно 4, то у печатающего устройства вопросов не возникает. Если нет, то необходимо определить, какие развороты будут пустыми и на таких участках выставить разрыв страницы.
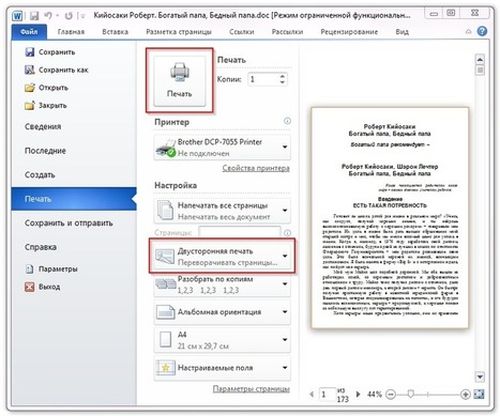
Распечатка книги на принтере в Ворде
Затем детскую книгу отправляют на печать. Если аппарат обладает функцией распечатки с обеих сторон, то оператору остается только принимать листы и складывать по порядку. Если нет, то нужно лист заправлять в лоток дважды. Правильно их не переворачивать, чтобы текст с другой стороны листа не оказался перевернутым. На фото – работа с печатающим устройством.
Записываем образ
Первым делом нужно чтобы на вашем компьютере был хотя бы один образ диска с нужной для вас информацией. Если у вас его нет, вы не знаете как его сделать, тогда прочитайте здесь Как создать ISO образ диска. В этой же статье вы найдете ссылки на рабочие программы, с помощью которых мы и будем записывать образа на диск.
Стандартные средства Windows 7
Самый простой и быстрый вариант на мой взгляд, это воспользоваться стандартными средствами Windows 7, чтобы записать уже имеющийся образ диска. Данным способом можно воспользоваться если у вас файл с расширением (*.iso).
Для этого находим наш файл с образом, нажимаем по нему правой кнопкой мыши, переходим на вкладку Открыть с помощью и выбираем Средство записи образов дисков Windows.
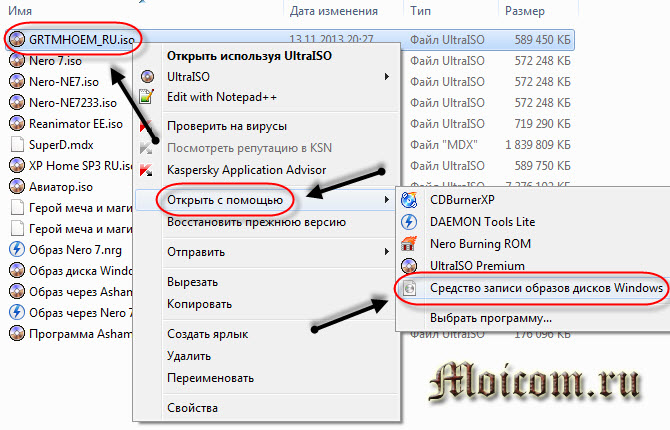
Открывается окно записи образов, в котором можно выбрать Устройство записи на диск, поставить или убрать галочку Проверить диск после записи и нажать кнопку Запись.
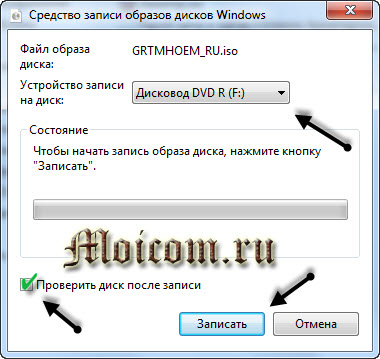
Как записать образ на диск стандартными средствами Windows 7 | Moicom.ru
Зачем менять TTL на Windows
2Запись ISO на диск в Daemon Tools
Прежде всего, вам нужно иметь готовый для записи диск. Выберете самостоятельно его тип: CD, DVD или CD-R и DVD-R. Всё зависит от желаемого объема памяти и предполагаемого количества раз использования. Помните, что объем памяти диска должен быть немного больше файла ISO.
Откройте программу. Изначально софт будет на английском языке, но вы можете легко изменить его на русский
Обратите внимание на небольшую шестеренку снизу слева. Кликните на нее

В новом окне отыщите строку “Language”, именно здесь вы можете поменять язык, кликнув на строку.

Выберите вариант “Русский” и нажмите на кнопку “Apply”. Теперь вы видите русский язык интерфейса.

Зайдите в раздел прожига дисков. В этой вкладке происходят все операции с оптическими дисками.

Вам нужна строчка “Записать образ на диск”. В появившемся окне сначала выберите сам образ, нажав на кнопку с тремя точками.

Как только вы выберете образ, программа сама определит его формат. В данный момент – это ISO. Нажмите “открыть”.

Потом выберете привод. Как правило, в компьютере или ноутбуке только один DVD привод – это место, куда вы помещаете диск. Кликните на список и нажмите на свой привод.

Поставьте галочку возле слов “финализировать” и “проверить”. Так ваш диск будет проверен после записи на возможные ошибки и проблемы.

Теперь дождитесь, пока привод обнаружит диск. Вам останется нажать только лишь на кнопку “Старт”. Запись начнется сразу же и займет около десяти минут. Постарайтесь не трогать в этот момент компьютер и займитесь личными делами. После окончания записи заберите диск из привода. Теперь вы можете использовать его по назначению.

Помните, что ISO образы можно создавать самостоятельно во вкладке “Новый образ”. Здесь вы легко сделаете из папки или архива новый ISO.

Также, после использования диска с образом вы легко можете его очистить, если это позволяет тип диска. Зайдите во вкладку “Прожиг дисков”, а затем нажмите “Стереть”. Вставьте диск и дождитесь окончания программы. Теперь вы знаете, как легко записывать ISO на диск и стирать его, тем самым использовав диск многократно.

Описание
UltraISO – это уникальное приложение, ориентированное в первую очередь на работу с физическими, а также виртуальными дисками. У него есть огромное количество возможностей, подробнее о которых мы поговорим немного ниже. Но главным для нас является то, что при помощи данного приложения можно легко записать любую информацию в формате ISO на любой диск, будь то CD/DVD или флешка.
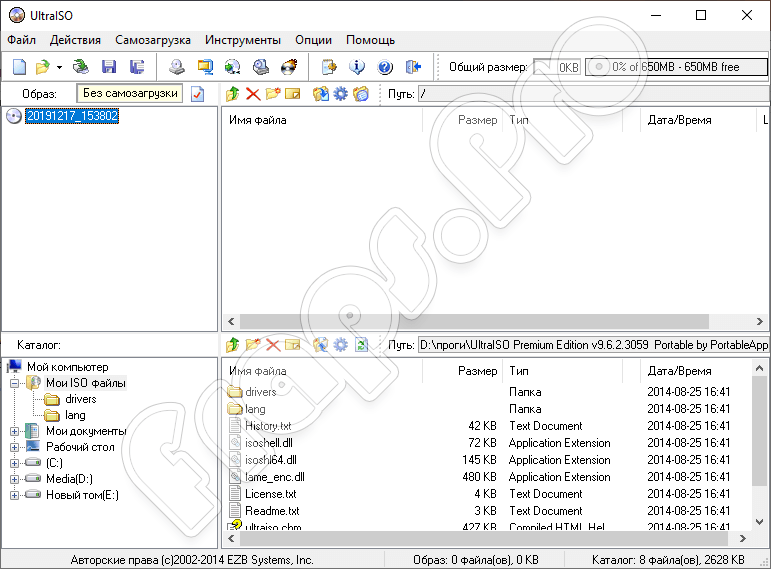
Кроме этого, у программы присутствуют и другие возможности, о которых мы тоже вспомним. После этого будут разобраны положительные и отрицательные особенности приложения, а немного ниже мы подробнее расскажем, как при помощи этого ПО записать любой образ в формате ISO на наш диск. Кстати, данный софт полностью переведен на русский язык, что является еще одним его плюсом.
Часть 4. Часто задаваемые вопросы о записи ISO на DVD в Windows?
1. Есть ли в Windows 10 встроенное программное обеспечение для записи дисков?
На самом деле, на компьютере Windows нет встроенного программного обеспечения для записи дисков ISO на DVD, но вы можете загрузить бесплатное программное обеспечение для записи из Магазина Windows, а затем бесплатно создать ISO для DVD на компьютере с Windows 10.
2. Как записать Windows 7 ISO на DVD загрузочный?
Создаете ли вы ISO-образ для загрузочного DVD на Windows 7 или Windows 10, вам понадобится создатель DVD. Windows 10 позволяет получить бесплатное программное обеспечение для записи DVD-дисков из Магазина Windows, а пользователи Windows 7 могут взять AnyMP4 DVD Copy для создания загрузочного DVD-диска.
3. Могу ли я копировать DVD в ISO Windows 10?
Конечно вы можете. Для копирования DVD в ISO в Windows 10 вам понадобится профессиональное программное обеспечение для копирования DVD. Для подробных шагов конвертирование DVD в ISO на компьютере с Windows вы можете проверить это здесь.
Заключение
Теперь вы должны понять, как записать файл ISO-образа на DVD на Windows 10/8/7, Mac OS X и Linux. Во-первых, в операционных системах есть встроенные функции, которые позволяют бесплатно записывать образ диска на DVD. Если вам нужен более простой способ сделать это, AnyMP4 DVD Copy — хороший вариант. Он не только прост в использовании, но и ускоряет процесс. Обнаружены другие проблемы при записи ISO на DVD? Пожалуйста, не стесняйтесь оставлять сообщение под этой статьей.
Что вы думаете об этом посте.
Прекрасно
Рейтинг: 4.8 / 5 (112 голосов)
Интерфейс ImgBurn
После запуска программы, по умолчанию открываются два окна: главное окно программы «Быстрый выбор», которое открывается из меню «Режим», и окно «Отчет ImgBurn».
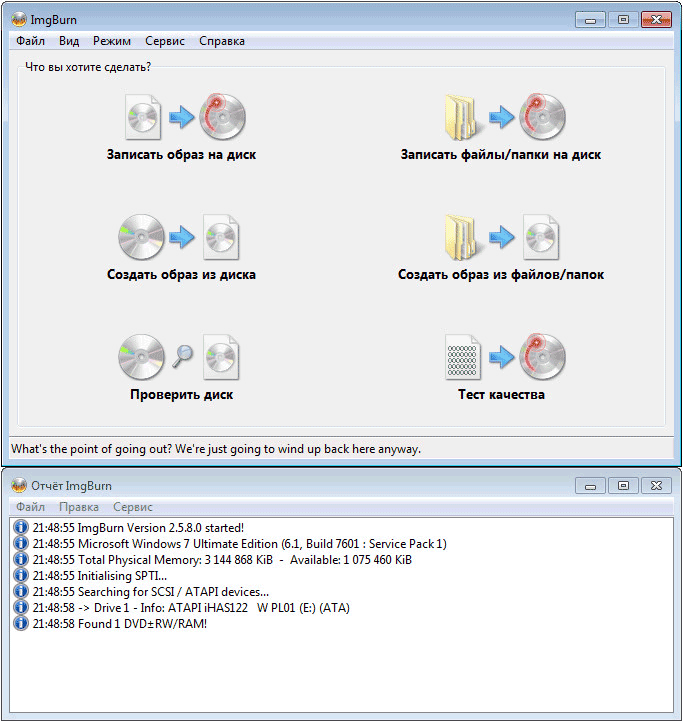
В главном окне программы ImgBurn вы увидите несколько разделов, где вас спрашивают: «Что вы хотите сделать?»:
- «Записать образ на диск».
- «Создать образ из файла».
- «Проверить диск».
- «Записать файлы/папки на диск».
- «Создать образ из файлов/папок».
- «Тест качества».
В настройки программы ImgBurn вы можете войти из меню «Сервис», выбрав пункт контекстного меню «Настройки…». После этого откроется окно «Установки», в котором располагаются подробные настройки программы.
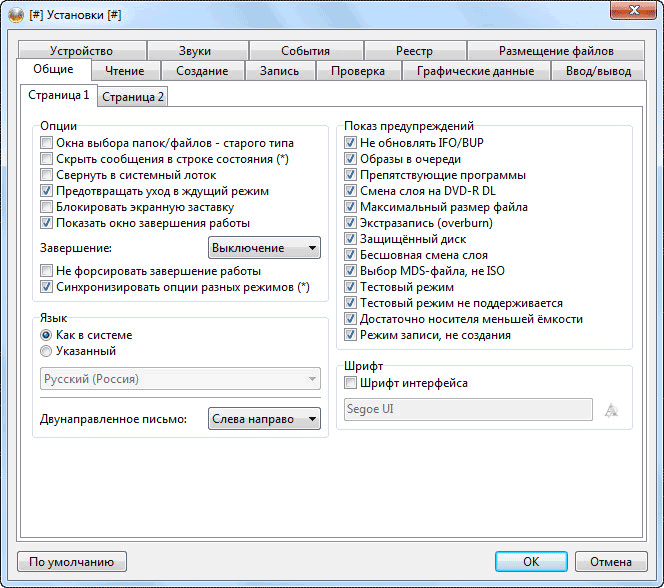
Прожиг образа на диск вместе с Nero 7
Программа Nero 7, наверное одна из любимых программ, которые я использую для записи и копирования дисков. Заходим в Nero StartSmart, переходим на вкладку Сохранить.
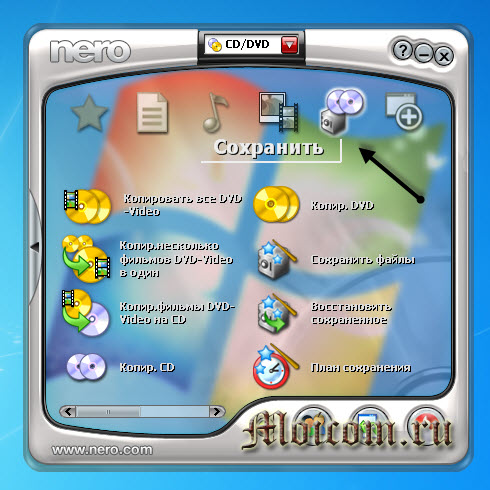
Перемещаем нижний ползунок направо и выбираем Записать образ на диск (горящая спичка с диском).
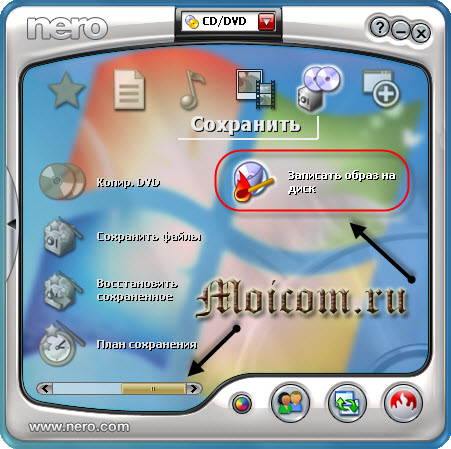
Появляется Nero Express, переходим в нижнюю папку Образ, проект, копировать и выбираем Образ диска или сохранить проект (Запись диска из образа, ранее записанного на жесткий диск).
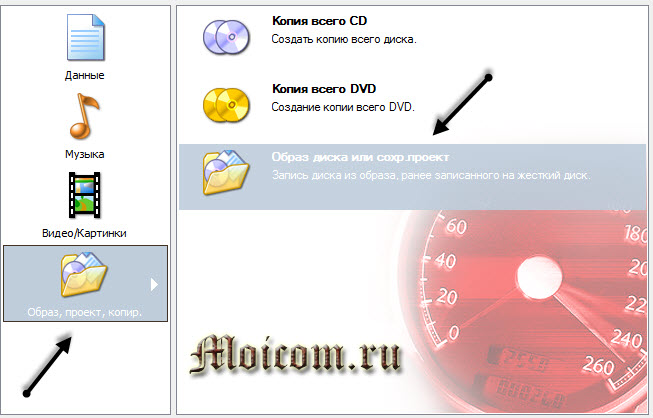
Находим нужный файл с образом на жестком диске и жмем Открыть.
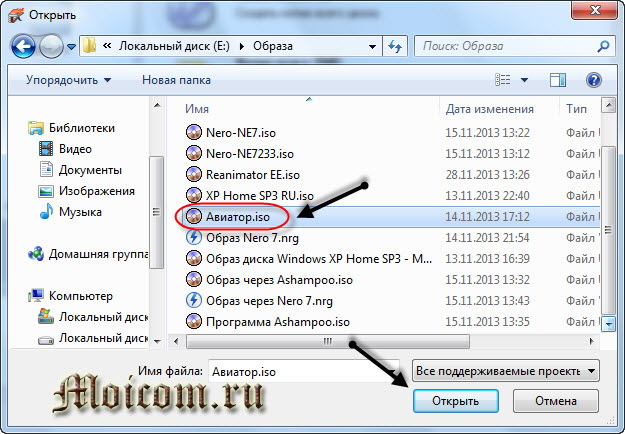
Далее открывается окно с финальными установками записи. Можно указать Число копий записываемых дисков, поставить или убрать галочку Проверить данные после записи на диск.
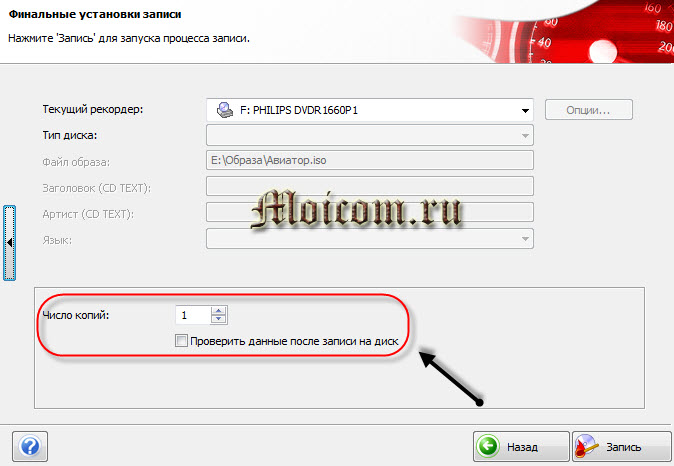
Есть еще дополнительные настройки, но чтобы в них попасть, нужно слева нажать маленькую кнопку со стрелкой влево.
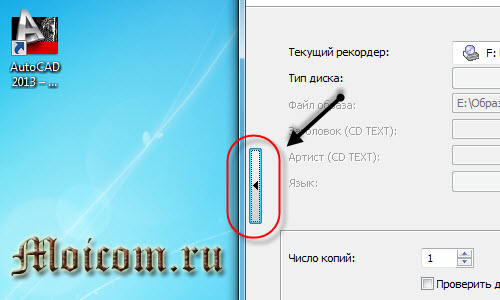
В установках записи можно выбрать скорость записи от 4х до 16х, поставить или убрать галочки напротив Определить максимальную скорость, Запись и Автоматическое выключение вашего компьютера при завершении записи диска.
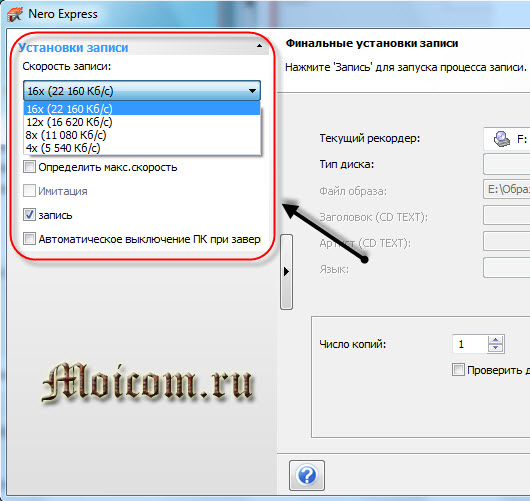
После того, как все выбрали и настроили, осталось только записать наш диск, нажав кнопку Запись (горящая спичка над диском).
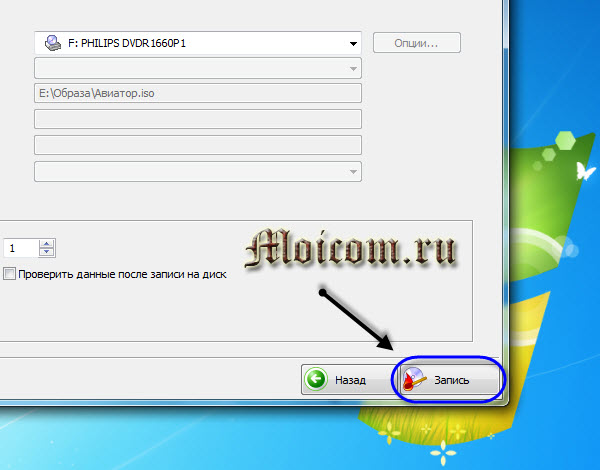
Как записать образ на диск — Nero 7 | Moicom.ru
Как пользоваться
В два этапа рассмотрим процесс скачивания, а также использования приложения UltraISO.
Загрузка
В первую очередь нам, конечно же, нужно скачать программу. Для этого делаем следующее:
- Перейдя немного ниже, скачиваем новейшую русскую версию приложения, при помощи которого сможем записывать образы на диск.
- Распаковываем полученный архив и производим установку программы. Лицензионный код активации уже вшит при переупаковке и никаких дополнительных действий со стороны пользователя не предусматривает.
- Когда установка будет завершена мы сможем перейти к использованию нашего инструмента.

Как пользоваться
Дальше давайте разбираться, как при помощи UltraISO записать образ диска на диск:
- Сначала мы должны будем открыть виртуальный образ, воспользовавшись кнопкой с изображением папки на главной панели приложения.
- Далее, прибегнув к помощи пункта меню «Самозагрузка», выбираем «Записать образ жесткого диска».
- В новом открывшемся окошке указываем устройство, на которое будет вестись запись, а затем запускаем процесс.
- Дождавшись завершения прожига либо копирования, закрываем программу.

В результате ваш образ запишется на физический диск и может быть использован по назначению.
Запись образа на диск CDBurnerXP
Если у вас нет данной программы, то скачать её и другие полезные утилиты для записи дисков можете в предыдущей статье создание образа диска.
Заходим в программу CDBurnerXP и выбираем Записать ISO-образ на диск.

Появляется окно Запись ISO-образа, в котором можно выбрать основные настройки записи.

Имеется возможность Конвертировать в ISO, этой функцией можно воспользоваться, если у вас файл образа с другими расширениями (*.bin или *.nrg).


Переходим к ISO-образ для записи, нажав кнопку Browse (Обзор), выбираем нужный файл и жмем открыть.

Если нужного файле в списке нет, то переходим на вкладку внизу экрана ISO-образ, возле кнопок Открыть и Отмена, выбираем Все файлы (*.*).

Есть возможность выбрать устройство записи, скорость записи и другие дополнительные опции. Из которых хочу отметить как полезные: проверить данные после записи, извлечь диск после записи и выключить компьютер после записи.

Все выбрали и настроили, тогда можно нажимать кнопку Записать диск.

Как записать образ на диск — CDBurnerXP | Moicom.ru
Заключение
В этой статье мы записали образ на диск с помощью встроенных средств Windows 7 и с помощью программы Astroburn Lite. Отличная утилита не смотря на то, что первый прожиг закончился не удачно
В отличие от встроенных средств позволяет выбрать скорость записи (а это важно!) и в процессе записи показывает время истекшее и оставшееся
В статье записывал образы Windows. Если вам интересно как отредактировать этот ISO образ перед записью — читайте и смотрите здесь.
Скорость записи лучше устанавливать в половину от скорости написанной на диске. Проверено многолетней практикой.
Если вы собираетесь записывать несколько дисков (больше 2-х), то лучше делать перерывы между записями. Приводы нагреваются и может получиться сбой (возможно у меня как раз и получился). Записали диск с проверкой, дали приводу отдохнуть. На 10 минут оставили ого открытым.
При записи желательно ничего не качать с интернета, что бы не напрягать жесткий диск. Распределенные вычисления можно не выключать, они нагружают только процессор и видеокарту когда вы их не используете.








