Как установить windows 10 самостоятельно
Содержание:
- Как начать обновление системы
- Настройка основных параметров
- Установка Windows 10 с флешки на ноутбук или ПК
- Готовимся к установке Виндовс 10 со съемного носителя
- Создаем загрузочный USB-диск для установки Windows 10
- Обновление до Windows 10: как происходит процедура
- Как установить Windows 10 на Windows 7
- Процесс установки с нуля
- Что еще нужно знать?
- Процесс установки Windows 10 на ноутбук
- Главные недостатки новой ОС
Как начать обновление системы
Если на компьютере установлена так называемая «чистая», лицензионная версия, то запуск установки предельно прост.
На официальном ресурсе Microsoft качаем приложение Installation Media Creation Tool для 10-ой версии системы. Приложение обновляет компьютер, либо загружает файлы, из которых можно впоследствии создать iso-образ, применить для создания загрузочной флеши или диска, и установить систему «с ноля» вручную.
Скачать
Чтобы установить Windows 10 с официального сайта надо скачать русскую версию дистрибутива, разработчики предлагают образы для 32-ти и 64-ти битных систем — прежде чем начать загрузку обязательно убедитесь, что программа соответствует характеристикам компьютера, в противном случае ничего хорошего из этого не выйдет.
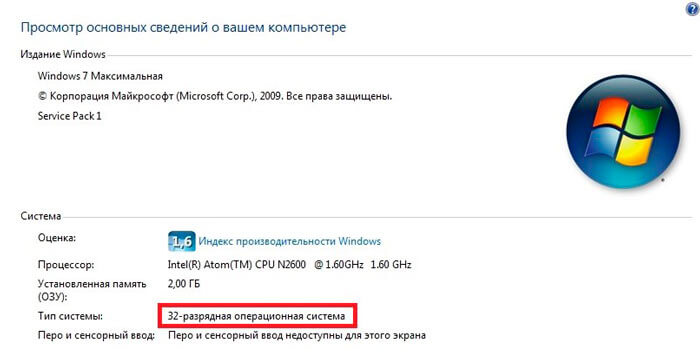
Запустив приложение, вы должны будете выбрать, обновить ли ПК с загруженного дистрибутива, или установить систему из зарезервированной копии. Во втором случае процедура обновления не будет отличаться от обычной, не считая нескольких пропущенных шагов.
После установки все данные и программное обеспечение останутся в памяти компьютера, возможны лишь некоторые проблемы с драйверами, которые можно устранить загрузив их обновленные версии. Некоторые программы также могут вдруг «заявить» о своей несовместимости с новой системой.
Выполнить чистую установку оптимальной версии для конфигурации Вашего ПК, можно с помощью следующей официальной утилиты Microsoft:
Скачать
Далее рассмотрим все варианты.
Настройка основных параметров
Первое реальное взаимодействие с системой потребуется при появлении окна «Давайте начнем с региона. Это правильно?» — здесь потребуется выбрать страну, в которой вы собираетесь пользоваться Windows (по умолчанию выбрана Россия). Выбрав нужное государство, нужно нажать кнопку «Да».
Далее, система попросит выбрать правильную раскладку клавиатуры (по умолчанию выбрана русская). Выбрав нужную, снова нажимаем «Да».
В следующем окне, система спросит, желаете ли вы добавить какую-нибудь дополнительную раскладку клавиатуры — если Вам не требуется какая-нибудь специфичная раскладка (украинская, казахская и т. д.), то нужно нажать на кнопку «Пропустить».
После этого, система предоставит выбор того для чего вы настраиваете Windows — для личного пользования (в том числе для домашнего), или же для рабочего использования (в организации). Выбираем первый пункт, и нажимаем «Далее».
Выбор типа учетной записи
Если у Вас установлено рабочее интернет-подключение, то от от Вас потребуется войти с помощью учетной записи Microsoft. Если подключение будет отсутствовать, Вам сперва будет предложено подключить его (в том числе через Wi-Fi), в случае отказа — будет предложено использовать автономную учетную запись на компьютере.
Автономная учетная запись — это учетная запись, которая будет существовать только на данном компьютере. Её стоит использовать, если у Вас нет желания использовать учетную запись Microsoft. Тем не менее, если у Вас появится желание, Вы всегда сможете превратить свою автономную учетную запись в учетную запись Microsoft.
Сейчас мы подробно рассмотрим каждый из этих вариантов:
- Создание новой учетной записи Microsoft
- Использование уже имеющейся учетной записи Microsoft
- Использование автономной учетной записи.
Создание новой учетной записи Microsoft
- Если Вы хотите использовать учетную запись Microsoft, но у Вас таковой нет, Вам нужно выбрать пункт «Создать учетную запись» (выделен оранжевым на картинке ниже).
- Загрузится окно с предложением ввести адрес электронной почты. После того, как был введен адрес, нужно нажать кнопку «Далее» (выделена оранжевым на картинке ниже).
- В следующем окне понадобится ввести пароль, который будет использован для данной учетной записи. Пароль должен состоять из 8 символов, включать в себя цифры, заглавные и прописные буквы. Закончив с вводом пароля, нужно нажать кнопку «Далее» (выделена оранжевым на картинке ниже).
- Далее потребуется выбрать страну своего текущего местопребывания, а так же дату рождения. Закончив с данной информацией, так же нужно нажать на кнопку «Далее» (выделена оранжевым на картинке ниже)/
- Затем, Windows предложит создать пин-код для устройства, причем, даже если Вы этого не хотите, Вам придется установить его. Для потребуется нажать единственную кнопку «Создать ПИН-код» (выделена оранжевым на картинке ниже).
- На следующем экране можно как задать пин-код для данного устройства. В ПИН-коде могут быть как цифры, так и буквы (если отмечен галочкой пункт «Включить буквы и символы»). Введя нужный ПИН-код, нужно нажать «ОК» (кнопка выделена оранжевым на картинке ниже).
На этом создание учетной записи Microsoft закончено.
Использование уже имеющейся учетной записи Microsoft
- В случае, если у Вас уже есть учетная запись Microsoft, и Вам не нужно её создавать, то в поле «Электронная почта, телефон или Skype», нужно ввести адрес электронной почты, номер телефона или логин Skype, а затем нажать на кнопку «Далее».
- В следующем окне нужно ввести пароль от учетной записи.
- После этого, от Вас потребуется создасть пин-код. Процедура его создания подробно описана выше, в пункте создания новой учетной записи Microsoft.
Использование автономной учетной записи
- Если Вы выбрали использовать «автономную учетную запись», то после этого, перед Вами откроется окно с предложением использовать учетную запись Microsoft. Если Вы не собираетесь этого делать, то следует нажать на кнопку «Ограниченные возможности».
-
После этого, Вам предложит ввести имя пользователя, его пароль, и секретные вопросы для восстановления пароля.
На этом создание автономной учетной записи будет закончено.
Установка Windows 10 с флешки на ноутбук или ПК
Далее у вас будет запущено процедура установки системы Windows 10 на компьютер или ноутбук.
Шаг 1. Выбираем язык, раскладку, формат времени и жмем «Далее». В новом окне жмем на «Установить».

Шаг 2. Когда вы дошли до активации продукта с помощью ключа, то у вас есть два варианта: если вы только что купили ключ, то введите его в поле. Если у вас нет ключа и вы хотите потом активировать систему, или у вас до этого была активирована Windows 10, то нажмите «У меня нет ключа продукта».

Шаг 3. Выберите подходящую редакцию Windows 10. Этот шаг может не появится, если вы выше ввели сразу ключ. Он автоматически определит по ключу редакцию. А те кто нажал «У меня нет ключа продукта», должны выбрать ту редакцию, которая была активирована на компьютере или ноутбуке до установки системы. У кого нет ключа, или хотели приобрести его потом, выбирайте любую редакцию Windows 10.

Шаг 4. На этом шаге у вас два варианта: обновить текущую Windows 10, если она установлена на ПК или установить Windows 10 начисто. Обычно выбирают второй вариант, чтобы установить систему с нуля начисто. Выберите «Выборочная: только установка Windows».

Шаг 5-1. Это важный шаг в разметке диска. Если у вас несколько жестких или SSD дисков на ПК, то они будут нумероваться как Диск 0, Диск 1 и т.д. В свою очередь Диск 0 или Диск 1 могут иметь несколько локальных разделов. На рисунке ниже видно, что «Тип: Системный» это специальный раздел для системных файлов и он больше 100 мб не бывает. Он находиться на Диске 0, значит и Windows 10 мы должны установить на диск 0 в раздел «Основной». Если у вас будут системные файлы на диске 0, а Windows 10 на диске 1, то у вас в дальнейшем будут проблемы с загрузкой системы. Если вы помните на каком диске до этого стояла Windows 10, то установите в текущий диск и раздел. Прочтите шаг 5-2.

Шаг 5-2. Оптимальным вариантом считается — удалить полностью диск 0 и создать его заново. Вы должны понимать, что вся информация на диске 0 и его разделах будет удалена. Далее он автоматически разметит диск и системные нужные разделы. Таким методом вы избавитесь от ошибок типа GPT, MBR.
Чтобы удалить Диск 0, выделите по очереди все разделы связанные с «диском 0» и нажмите удалить. Далее у вас будет общий диск с именем «Незанятое пространство на Диске 0». Выделите его и нажмите ниже «Создать», укажите желаемый размер диска и «Далее». Будут созданы автоматические системные разделы и раздел для установки Windows 10 под типом «Основной». (смотрите рисунок выше шаг 5-1).

Шаг 6. Далее будет запущен процесс установки Windows 10. Тут кроется один нюанс, по завершению ваш компьютер или ноутбук будет перезагружен и вы можете попасть обратно в меню установки Windows 10, так как на первом месте стоит загрузочное устройство — флешка. В этом случае, просто извлеките флешку с USB порта и перезагрузите компьютер или ноутбук заново.

Шаг 7. Далее выберите регион, время, раскладку по вашему усмотрению. Выберите параметр для учетной записи «Для личного использования».

Шаг 8. Если у вас есть подключение к интернету, то вам будет предложено создать учетную запись Microsoft. Это своего рода создать аккаунт на сайте Microsoft, который будет привязан к Windows 10. Если вы хотите создать обычную локальную учетную запись, то нажмите ниже на «Автономная учетная запись».

Шаг 9. Я нажал «Автономная учетная запись» и буду дальше опираться на нее. В новом окне будет предложено создать учетную запись microsoft, но вы нажмите «Ограниченные возможности», чтобы создать автономную. Придумайте имя и пароль. Если вам ненужен пароль, то оставьте поле пустым и нажмите «Далее».

Шаг 10. В этом пункте я отключаю все параметры для компьютера. Но если вы используете планшет или ноутбук, то рекомендую оставить «Поиск устройства», чтобы в случае кражи найти его, и параметр «Местоположение» для показа точной информации.

Шаг 11. Далее начнется установка нужных компонентов и стандартных приложений UWP. Подождите минут 10 и у вас появится рабочий стол Windows 10. Установка Windows 10 будет окончена.

Смотрите еще:
- Как скачать windows 10 оригинальные ISO образы
- Загрузочная флешка для установки windows 7/8.1/10
- Установка Windows на данный диск невозможна, так как выбранный диск имеет стиль разделов GPT
- Как конвертировать MBR в GPT без потери данных в Windows
- Как преобразовать диск GPT в MBR
Загрузка комментариев
Готовимся к установке Виндовс 10 со съемного носителя
Если морально Вы готовы, то следует позаботиться и о сохранности личных данных, которые могут быть потеряны во время установки. Не забудьте перенести всё важные файлы с системного диска С (и Рабочего стола) на диск D или съемный накопитель (флешка, планшет и т.д.). Так Вы сможете уберечь воспоминания о путешествиях и прочих радостных моментах жизни от нелепого удаления. Увы, многие игнорируют подобные предупреждения, а потом сильно сожалеют о содеянном. Да, можно использовать утилиты для полного восстановления данных, но они не всегда работают так, как нам хотелось бы.
Чтобы началась установка Windows 10 с флешки через БИОС нужно предварительно загрузку со съемного накопителя. Для этого перезагружаем компьютер и не дожидаясь запуска ОС, нажимаем клавишу Del или F2 (для ноутбука). В биос нужно найти пункт, отвечающий за порядок загрузки и на первое место поставить USB (или DVD).
В некоторых случаях (в зависимости от типа материнской платы), при запуске ПК может быть доступно меню загрузки Boot Menu, в котором выбирается загружаемый носитель.
После указанных манипуляций должна появится следующая надпись:

Нажимаем любую клавишу и начинаем увлекательное путешествие!
Создаем загрузочный USB-диск для установки Windows 10
ЧТО НАМ ПОНАДОБИТСЯ:
-
Съемный носитель — USB или DVD диск.
Лучше всего, для этих целей, подойдет USB флеш-диск (флешка). Объем которой должен быть от 8 Gb. (в принципе, 8 Гб. будет более чем достаточно, потому, не старайтесь найти дистрибутив как можно большего объема, т.к. даже при таких габаритах, останется еще и свободное место) -
Компьютер, подключенный к сети интернет.
(для подготовки рабочего дистрибутива, при помощи которого будет проведена установка Windows 10)
Итак, приступим к установке на компьютер или ноутбук Windows 10:
- Первое, чтотнужно сделать — это создать загрузочную флешку и поместить туда образ Windows 10.
Тут, нам поможет Miccrosoft, создавший специальную утилиту, которая делает это автоматически.
Для загрузки «специального помощника от Microsoft», переходим на сайт разработчика Windows 10 СЮДА (выбираем кнопку «скачать средство сейчас» на открывшейся странице)
(если, у вас есть свой образ windows 10 — как сделать загрузочную флешку на его основе, можно посмотреть ТУТ) -
Когда утилита скачана, вставляем USB-флешку в порт , и запускаем недавно загруженную программу.
Перед нами появится примерно следующее окно, в котором, пока, ничего делать не нужно, просто ждем… -
Через какое-то время (зависит от производительности ПК, на котором ведется работа, и скорости соединения интернет), программа подготовит все нужные данные, и в окне появятся условия лицензионного соглашения. Нажимаем «принять».
-
Программа продолжит «подготовку», после чего появится следующее окно, в котором нужно будет переставить флажок, кликнув по строчке «создать установочный носитель (USB-устройство флэш-памяти, DVD-диск…)»,
и нажать кнопку «Далее» . -
Теперь, утилита, предложит рекомендуемые параметры, для создания установочной флешки Windows 10. (Если, вы решите что-то изменить — для редактирования, снимите флажок напротив надписи «использовать рекомендуемые параметры для этого компьютера»)
И нажимаем кнопку «Далее» -
Теперь, в зависимости от того, собираетесь ли сделать загрузочную флешку с Windows 10 или записать установочный Windows 10 DVD-диск — кликаем напротив нужной строки. И, нажимаем «далее»
-
После чего, в окне отобразятся все подключенные к компьютеру или ноутбуку съемные носители. Дабы у нас ничего не «путалось под ногами», лучше, чтобы к компьютеру была подключена только одна флешка, из которой мы и будем делать загрузочный USB-диск Windows 10.
В случае, если никаких лишних съемных носителей не подключено к системе, нужно только нажать «далее». -
Утилита приступит к дальнейшей подготовке и загрузке данных
(ничего не делаем, ждем… Время загрузки будет зависеть от скорости соединения сети интернет и технических характеристик вашего оборудования) -
Через некоторое время, данные будут загружены и, вставленная ранее USB-флешка будет обработана утилитой, как загрузочная. Программа выдаст следующее окно, в котором останется нажать кнопку «готово«.
Загрузочная флешка, для установки Windows 10 готова!
ПРИМЕЧАНИЕ:Если у вас имеется свой образ установочного диска Windows 10, который вы скачали еще где-то — сделать загрузочный USB диск или DVD-диск, для чистой установки Windows можно способом, описанным ЗДЕСЬ Windows 10, и выполнять, все описанные ниже действия, уже на вашем варианте «рабочего инструмента»
Обновление до Windows 10: как происходит процедура
При установке с помощью специальной программы (ссылка на нее была в предыдущем разделе) достаточно нажать «Обновить компьютер сейчас», чтобы ваш ПК немедленно начал апдейтиться. Приложение запустит процесс загрузки файлов из сети, проверит полученные данные, и создаст отдельный носитель прямо на борту компьютера. Ждать вам придется недолго, как только все процедуры будут завершены, начнется установка новой версии системы. Если установка проводилась с использованием резервированной копии, дополнительная загрузка не требуется.

Вам в добровольно-принудительном порядке предложат согласиться с действующими условиями лицензии, при этом для тех, кто проживает в США и или собирается вести там бизнес, предлагается ознакомление с действующими в стране положениями об обязательном арбитраже, и отказе от группового иска
Это достаточно важно, так в случае появления спорных ситуаций эти положения могут повлиять на подбор метода их разрешения
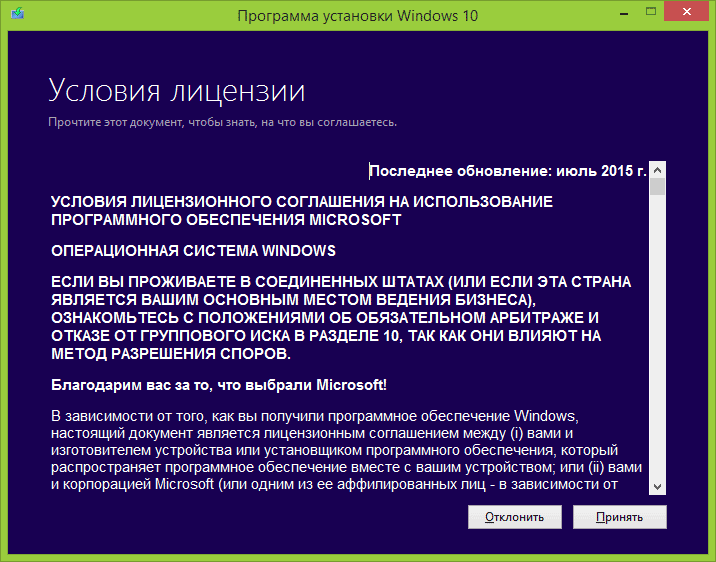
Как только соглашение будет подписано, программа начнет поиск всех доступных видов обновлений, притом это может отнять немало времени, так что у вас будет время сходить за чашечкой кофе. После того, как будет обнаружен оптимальный вариант, вы сможете выбрать, установить ли новый вариант старой системы, сохранив личные данные и приложения, список тех, что подлежат сохранению, можно подкорректировать вручную. Процедура начнется сразу после нажатия на клавишу «Установить». Закройте перед этим все важные приложения и документы, так как программа откроет окно на весь экран. Спустя некоторое время начнется переустановка системы.
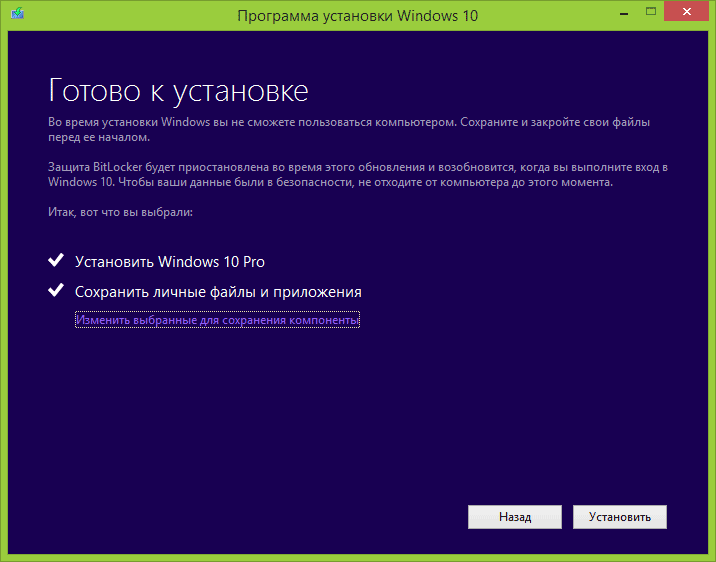
После повторной загрузки появится окно, в котором можно будет следить за прогрессом установки, и не пугайтесь, когда система снова начнет перезагружаться – это нормальная часть процедуры. Процедура займет много времени, со временем может показаться, что компьютер завис, однако не поддавайтесь этому заблуждению. После того, как система будет обновлена, она загрузится, и можно будет осуществить переход на выбранную учетную запись. На этом этапе останется пройти только через:
- Настройку. Проще всего просто выбрать установку параметров по умолчанию. Если есть желание, эти настройки можно подкорректировать вручную в зависимости от своих предпочтений.
- Ознакомление с особенностями системы. Будет открыто отдельное окно, в котором указаны все новшества, введенные разработчиками Майкрософта, в частности, новейшие программы для просмотра видеозаписей, музыкальных файлов и изображений, особенно ярко описывается новый интернет-браузер – Microsoft Edge.
- Вход в систему. Последнее действие, после которого система активируется, и может быть использована. После указанных выше этапов останется только ввести пароль, и войти в выбранную учетную запись.
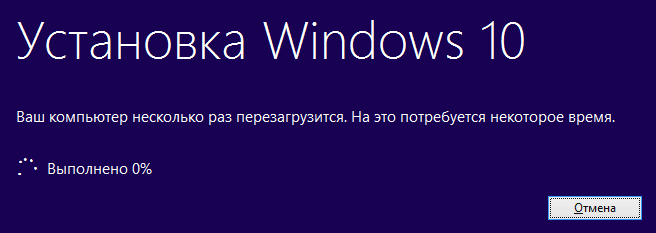
Полезный контент:
- Удаляем лишние приложения от Windows 10
- Устраняем критическую ошибку меню «Пуск» на Windows 10
- Устанавливаем аватар в Windows 10
- Делаем откат Windows 10 до рабочего состояния
- Настройка вариантов запуска на Windows 10
- Как отключить обновления Windows 7 навсегда или временно
Как установить Windows 10 на Windows 7
Установка Windows 10 может осуществляться двумя способами – с помощью автоматического обновления системы, которое периодически предлагает сам ноутбук, либо с помощью скачанной программы с файлами.

С использованием обновления системы
Автоматическое обновление ОС подойдет только пользователям лицензионной версии Windows. После выхода обновления или новой ОС компьютер периодически предлагает пользователю установить новую систему для более корректной работы.

- Затем скачайте указанные файлы и выберите функцию «Установить на данное устройство».
- Загрузка и инсталляция обычно длятся около часа.
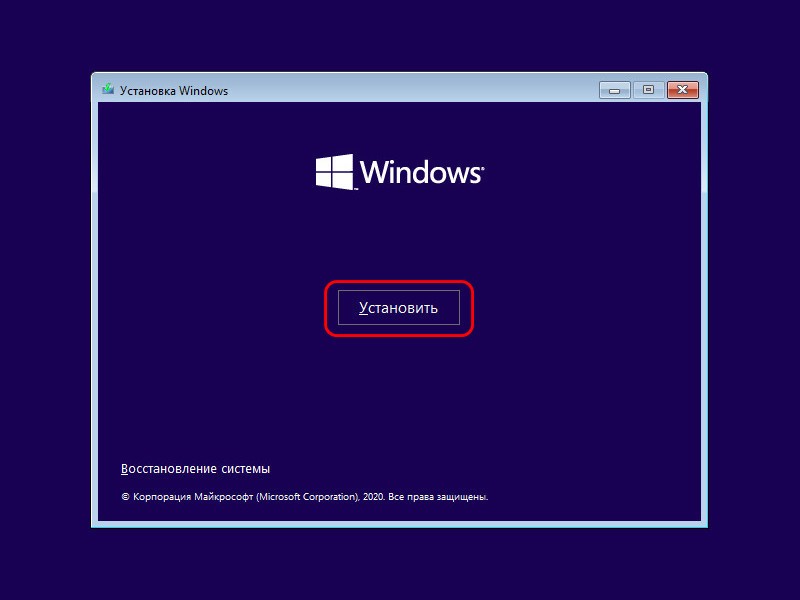
Чистая инсталляция
Чтобы переустановить ОС с помощью чистой инсталляции, необходимо скачать стартовый пакет. Лучше делать это с проверенной флешки, если у ваших знакомых уже есть установленная система, либо после скачивания файла с официального сайта разработчика. Не стоит осуществлять переустановку системы с помощью файлов, скачанных из сомнительных источников – можно серьезно повредить конфигурацию ноутбука.
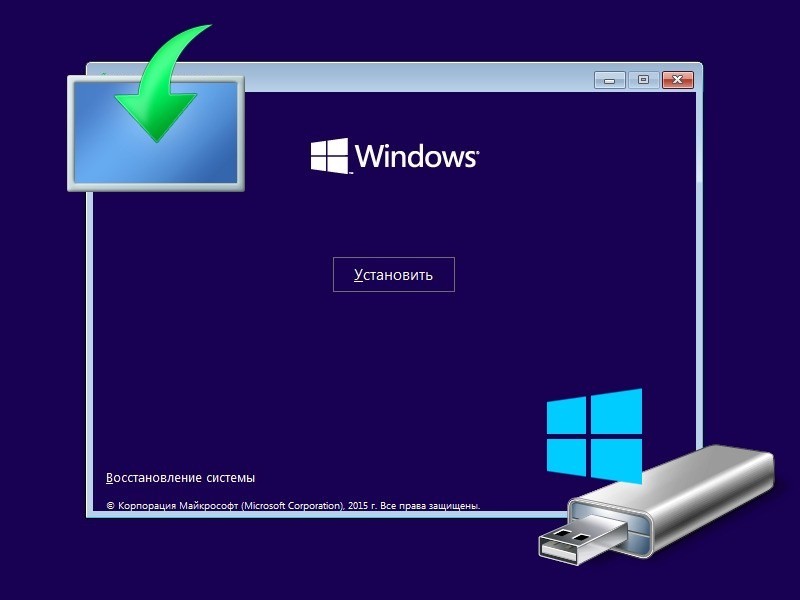
Если есть дополнительное свободное место на жестком диске (хотя бы 200 Гб), можно попробовать оставить старую ОС, установив вместе с ней новую. Так можно будет в любой момент вернуться к привычной Windows 7, если что-то не устроит в обновлении.
Запустите программу установки.
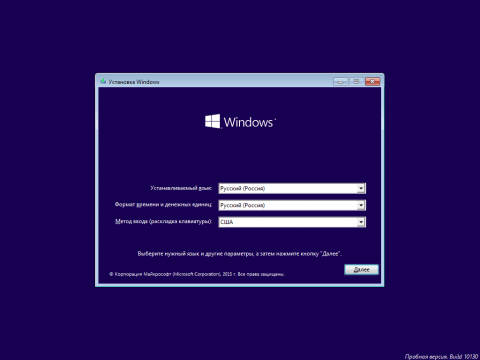
Поставьте галочку напротив «Выбрать рекомендуемые для компьютера параметры».
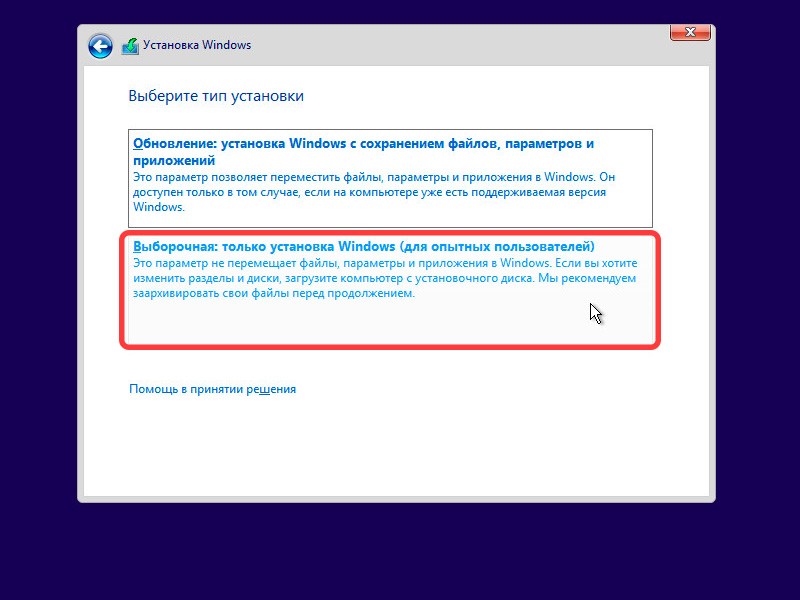
- Затем образ операционки можно записать на диск либо на флешку. На выбранный носитель файлы скачиваются в течение 15-20 минут.
- Очистите подходящий раздел жесткого диска для установки на нем ОС.
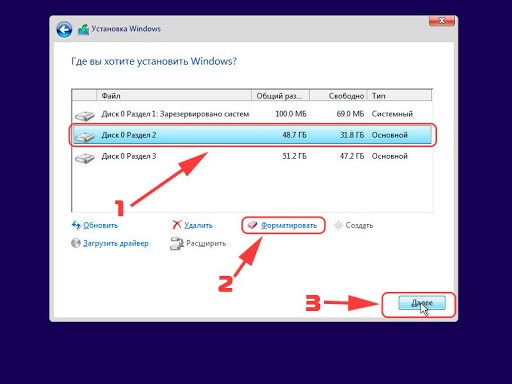
Процесс установки с нуля
Все описанное выше – это была подготовка. Далее начинается сама установка. Перед этим убедитесь, что на жестком диске не осталось нужной вам информации. Windows 10 обязательно требует отформатированный носитель. Если информация есть, но она вам не нужна – то ничего страшного, в процессе установки вы сможете отформатировать накопитель и продолжить процесс так, как если бы он был пустым.
Первым шагом измените порядок загрузки устройств. Для этого зайдите в BIOS в раздел BOOT. В Биос вы сможете попасть во время перезагрузки компьютера, нажимая на кнопку DEL или F2. Вы должны подключить флешку и назначить ее загрузку первой. Сохранить изменения и перезагрузиться. В этом случае ПК начнет работу с установщика, и вы увидите такое окно:
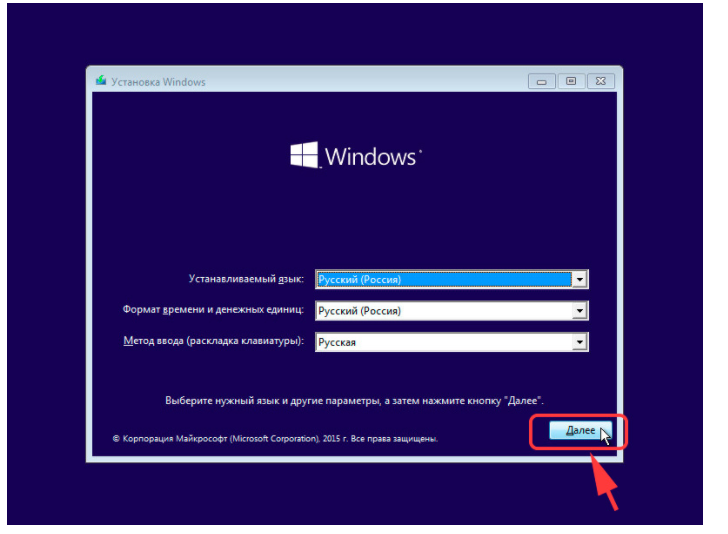
Если вы в момент создания загрузочного носителя выбрали русский язык и Single Language вариант, то на этом этапе изменить настройки уже не получится. Щелкаем на кнопку далее и оказываемся на новом экране, где расположена лишь одна кнопка – «УСТАНОВИТЬ». Ниже есть отдельный пункт – Восстановление, но он нам не интересен. Щелкаем на установку.
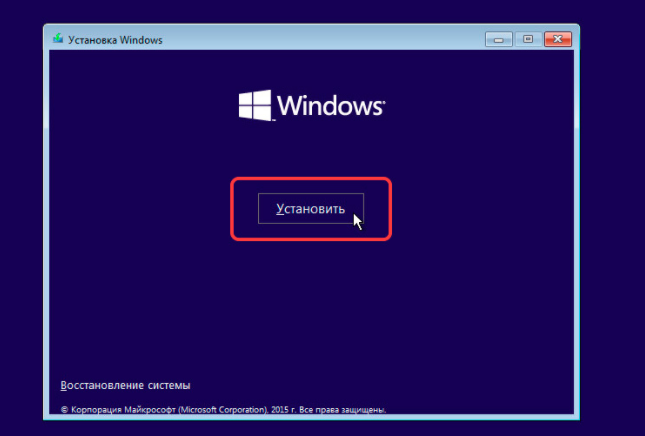
На этом этапе ОС уже спросит у вас ключ. У некоторых он автоматически определится, так как является встроенным в BIOS. Если он не определился, то введите его вручную. Тем, у кого ключа нет, можно щелкнуть на кнопку «Пропустить», и вернуться к вопросу активации позже.
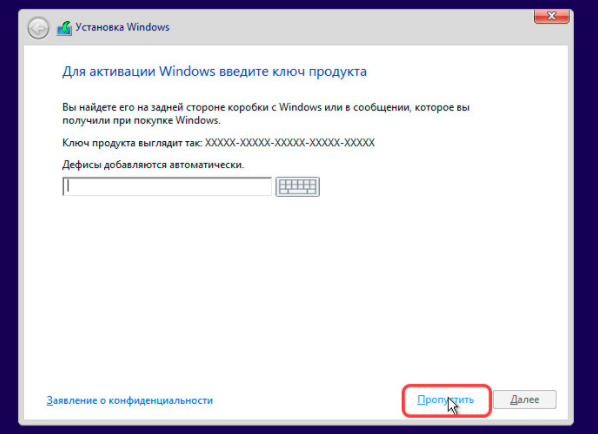
Перед вами появится «Лицензионное соглашение». Ознакомьтесь с ним, поставьте галочку напротив фразы, что вы принимаете правила и нажмите кнопку «Далее».
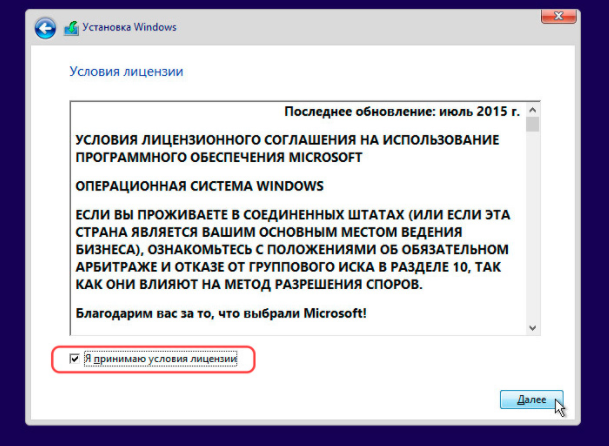
От начала установки вас отделяют последние шаги. На вновь открывшемся окне вам нужно выбрать пункт «Выборочная».
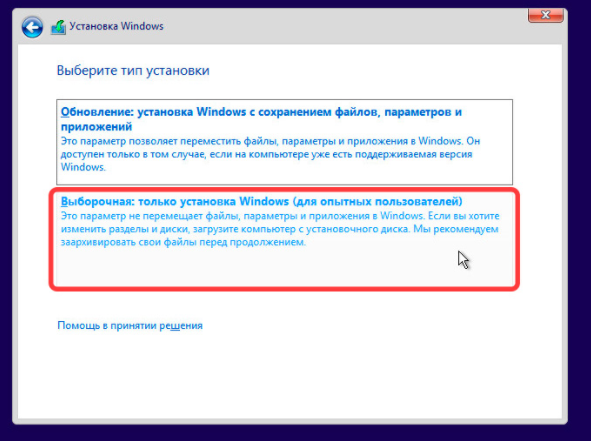
В этом случае вы сможете сами выбрать винчестер, на который установится ОС. Если на диске хранится информация, то его придется форматировать. Все это можно сделать в рамках одного окна, оно показано ниже.
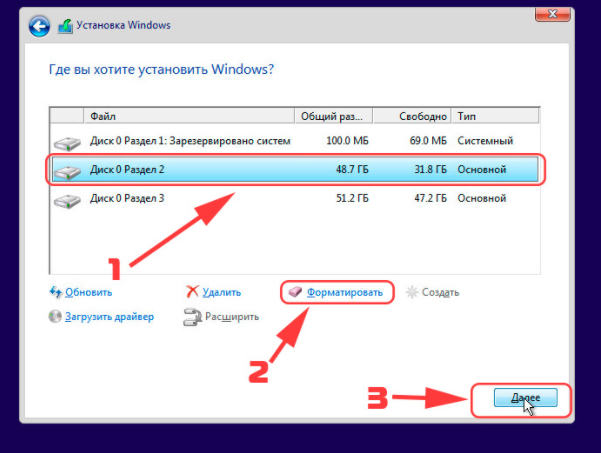
Тем, у кого несколько разделов, уточним, что для ОС требуется не менее 50 Гб. Даже с тем учетом, что она сама занимает всего лишь 4 Гб на флешке, после распаковки потребуется больше места, в том числе и для нормальной работы. И не стоит трогать, удалять, объединять и проводить какие-либо другие действия с другими разделами, особенно небольшими – 100-500 Мб. Они технические, и требуются для корректной работы всего ПК.
После этих действий Windows 10 начнет устанавливаться. Это потребует время, но за процессом можно следить по прогрессирующему числу процентов.
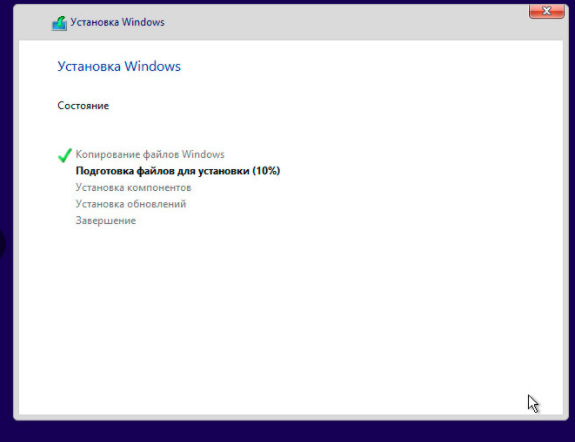
Когда все закончится, вас ждет череда вопросов. Первым будет вопрос о лицензии. Вы можете опять его пропустить. Те, кто уже вводил код этого вопроса более не увидят.
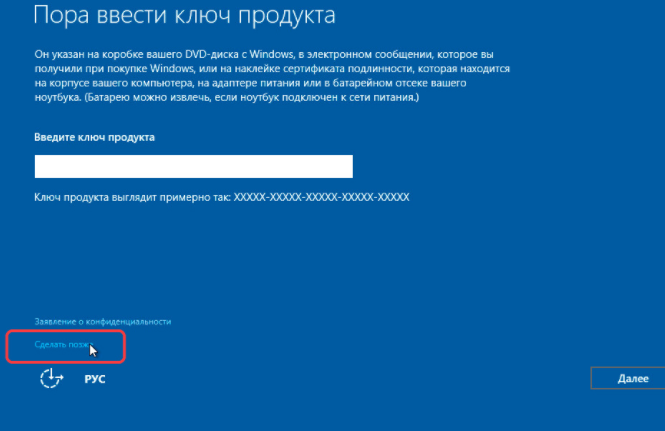
На следующем этапе вы сможете настроить параметры работы. Даже если вы не хотите с ними разбираться, мы рекомендуем не использовать стандартные. ОС собирает важную информацию, которой необязательно делиться. Все это можно отключить на данном этапе.
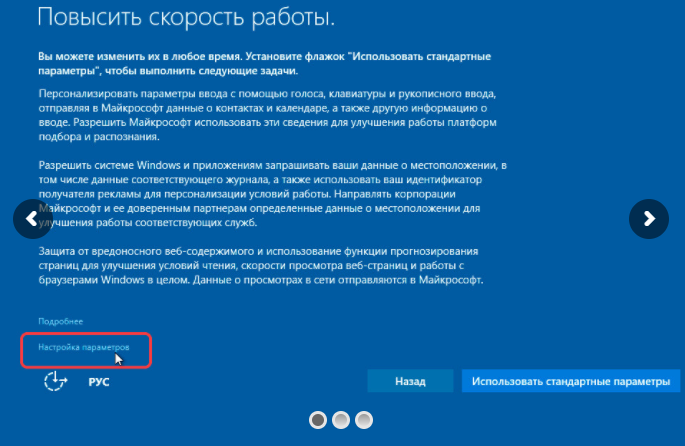
После перейдите к созданию учетной записи. Определите, кто владеет ПК – вы или системный администратор. Последнее встречается лишь в организациях, потому ответ «Я», является наиболее распространённым.

После всех формальностей ПК потребуется примерно 20-40 минут, чтобы провести последние манипуляции. И затем вы очутитесь уже в привычном интерфейсе Windows:
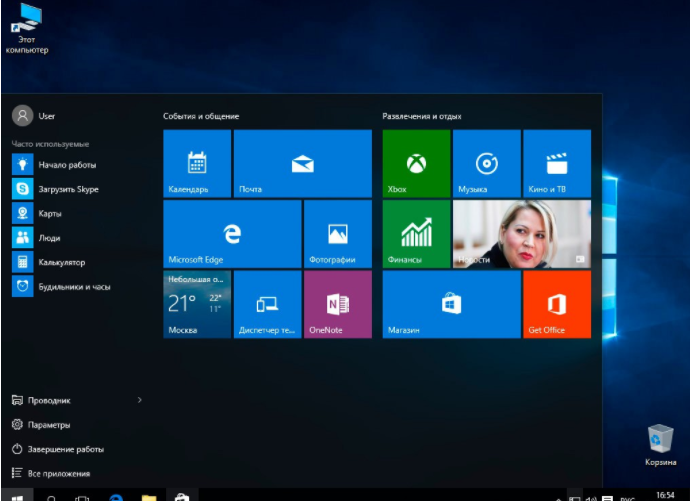
На этом процесс установки закончен. И он был бесплатен, он не требовал неродного софта. Все сделали самостоятельно и официальными инструментами. Если пропустили момент с активацией, то уже через 24 часа ОС напомнит вам об этом и затребует ключ. Его можно ввести в разделе Параметры, хотя некоторые пользователи предпочитают пользоваться специальными активаторами, как например, KMS Auto или другими.
Пожалуйста, Оцените:
Наши РЕКОМЕНДАЦИИ
 Как выложить фото в Инстаграм с компьютера
Как выложить фото в Инстаграм с компьютера  Тормозит видео при просмотре онлайн
Тормозит видео при просмотре онлайн 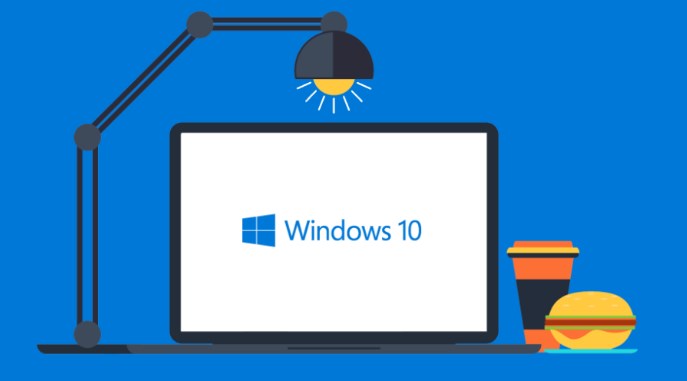 Выключение Windows 10
Выключение Windows 10  Системе не удается найти указанный путь Writetodisk
Системе не удается найти указанный путь Writetodisk
Что еще нужно знать?
Как я уже говорил, большая часть пользователей используют нелицензионные системы, в таком случае после обновления могут появляться неприятные сообщения от системы о том, что она не подлинная. Чтобы избавиться от них нужно удалить активатор.
Процедура довольно проста:
- Войдите в окно «Администрирование»;
- Откройте «Службы»;
- Отключите службу «Защита программного обеспечения», и все задачи, которые там действуют;
- Войти в папку Windows | System32, и удалить файлы ключа (имя файлов зависит от типа системы);
- Снова включить защитную службу.
После установки возможны проблемы с работой драйверов и программ, однако лично у меня отказали лишь драйверы видеокарты. Проблема решилась довольно быстро – нужно было лишь загрузить их новую версию с оригинального ресурса. Однако были и трудности, потребовалось прекратить работу всех задач, которые связаны с работой драйверов, и убрать старые через «установку и удаление программ», только после этого я смог установить новые.
Процесс установки Windows 10 на ноутбук
Первое окно, которое должно появится, это выбор языка. Выбираем необходимый и продолжаем.

Нажимаем «Установить».

В следующем окне нужно ввести ключ продукта Windows. Если у вас нет ключа, и вы хотите активировать Windows 10 после установки, то нажмите на «У меня нет ключа продукта».

Если вы записали несколько версий Windows 10, то понадобится выбрать необходимую для установки. Я устанавливал «Домашнюю».

Принимаем лицензионное соглашение.

Выбираем тип установки: «Выборочная: только установка Windows».

Дальше нужно выбрать место для установки. Рассмотрим этот момент подробнее. Будьте внимательны.
Если установка на новый ноутбук, то разбиваем жесткий диск на разделы
Если вы выполняете установку на новый ноутбук, или нетбук, то там скорее всего будет 1, или 2 раздела (восстановление, зарезервировано), которые трогать не нужно, и будет практически весь ваш жесткий диск, или SSD накопитель как «Незанятое место на диске». Нам нужно создать разделы (диск C, D, E) из этого незанятого пространства. Насколько разделов разделять жесткий диск (SSD) – решать вам. На один из созданных разделов мы установим Windows 10. Делается это так:
- Выделите «Незанятое место на диске» и нажмите на кнопку «Создать».
- Введите размер создаваемого раздела в МБ и нажмите «Применить». Например, если у вас «Незанятое место на диске» 500 ГБ и вы хотите создать два раздела (C и D), то можете под системный раздел выделить например 200 ГБ (указав примерно 200000 МБ). И создать еще один раздел (D) отдав под него все оставшееся незанятое место.
Можно создать три раздела, четыре, или больше. Их можно удалять. Выделив раздел, и нажав на кнопку «Удалить». Они снова превратятся в незанятое место на диске. Давайте немного поясню на примере своего ноутбука. В нем установлен eMMC накопитель всего на 64 Гб
Но это не столь важно. У вас может быть 500 ГБ, 1 ТБ, или даже больше
Просто у вас размер самих разделов будет больше. Так же может быть установлен обычный HDD, или SSD накопитель.

Для продолжения установки выделите раздел который вы хотите отдать под систему (он будет диском C) и нажмите «Далее».
Выбор раздела для установки, если раньше уже была установлена система
В том случае, если ноутбук не новый (на нем уже была установлена Windows), и вам не нужно менять структуру диска, то ничего удалять и создавать не нужно. Выберите из списка разделов диск C (размер которого я советовал запомнить в начале статьи), и нажмите на кнопку «Форматировать».
После форматирования раздела выделите его и нажмите «Далее».

Начнется копирование файлов для установки операционной системы. Ждем пока компьютер сам перезагрузится.

После перезагрузки пойдет подготовка к установке, подготовка устройств и т. д. Просто ждем.
Первое окно – настройка параметров. Не советую выбирать «Использовать стандартные параметры». Нажмите на «Настройка параметров». Там можно отключить много ненужно. Так званную слежку Windows 10, которой все так боятся

Читайте каждый пункт и отключайте при необходимости. Как видите, я отключил все.

И в следующем окне я отключил все.

На последней странице оставил включенной только веб-службу SmartScreen.

Немного ждем, затем задаем имя компьютера и пароль, если необходимо (я не устанавливал). Нажимаем «Далее».

Идет подготовка…

Ура! Windows 10 установлена!

Все, можно пользоваться ноутбуком.
Главные недостатки новой ОС
Широко распространённые проблемы с приватностью пользователей — это связанно с тем, что соглашаясь с лицензионным соглашением, вы даёте право на проведение сбора вашей персональной информации: данных о местонахождении, истории посещений браузера и другой важной информации. По словам разработчиков, вся полученная информация используется конкретно для осуществления подборка важных рекламных элементов и улучшения всех программных продуктов серии Microsoft
Поэтому, многие задались вопросом: «Только лишь для этого?» — вот главный интересующий всех пользователей вопрос, на который пока нет конкретных ответов.
Часто на переносных ПК установку удается провести только со второго или третьего раза. Но тут следует отметить, что это никаким образом не касается владельцев персональных компьютеров. Некоторые сложности с региональными настройками — по сообщениям многих пользователей, им никак не удавалось выбрать нужный для них регион проживания, так как ОС устанавливала только США. Отсутствие достаточно популярных программ — Media Center и приложения для воспроизведения DVD — дисков. Компания Microsoft объяснила это очень просто — такие носители в мире современных технологий являются достаточно устаревшими.
Как видите, «плюсов» оказалось больше, а суть «минусов» имеет временный характер. Не спорю, в данной статье я раскрыл не все «за» и «против», а выбрал лишь самые весомые доводы, которые приводят тысячи продвинутых пользователей. Я изучил немало отзывов и поделился информацией с Вами. Какое решение принять – зависит только от Вас. Лично мое мнение — устанавливать новую ОС стоит однозначно.
Если хотите ощутить все прелести пользования, не стоит скачивать взломанные версии с «пиратских» сайтов. Помните, «репаки», «моды» и прочие сборки могут содержать вредоносные коды. И в случае появления проблем, Вы будете во всём винить Microsoft.








