7 простых способов повысить скорость интернета при использовании wi-fi роутера
Содержание:
- Усилители сигнала
- Разные протоколы подключения
- Расположение роутера в помещении
- Как проверить скорость по Wi-Fi
- Типы wi-fi соединения или роутер – дохляк.
- Как максимально ускорить интернет по WiFi соединению с маршрутизатором?
- Расположение роутера
- Видео
- Почему интернет медленно работает
- Чем ближе, тем лучше. А это в обще сколько?
- Способы увеличения скорости
- Установите более мощную антенну
- Как повысить скорость работы модема другими способами
- Высокая мощность передатчика
- Выявляем и укрепляем «узкие места» оборудования
- Усилитель сигнала
- Переходим на диапазон 5 ГГц
Усилители сигнала
Кроме усиления сигнала Wi-Fi можно, образно говоря, расширить его радиус. Для этого используются различные типы устройств, которые принимают сигнал от роутера и передают его: это репитеры и внешние точки доступа.
Репитер – это устройство Wi-Fi, работающее по принципу ретранслятора сигнала. Он устанавливается в соседнем от роутера помещении, принимает сигнал беспроводной сети и передает его дальше, расширяя зону покрытия на 15-20 метров. Если домашние жалуются, что сеть “не ловит” в некоторых частях квартиры, то репитеры могут стать решением, при том, что они совсем немного стоят и включаются в обычную розетку.
Репитеры Xiaomi – недорогой и качественный вариант
Продвинутый вариант репитера – внешняя точка доступа, она же Wi-Fi-антенна. Это решение для очень большой квартиры или частного дома. Ее можно установить как в помещении, так и на открытом воздухе. Внешняя точка доступа обеспечивает покрытие Wi-Fi в среднем в радиусе 100 метров – если ее поставить на крыше дома, сеть будет одинаково быстро работать не только в помещении, но и на участке.
Также есть еще один способ расширения зоны Wi-Fi: настроить систему Mesh, состоящую из нескольких специализированных блоков. Эта сеть – распределенная, то есть в ней каждый узел является одновременно и маршрутизатором, и репитером. Устройства, входящие в сеть Mesh, могут общаться между собой в любом количестве и в любой последовательности. О том, как работает такая сеть, ZOOM рассказывал в отдельной статье.
Разные протоколы подключения
Не последнюю роль играет протокол подключения, используемый вашим поставщиком интернет-услуг. Самую высокую скорость подключения обеспечивают протоколы DHCP и Static IP, при использовании протокола PPPoE она будет немного ниже, если же подключение выполняется по технологии PPTP, скорость передачи данных будет еще более низкая. Изменить протокол вы не сможете, зато уточнить у провайдера используемую технологию и в случае чего сменить поставщика интернет-услуг – это вполне в ваших силах.
Делаем выводы
Выше мы привели основные причины, по которым падает скорость интернета через роутер. В действительности их может быть еще больше, просто они не так распространены
Важно расположение маршрутизатора в доме, важны используемые настройки, но самым важным моментом, пожалуй, является поддержка роутером и устройствами-приемниками актуальных технологий беспроводной связи. Если вы хотите получить максимальную скорость, задумайтесь о приобретении более новой и мощной модели роутера
Расположение роутера в помещении
Можно ли как-то увеличить скорость Wi-Fi? В идеале роутер должен располагаться в центре помещения без внутренних стен и перегородок на одинаковом удалении от принимающих сигнал устройств, что, конечно же, невозможно в реальных условиях многоквартирных домов. Если вы разместите маршрутизатор в дальней комнате, не удивляйтесь, что интернет стал медленным.

Устанавливать роутер следует в центральной комнате или коридоре, при этом устройство не должно находиться вблизи приборов, генерирующих электромагнитное излучение – компьютеров, микроволновых печей, современных телевизоров и т.п. Для определения оптимальной точки размещения модема вы также можете воспользоваться специальными программами, например, Wi-Fi Analyzer или InSSider.
Как проверить скорость по Wi-Fi
Скорость интернета снижается по многим причинам, в том числе из-за неправильной работы роутера или его слабой мощности. Но не всегда дело именно в роутере. Сначала убедитесь, что снижение скорости происходит не по вине провайдера:
-
Подключите шнур Ethernet напрямую к сетевому выходу ПК, при необходимости настройте соединение, если у вас тип подключения не «Динамический IP», а PPPoE, PPTP или другой вид. Откройте сервис для проверки скорости интернета, например, speedtest.net.
-
Щёлкните по GO. Подождите, пока сайт измерит скорость вашей сети без участия роутера.
-
Запомните или запишите показатели.
- После этого верните кабель в разъём WAN на роутере и проверьте скорость повторно в этом же сервисе. Если разница существенная (в два и более раза), значит, роутер действительно режет скорость.
Типы wi-fi соединения или роутер – дохляк.
Дальше важно поговорить о нудной, но не менее важной информации, существуют несколько разных протоколов wi-fi сетей. Спросите вы, а зачем нам это знать? А знать это важно, потому что у каждого протокола есть своя максимальная скорость
Например, скорость раздачи вашей точки доступа 150 Мбит/сек , а модуль в ноутбуке может работать максимально на 60 Мбит/сек, а вы вот уже несколько дней ищите причину почему доступна большая скорость , а в ноутбуке в два раза меньше. Может быть вам это и не пригодится, но знать об этом вы обязаны, а ниже я привожу вам технические данные по популярным протоколам вай фай сетей.
802.11 b — это самый медленный режим. До 11 Мбит/с.
802.11 g — максимальная скорость передачи данных 54 Мбит/с
802.11 n — новый и скоростной режим. До 600 Мбит/c
Именно поэтому выбирайте роутер, который сможет выдавать нужную вам скорость, а не дохляка, который ничего не сможет сделать. Готовьтесь потратить на роутер минимум полторы тысячи рублей – это самый минимум, ниже обычно идут очень слабенькие модели.
Как максимально ускорить интернет по WiFi соединению с маршрутизатором?
Получается, что для того, чтобы добиться максимальных характеристик работы всей системы, необходимо, чтобы каждый ее компонент поддерживал заявленную скорость. В том случае, если вы подключитесь к тарифу с максималкой более 100 Мбит в секунду, то и сетевая карта или беспроводной адаптер, и маршрутизатор, и кабели, которыми вы подключаете свой ПК к роутеру должны поддерживать данную скорость, иначе она будет упираться в потолок, обозначенный самым медленным звеном.
Например, если сетевая карта ПК и роутер поддерживают скорость 1Гбит/с, а соединение идет через простенький патчкорд, какой лежит на полке любого магазина, то до скорости 1000 Мбит в сек. вам будет очень-очень далеко.
В большинстве случаев мы пользуемся кабелями стандарта «Fast Ethernet» (5 категория), скорость которых ограничена 100 Мегабитами в секунду — при подключении к тарифу от провайдера, который поддерживает работу на такой скорости. Именно такой кабель протянут у меня — вот почему качественный адаптер на 150 Мбит/с показал себя так же хорошо, как и более продвинутый на 300.
То есть, задача максимум для любого беспроводного оборудования — это приблизиться к эталонной скорости, которая обеспечивается кабельным или мобильным подключением через 4G. Которое в свою очередь ограничено возможностями тарифа, а также портов USB и WAN роутера и компьютера.
По сути, покупка оборудования, в котором скорость работы указана выше 150, имеет смысл, если ваш провайдер предоставляет вам тарифные планы на гигабитный интернет (кабели категорий 5е и 6). Но вы в курсе, сколько это стоит? Посмотрим на тарифную сетку моего провайдера:
За теоретическую скорость выше 100 — 1200 рублей в месяц — не хило так, не правда ли? Вы готовы отдавать такую сумму? Я — нет.
При этом следует обращать внимание не только на яркие завлекательные скоростные характеристики, указанные на упаковке оборудования, но и на спецификации, написанные мелким шрифтом в инструкции. Например, при заявленной высокой скорости очень часто в инструкции указано, что порт WAN роутера поддерживает работу только на скорости до 100 Мбит/с
А это означает, что какой бы крутой тариф мы не оплатили, выше этого значения нам ничего не добиться.
К чести рассмотренным сегодня нами устройств, они отлично показали свое качество и в условиях, приближенных к идеальным, ничуть не уступили в своей работе подключению к сети интернет через кабели в соответствии с их заявленными параметрами.
Расположение роутера
Расположение роутера в квартире или доме влияет на скорость Интернета. Чем больше препятствий мешают прохождению сигнала Wi-Fi, тем хуже будет качество соединения. Для ускорения вай-фай желательно минимизировать расстояние между ноутбуком и роутером и по возможности уменьшить число посторонних объектов между устройствами.
Можно выделить несколько основных советов, касающихся расположения маршрутизатора:
- В каких местах не рекомендуется ставить роутер: вплотную к толстой стене, рядом с зеркалами, в дальнем углу, около металлических объектов. Лучший вариант — центр комнаты, где находится компьютер.
- Маршрутизатор не следует устанавливать вблизи мощных электроприборов, в особенности возле микроволновых печей и радиотелефонов.
- Если на роутере есть подвижные антенны, стоит попробовать изменить угол их наклона и проверить, в каком положении достигается наилучший уровень сигнала.
- В розетке, к которой подключен Wi-Fi маршрутизатор, должно быть стабильное напряжение в 220 В.
- Не ставить роутер рядом с нагревающимися поверхностями и приборами, излучающими сильное тепло.
Видео
Почему интернет медленно работает
Чтобы понять, как сделать интернет быстрее, для начала стоит определиться с причинами его медленной работы. Ведь зная причину проблемы, ее легко можно будет устранить самостоятельно либо при помощи профессионала. Рассмотрим факторы, влияющие на скорость передачи и приема данных:
- Тип интернета. К примеру, если вы пользуетесь интернетом через телефонные линии, при прокладке которых используются медные провода, причина низкой скорости может быть связана с их изношенностью. Современные провайдеры стараются переходить на оптоволокно, которое даст возможность обеспечивать абонентам высокую скорость соединения.
- Активность различных программ и надстроек.
- Вирусные атаки. Необходимо регулярно проверять компьютер на наличие вирусов. Установите надежный антивирус и регулярно запускайте комплексное сканирование.
- Перегрузки интернет-сайтов. Часто посещаемые ресурсы испытывают перегруженность из-за многочисленной аудитории.
- Проблемы, связанные с функциональностью локального оборудования. К примеру, это могут быть некорректно выполненные настройки роутера или модема, что будет мешать интернету «летать».
- Устаревшие версии программного обеспечения также могут в некоторой степени снижать скорость подключения к сети.
Чем ближе, тем лучше. А это в обще сколько?
Обычно на этом этапе начинается «море» визгов, крику и высказываний школьников, с видом уже состоявшихся профессоров в данном направление. Даже страшно высказывать свое мнение, заклюют ведь. Но деваться некуда, запоминайте мнение обычного парня, который занимается ремонтом компьютеров всего лишь половину своей жизни.
При идеальных условиях роутеры могут передавать данные на расстояние до 300 метров, при условии, что это будет поле, в котором нет никаких помех, просто поле и все).
Если вы находитесь в помещение, большущий склад без стен и техники, которая может создать излучение то расстояние может быть около 80 — 100 метров.
Чтобы немного приблизится к реальности добавим на этот склад немного техники, которая может забивать эфир и получим расстояние уже не больше 60 метров.
А теперь возвращаемся в реальность, наша квартира среди десятков других, кругом техника, стены, не дай бок бетонные перегородки или несколько стен, получаем стабильный сигнал всего на 7 – 10 метров. Как только чуть дальше, сразу режется скорость в несколько раз.
Тут конечно надо немного технических знаний для правильного анализа, но я постарался донести до вас боле менее реальные цифры. И давайте сразу возьмем на заметку, что на роутерах есть антенны, чем их больше тем качественнее уровень сигнала. Бывают исключения, но их не много. Просто хапаем роутер с большим количеством антенн, да , будем хапугами.

Теперь запоминаем простое правило, чем ближе роутер к нашему компьютеру, тем стабильнее и быстрее будет скорость интернет соединения. Я понимаю, что уже набирается много параметров от которых надо отталкиваться при выборе местоположения роутера. Но надо с этим смериться и один раз сделать правильно, найти место, где не забит эфир, свободный канал еще и максимально близко к компьютеру.
Надеюсь не стоит напоминать, что если одновременно использовать wi-fi сеть несколькими устройствами, например: телефон, телевизор, ноутбук еще и планшет. То скорость интернета упадет в связи нагрузкой и упадет очень существенно. Все вроде как это знают, но пипец как часто про это забывают.
Способы увеличения скорости
Важно отдавать себе отчёт, что скорость интернета на ваших устройствах ни при каких обстоятельствах не может быть выше той, которую вы получаете на входе в квартиру от провайдера. Всевозможные рецепты как «разогнать» интернет до запредельных скоростей это выдумки
Также учтите, что скорость будет распределяться между всеми одновременно подключенными к сети устройствами, поэтому одновременно на ПК и ноутбуке она не будет максимальной.
Определение реальной скорости
Поэтому, прежде всего, следует определить реальную скорость интернета. Для этого подключите кабель от провайдера напрямую к компьютеру или ноутбуку и проведите несколько контрольных замеров скорости с помощью бесплатных онлайн-сервисов. Например, «Speedtest» от Ookla.
Если скорость существенно ниже заявленной, обратитесь в службу поддержки провайдера. Падение скорости в этом случае связано с магистральным оборудованием, повлиять на работу которого вы не в состоянии.
Если скорость соответствует заявленной, повторите замеры, подключив компьютер к интернету через роутер. Так вы узнаете, режет он скорость или нет. Если, например, прямое подключение составит 80 Мбит/сек, а через роутер 40 Мбит/сек, вполне очевидно, что маршрутизатор режет её вдвое. При этом учтите, что, скорее всего, скорость по кабелю будет выше, чем по Wi-Fi, поскольку кабельное подключение стабильней.
Теперь переходим непосредственно к решению проблемы.
Характеристики роутера
Возможно, ваш роутер просто маломощный и не может обеспечить нужную скорость передачи данных. Имейте в виду, что заявленная производителем скорость работы беспроводной сети это теоретически максимально возможная. На практике она зачастую меньше. И, если у вашего устройства скорость Wi-Fi по мануалу 50 Мбит/сек, то на самом деле это может быть всего 30-40 Мбит/сек.
То есть даже если ваш провайдер предоставляет вам реальные 80 Мбит/сек, то роутер внутри сети по Wi-Fi такую скорость поддерживать не сможет. При этом по кабелю проблем со скоростью не будет. Решение проблемы в этом случае – приобретение более дорогого и мощного роутера. Либо придётся подключать устройства, для которых важна скорость, например, ТВ-приставку, по кабелю.
Настройки
Рассмотрим основные настройки, которые позволят увеличить скорость интернета через роутер до максимальной:
- Мощность сигнала. Проблема также может быть в настройке вашего маршрутизатора. Для максимальной производительности отключите режим энергосбережения, если он у вас есть. А также проверьте остальные настройки. На вашем роутере могут быть такие параметры как «Мощность сигнала» или «Мощность передачи». Выставьте все параметры вручную на максимум.
- Стандарт Wi-Fi. По умолчанию в настройках роутера стоит автоматический выбор режима работы и ширины канала. Задайте вручную режим 802.11n (может не поддерживаться старыми ноутбуками и смартфонами!) и ширину канала 40 МГц. Если при этом какие-то ваши устройства перестанут работать в сети, верните настройки по умолчанию.
- Шифрование. Для вашей сети может быть установлен метод шифрования WPA. Он считается устаревшим, и не обеспечивает максимальной производительности. Рекомендуется выбирать WPA2-PSK.
- Выбор канала. Если у вас в доме большое количество беспроводных сетей, они могут создавать помехи друг другу. Попробуйте вручную задать канал (по умолчанию в настройках стоит «Авто»). Попробуйте разные варианты и найдите канал с наименьшей загруженностью.
- Приоритеты трафика. Включите WMM на роутере. Настройке этого параметра посвящена отдельная статья на нашем сайте.
- Обновления. Проверьте, есть ли на сайте производителя новая версия прошивки для вашего роутера и попробуйте её обновить. Часто это помогает. Кроме того, обновите драйвера сетевых адаптеров на ваших клиентских устройствах и проверьте их работоспособность. Может быть, у вас на ноутбуке медленный интернет из-за неправильной работы встроенного Wi-Fi адаптера, и его замена на внешний решит проблему.
Устойчивость сигнала
Проверьте, везде ли сигнал вашего роутера устойчивый. Возможно, расстояние от маршрутизатора до ноутбука слишком велико. Или же бетонные перекрытия и стены создают помехи. Для решения проблемы попробуйте переставить роутер в другое место или установите в квартире репитер.
Таким образом, мы видим, что универсального решения проблем по увеличению скорости роутера не существует. Прежде всего, убедитесь, действительно ли роутер виноват в том, что у вас медленный интернет. Для устранения проблемы пробуйте различные варианты, перечисленные выше. Если это не помогло, вероятно, придётся раскошеливаться на новый, более мощный роутер.
Установите более мощную антенну
Хороший способ увеличить покрытие беспроводной сети – использование усилителя сигнала с дополнительными антеннами. Такое устройство стоит гораздо дешевле, чем новый более мощный роутер, и удобно в использовании.
Усилитель подключают в обычную электрическую розетку и настраивают через веб-интерфейс. Для настройки необходимо будет соединить устройство при помощи кабеля с компьютером или подключиться по беспроводной сети. Выйти в интерфейс настройки можно по специальной ссылке, найти которую можно в инструкции или на официальном сайте производителя. Далее достаточно будет выбрать в списке домашнюю Wi-Fi сеть и подтвердить настройки.
Как повысить скорость работы модема другими способами
Скорость 3G-модема есть шанс увеличить и с помощью изменения некоторых параметров операционной системы. В большинстве случаев их значения близки к оптимальным, но, все же, будет нелишним проверить следующее:
Скорость порта модема. Чтобы проконтролировать этот параметр, необходимо в диспетчере устройств открыть раздел «Порты (COM и LPT)».
Щелчком правой кнопки мыши просмотреть свойства порта, к которому подключен модем
На вкладке «Параметры порта» обратить внимание на поле «Скорость» и при необходимости откорректировать его значение до максимума (115200).
Пропускную способность канала. В меню «Пуск» нажать на «Выполнить», в появившемся окне ввести команду gpedit.msc
В Windows 8 и 10 это окно проще вызвать сочетанием клавиш Winkey + R.
Далее в окне групповой политики последовательно открыть разделы «Конфигурация компьютера» — «Административные шаблоны» — «Сеть» — «Диспетчер пакетов QoS». В этом разделе выбрать параметр «Ограничить пропускную способность» и убедиться, что он включен.
В поле ограничения пропускной способности нужно установить нулевое значение. Таким образом, скорость интернета увеличится на 20%.
Существуют также другие способы, с помощью которых возможно повлиять, воздействовать на скорость модема. Но, как и в описанных случаях, это будет не повышение непосредственной скорости приема/передачи данных, а снятие ограничений, прописанных разработчиками в системе Windows.
Высокая мощность передатчика
Многие знают, что для того, чтобы усилить сигнал Вай-Фай и расширить зону покрытия роутера, необходимо выставить максимальную мощность передатчика. Вот только на скорость работы беспроводной сети это может повлиять отрицательно. Особенно это сказывается на мобильных устройствах с их миниатюрными и слабыми модулями WiFi.
Попробуйте уменьшить мощность передатчика в настройках роутера:
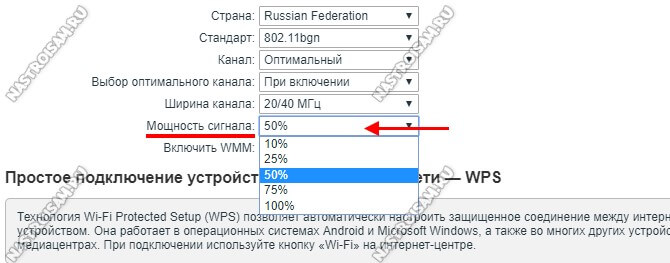
У большинства беспроводных маршрутизаторов есть такая опция. Находится она в основных или в дополнительных настройках. При этом у одних моделей она задаётся в процентах, у других фирм — тремя фиксированными значениями — сильно/средне/слабо. Но смысл везде одинаков — изменение интенсивности излучения.
Примечание: У многих пользователей я неоднократно встречался с неправильной установкой роутера в квартире или доме, когда его ставят на прямо на компьютер или на стол рядом с ним. Так быть не должно! Именно из-за того, что устройства располагаются очень близко друг от друга, у пользователя будет маленькая скорость WiFi. При этом даже в некоторых случаях индикатор приёма может начать сходить с ума, показывая то 100%, то пропадая полностью. Клиенты должны находится от точки доступа на расстоянии не менее 1,5 метров. И чем мощнее передатчик, тем больше будет это минимальное расстояние.
Выявляем и укрепляем «узкие места» оборудования
Сетевые кабели
Начнем с простого – с проверки кабелей между компьютерами и роутером, а также между роутером и оборудованием провайдера. Плохие контакты, заломы, близкое расположение к источникам электромагнитных помех (например, к силовым линиям) значительно ухудшают передачу сигнала. Если выявили проблему, по возможности устраните.
Роутер (маршрутизатор)
Роутер – второй по частоте виновник снижения скорости Интернета. В домашнем сегменте распространены бюджетные модели с низкими скоростными характеристиками. Устройство, купленное за 2-3 тысячи рублей, вряд ли подарит вам ощущение полета, особенно если подключить к нему больше 3-4 потребителей. Максимальные скорости, которые указаны в характеристиках недорогих аппаратов, почти никогда не достигаются в реальности. В лучшем случае это будет половина. Если при использовании роутера качество Интернет-связи снижается, а при подключении кабеля напрямую к ПК повышается, очевидно, что это именно ваш случай.
Чтобы выжать максимум из слабого маршрутизатора, обновите его прошивку до последней версии и поместите в такую точку квартиры, где каждое подключенное устройство будет хорошо ловить сигнал Wi-Fi. Не ставьте роутер близко к источникам тепла, так как перегрев – еще одна причина замедления его работы.
В параметрах точки доступа Wi-Fi сделайте следующие настройки:
- Режим беспроводной сети – стандарт 802.11n. По возможности отключите от точки доступа все устройства, работающие по стандартам 802.11b/g, чтобы скорость не ограничивалась уровнем их возможностей (режим 802.11b работает на 11 Mbit/s, 802.11g – на 54 Mbit/s, 802.11n – на 600 Mbit/s). Если у вас есть такие устройства и им нужен Интернет – подключите их по кабелю.
- Для поддержания скорости более 54 Mbit/s активируйте режим «Wi-Fi Multimedia» (WMM).
- Поэкспериментируйте с шириной канала вещания. Выбирайте между значениями 40 MHz и 20 MHz. При низком и нестабильном уровне сигнала канал 20 MHz часто обеспечивает лучшую пропускную способность, чем 40 MHz. Режим «авто 20/40» тоже не всегда работает оптимально.
- Используйте метод проверки подлинности «WPA2-PSK», алгоритм шифрования – «AES». Полное отключение шифрования повысит быстродействие роутера еще, но сделает вашу сеть открытой для всех, а это небезопасно.
- Методом перебора найдите оптимальный канал вещания (опция «Канал» в настройках беспроводной сети).
- Подберите оптимальную мощность передатчика беспроводного сигнала (опция «TX мощность»). Иногда ее понижение существенно улучшает качество передачи.

Сетевая карта
Снижать быстродействие связи могут устаревшие драйвера и некоторые настройки сетевых адаптеров. Начните с обновления драйверов до последней версии – загрузите их с сайта производителя материнской платы компьютера или производителя ноутбука и установите, как обычное приложение.
После этого запустите Диспетчер устройств Windows, откройте список «Сетевые адаптеры» и «Свойства» того, который вы используете.

Если подключаетесь по кабелю, зайдите в раздел «Дополнительно» и установите значение параметра «Speed & Duplex» на возможный максимум для устройства. Из двух вариантов выбирайте «Full Duplex» (в этом режиме адаптер принимает и передает информацию одновременно).

На аналогичной вкладке свойств беспроводного адаптера установите приоритет работы в режиме 802.11n (опция может называться «802.11n mode», «802.11n preamble» «режим прямого соединения 802.11n» и т. п.) и так же, как и на роутере, включите поддержку WMM («Wi-FI Multimedia» или «Мультимедийная и игровая среда»).

Усилитель сигнала
При низкой скорости Wi-Fi и слабом сигнале рекомендуется воспользоваться специальными усилителями, которые также называют репитерами. Прибор подключается в розетку и позволяет расширить зону покрытия вай-фай. Репитер устанавливается в местах, где сигнал роутера достигает минимальной отметки. Что касается стоимости усилителя, то можно приобрести устройство за 600-700 рублей
При покупке репитера нужно обратить внимание на следующие характеристики:
- поддерживаемые стандарты связи;
- рабочая частота;
- тип подключения;
- максимальная скорость;
- наличие портов LAN.
Параметры усилителя должны соответствовать характеристикам роутера, чтобы репитер функционировал нормально.
Переходим на диапазон 5 ГГц
Бытует заблуждение, что в России использование радиодиапазона 5 ГГц для локальных беспроводных сетей запрещено из-за того, что тот применяется военными. На самом деле это ограничение было снято ещё в июле 2010 года и роутеры Wi-Fi для диапазона 5 ГГц могут без каких-либо дополнительных разрешений использоваться как организациями, так и физическими лицами.
Переход с 2,4 ГГц на диапазон 5 ГГц может оказаться выгодным по нескольким причинам. Во-первых, роутеры с поддержкой стандарта IEEE 802.11n могут одновременно работать в обоих диапазонах, причём более устройства с поддержкой более быстрого стандарта не будут ограничено скоростью устаревшего оборудования. Во-вторых, даже если ваш роутер неспособен одновременно работать в обеих диапазонах, всё равно стоит выбрать именно 5 ГГц, поскольку он организует ещё 23 дополнительных канала, не пересекающихся с каналами диапазона 2,4 ГГц, поэтому у вас значительно меньше шансов попасть в каналы, уже забитые соседними сетями.








