Как узнать реальную скорость wi-fi сети (как проверить работу роутера)
Содержание:
- Содержание
- Проверка скорости Wi-Fi через Windows
- Как максимально ускорить интернет по WiFi соединению с маршрутизатором?
- Типы wi-fi соединения или роутер – дохляк.
- Бонус: чек-лист, чем заняться дома
- Способы проверки скорости интернета на смартфоне
- Средняя скорость интернета в России
- Проверяем скорость через состояние подключения (инструкция)
- Как еще узнать скорость интернета на телефоне
- Реальная скорость Wi-Fi: 2.4 ГГц (802.11n)
- Скорость Интернета и wi-fi — в чем разница
- Почему роутеры уменьшают скорость
- На что необходимо обратить внимание перед проверкой Wi-Fi скорости
- Почему роутеры режут скорость
- Почему скорость ниже той, что заявлена на коробке с роутером и в характеристиках?
- Причины, почему роутер режет скорость по wifi
- Как измерить скорость WiFi соединения с роутером?
Содержание
Проверка скорости Wi-Fi через Windows
Проверка через сервис Speedtest выполняется следующим образом:
- Подключиться к сети WiFi, пропускную способность которой и необходимо проверить.
- Открыть браузер (рекомендуется Chrome, Firefox или Opera). В адресную строку ввести адрес speedteste.ru, дождаться окончания загрузки страницы.
- Подождать, пока завершится поиск оптимального сервера (при этом появляется уведомление с запросом доступа на местоположение – рекомендуется дать согласие).
- Нажать на кнопку «Начать тестирование» и дождаться окончания теста.
Тест WiFi занимает 1 – 2 минуты. В результатах будет указано:
- Пинг соединения (в миллисекундах). Чем меньше – тем лучше. Указывает на скорость, с которой сигнал от пользователя поступает на удаленный сервер и возвращается обратно. Иногда называют ещё «задержка отклика».
- Скорость WiFi на входящий трафик (Download).
- Скорость WiFi на отправку трафика (Upload).
Сайт работает и в мобильных браузерах. Для телефонов под управлением Android и iOS есть также возможность проверить скорость. В ней, помимо скорости и Ping, также указывается значение Jitter – это разница значений между несколькими пингами. Чем оно ниже – тем лучше (указывает на стабильность беспроводной сети). Ещё программа показывает процент «поврежденных» пакетов (если значение высокое – рекомендуется изменить канал передачи данных на самый свободный).
Если сервис speedtest.ru не может выбрать оптимальный сервер, то его следует указать вручную. Следует выбирать тот, который расположен ближе всего к местоположению пользователя.
Дополнительные рекомендации перед началом теста:
- Закрыть все сторонние вкладки в браузере.
- Закрыть приложения, потребляющие трафик (мессенджеры, торрент-качалки, Steam).
- Закрыть все активные программы, кроме браузера (в котором и производится тест скорости).
Другие способы
Помимо Speedtest, WiFi скорость проверить можно через следующие сервисы:
- Speakeasy Speed Test;
- 2ip.ua;
- 2ip.ru
- DOMains Whois;
- Яндекс Интернетометр;
- OpenSpeedTest;
- FireProbe;
- wiTest.
Посмотреть пропускную способность WiFi в системе Windows можно через «Центр управления сетями и общим доступом». Выполняется так:
- Из трея открыть «Центр управления сетями» (кликнуть на значок WiFi).
- Кликнуть на строчку «Беспроводное соединение NET» (вместо NET – название вашей беспроводной сети).
- Во вкладке «Общие» будет отображена текущая скорость беспроводного соединения с роутером. Это то значение, с которым роутер может обмениваться с ноутбуком или ПК данными в локальной сети (то есть без ограничений со стороны провайдера).
Как максимально ускорить интернет по WiFi соединению с маршрутизатором?
Получается, что для того, чтобы добиться максимальных характеристик работы всей системы, необходимо, чтобы каждый ее компонент поддерживал заявленную скорость. В том случае, если вы подключитесь к тарифу с максималкой более 100 Мбит в секунду, то и сетевая карта или беспроводной адаптер, и маршрутизатор, и кабели, которыми вы подключаете свой ПК к роутеру должны поддерживать данную скорость, иначе она будет упираться в потолок, обозначенный самым медленным звеном.
Например, если сетевая карта ПК и роутер поддерживают скорость 1Гбит/с, а соединение идет через простенький патчкорд, какой лежит на полке любого магазина, то до скорости 1000 Мбит в сек. вам будет очень-очень далеко.
В большинстве случаев мы пользуемся кабелями стандарта «Fast Ethernet» (5 категория), скорость которых ограничена 100 Мегабитами в секунду — при подключении к тарифу от провайдера, который поддерживает работу на такой скорости. Именно такой кабель протянут у меня — вот почему качественный адаптер на 150 Мбит/с показал себя так же хорошо, как и более продвинутый на 300.
То есть, задача максимум для любого беспроводного оборудования — это приблизиться к эталонной скорости, которая обеспечивается кабельным или мобильным подключением через 4G. Которое в свою очередь ограничено возможностями тарифа, а также портов USB и WAN роутера и компьютера.
По сути, покупка оборудования, в котором скорость работы указана выше 150, имеет смысл, если ваш провайдер предоставляет вам тарифные планы на гигабитный интернет (кабели категорий 5е и 6). Но вы в курсе, сколько это стоит? Посмотрим на тарифную сетку моего провайдера:
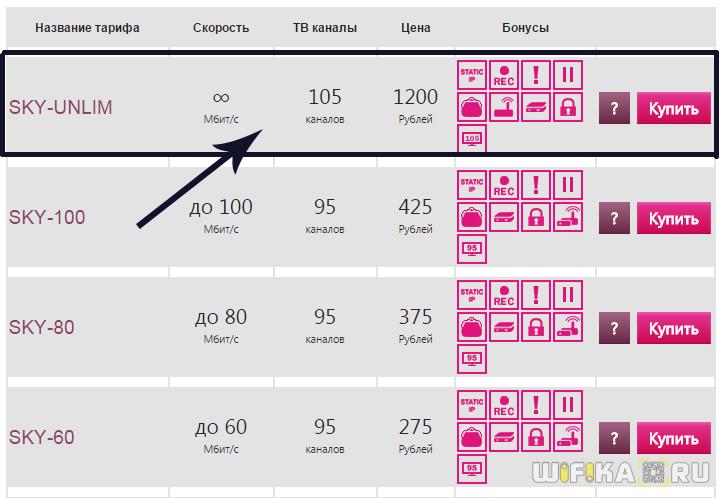
За теоретическую скорость выше 100 — 1200 рублей в месяц — не хило так, не правда ли? Вы готовы отдавать такую сумму? Я — нет.
При этом следует обращать внимание не только на яркие завлекательные скоростные характеристики, указанные на упаковке оборудования, но и на спецификации, написанные мелким шрифтом в инструкции. Например, при заявленной высокой скорости очень часто в инструкции указано, что порт WAN роутера поддерживает работу только на скорости до 100 Мбит/с
А это означает, что какой бы крутой тариф мы не оплатили, выше этого значения нам ничего не добиться.

К чести рассмотренным сегодня нами устройств, они отлично показали свое качество и в условиях, приближенных к идеальным, ничуть не уступили в своей работе подключению к сети интернет через кабели в соответствии с их заявленными параметрами.
Типы wi-fi соединения или роутер – дохляк.
Дальше важно поговорить о нудной, но не менее важной информации, существуют несколько разных протоколов wi-fi сетей. Спросите вы, а зачем нам это знать? А знать это важно, потому что у каждого протокола есть своя максимальная скорость
Например, скорость раздачи вашей точки доступа 150 Мбит/сек , а модуль в ноутбуке может работать максимально на 60 Мбит/сек, а вы вот уже несколько дней ищите причину почему доступна большая скорость , а в ноутбуке в два раза меньше. Может быть вам это и не пригодится, но знать об этом вы обязаны, а ниже я привожу вам технические данные по популярным протоколам вай фай сетей.
802.11 b — это самый медленный режим. До 11 Мбит/с.
802.11 g — максимальная скорость передачи данных 54 Мбит/с
802.11 n — новый и скоростной режим. До 600 Мбит/c
Именно поэтому выбирайте роутер, который сможет выдавать нужную вам скорость, а не дохляка, который ничего не сможет сделать. Готовьтесь потратить на роутер минимум полторы тысячи рублей – это самый минимум, ниже обычно идут очень слабенькие модели.
Бонус: чек-лист, чем заняться дома
- Сделать необычную маску для волос;
- Научиться рисовать акварелью;
- Подстричь всех обросших мужчин в семье;
- Укрепить мышцы тазового дна;
- Сделать шугаринг в домашних условиях;
- Снять гель-лак самостоятельно;
- Подобрать себе новую причёску;
- Научиться делать массаж;
- Наконец-то нарисовать идеальные стрелки;
- Сшить нижнее бельё по вашим индивидуальным меркам;
- Отрастить длинные густые ресницы;
- Заняться йогой, даже если вы пока совсем мало в этом понимаете;
- Научиться играть на гитаре;
- Пересмотреть свой гардероб и найти в нём новые сочетания;
- Научиться петь не хуже Билли Айлиш;
- Разобраться, как именно вы получаете оргазм и от чего испытываете удовольствие в сексе;
- Сделать массаж лица и заняться фейсбилдингом;
- Покрасить волосы в цвет мечты в домашних условиях;
- Сделать для кого-то подарок своими руками;
- Освоить профессию, которая вам давно интересна;
- Сделать красивый маникюр самой себе;
- Завести домашнее растение и научиться за ним ухаживать;
- Сшить идеальное платье своими руками;
- Отрастить густые красивые брови;
- Укрепить ногти за неделю;
- Прочитать лучшие книги о том, как находить общий язык с кем угодно;
- Разместить на продажу вещи, которые вам давно не нужны;
- Раскачать свой инстаграм и сделать из него lifestyle-блог;
- Смонтировать видео на смартфоне или компьютере;
- Научиться шить и кроить с нуля.
Надеемся, вы найдёте занятие себе по душе! Делитесь статьёй в соцсетях подругами, чтобы они тоже не скучали дома. Пишите в комментариях, любите ли вы сидеть дома и какие домашние дела вам приносят удовольствие.
Вам также может быть интересно:
- 10 Лучших Курсов Онлайн-Обучения по Всем Направлениям;
- Каталог Женских Курсов и Тренингов;
- 10 Лучших Курсов Хобби;
- Как Стильно и Недорого Одеваться Женщине? 6 Всегда Актуальных Советов, Как Научиться Стилю;
- Как Освоить Новую Профессию и Правильно Выбрать Курсы? 6 Советов, Которые Помогут Вам Зарабатывать на Любимом Деле;
Способы проверки скорости интернета на смартфоне
Существует 3 основных способа измерения качества подключения:
- использование встроенной в устройство программы;
- установка специальных приложений, способных моментально провести тестирование;
- посещение сторонних сайтов, предназначенных исключительно для теста скорости.
Проще всего узнать точные показатели с помощью первого подхода. Н выделяется полным отсутствием необходимости использовать посторонние сервисы и программы, а потому наиболее безопасен и надёжен. Остальные подходы относительно равнозначны, потому пользователям, выбирая оптимальное решение, нужно ориентироваться на собственные желания и возможности.
Ещё одним существенным нюансом, на который требуется обратить внимание, является подготовка оборудования к проверке. Чтобы итоги измерений оказались точны, а на тестирования не влияли различные запущенные процессы, стоит заранее:
- отключить все фоновые приложения и программы, требующие использования трафика;
- запретить загрузки и обновления;
- отключить раздачу трафика, если на устройстве включён wi-fi или используются иные аналогичные функции.
Соблюдение указанных правил поможет избежать ошибки и позволит узнать реальные условия связи.
Базовая функция мониторинга скорости интернет соединения
Выше уже говорилось, что удобнее всего проводить измерение с помощью встроенного функционала смартфона. Для этого требуется:
- найти в интерфейсе устройства раздел «настройки»;
- переключиться на вкладку с системными данными;
- найти подраздел «настройка уведомлений»;
- запустить процесс тестирования, кликнув соответствующую строку;
- подождать результат.
Сайты с виджетами проверки скорости онлайн
Не возникнет сложностей и при проведении онлайн проверки скорости интернета на телефоне с помощью специальных сайтов. Для этого требуется:
- открыть понравившийся портал;
- запустить тестирование, кликнув соответствующую кнопку;
- подождать некоторое время (от нескольких секунд до минуты).
Отдельно стоит упомянуть наиболее популярные сайты, позволяющие производить измерения:
- наш сервис;
- интернетометр от Яндекса;
- speedtest.net;
- 2ip.ru.
Вероятные результаты замера в каждом случае окажутся предельно схожими и отображаются в одинаковом стиле, а процесс тестирования и вовсе окажется одинаковым.
Использование приложений
Использование приложений отличается от описанного выше посещения сайтов наличием установки скачанных программ. Иных особенностей пользователям ожидать не следует. При этом наиболее популярными и востребованными сервисами являются:
- internet speed test;
- simple speed test;
- internet speed meter lite.
Средняя скорость интернета в России
В большинстве городов России созданы хорошие условия для пользования интернетом: действуют безлимитные тарифы, проложены оптоволоконные линии связи, расширяются и модернизируются стандарты мобильной связи. Тем не менее, есть и проблемные населенные пункты, где интернет проводят по телефонному кабелю, не поддерживается 4G связь. Таких технических условий хватает только для загрузки файлов небольшого объема и просмотра чатов.
Средние показания фиксированного интернета:
- пинг – 13 мс;
- скорость загрузки – 66,01 Мб/с;
- скорость отправки – 72,84 Мб/с;
- 46 место в мире.
Средние показатели мобильного интернета:
- пинг – 47 мс;
- скорость загрузки – 20,27 Мб/с;
- скорость отправки – 8,90 Мб/с;
- 98 место в мире.
Проверяем скорость через состояние подключения (инструкция)
Пользуясь операционной системой Windows, вы можете путем использования базового функционала получить информацию о состоянии вашего локального подключения. Этот параметр не аналогичен скорости подключения к интернету, а отображает максимальную возможность для обмена данными между ресивером и компьютером. Скорость интернета не может превышать данный параметр по очевидным причинам.
На этот параметр влияют:
- технические возможности роутера, которые устанавливаются производителем;
- удаленность устройства (уровень сигнала).
Чтобы измерить скорость локальной передачи данных, выполните следующие действия:
- Нажмите базовую комбинацию кнопок Win+R;
- В появившемся окне введите «ncpa.cpl» и отправьте запрос;
- В появившемся списке сетевых подключений найдите действующее Wi-Fi соединений и кликните на него ПКМ;
- Выберите пункт «Состояние» и найдите в появившемся окне параметр «Скорость». Это и есть максимальная скорость обмена данными между ресивером и компьютером.
Как еще узнать скорость интернета на телефоне
Существует три способа для замера скорости соединения на телефоне:
- Через специальные приложения.
- Через онлайн-сервисы.
- Через внутренние настройки.
Достаточно просто скачать специальные приложения, которые помогут измерить скорость интернета на телефоне. Также установив виджет приложения на главный экран, можно постоянно отслеживать количество использованного трафика и скорость связи.
Для андроида подойдут следующие приложения:
- Meteor (OpenSignal).
- Network Master –Speed Test.
- Internet Speed Meter Lite.
- V-Speed (тест скорости).
Для операционной системы IOS подойдут такие приложения:
- wiTest.
- Интернет Спидтест.
- SpeedSmart Speed Test.
- Speedcheck Internet Speed Test.
Также проверить скорость интернета на смартфоне можно с помощью онлайн-сервисов:
- Speedtest.net
- 2IP
- PR-CY
- Яндекс.Интернетометр
Третий способ: использовать внутренние настройки:
На странице настроек найдите Строку состояния и кликните на Настройки Уведомления. Активируйте функцию Отображения текущего состояния сети. После этого отобразится виджет скоростного режима сети интернет.
Средняя и максимальная скорость мобильного интернета
Современные провайдеры используют покрытие 4g, благодаря которому можно быстро открыть любой сайт и просмотреть видео. В согласии с технологией 4g максимальная скорость интернета может достигать 375 мбит/сек, при этом средняя скорость составляет около 20 мбит/сек. Средней скорости достаточно для мгновенного открытия сайта любой сложности.
Покрытие 3g предоставляет такие возможности: максимальная скорость 42 мбит/сек, а средняя около 6 мбит/сек. Мобильный телефон может автоматически переключаться с технологии 4g на 3g при ухудшении соединения. Это позволяет всегда быть на связи независимо от качества связи.
Реальная скорость Wi-Fi: 2.4 ГГц (802.11n)
1(все деления на ноутбуке)
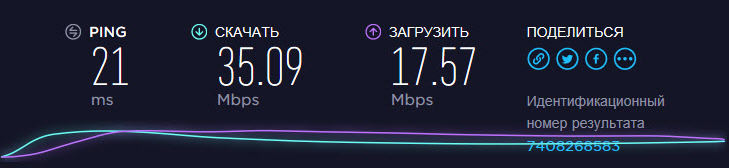
Даже для диапазона 2.4 ГГц это низкая скорость. Тем более, что роутер у меня не бюджетный. Бывало, что скорость подымалась за 50 Мбит/с. Но редко. Думаю, 15 соседних Wi-Fi сетей в этом же диапазоне делают свое дело (создают помехи).
2(Marsik_5G)

Вместе с уровнем Wi-Fi сигнала падает и скорость подключения.
Скорость Wi-Fi сети в диапазоне 2.4 GHz у меня не очень. В принципе, нормальная скорость в этом диапазоне где-то от 40 Мбит/с до 70 Мбит/с. Может быть меньше, или больше (очень редко). Все зависит от оборудования (маршрутизатора и клиента), настроек, помех и т. д.
Скорость Интернета и wi-fi — в чем разница
Стоит понимать разницу между скоростью, заявленной провайдером, и реальной скоростью обмена устройства и точкой доступа, с которой пользователь будет работать в интернете. Провайдер никогда не даст гарантию, что они будут равны. Если измерить скорость интернета при нормальных условиях, она будет, к примеру, 50 Мбит/сек. Но если навести указатель на характерный значок в системном трее, там будут совсем другие данные.

Объясняется это очень просто: соединение с сервером провайдера ограничивается только оборудованием, а быстрота, с которой открываются сайты, заявлена по тарифу, и соответствия между ними нет.
Так же обстоит ситуация и в случае с роутером. Скорость wi-fi соединения — это одно, скорость связи с провайдером — другое, а быстрота, с которой открываются сайты интернета, — третье. Проверить это просто. Что открывается быстрее — сервер провайдера или главная Яндекса?
Люди часто не понимают ещё и того, что скорость соединения НАПРЯМУЮ зависит от того, через какой порт роутер общается с поставщиком услуг. Последний обещает 1 или более Гбит\сек. Но если у пользователя роутер среднего класса и для интернет-соединения используется порт в 100 Мбит, выше этой отметки получить нельзя, какая бы скорость беспроводной сети в инструкции ни фигурировала.
Зачастую wi-fi-соединение будет зависеть ещё и от мощности сигнала передатчика. У роутеров есть функция регулировки мощности, и если ноутбук посчитает, что сигнал слабый, он автоматически будет работать медленнее.
Сюда же относится радиус приёма. Чем дальше ноутбук будет отходить от точки доступа, тем медленнее связь.
Почему роутеры уменьшают скорость
Низкая скорость в локальной сети по Wi Fi наблюдается, если в помещении используются перегородки, есть металлические предметы. Беспроводной маршрутизатор не способен обеспечить качественную связь, где есть физические барьеры. Приемник плохо передает сигнал мимо мебели, его отпугивают зеркала. Дополнительная проблема — армированные стены. Речь не идёт не о сплошном металлическом слое. Но даже решётчатые заготовки являются барьером.

Важно! Когда рядом с маршрутизатором находится силовой кабель, он начинает сбоить. Появляются помехи, связанные с электромагнитной совместимостью
На что необходимо обратить внимание перед проверкой Wi-Fi скорости
Есть некоторые моменты, которые нужно учитывать при тестировании. Они, так или иначе, влияют на конечный результат.
Если вы решите узнать скорость wifi способом копирования файла с одного компьютера на другой (смотрите данный способ ниже в статье). Знайте, немалую роль отыгрывает в этом, ваш жесткий диск, который стоит на ПК. При диске HDD результат может быть хуже, чем при диске SSD. Потому что SSD значительно быстрее обрабатывает и передает информацию.

Обратите внимание на стандарты, которые поддерживает роутер и ноутбук. К примеру: на роутере написан стандарт IEEE 802.11n скорость до 150 Мбит/с
А ваш ноутбук нет поддержки данного стандарта IEEE 802.11n. Он поддерживает только более устаревший стандарт IEEE 802.11a/b/g/. Это означает, что желаемых 150 Мбит/с вы уже точно не увидите, максимум 54 Мбит/c сможете прокачать.

Любой современный маршрутизатор который работает на частоте 5 Ггц и поддерживает стандарт IEEE 802.11ac, теоретически способен прокачать до 1 Гбит/с трафика. Но это не означает, что при выборе у провайдера тарифа 350 Мбит/с вы сможете его прокачать. И причина здесь не в вай фай. А виной всему порт (WAN, Internet) в который вставляется кабель от провайдера. В некоторых моделях данный порт может пропустить трафика только до 100 Мбит/с. Поэтому, при заказе подобного тарифа сперва убедитесь, что на вашем роутере стоит порт, который сможет пропускать до 1 Гбит/с трафика.

Почему роутеры режут скорость
Скорость интернета через роутер зависит от аппаратного железа, а проще говоря от параметров микросхем, установленных в роутере и встроенной микропрограммы, управляющей этими микросхемами. Как и в самом компьютере, ноутбуке или телефоне в роутере тоже есть процессор — главная микросхема, обрабатывающая команды и оперативная память, хранящая некий объем временной информации. Модель процессора, тактовая частота процессора, объем оперативной памяти, стандарт и модель WI-Fi-радиомодуля (микросхемы, занимающейся обработкой радиосигнала) прямо влияют на максимальную скорость интернета через wi-fi роутер.
Кроме микросхем в роутере на скорость интернета влияет управляющая всеми процессами микропрограмма (прошивка).
Если на микросхемы повлиять никак нельзя, то попробовать улучшить скорость интернета через роутер, обновляя версию прошивки, можно. Лучше сразу после покупки роутера зайти на сайт производителя роутера, найти, скачать и установить самую свежую версию прошивки. Вполне возможно, что после обновления прошивки скорость интернета через роутер может немного вырасти.
Скорость интернета через роутер зависит еще и от протокола подключения который использует ваш провайдер. Наиболее высокая скорость интернета достигается для протоколов подключения DHCP и Static IP (т.е получение настроек автоматически); при использовании провайдером технологии PPPoE скорость будет ниже, а если используется протокол PPTP — самая низкая. Говоря простым языком если ваш провайдер не использует для выхода в интернет логины и пароли, вы можете рассчитывать на максимальную скорость интернета через роутер. Интернет провайдер Ивстар в Ивантеевке не использует логины и пароли, поэтому у абонентов Ивстар меньше шансов нарваться на ограничения роутера по скорости. Повлиять на технологию подключения вы не сможете, зато сменить провайдера — запросто.
Почему скорость ниже той, что заявлена на коробке с роутером и в характеристиках?
Сейчас поясню, и уже закроем тему с этими цифрами, которые указаны на коробке, или в характеристиках к маршрутизатору. Так же многие видят пункт «Скорость» в свойствах подключения на компьютере, или мобильном устройстве, и не понимают, почему данные так сильно отличаются.

Каждый маршрутизатор имеет определенный индекс скорости Wi-Fi сети. Это один из главных показателей и критериев при выборе роутера. Если рассматривать роутеры, которые работают только в диапазоне 2.4 GHz, то там скорость от 150 Мбит/с, и вроде до 600 Мбит/с (4 антенны). Если рассматривать двухдиапазонные маршрутизаторы, с поддержкой частоты 5 GHz, то там скорость будет выше.
Так вот, все эти цифры, до 150Mbps, до 300Mbps, это максимальная, теоретически возможная скорость беспроводной сети, которую может выдать данный роутер в идеальных условиях и только в теории. В какой-то статье я уже писал, что эти цифры не имеют никакого отношения к реальной скорости, так как она зависит от многих факторов.
Для примера: роутер стандарта 802.11n, который может выдавать скорость до 300 Мбит/с (их сейчас больше всего на рынке) в теории, в реальности может выжать максимум 100 Мбит/с. Но и это практически невозможно. Я уже не говорю о бюджетных моделях с индексом N150. Там максимум 50 Мбит/с.
Получается, если у вас тариф 100 Мбит/с, и вы купили роутер со скоростью до 150 Мбит/с, то максимум что вы сможете получить по Wi-Fi, это 50 Мбит/с.
Не забывайте, что скорость интернета в первую очередь зависит от вашего провайдера. От тарифа. Поэтому, прежде чем жаловаться на медленное соединение через маршрутизатор, подключите интернет (кабель от провайдера) напрямую к компьютеру и проверьте скорость подключения. Тогда у вас будут данные, по которым вы сможете ориентироваться.
Так же скорость зависит от самого устройства, которое вы подключаете к Wi-Fi роутеру. От уровня сигнала беспроводной сети, от помех, ну и в какой-то степени от настроек беспроводной сети.
Причины, почему роутер режет скорость по wifi
Итак, если у вас низкая скорость wifi, значит роутер режет скорость. По-научному это называется пропускная способность или скорость маршрутизации WAN-LAN, в том числе и если подключение интернета идет через 4G. За данный параметр отвечает начинка устройства, параметры которой обычно указаны на наклейке на днище и обозначается как H.W. — HardWare. Если они не соответствуют вашему тарифному плану, значит надо менять аппарат на более мощный с бОльшей пропускной способностью.
Также скорость интернета через wifi зависит от типа подключения к провайдеру. В порядке уменьшения они выглядят так: DHCP и Static IP — VPN — PPTP.
Получается, что если на коробке устройства указана скорость передачи данных по Wi-Fi до 300 Мбит/с, а параметр WAN-LAN для данной модели в сочетании с типом и протоколом подключения к провайдеру равен 24 Мбит/с, то и скорость подключения к интернету не может превысить 24, а в реале скорее всего будет меньше.

Но причина может быть не только в роутере — железо и ПО wifi адаптера на принимающем сигнал компьютере тоже должен иметь соответствующие параметры.
Также нужно учесть, что указанные в инструкции и на наклейках технические характеристики рассчитаны для идеальных условий работы — с минимальным расстоянием от роутера к устройству, в отсутствие сторонних помех, поглощающих сигнал материалов и при минимальной загрузке сети. То есть если у Вас рядом с домом находится пункт связи ВМФ, роутер стоит в соседней комнате за железобетонной стеной и при этом сестра качает все серии «Интернов» по торренту, то вполне логично предположить, что ваша скорость интернета wifi будет намного ниже, чем указано на коробке и в тарифном плане и Вам насладиться игрой в Counter Strike не получится. На практике реальная скорость wifi соединения раза в два-три меньше, чем указано в спецификации.
Как измерить скорость WiFi соединения с роутером?
Многие пользователи ПК при определении скорости соединения с wifi ориентируются на показатели, отображающихся в сведениях о подключении к роутеру

Это в корне не верно, так как здесь в графе «Скорость» отображается теоретическая, поддерживаемая адаптером. Для реальных замеров мы будем использовать программу AIDA32, в которой есть бенчмарк для тестирования скорости между двумя устройствами в сети.
- Два компьютера подключены к роутеру через Ethernet-кабели
- Один компьютер подключен к маршрутизатору по кабелю, другой — по WiFi (TP-LINK)
- Оба компьютера подключены к роутеру по WiFi. Один через TP-LINK, другой — через Comfast.
Получаем следующее:
- по кабелям — 11217 Килобайт в сек.
- кабель + WiFi — 9166 КБ/с
- чисто WiFi — 4303 КБ/с
Здесь единицы измерения немного другие — в первой части они исчислялись в МегаБИТАХ в секунду, а во второй в килоБАЙТАХ в секунду. Чтобы перевести данные из второй части в Мбит/c воспользуемся онлайн конвертером. Получаем 10.9, 8.9 и 4.2 соответственно.
Как видим, с подключением одного, а тем более двух адаптеров скорость значительно снижается, а также увеличивается амплитуда между самой высокой и низкой скоростью в тесте, то есть стабильность передачи данных падает.
Кто из вас самый наблюдательный наверняка смог сделать одно наблюдение — несмотря на то, что в нескольких замерах мы использовали устройства, максимальная скорость которых должна быть до 300 Мегабит в секунду, во всех тестах скорость ни разу не превысила 100 мб/c.
Это происходит из-за того, что реальная скорость подключений к интернету зависит от технических характеристик:








