Как повысить скорость загрузки из стим
Содержание:
- Визуальный осмотр и простейший ремонт типовых неисправностей
- Совет 6. Переустановите Steam
- Поменяйте регион
- Сторонние программы
- Причина 5: отсутствие ограничений скорости
- Как открыть лупу в Windows 7
- Совет 2. Попробуйте отключить брандмауэр Windows
- Как увеличить скорость загрузки в steam
- Проверка скорости Интернета
- Очистите кэш загрузок
- Разогнать процессор
- Разбираемся с причинами низкой скорости в Steam
- Проблемы Интернета
- Другие методы
- Регион пользователя
- Включить режим производительности Nvidia
- Восстановите файлы библиотеки
- Регион
- 8. Может ли изменение вашего провайдера ускорить Steam?
- Программы
- Просмотр статистики загруженности серверов
- 4. Увеличьте скорость браузера Steam Store
- 9. Быстрее скачивайте Steam с помощью VPN
- Заключение
Визуальный осмотр и простейший ремонт типовых неисправностей
После разборки блока питания можно провести визуальный осмотр и выявить неисправные элементы. Если осмотр не выявил повреждений, проводится тестирование с помощью мультиметра. Для проверки элементов питания под напряжением блок питания нужно подключить к сети.

Выявленные неисправные элементы выпаиваются, взамен впаиваются новые. Частая неисправность — переламывание провода, что идёт от БП до ноутбука. Причем нередко это происходит как у основания или возле штекера, так и посередине, особенно если во время работы провод лежит на полу и на него периодически наступают или наезжают стулом. Поэтому прозвоните провод для проверки его целостности, то же сделайте и с проводом 220В, который идёт от розетки до БП. Рассматривать подробно схемотехнику и ремонт блока питания в пределах этой статьи мы не будем, поэтому предлагаю посмотреть пару видеороликов на эту тему.
После замены неисправных элементов блок питания подключается к ноутбуку и тестируется на работающем устройстве под высокими нагрузками на процессор, память и видеоядро.
По окончании ремонта блок питания собирается и вставляется внутрь корпуса. Корпус можно собрать снова на клеевой шов либо скрепить изолентой в цвет корпуса. В следующий раз разборка будет совсем простой.
Сейчас читают:
Как разобрать и проверить аккумулятор ноутбука
Как проверить зарядное устройство для ноутбука
Почему сильно греется блок питания у ноутбука
Можно ли включить блок питания без компьютера: пошаговая инструкция перемычки контактов
Как поменять аккумуляторы в ноутбуке своими руками
Совет 6. Переустановите Steam
В некоторых случаях проблему решает переустановка клиента, либо полное его удаление и последующая установка.
Важно: если помимо проблем с со скоростью в Steam вы наблюдаете неправильную работу других приложений и игр, слишком медленное копирование файлов и неожиданную перезагрузку системы с «синим экраном смерти», проверьте ваш жесткий диск и оперативную память. Для проверки состояния жесткого диска используйте любую программу, которая может показать его S.M.A.R.T (например, Crystal Disk Info)
Проверить оперативную память можно с помощью встроенной в Windows утилиты (Win+R, mdsched). При обнаружении ошибок замените неисправные компоненты.
Поменяйте регион
Рассматривая варианты, как увеличить скорость закачки в Стиме, нельзя обойти стороной наиболее эффективный — изменение региона загрузки. По умолчанию программа автоматически определяет расположение ПК и соединяется с ближайшим сервером. Но бывают ситуации, когда этот процесс происходит неправильно, или подключенный сервер слишком перегружен. В таком случае изменение региона помогает увеличить скорость загрузки в Steam и тем самым добиться ожидаемого результата.
Алгоритм действий такой:
- Войдите в Стим.
- Жмите на Вид.
- Кликните на пункт Настройки в выпадающем меню.
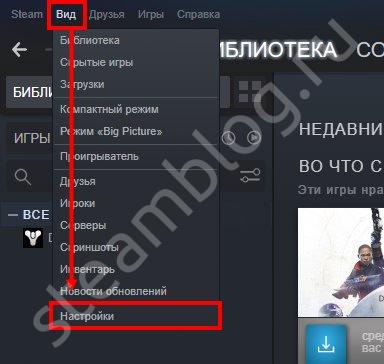
- Выберите Загрузки из перечня с левой стороны.
- В секции Регион … выберите подходящий сервер.
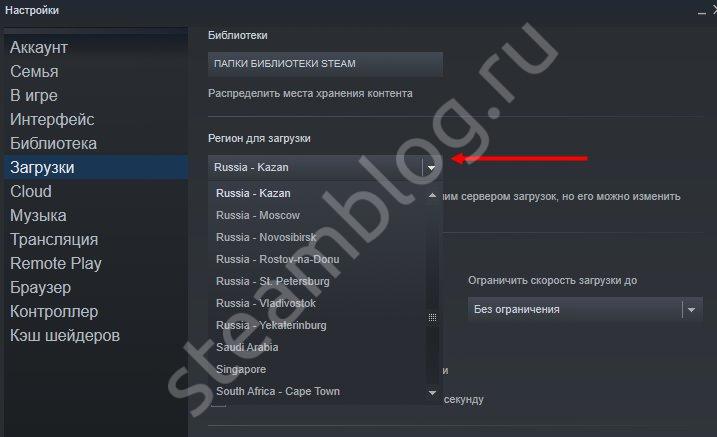
Жмите ОК.
Чтобы увеличить скорость в Стиме, попробуйте выставлять разные регионы загрузки и проверяйте результат. Как только выйдите на оптимальный показатель, оставляйте параметры. Заграничные сервера лучше не использовать, ведь в этом случае пинг будет слишком высоким, что для игр является критичным параметром. После внесения окончательных изменений перезапустите программу.
Сторонние программы
Скорость скачивания любых приложений в менеджерах загрузок зависит от множества нюансов. К примеру, в качестве ограничивающего скорость фактора может выступать загруженность сети, так как если она минимальна, то все файлы игры будут загружаться в операционную систему намного быстрее.
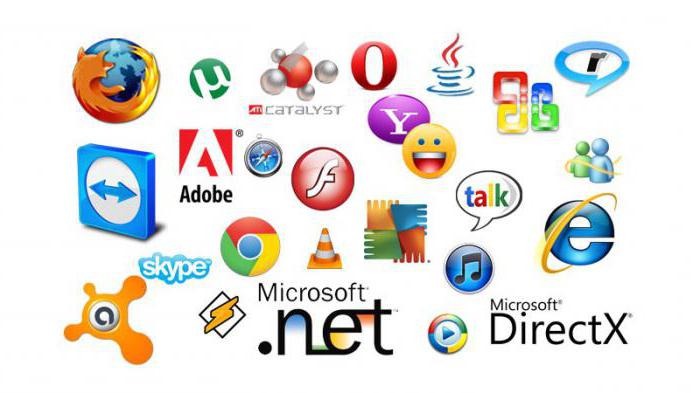
В том, как увеличить скорость скачивания в Steam, может помочь закрытие всех сторонних загрузочных менеджеров или торрентов. Загрузку файлов через браузеры также придется приостановить. Потребуется выключить весь софт, который использует ваше интернет-соединение. К примеру:
- Skype.
- Любые из антивирусов.
- Центр обновлений Windows.
- Игровой центр Mail.ru.
После того как нагружающие вашу сеть приложения были отключены, можно проанализировать положительное изменение скорости загрузки в программе. Чаще всего данный способ помогает немного, но увеличить скорость загрузки в «Стиме».
Причина 5: отсутствие ограничений скорости
Рекомендация, которая идет вразрез с предыдущим пунктом, но в некоторых случаях пользователи добиваются существенного прироста в скорости сети.
- Выявив скорость интернета, и если она немаленькая, отправляемся в настройки Steam, где следует пройти ко вкладке «Загрузки». Здесь, в поле «Ограничить скорость загрузки до» вам потребуется выставить параметр, равный той скорости, что была выдана при замере в Speedtest, например, если при замере входящая скорость была равна 15 Мбит/с, то именно этот параметр вам и потребуется выбрать в настройках программы. Внеся изменения, сохраните настройки и проверьте скорость загрузки.
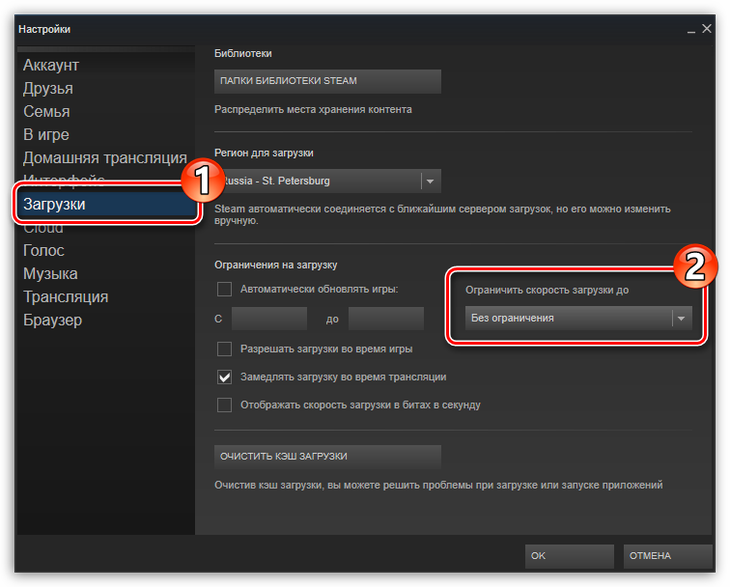
Как открыть лупу в Windows 7
В данной ОС имеется три способа активировать функционал приложения: через меню «Пуск», с помощью панели управления, а также активацией специальной комбинации клавиш.
Используем меню Пуск
Для этого достаточно открыть «Пуск» и в его поисковой строке ввести название утилиты, после чего открыть найденную программу.
Запуск через «Панель управления»
Данный способ включения утилиты может потребоваться в случае проблем со встроенной поисковой системой Windows или ошибок в меню «Пуск».
Порядок действия:
Открыть «Панель управления» и перейти в пункт «Специальные возможности»;
Зайти в «Центр специальных возможностей»;
В меню «Упрощение работы с компьютером» выбрать пункт «Включить экранную лупу».
Комбинация клавиш для включения утилиты
В операционных системах семейства Windows имеется возможность запуска встроенных приложений с помощью сочетаний кнопок. Для открытия лупы достаточно воспользоваться комбинацией клавиш Win» + «=».
Совет 2. Попробуйте отключить брандмауэр Windows
Нажмите клавиши Win+R, в появившемся окне введите Control и кликните по кнопке «OK» (либо нажмите ENTER).
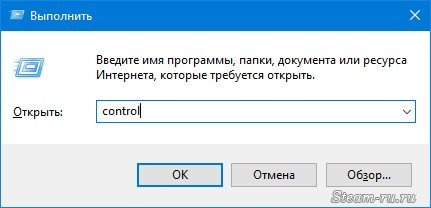
В поле «Просмотр» (правый верхний угол появившегося окна) поменяйте значение на «Мелкие значки».
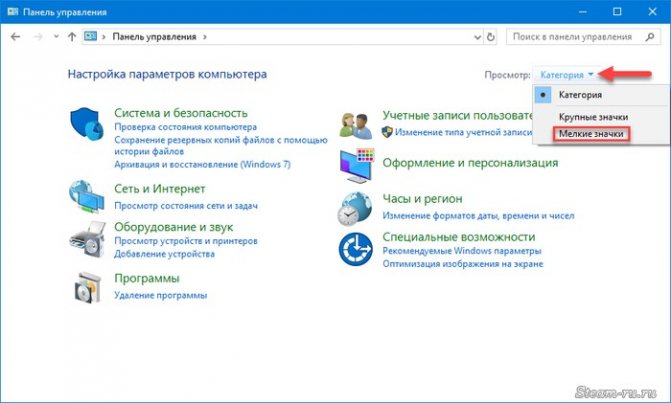
Выберите «Брандмауэр защитника Windows» (в Windows 7 и 8 он называется просто «Брандмауэр Windows»).
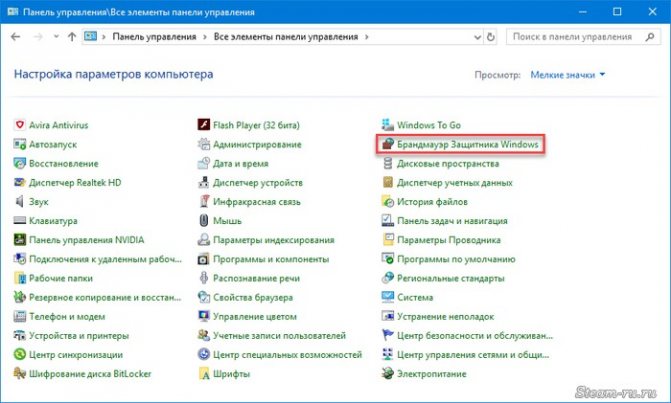
Теперь – «Включение и отключение брандмауэра защитника»
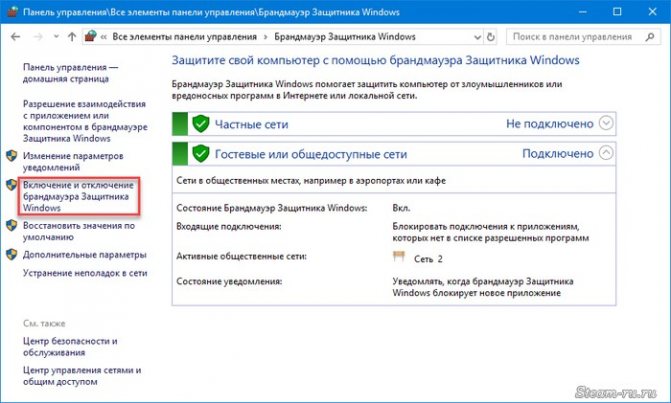
Затем о и для частных, и для общественных сетей. Нажмите «OK».
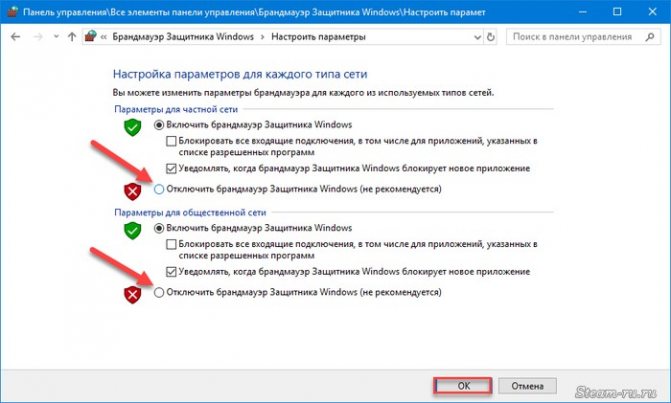
Теперь проверьте скорость загрузки через Steam. Если отключение брандмауэра не помогло, включите его. Если помогло – включите и добавьте Steam в его исключения.Примечание: некоторые антивирусы имеют свой собственный брандмауэр, который также может влиять на работу программы. Если у вас установлен такой антивирус, проверьте скорость загрузки, отключив сетевой экран в настройках антивируса. При необходимости добавьте клиент в исключения. Аналогично проверьте, не блокируется ли Steam сетевым экраном вашего роутера.
Как увеличить скорость загрузки в steam
Сама по себе платформа steam представляет большую систему по реализации (продажи) цифровых версий видеоигр, которые пользователь может приобрести онлайн и установить на своем персональном компьютере в офлайновом режиме.
Все действия внутри системы осуществляются непосредственно через специальную индивидуальную учетную запись и если, пользователь столкнулся с глобальной нехваткой интернет трафика и перегруженности серверов для загрузки новообретенной игры, то решить данную проблему можно следующим способом:
- В статье уже писались про стороннее интернет-сервера, содержащие в себе все данные сервера steam. Сам steam изначально настроен таким образом, что контент и сервер, из которого он будет доступен для загрузки выбирается непосредственно в зависимости от установленного региона учетной записи пользователя. Но, бывают случаи, когда автоматика ошибается и пользователю предоставляется перегруженный интернет сервер из-за чего страдает скорость закачек. К примеру, российские сервера steam, как правило, радуют пользователей хорошей оптимизацией и равномерным разделением нагрузки, что обеспечивает стабильно хорошую скорость загрузки контента. Поэтому рекомендуется выбирать в настройках регион Россия либо Украина, если для вас важна быстрота закачки.
- Опытные пользователи выбирают определённый контент-сервер от степени его загруженности (просмотреть данную информацию можно непосредственно на информационной странице самого сервера). Лучше всего выбирать ближайший менее нагруженный сервер. Таким образом, вы гарантировано обеспечите себе оптимальную скорость загрузки файлов. Переключение происходит стандартным способом (Настройки – Загрузки + облако – необходимый сервер – Ок).
Важно знать: с недавних пор steam ввела новые стандартны серверов FILTERED. Они отличаются более быстрой скоростью загрузки и правильным распределением потока получаемой информации
Полезная информация про Steam
Также пользователь сам может регулировать необходимую ему скорость загрузки контента во вкладке Скорость Интернет соединения. Как вы поняли, данный параметр увеличивает либо уменьшает скорость скачивания файлов.
Заключение
Неполадки или перегруженность сервером очень сильно сказывается на скорости загрузки steam. Но, избежать либо решить данную проблем для себя можно в несколько кликов компьютерной мыши.
Проверка скорости Интернета
Далеко не всегда причина низкой скорости находится со стороны игрового сервиса Steam. Пользователи, обвиняющие во всех бедах его, забывают, что у них самих скорость Интернета может упасть.
Прежде чем сетовать на работу Steam, проверьте, с какой текущей скоростью работает ваше подключение к сети Интернет. Не исключено, что загрузка игры осуществляется на максимуме, который сейчас позволяет получить ваш провайдер, поставщик услуг.
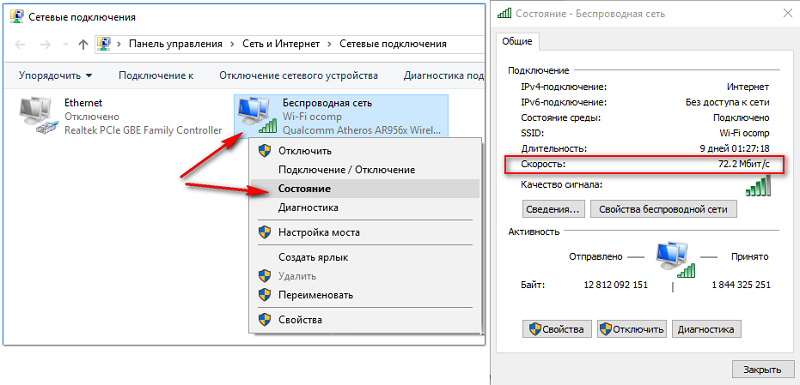
Несмотря на то, что в договоре или выбранном тарифном плане указывается скорость порядка 100 Мбит/сек, далеко не всегда эти цифры соответствуют действительности. Для начала запомните, что это максимальная скорость, то есть в договоре обычно прописывается скорость до 100 Мбит/сек. По факту она может падать в десятки раз.
Только при идеальных условиях, когда погода хорошая, сеть не перегружена, удаётся получить максимальную скорость. В остальное же время она заметно ниже ожидаемой.
Существует множество онлайн сервисов и утилит, при запуске которых легко проверяется реальная скорость.
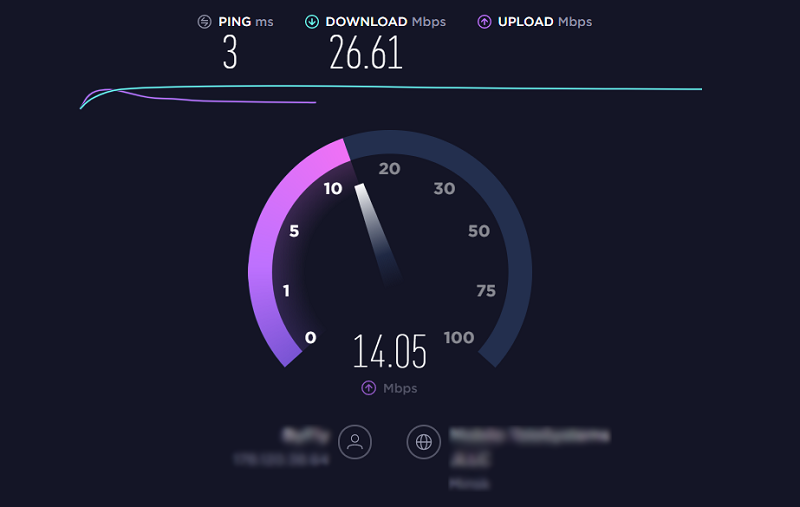
Если она стабильно низкая и ситуация не меняется в течение дня или даже нескольких дней, это становится весомым основанием, чтобы обратиться с претензией к поставщику услуг. Уточните, почему скорость такая низкая, и потребуйте исправить ситуацию. Возможно, имеются проблемы со стороны оборудования, либо вам банально нужно заменить кабель, по которому передаётся Интернет.
По завершению теста скорости сопоставьте её с работой игрового сервиса Steam
Важно понимать, что у него скорость отображается в мегабайтах, в то время как сервисы проверки скорости показывают значения в мегабитах. А байт больше бита в 8 раз
Соответственно, 1 мегабайт в Steam равен 8 мегабайтам на тесте скорости.
Ещё важно помнить один немаловажный факт. Даже при стабильной скорости Интернета и отсутствии других препятствий, скорость загрузки игр через Steam всё равно не будет постоянной
Это обусловлено особенностями работы сервиса. Сначала на компьютер выгружают часть файлов, после чего запускается процесс их распаковки. А при распаковке отображается очень низкая скорость, которая порой падает даже до нуля. Но это считается нормой, и переживать тут не стоит.
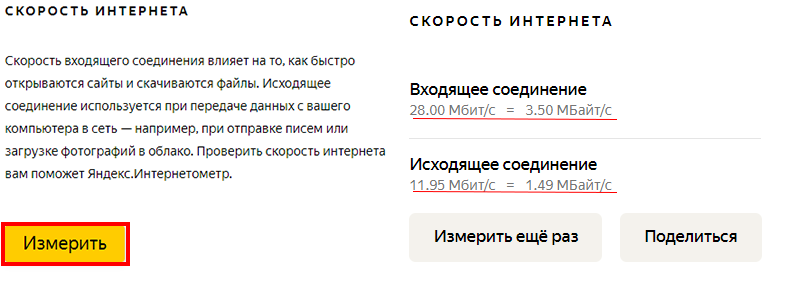
Как только процедура распаковки завершится, скорость снова поднимется, и загрузка пойдёт так же быстро, как и была изначально.
Очистите кэш загрузок
Следующий способ, как повысить скорость скачивания в Стиме — очистка кэша загрузок. Чтобы увеличить параметр, сделайте следующее:
- Войдите в приложение.
- Кликните на Вид слева вверху.
- Войдите в секцию Настройки в выпадающем меню.
- Выберите Загрузки из выпадающего перечня.
- Кликните Очистить кэш …
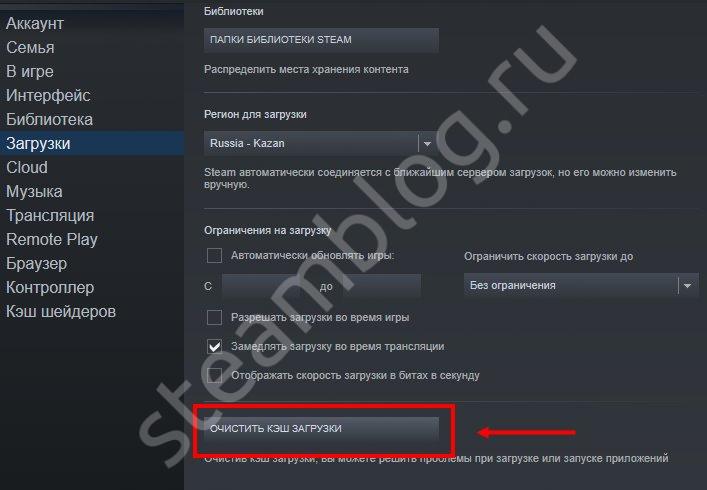
- Подтвердите действия.
- Перезапустите софт.
После этого проверьте, удалось ли увеличить скорость Интернета в Стиме. Помните, что по завершении рассмотренных выше манипуляций система выбрасывает пользователя из аккаунта и придется войти в него заново. Что касается установленных игр, чистка кэша не влияет на эти данные (они остаются на сервере).
Разогнать процессор
В то время как «разгон» видеокарты вполне осуществим прямо в Windows, для того, чтобы улучшить работу процессора и тем самым увеличить быстродействие Steam, придется лезть в «Биос».
Геймерский «разгон» процессора обычно предполагает увеличение процессорного множителя (Core Ratio). Сделать это можно далеко не на каждом процессоре, а только на том, где этот множитель разблокирован. Обычно такие процессоры помечаются особым образом. Например, компания Intel использует маркировки «K» и «X‘. То есть, например, i7-4790 нельзя разогнать с помощью множителя, а вот i7-4790K — вполне.

Но как узнать точное название модели процессора? Проще всего воспользоваться программой CPU-Z. Запустив ее, нужно открыть вкладку «CPU» и посмотреть на самую первую строчку — «Name». Это и есть название процессора. Кстати, там же можно увидеть из сам множитель. Он в разделе «Clocks», в строке «Multiplier». Если процессор поддерживает «разгон», то этот множитель можно изменить.
Чтобы изменить коэффициент Core Ratio, нужно сначала попасть в оболочку BIOS. Для этого нужно нажать особое сочетание клавиш во время загрузки компьютера (до того, как появится экран Windows).

Сочетание может различаться в зависимости от материнской платы. Часто BIOS можно вызвать с помощью клавиши «F8» или «Del». На экране «Биоса» нужно найти раздел, посвященный процессору. Тут тоже все сложно, так как оболочек у BIOS много. Практически каждый производитель материнский плат использует свою собственную, поэтому без знания английского языка найти нужное место не так-то просто.
Изменять множитель нужно постепенно, повышая его на 2. После каждого изменения следует перезапускать компьютер и тщательно проверять работоспособность и температуру процессора. Если она становится выше 80 градусов во время игры, то нужно немедленно выключить Steam, перезагрузить компьютер, зайти в BIOS и снизить значение Core Ratio. Иначе процессор может сгореть.
Разбираемся с причинами низкой скорости в Steam
ШАГ 1: проверьте вашу текущую скорость интернета
Начать статью хочу с одного простого совета: в первую очередь проверьте свою текущую скорость интернета (например, вы можете быть подключены к каналу в 100 Мбит/с, но по факту в настоящее время — скорость не будет превышать 10 Мбит/с).
Если при тесте ваша скорость интернета не превышает 30 Mbps (Мбит/с) — то максимальная скорость загрузки, которую вы увидите в Steam, не превысит 3,5 МБ/с (для перевода Мбит/с в МБ/с просто разделите число на 8; более подробно об этом).
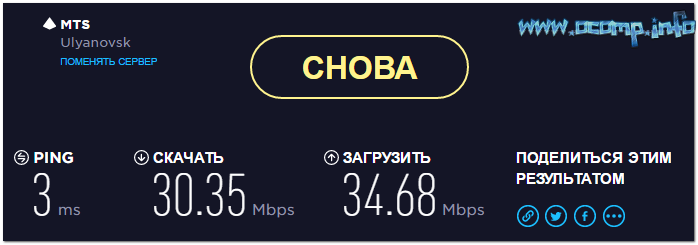
Результаты проверки в beta.speedtest.net/ru
ШАГ 2: уточните чем загружен Интернет-канал
Также рекомендую проверить, нет ли других приложений на компьютере, которые работают в настоящее время, и загружают Интернет-канал.
Сделать это можно в диспетчере задач (чтобы войти в него — нажмите Ctrl+Shift+Esc), либо с помощью спец. приложения NetLimiter.
Обратите внимание в первую очередь на те приложения, которые нагружают сеть более 5%: торрент-программы, браузеры, и пр

Приложения отсортированы по графе сеть

NetLimiter — отсортировавшем по загрузочному трафику
ШАГ 3: попробуйте сменить регион загрузки
У Steam игры расположены на разных серверах по всему Миру! Сделано это для того, чтобы у всех пользователей была высокая скорость доступа к сервисам Steam.
Обычно, по умолчанию, Steam автоматически определяет ближайший сервер для загрузки игр (и как правило, с него макс. скорость загрузки).
Но в некоторых случаях, имеет смысл попробовать в настройках указать вручную нужный сервер: нередко, когда сервер соседней страны отдает файл быстрее, чем сервер в России… (например, если вы живете на Камчатке — есть смысл попробовать не только российские сервера, но и Японию… )

Steam — настройки

Регион загрузки: Казань —> Москва
ШАГ 4: уточните, нет ли лимитов на скорость. Очистите кэш загрузки!
Также в разделе «Загрузок» в Steam могут стоять ограничения скорости. В идеале должно быть установлено «Без ограничения» (как на скрине ниже ).
Обратите также внимание на галочки: разрешать загрузку во время игры, замедлять загрузку во время трансляции (т.е. может так быть, что вы поставили на загрузку новую игру, и решили пока скоротать время в одной из старых — но из-за отсутствующей галочки загрузка во время работающей игры не будет идти!)

Скорость — без ограничения! Очистка кэша! / Steam
ШАГ 5: проверьте карту трафика

Глобальная карта Steam
Например, во время Новогодних праздников нагрузка на сервера в Steam возрастала в 2÷6 раз!
И достаточно много пользователей жаловались на скорость доступа (если у вас подобный случай — просто дождитесь окончания праздников ).
ШАГ 6: не установлены ли ограничения скорости в роутере
Большинство современных провайдеров при подключении к Интернет устанавливают роутер (для того, чтобы была сеть Wi-Fi по всему дому).
Современные роутеры позволяют ограничивать скорость загрузки/отдачи (например, для того чтобы один компьютер из сети не «забивал» весь канал).
Обычно, ограничение устанавливается на конкретный компьютер (а не на программу). Поэтому, если причина в настройках роутера — то скорость загрузки у вас (скорее всего) будет низкой во всех программах…

Ограничение скорость загрузки пользователю в 512 КБ/с (роутер Tenda)
Кстати, в настройках роутера обратите внимание также на другие компьютеры в сети: не забивают ли они канал, загружая различные данные. Например, на скрине выше, компьютер «PC Lite» качает что-то со скоростью 465 КБ/с..
ШАГ 7: сменить Интернет-провайдера
В некоторых случаях смена Интернет-провайдера — это единственное решение проблемы. Особенно, если вы пользуетесь низкоскоростным подключением, когда в ваш дом уже «пришла» оптика.
Кстати, некоторые типы подключения я разобрал в одной предыдущей заметке, ссылка на нее ниже.
по теме приветствуются…
Успехов!
Первая публикация: 12.11.2018
Корректировка записи: 12.08.2020
Проблемы Интернета
В некоторых случаях люди задумываются о том, как увеличить скорость скачивания документов в Steam в конкретное время. К сожалению, никак. Существует так называемый «прайм тайм». В эти периоды загрузка игр может падать до нуля. Дело все в том, что prime time — это что-то вроде периода, когда нагрузка на игровой менеджер максимальна. В эти моменты возможны проблемы не только со скачиванием, но и с работой приложения в целом.
Как повысить скорость загрузки? Во-первых, переждать прайм тайм. Чаще всего это вечернее время. После разгрузки сервера скорость закачки восстановится. Во-вторых, можно сменить интернет-провайдера или тарифный план Интернета. Медленное подключение к сети — медленная загрузка документов. Но на такой шаг лучше соглашаться в самую последнюю очередь.
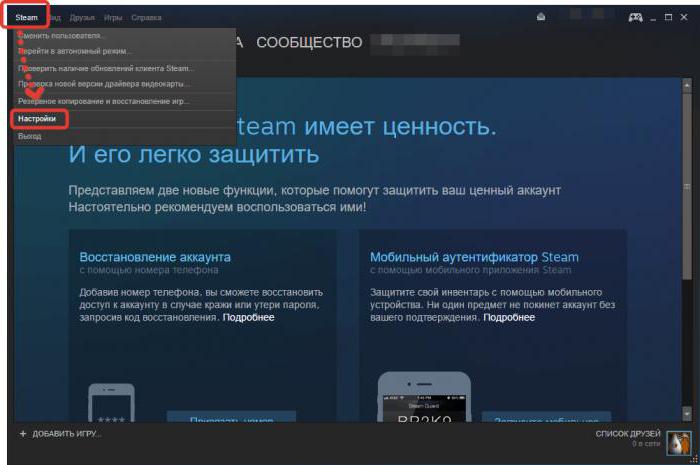
Другие методы
Существуют еще некоторые способы того, как увеличить скорость загрузки в «Стиме». Часто может быть так, что проблема со скоростью загрузки приложений возникает только на данной игровой платформе, а в других менеджерах загрузок и торрентах все обстоит вполне хорошо.
К примеру, можно попробовать следующие методы:
- перезапуск «Стима»;
- персонального компьютера или ноутбука;
- модема;
- проверка компьютера на наличие вредоносного ПО.
Это были основные способы того, как увеличить скорость загрузки в «Стиме». Все вышеперечисленное может помочь в этом вопросе, необходимо лишь набраться совсем немного терпения.
Регион пользователя
Мы увеличивали скорость загрузки со Steam при помощи ослабления нагрузки на свое интернет-соединение, но теперь следует перейти к следующему совету, который также активно применяется пользователями игровой платформы.
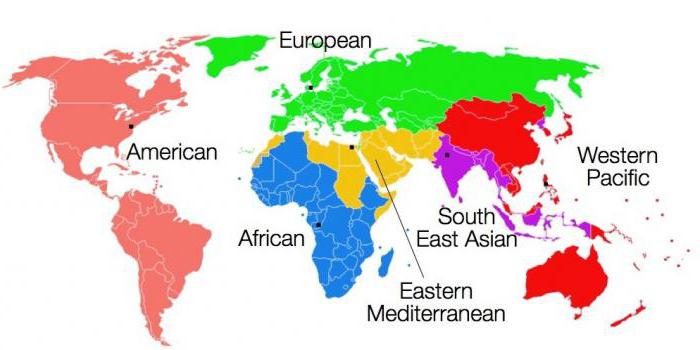
Теперь пойдет на речь о смене региона игрока в настройках Steam, так как в некоторых странах и областях загрузка приложений идет заметно медленнее, чем в других. Именно поэтому стоит сменить свой регион, чтобы добиться такого результата, как увеличение скорости скачки.
Для этого необходимо следовать следующему методу:
- Запустить Steam.
- Перейти в раздел меню «Настройки – Загрузки – Регион».
- Сменить регион на такой, чтобы он как можно ближе располагался к вашему месту проживания.
- Сохранить заданное значение.
Далее необходимо выключить Steam и зайти в него снова. После этого вы сможете проверить результат своих действий.
Как увеличить скорость загрузки в «Стиме» на пару сотен килобайт в секунду? Данный метод поможет вам в этом. При выставлении региона вашего местоположения в настройках можно выбирать абсолютно любой регион.
Включить режим производительности Nvidia
После установки драйвера для видеокарты от компании Nvidia можно ускорить работу Steam с помощью режима производительности. Это немного упростит графику в игре, но повысит FPS
Обратите внимание, что этот метод доступен только в случае, если у вас видеокарта с чипом от Nvidia. Вот как это сделать:
- В нижнем правом углу экрана, в трее, нажать правой кнопкой мыши на иконку «Настройки NVIDIA»;
- В открывшемся окне справа выбрать вкладку «Параметры 3D»;
- Нажать на опцию «Регулировка настроек изображения с просмотром»;
- Справа поставить флажок напротив «Пользовательские настройки с упором на:»;
- Передвинуть «ползунок», который находится ниже, в крайнюю левую позицию «Производительность»;
- Снизу нажать на кнопку «Применить».

Далее необходимо запустить Steam и убедиться, что все отображается корректно. Если возникают проблемы, то нужно вместо «Пользовательские настройки с упором на:» выбрать «Настройки согласно 3D-приложению».
Восстановите файлы библиотеки
Чтобы повысить скорость Интернета в Стиме, попробуйте восстановить файлы библиотеки в приложении. Это может решить возникшие трудности, если по какой-либо причине права доступа были сброшены.
Попробуйте увеличить интернет-скорость следующими действиями:
- войдите в Steam и слева вверху жмите Вид, а там Настройки;
- перейдите в раздел Загрузки и войдите в Папки библиотеки Steam;
- жмите правой кнопкой мышки на нужную папку;
- кликните на пункт Восстановить папку библиотеки.
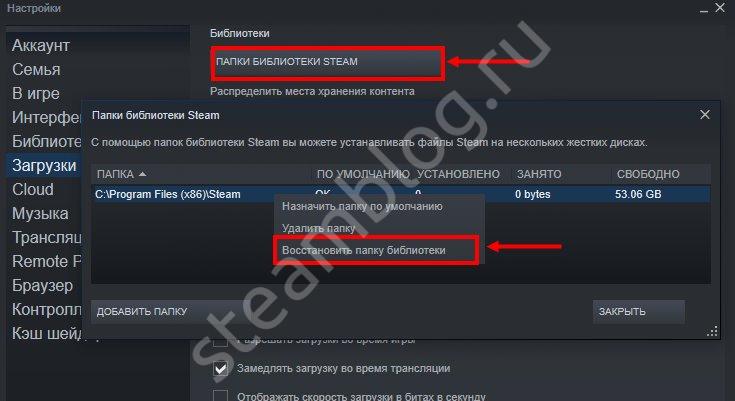
После этого проверьте, удалось ли вам ускорить скорость скачивания в Стиме. Судя по отзывам многих пользователей, такое действие часто помогает в решении проблемы.
Регион
Следующий совет, как увеличить скорость загрузки в Steam, работает почти всегда. Он активно применяется пользователями.
Речь идет о смене региона в настройках игрового менеджера. В некоторых местностях скачивание документов происходит быстрее, где-то медленнее. Поэтому смена региона действительно помогает.
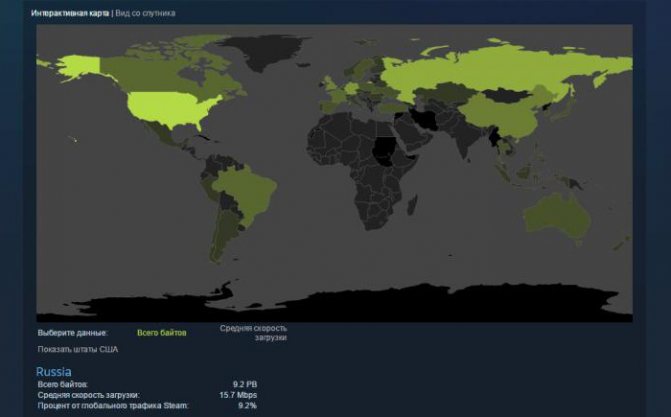
Итак, как ускорить загрузку в Steam этим методом:
- Открыть соответствующую программу.
- Перейти в меню «Steam» — «Настройки» — «Загрузки» — «Регион».
- Поменять регион. Если там уже стоит сторонняя местность, рекомендуется выставить свою область проживани либо местность, близкую к ней.
- Сохранить изменения.
Желательно после этого перезайти в «Стим». Можно посмотреть на результат. При корректировке региона загрузки документов выставлять разрешается любую местность. Особенно если изначально в настройках программы стояло реальное место жительства пользователя.
8. Может ли изменение вашего провайдера ускорить Steam?
Интернет-провайдеры (ISP) также ограничивают трафик от Steam и других провайдеров. Они делают это, чтобы расставить приоритеты для определенных типов данных, таких как онлайн-покупки и социальные сети, над действиями с высокой пропускной способностью, такими как онлайн-игры, загрузки и потоковое видео.
Правильно: проблема часто в вашем провайдере, а не в Steam.
В конце концов, большой объем данных обрабатывается серверами Steams, обычно сервис соответствует задаче. Просто посмотрите этот график пропускной способности Steam за последние 48 часов . Вы можете детализировать, чтобы выбрать области и даже посмотреть, какой провайдер предоставляет наибольшую пропускную способность.
Вы можете использовать этот список в качестве руководства для перехода к более быстрому провайдеру. Хотя новый провайдер может по-прежнему ограничивать данные, если верхний предел скорости выше и полоса пропускания доступна, это ограничение не должно влиять на игры в Steam.
Программы
Скорость скачивания игр в менеджерах загрузки на компьютерах зависит от многих факторов. Например, от нагрузки на Сеть. Чем она меньше, тем быстрее файлы будут скачиваться в операционную систему.
Чтобы решить проблему, как увеличить скорость загрузки в Steam, рекомендуется закрыть все сторонние менеджеры загрузки и торренты. Скачивание документов через браузеры тоже придется остановить. Любые программы, использующие интернет-подключение, отключить. Например:
- Skype;
- антивирус;
- центр обновления Windows;
- игровой центр @Mail.
Как только не останется ничего, кроме «Стима», можно посмотреть на результат. Скорее всего, предложенный прием действительно поможет.
Просмотр статистики загруженности серверов
На специальной странице можно проверить текущую статистику по загруженности серверов.
Когда наступает период школьных каникул, а также в периоды праздников сервера обычно нагружаются значительно сильнее, чем в остальное время. Из-за этого некоторые из них попросту не справляются с такой нагрузкой, вызванной огромным наплывом пользователей.
Как результат, заметно падает скорость передачи данных. Увы, не в силах пользователя как-либо это исправить.
В такой сложившейся ситуации остаётся только ждать. Выждав некоторое время, повторите попытку. Если загруженность снизится, то и скорость закачки станет больше. Если ничего не меняется, смиритесь и ожидайте завершения загрузки при небольшой скорости.
4. Увеличьте скорость браузера Steam Store
Вы когда-нибудь заходили в Steam Store, чтобы найти новую игру и обнаружили, что не можете воспроизводить видеоклипы? Или вы обнаружили, что весь клиент медленно переключается между режимами магазина, библиотеки и сообщества?
Это все неприятные проблемы, которые удивительно легко решить.
Steam Store — это, по сути, веб-браузер, поэтому он подвержен тем же проблемам, что и стандартный браузер. Очистка кэша уменьшит задержку в браузере, улучшит общую производительность и скорость.
- Открыть Steam
- Зайдите в Steam> Настройки
- В левом меню выберите Веб-браузер.
- Нажмите Очистить кеш браузера
- Нажмите OK, чтобы завершить
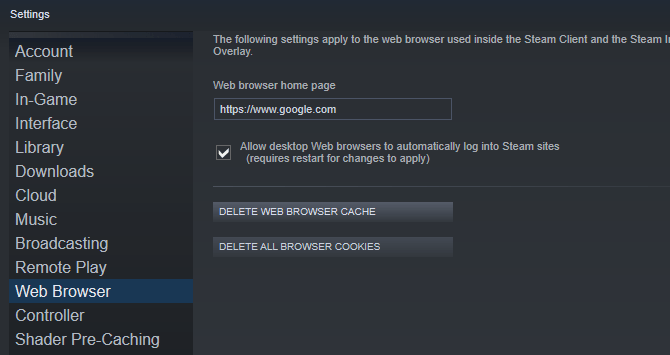
Также есть кнопка удаления куки, хотя это никак не влияет на производительность клиента Steam.
9. Быстрее скачивайте Steam с помощью VPN
Еще один способ ускорить Steam — играть по VPN. Идея этого проста: интернет-провайдеры ограничивают трафик, но управление зашифрованным трафиком — это другое дело. Если скорость загрузки Steam низкая, разумно выбрать подключение к VPN. Это может даже повысить скорость с онлайн-играми и обеспечить доступ к игровым серверам, которые вы обычно не достигнете.
Если вы используете VPN, обязательно выберите сервер Steam в той же стране, что и VPN. Не имеет смысла использовать VPN, подключенную к серверу в Торонто, если ваш сервер Steam находится в Нью-Йорке.
Отличный VPN для игр — ExpressVPN. Читатели MakeUseOf могут воспользоваться скидкой 49% на ExpressVPN , зарегистрировавшись по этой ссылке. Дополнительные советы можно найти в нашем руководстве по лучшим VPN-сервисам .








