Как увеличить громкость на ноутбуке: программы для усиления динамиков
Содержание:
- JBL J33i
- Как найти и решить проблему мерцающего экрана ноутбука
- Проблема с проигрывателем или файлом
- 77 свадебных тортов, которые, возможно, испортили торжество
- Программные способы настройки звука
- Проверяем драйвера
- Оформление заголовка и подзаголовка
- Как подключить беспроводные наушники к ноутбуку
- Производительность тепловой завесы
- Усиление звука штатными средствами
- Настройки кодеков
- Шаг 2: обновляем звуковые драйвера
- Плохо контактирующие разъемы, не рабочие наушники/колонки
- История
- Использование сторонних программ
- Где хранятся изображения на Андроид
- Настройка ОС Windows 8 и 10
- Встроенные средства лэптопа и Windows
- Как добавить звук на ноутбуке на клавиатуре
- Использование колонок
- В чём причины плохого звучания ноутбука
- Начинаем разбираться
- Программы для увеличения звука на ноутбуке
- Заключение
- На что влияет величина кластера – как итог
JBL J33i
Как найти и решить проблему мерцающего экрана ноутбука

Экран компьютера – основной источник информации
Поэтому качеству изображения уделяется особое внимание. Но иногда случается, что мерцает экран или изображение на ноутбуке, и нормальная работа на нём становится сложной
Мало того, начинают быстро уставать и болеть глаза, что не только неприятно, но и вредно.
Пользователи стационарных ПК и обычных мониторов с такой проблемой сталкиваются гораздо реже. Связано это как с программными, так и конструктивными отличиями. Решать проблему можно по-разному, но сначала её причину нужно выявить. Иногда удаётся избавиться от неё самостоятельно, а иногда требуется квалифицированный ремонт.
Поэтому разберем разные ситуации, которые могут привести к такому неприятному результату.
Устранение проблемы с мерцанием экрана.
Причины неполадки
Компьютер – сложное устройство, в котором сочетаются очень разные технологии. Поэтому все причины мерцания экрана ноутбука можно разделить на две большие категории:
Первые можно попробовать устранить самостоятельно, так как сам ноутбук при этом полностью исправен и в ремонте не нуждается. Иногда экран ноутбука моргает просто после установки некоторых программ или драйверов. Часто это случается из-за неправильных системных настроек дисплея.
Бывает, что экран ноутбука моргает после установки Windows 10, так как эта система может не полностью поддерживаться оборудованием. Особенно часто так бывает, если компьютер не очень новый. Это программные причины.
Бывает распространённая ситуация, когда экран на ноутбуке стал мерцать из-за банального перегрева. Это аппаратные причины, и некоторые сможет исправить только мастер. В любом случае они требуют разборки компьютера и диагностики. Это основные причины, почему моргает экран ноутбука, но у них много разновидностей.
Советы по устранению
Когда моргает экран на ноутбуке, своими силами можно попытаться исправить программные проблемы, так как аппаратные гораздо сложнее. Они и встречаются гораздо чаще, так что это может помочь с большой вероятностью. Первое, что полезно сделать – полностью обесточить компьютер.
Для этого недостаточно просто его выключить, так как он всё равно получает питание от батареи. Поэтому после выключения нужно обязательно отключить его от сети и вынуть аккумулятор. Затем снова его вставить и включить ноутбук. Это простое действие часто решает не только проблему с экраном, но и много других.
Просто ноутбук редко выключается, и даже перезагружается, отчего система накапливает ошибки и начинает работать со сбоями. Поэтому стационарные компьютеры, которые всегда выключаются полностью, не страдают многими «болезнями» ноутбуков.
Если после этого экран ноутбука продолжает периодически подмигивать, полезно поискать программные причины. Хуже от этого не станет, а вот решить проблему вполне может. Еще один вариант диагностики – попытаться загрузить компьютер с диска или флешки, на который записана сборка системы Live-CD.
Она позволяет загрузить систему не с винчестера, а с другого устройства. Если мерцание остаётся, то это аппаратная проблема. Если оно исчезло после загрузки другой системы, то дело в программах.
Решение программных проблем
Программные ошибки можно разделить на несколько видов. Самые распространённые:
- Неправильные настройки частоты обновления или разрешения дисплея.
- Неправильно установлены драйвера для видеокарты или драйвер неподходящий.
Первое, что надо сделать, если мерцает экран ноутбука – проверить, какое разрешение экрана и частота обновления используется. Для этого кликните правой кнопкой мыши по пустому месту на экране, и в меню выберите «Разрешение экрана».
В списке попробуйте выбрать другие режимы, возможно установлен тот, который просто не подходит к этому конкретному экрану. Если кликнуть по пункту «Дополнительные параметры» в том же окне, появится другое окно.
Здесь должно быть указано название видеокарты – если написано «Стандартный видеоадаптер», то драйвера вообще не установлены. После установки мерцание наверняка исчезнет.
Если здесь все хорошо, то перейдите на вкладку «Монитор» и посмотрите, какая частота обновления установлена. Если она 50 Гц или меньше, то глаза вполне это воспринимают как мерцающее изображение. Попробуйте выбрать другое значение и посмотреть результат. Бывает, что мерцающие полосы переливаются на экране ноутбука.
Это может быть проблемой видеодрайвера, особенно на Windows 10. Дело в том, что эта система появилась недавно, и на ноутбуки возрастом в несколько лет просто нет драйвера видеокарты. Иногда пытаются установить драйвер от других систем, обычно Windows 8. Иногда они работают, а иногда и случаются такие вот проблемы.
Даже подходящие, но устаревшие драйвера могут дать такой результат.
Решение – найти и установить видеодрайвер под конкретную модель ноутбука и под конкретную видеокарту. Обычно на сайте производителя его можно найти без проблем. Если проблема в драйвере, то это её решит.
Проблема с проигрывателем или файлом
Если при просмотре фильма его звук слишком тихий, источником неполадки может быть как проигрыватель, так и сама звуковая дорожка. В первом случае можно посоветовать обновить приложение до последней версии и установить свежую редакцию кодеков.
Многие люди, делающие так называемые рипы (RIP) фильмов уменьшают громкость звуковой дорожки, дабы во время размещения видео его не заблокировали и даже не смогли обнаружить владельцы. Дело в том, что звуковые студии стараются блокировать незаконные попытки распространения аудио, права на которые принадлежат им, а изменив частоту звука, пользователь добивается того, что поисковые роботы не различают идентичное содержимое на слегка разнящихся частотах. Если звук одинаковый во всех плеерах — то это тихая звуковая дорожка.
77 свадебных тортов, которые, возможно, испортили торжество
Программные способы настройки звука
Существует несколько способов увеличить громкость в наушниках на компьютере в Windows 7, 8, 10. Начнём с самого простого.
Настройка громкости в операционной системе
Первое, что нужно сделать — убедиться, что ползунок, расположенный в правом нижнем углу панели быстрого доступа, находится в максимальном положении. Для этого кликните на значок динамика и потяните ползунок вверх.
 Здесь же ниже выберете левой клавишей мыши параметр «Микшер» и выставьте все ползунки до максимального значения.
Здесь же ниже выберете левой клавишей мыши параметр «Микшер» и выставьте все ползунки до максимального значения.
Следует убедиться, что в файле проигрывателя также выставлена необходимая громкость.
Стандартные настройки не помогли? Значит, нужно снять программные ограничения громкости.
Настройка ограничения громкости при использовании микрофона
Если вы используете аудио- или видеосвязь при общении через интернет, то по умолчанию могут быть выставлены ограничения других звуков во время разговора. Этот параметр может уменьшать громкость и при обычном воспроизведении фильма или песни.
Чтобы снять эти ограничения, нужно сделать следующее:
- Правой клавишей мыши нажимаем на значок динамика в нижнем правом углу.
- В появившемся списке выбираем «Звуки».
- Всплывает окно с несколькими вкладками. Выбираем «Связь».
- Отмечаем параметр «Действие не требуется», нажимаем «Применить» и «Ok».
Если причина была в настройках этих параметров, то громкость наушников должна увеличиться.
Установка параметра «Тонкомпенсация»
Существует ещё один способ усилить звук на компьютере, после которого громкость в наушниках будет увеличена вдвое.
- Правой клавишей нажимаем иконку динамика и кликаем на параметр «Звуки». В эту вкладку также можно зайти через «Пуск» → «Панель управления» → «Оборудование и звук» → «Звук».
- Выбираем вкладку «Воспроизведение». Обычно в первой строке списка стоит «Динамики» или «Наушники». Кликаем одним нажатием левой клавиши.
- Ниже устанавливаем это действие «по умолчанию». Затем нажимаем кнопку «Свойства».
- В появившемся окне выбираем раздел «Улучшения» (в Windows 7) или «Дополнительные возможности» (в Windows 10).
- Ставим галочку напротив параметра «Тонкомпенсация». Далее нажимаем на кнопку «Применить» или «Ok».
Обычно эти действия помогают увеличить звук в наушниках на компьютере минимум в два раза. Некоторые пользователи Windows 10 советуют устанавливать параметр «Выравнивание громкости». Можно попробовать и этот вариант.
Установка разъёма для наушников
Часто разъём для наушников, расположенный на передней стороне стационарного ПК, расшатывается, вследствие чего появляется треск, помехи или звук вовсе не воспроизводится. Эту проблему можно решить, установив наушники в разъём для динамиков на задней стороне блока. Сделать это можно следующим образом:
- Входим в меню «Пуск», выбираем «Панель управления».
- В появившемся окне находим «Диспетчер Realtek HD». В Windows 7 нужно сначала войти во вкладку «Оборудование и звук».
- В открывшейся панели «Диспетчер Realtek HD», выбираем разъём зелёного цвета и кликаем по нему правой клавишей мыши. Выбираем вкладку «Смена назначения разъёмов».
- Во всплывшем дополнительном окне выбираем «Наушники». Рядом ставим галочку и нажимаем «Ok».
Переустановив этот разъём с динамика на наушники, мы выключим ограничение звука, и громкость становится больше.
Переустановка драйверов
Плохой звук в наушниках также может быть связан с устаревшими драйверами звуковой карты либо они не соответствуют программному обеспечению вашего компьютера. Для решения этой проблемы нужно обновить эти драйверы.
- В меню «Пуск» введите в строке поиска «Диспетчер устройств».
- В диалоговом окне найдите параметр «Звуковые, видео и игровые устройства». Кликнув по нему левой клавишей, можно увидеть установленные звуковые карты, их может быть одна или несколько. Это обычно «NVIDIA High Definition Audio» или «Realtek High Definition Audio» и другие.
- Теперь нужно обновить каждое устройство. Для этого кликните правой клавишей мыши по выбранному параметру и выберете пункт «Обновить драйверы». Затем нажмите на подпункт «Автоматический поиск».
- Остаётся только дождаться переустановки драйверов системой. Возможно, после этого необходимо будет перезагрузить компьютер.
Проверяем драйвера
Многие ошибки в работе лэптопа часто происходят из-за драйверов. Причины могут быть в следующем:
Ошибки разработчиков. Операционная система постоянно обновляется
Разработчики устраняют многие проблемы в обновлениях, поэтому так важно вовремя обновлять Windows.
Неправильно выбранные драйвера. Они могут быть несовместимы с вашей версией Windows.
Несовместимость драйверов и программ
Для работы некоторых мультимедийных систем необходимо установить дополнительные драйвера.
Во многих случаях, чтобы увеличить громкость на ноутбуке, достаточно обновить драйвера. Для этого входим в “Панель управления”. Выбираем пункт “Система”.

Кликаем по строке “Диспетчер устройств”. Откроется окно, в котором нам нужен следующий пункт.
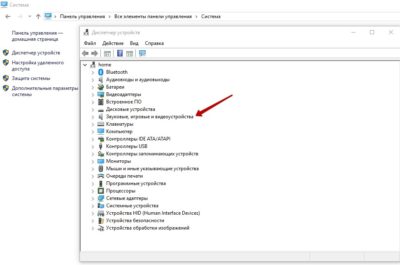
Нажимаем на указатель рядом с надписью. Здесь мы увидим драйвера. Кликаем по ним ПКМ и выбираем пункт “Обновить драйвер”.
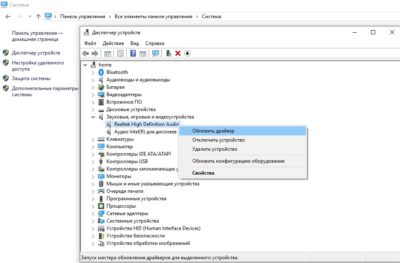
Обратите внимание, что возле значков драйверов не должно быть восклицательных знаков. Они могут быть помечены желтым или красным цветом
Восклицательные знаки говорят об ошибке. В большинстве случаев при их наличии звук отсутствует вовсе. Если есть восклицательный знак, то драйвер лучше переустановить.
Оформление заголовка и подзаголовка
Все заголовки должны быть расположены в середине строки. Заголовки разделяют тройным интервалом сверху и снизу. ГОСТом рекомендовано каждую главу (раздел) начинать со следующей страницы. Также должны соблюдаться следующие условия:
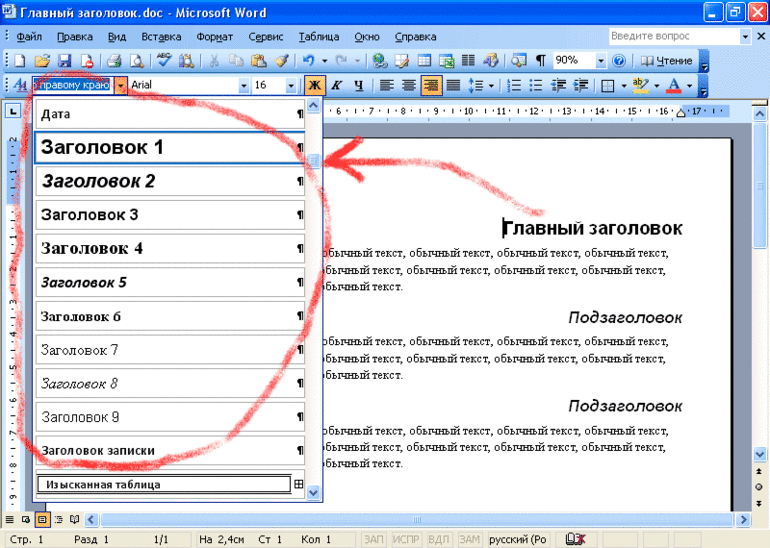
- Нумерование цифрами каждого раздела и подраздела по всему основному документу.
- Разделы и подразделы всегда должны именоваться: недопустимо оставлять пустые строки.
- Обозначаются подзаголовки таким образом: нумеруется заголовок по порядку, затем через точку пишется номер по порядку подзаголовка (после номера заголовка и подзаголовка точки не ставятся).
- Подразделы и разделы начинаются с абзаца и с большой буквы (в конце точка не ставится).
- Если раздел состоит из двух предложений, то между ними обязательно ставится точка.
- Запрещено переносить слова.
- Введение и заключение нумерации не подлежат.
Как подключить беспроводные наушники к ноутбуку
Подключить блютуз гарнитуру к ноутбуку немного легче, чем компьютеру. Это связано с тем, что большинство современных ноутбуков имеют встроенный модуль Bluetooth. Так что вам не придется докупать его дополнительно и устанавливать к нему драйверы.
Поэтому, все что нужно сделать для подключения – следовать инструкциям выше без поиска и установки драйверов.
Как подключить airpods к windows 10
Если вы пользуетесь операционной системой Windows 10, в ней процесс подсоединения устроен немножечко иначе.
Для подключения:
- Включите Bluetooth, если выключен. Откройте цент уведомлений и активируйте его, кликнув по значку блютуз.
- Нажмите на «Пуск», далее на «Параметры». Найдите раздел под названием «Устройства» и кликните на него.
- В разделе меню «Bluetooth и другие устройства» выберите пункт «Добавление Bluetooth или другого устройства».
- Включите гарнитуру.
- На компьютере выберите пункт «Bluetooth» и найдите в списке обнаруженных устройств код или имя вашей модели. Кликните на него.
- При запросе пароля введите «0000».
- На этом процесс подключение закончен.
Производительность тепловой завесы
Усиление звука штатными средствами
Производители компьютеров не устанавливают уровень громкости на максимум. Так, как же увеличить громкость на ноутбуке с Windows 10 или другими более ранними версиями этой ОС. Существует несколько способов решения этой проблемы:
- Во-первых, практически на всех ноутбуках существую функциональные клавиши для прямого управления громкостью звука. Например, на Samsung для управления звуком необходимо нажать одновременно клавишу Fn и кнопку со схематическим изображением динамиков.
- Также есть и другой путь. Наведите курсор на значок динамика в правом нижнем углу экрана и кликните правой кнопкой мыши. В открывшемся свитке выберите пункт «Устройства воспроизведения». Откроется окно, в котором нас интересует пункт «Динамики». Выбирайте его и нажимайте внизу на кнопку Свойства. В новом окне выбирайте вкладку «Уровни» и устанавливайте рычажок фейдера в необходимое положение.Это универсальный способ поднятия громкости не только для операционной системы Windows 10, он подходит и для 7 и 8 версий.
- Также можно поэкспериментировать c настройками аудиокарты. Но не во всех компьютерах такая возможность существует. Для дополнительной настройки в окне «Свойства: Динамики» нажмите на вкладку «Дополнительные возможности» или, как в приведенном варианте, «Enhancements» установите галочку напротив пункта «Тонкомпенсация» или «Loudness Equalization» и жмите Применить. Эта функция существенно поднимает громкость.
- Также тонкомпенсация может настраиваться в настройках утилиты, поставляемой производителем звуковой карты (звукового процессора). Например, для Realtek нажмите правой кнопкой мыши на изображении динамика и выберите «Диспетчер звука».
Настройки кодеков
Кодеки, которые установлены в операционной системе по умолчанию, не позволяют тонко настроить звук на ноутбуке. Но такую возможность предлагают сторонние производители. Чтобы получить настройку громкости на уровне кодеков, достаточно установить пакет K-Lite Mega Codec Pack. Его можно скачать из интернета, с сайта производителя, использовать совершенно бесплатно.

Во время инсталляции пакет кодеков установит один из стандартных проигрывателей MediaPlayer Classic. Именно с его помощью нужно открыть фильм или аудио трек, в котором слабый звук. Во время воспроизведения, нажав в меню Play-Filter-FFDshow декодер, легко добраться до настроек кодека.

Пользователю предлагается достаточно тонкая регулировка. Следует зайти в раздел Volume, выбрав его в левой колонке окна. Здесь можно повысить основной уровень громкости, делая предусиление сигнала. Или регулировать отдельно каждый из каналов воспроизведения, добиваясь хорошей звуковой картинки.
Шаг 2: обновляем звуковые драйвера
Почти в 50% случаев причина тихого звука на ноутбуке c Windows связана с драйверами. Их версии могут не подходить конкретно к вашей ОС, они могут конфликтовать между собой или глючить из-за ошибок разработчиков (если вы редко обновляетесь).
Особенно часто проблемы начинаются после того, как вы переустановили какую-нибудь программу. А может, вы просто давно не обновляли сами драйвера? Как установить на компьютер свежие и подходящие версии?
Как правильно устанавливать драйвера на компьютер и ноутбук читайте ТУТ
- Заходим в Диспетчер устройств. Это можно сделать через «Панель управления» (в разделе «Система и безопасность» выбрать «Диспетчер устройств»). Или просто одновременно зажать клавишу + и ввести devmgmt.msc
- В диспетчере устройств заходим в папку «Звуковые, игровые и видеоустройства».
- Щелкаем правой клавишей мышки по драйверу звуковой карты и нажимаем «Обновить».
А можно пойти более легким путем и просто скачать одну из спец.утилит (например, Driver Booster, SlimDrivers, Driver Pack Solution, Driver Checker). Они сами изучат драйвера на вашем ноутбуке, подберут к ним корректные свежие версии и помогут их установить.
Плохо контактирующие разъемы, не рабочие наушники/колонки
Довольно распространенная причина. Обычно это происходит со «старыми» звуковыми картами ПК (ноутбука), когда в их разъемы уже сотни раз вставляли/вынимали различные звуковые устройства. Из-за этого контакт становиться плохим и в результате вы наблюдаете тихий звук…
У меня на домашнем компьютере была точно такая же проблема, как контакт отходил — звук становился очень тихим, приходилось вставать, подходить к системному блоку и поправлять провод идущий от колонок. Решил проблему быстро, но «топорно» — просто скотчем подклеил к компьютерному столу провод от колонок, чтобы он не болтался и не отходил.
Кстати, на многих наушниках есть дополнительный регулятор громкости — обратите на него так же внимание! В любом случае, при подобной проблеме, в первую очередь, рекомендую начать как раз с проверки входов и выходов, проводов, работоспособности наушников и колонок (для этого их можно подключить к другому ПК/ноутбуку и проверить там их громкость). Нормальные ли драйвера, нужно ли обновление? Нет ли конфликтов или ошибок?
Нормальные ли драйвера, нужно ли обновление? Нет ли конфликтов или ошибок?
Примерно половина программных проблем с компьютером связана с драйверами:
— ошибки разработчиков драйверов (обычно их исправляют в более новых версиях, именно поэтому важно проверять обновления);
— неправильно выбранные версии драйверов для данной ОС Windows;
— конфликты драйверов (чаще всего это бывает с различными мультимедиа устройствами. Например, у меня один ТВ тюнер не хотел «передавать» звук на встроенную звуковую карту, без хитрых уловок в виде сторонних драйверов — было не обойтись).
Обновление драйверов:
1) Ну вообще, рекомендую сначала проверить драйвера на официальном сайте производителя.
2) Так же неплохим вариантом будет воспользоваться спец. утилитами для обновления драйверов.
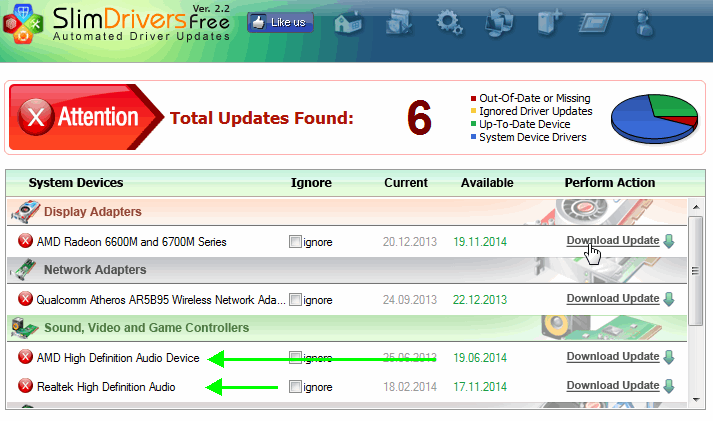
одна из спец. утилит: SlimDrivers — нужно обновить драйвера аудио.
3) Проверить драйвер и загрузить обновление можно и в самой Windows 7, 8. Для этого зайдите в «Панель управления» ОС, затем перейдите в раздел «Система и безопасность», а далее откройте вкладку «Диспетчер устройств».
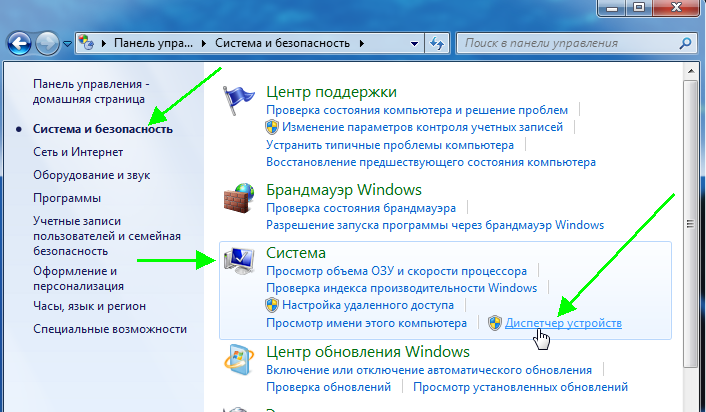
История
Исходный источник библиотек времени выполнения GCJ взят из проекта GNU Classpath , но между библиотеками есть разница в коде . GCJ 4.3 использует компилятор Eclipse для Java в качестве интерфейса.
В 2007 году была проделана большая работа по реализации поддержки двух графических API Java в GNU Classpath : AWT и Swing . Программная поддержка AWT все еще находится в разработке. «Как только поддержка AWT заработает, можно рассмотреть возможность поддержки Swing. Существует по крайней мере одна частичная реализация Swing в свободном ПО, которая может быть использована». GNU CLASSPATH так и не был завершен даже до статуса Java 1.2 и теперь, похоже, полностью заброшен.
По состоянию на 2015 год от GCJ не объявлялось о новых разработках, и продукт находился в режиме обслуживания , при этом разработка набора инструментов Java с открытым исходным кодом в основном происходила в OpenJDK . GCJ был удален из магистрали GCC 30 сентября 2016 года. Объявление о его удалении было сделано с выпуском GCC 7.1, который его не содержит. GCJ остается частью GCC 6.
Использование сторонних программ
В любой ОС предусмотрен вариант для работы со звуком не только родными средствами Windows 8 или какой-либо другой версии. Чтобы получить возможность отрегулировать звук можно попробовать установить сторонние программы.
- VLC – удобный видеопроигрыватель, читает множество различных форматов, имеет встроенный эквалайзер с тонкой настройкой звучания, кроме того, здесь можно выставить заданные режимы для того или иного типа музыки;
- DFX Audio Enhancer – плагин, умеет работать с разными плеерами, обеспечивает более гибкую настройку, чем родные средства Виндовс 10 или плееров;
- Razer Surround – платное приложение с очень тонкой калибровкой звука, по достоинству оценят люди, которые привыкли жить без колонок и используют исключительно наушники.
Иногда у пользователей возникает вопрос — как регулировать звук в скайпе, причем здесь требуется настроить не только звучание, но и микрофон. Данное приложение для видеозвонков хорошо тем, что в его настройках есть возможность регулировать громкость микрофона и динамиков. Причем здесь есть автоматический и ручной режим.
Где хранятся изображения на Андроид
Настройка ОС Windows 8 и 10
Виндовс 8 и 10 в отличие от предыдущих версий в настройках динамиков имеют пункт «Выравнивание громкости». Находится он все по тому же адресу – ПКМ на иконке громкости – устройства воспроизведения – свойства динамиков – дополнительные возможности.

В некоторых случаях на ОС Windows 10 по умолчанию значок громкости не выведен в область рядом с часами. В таком случае уровень громкости регулируется с клавиатуры (клавишами). Достаточно часто это даже более удобно, ведь чтобы сделать громче во время игры ее придется сворачивать. А горячими клавишами на клавиатуре можно регулировать ее не прерываясь. Расположение горячих клавиш у всех производителей может отличаться, например, у Asus отдельные кнопки, вынесенные на клавиши F, а у компании HP они могут быть расположены на клавишах с буквами и включаться путем одновременного нажатия с клавишей FN.
Еще одним достоинством ОС Windows 10 является возможность включить эквалайзер и провести тонкую настройку в нем. Сделать это можно все в тех же настройках динамика. После того как пользователь ставит галочку на эквалайзере откроется его окно. Здесь нужно понимать, что слабый звук на ноутбуке увеличится при выставлении всех бегунков на 100%, но возможность того, что звучание ухудшиться очень велика. Особенно это почувствуют те, кто пользуется наушниками.
Встроенные средства лэптопа и Windows
За увеличение громкости на ноутбуке отвечают специальные клавиши. Они расположены в ряду F1-F12. Клавиша помечена значком динамика со знаком +. Расположение кнопки зависит от производителя. Обычно рядом расположена кнопка, отвечающая за убавление громкости. Достаточно нажать на клавишу, и бегунок звука пойдет вверх. В некоторых моделях нужно дополнительно нажать кнопку Fn.

В некоторых ноутбуках могут быть предусмотрены отдельные кнопки для изменения уровня громкости. Их расположение зависит от модели лэптопа.
В Windows встроены параметры усиления звука на ноутбуке. В правом нижнем углу расположен значок динамиков. Если кликнуть по нему левой кнопкой мыши (ЛКМ), откроется окно, в котором нужно поднять бегунок до максимального значения.
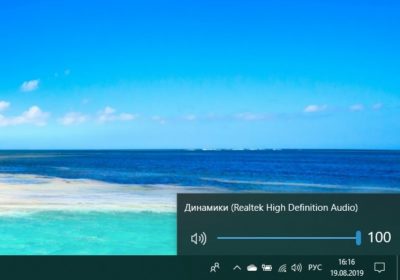
Если это не помогло, то кликаем по значку динамиков правой кнопкой мыши (ПКМ). Нажимаем на строку “Звуки”.
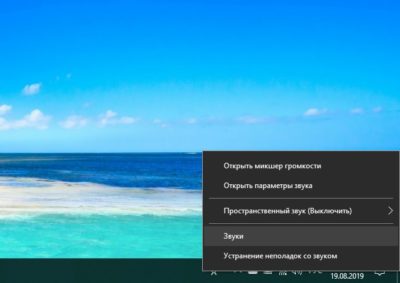
Откроется меню. Нам нужна вкладка “Воспроизведение”. Далее кликаем по изображению динамиков ПКМ и нажимаем на кнопку “Свойства”. Появится новое окно, в котором нам нужно выбрать вкладку “Уровни”. Здесь устанавливаем бегунок в нужном нам значении.
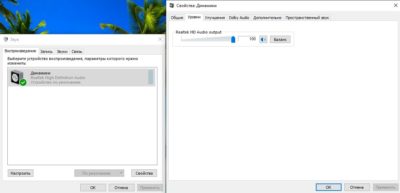
Эти настройки работают в Windows 7, 8 и 10.
В десятой версии ОС можно кликнуть по значку динамиков ПКМ. Выбираем пункт “Параметры”.

В появившемся окне прокручиваем бегунок до нужного значения. Также можно увеличить звук на ноутбуке в “Дополнительных параметрах”. Они расположены в нижней части меню “Параметров”.
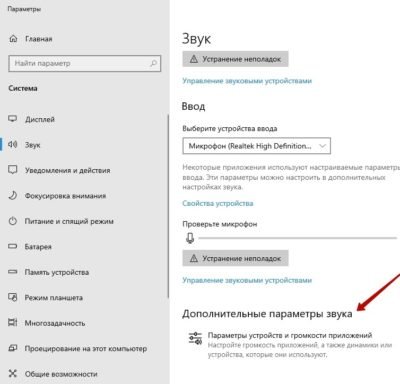
Появится меню, в котором можно изменить уровень звучания встроенных динамиков и внешних аудиоустройств.
Еще один способ — выравнивание звука. Для этого в “Свойствах динамиков” выбираем вкладку “Дополнительные возможности”. Далее ставим галочку напротив надписи “Выравнивание звука”. Данная функция доступна не во всех версиях Windows 10.
Можно попробовать увеличить громкость ноутбука в настройках микшера. Кликаем ПКМ по значку динамиков. Нам нужна верхняя строка. Откроется окно, в котором можно настроить громкость динамиков и системных звуков.
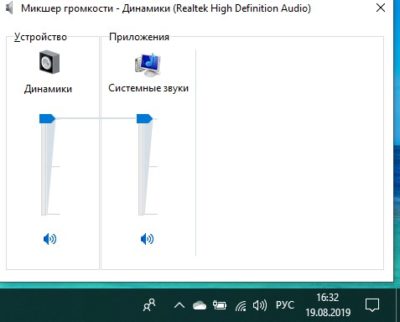
В Windows 7 и 8 можно изменить громкость с помощью “Тонкомпенсации”. Заходим в “Свойства динамиков”, выбираем пункт “Дополнительные возможности”. Он также может быть подписан “Enhancements”. Появится новое окно. В нем ищем пункт “Тонкомпенсация”. Он может быть обозначен как “Loudness Equalization”. Ставим галочку, нажимаем “Ок” и выходим. Данные настройки отсутствует в Windows 10.
Как добавить звук на ноутбуке на клавиатуре
Самый очевидный и простой способ усилить звук на ноутбуке – это воспользоваться функционалом клавиатуры. Подробнее о нем:
- Найдите на клавиатуре две кнопки, отвечающие за увеличение и уменьшение громкости. Они могут быть расположены в крайнем левом верхнем углу или ближе к правой стороне – расположение зависит от модели устройства. (рис. 1)
- Также найдите на клавиатуре кнопку Fn. Она в большинстве моделей находится в нижнем левом углу рядом с кнопкой Ctrl. (рис. 2)
- Для увеличения или уменьшения громкости зажмите Fn и нажимайте одну из двух верхних кнопок. При этом на экране будет отображаться показатель с параметрами звука. (рис. 3)



Использование колонок
Да, это самый очевидный способ, о котором я хотел бы вам рассказать и скорее всего вы и сами бы до него додумались, но я хотел лишь дать вам небольшой совет. Возьмите беспроводные колонки, которые работают по Bluetooth. В конце концов ноуты для того и нужны, чтобы менять место своей дислокации, а проводные колонки делают этот процесс довольно неудобным. А если вы там, где нет электрической сети, тогда вообще невыполнимо.
Конечно, можно еще «полить воды в статью», сказав, что можно переустановить драйверы или что проблема в неисправности звуковой платы и т.д
Но мне не хотелось бы акцентировать на этом внимание. Я думаю, что для того, чтобы усилить звук на ноутбуке или компьютере, вам вполне хватит этих простых и эффективных способов, даже если громкость уже на максимуме
Ну а не этом я свою статью заканчиваю. Надеюсь, что она вам понравилась. Поэтому обязательно подписывайтесь на все мои паблики и уведомления, чтобы быть в курсе всего самого интересного в мире компьютера и интернета. Увидимся в других статьях. Пока-пока!
В чём причины плохого звучания ноутбука
В некоторых случаях звучание бывает настолько тихим, что вынуждает подносить ухо к динамикам. Существует целый ряд причин плохого звучания. Они могут быть как системного, так аппаратного характера.
- Некорректная кодировка. В некоторых случаях при использовании одной и той же программы один аудиофайл звучит едва слышно, а другой гораздо громче. Это говорит о том, что ноутбук «не виноват», причина кроется в некорректной работе файлов.
- Приложение для воспроизведения. Громкость аудиофайлов во многом зависит от используемых программ. Например, звук в стандартном плеере Windows тише, чем в KMPlayer и других специальных программах.
- Драйверы. Часто причиной тихого звучания становится неактуальная версия драйверов. Если причина кроется в этом, то достаточно скачать и установить подходящую версию программного обеспечения.
- Слабые динамики. Часто производители ноутбуков экономят на комплектующих. Хотя, стоит отметить, в этом есть смысл. Во-первых, конструкция лэптопов не позволяет устанавливать мощную акустику. Во-вторых, никто не мешает вам подключить внешнее устройство для воспроизведения аудиофайлов.
Конечно, все эти причины не означают, что вы должны довольствоваться плохим звучанием. Давайте узнаем, как можно сделать звук громче, даже если ползунок настроек выставлен в максимальное положение.
Начинаем разбираться
Рассмотрим причины, которые могут влиять на качество звука:
- Если у вас тихий звук на ноутбуке при прослушивании любой записи, то причина может быть в устаревших или не совместимых с данной версией операционной системы драйверах. В таком случае следует скачать и обновить драйвера для звуковой карты.
- Также, возможно, что в вашем ПК или ноутбуке какой-то из регуляторов громкости не установлен в максимальное положение. Проблема в том, что этих регуляторов может быть несколько. Об этом пойдет речь далее.
- Если тихий звук только у какой-то конкретной аудио- или видеозаписи, то, возможно, причина именно в том, как она была изначально сделана автором. В таком случае помогут различные программы, которые позволяют «усиливать» звук. О таких программах пойдет речь далее в статье.
- Если вы пользуетесь внешним устройством воспроизведения и у вас подключена только одна колонка, имейте в виду, что вы будете слышать только одну дорожку записи, так как у стереозвука этих дорожек две. Может оказаться, что аудио- или видеозапись, которую вы слушаете, записана на одну дорожку, и при этом это другая дорожка, то в таком случае звук будет слышен очень-очень слабо либо не будет слышен совсем. В таком случае включите «моно» режим прослушивания. Или сместите регулятор настройки баланса стерео в сторону соответствующего динамика.
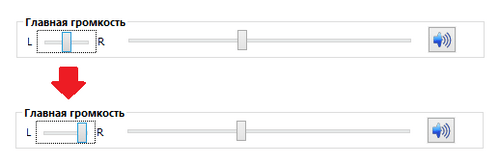
Программы для увеличения звука на ноутбуке
Решить проблему поднятия громкости на ноутбуке можно еще с помощью специальных программ. Популярные варианты:
SRS Audio SandBox. Программа-плагин, которая существенно улучшает качество воспроизведения звука в плеерах и прочих приложениях. На панели управления находится блок с настройками типа контента и используемого шаблона, конфигурации обработчика сигнала и динамиков, регулятор общего воспроизведения. В выпадающем списке «Содержание» можно выбрать тип контента для воспроизведения: голос (речь), кино, игры или музыка. От этого зависит выбор шаблона, который будет применяться для настройки звучания. Программа является условно-бесплатной. (рис. 18)
Рис. 18

Audio Amplifier. Программа, которая способна помочь увеличить громкость у аудио- или видео-файлов на ноутбуке до 1000%, т.е. в десять раз. Она работает с большинством популярных аудио- и видео-форматов. Данная утилита будет полезна и в случае, если звук будет слишком громким, и вы решите немного уменьшить его. Особенностью является простота использование, ведь все что нужно – это выбрать файл и при помощи кнопочек увеличить громкость до нужного показателя в процентах. (рис. 19)
Рис. 19

Sound Booster. Очень простая утилита от Letasoft, которая может увеличить громкость в любой ОС на ноутбуке до 500%, т.е. в пять раз по сравнению с обычным уровнем звука. После установки в трее появится дополнительный динамик, клик по которому открывает ползунок усиления громкости. Для удобства в программе предусмотрена возможность управления горячими клавишами. Настроить их можно самостоятельно на свой лад. Программа очень легкая в плане управления, но учтите, что ее статус условно-бесплатный. Через 14 дней работы появятся ограничения. Вам придется купить ее или переустановить. (рис. 20)
Рис. 20
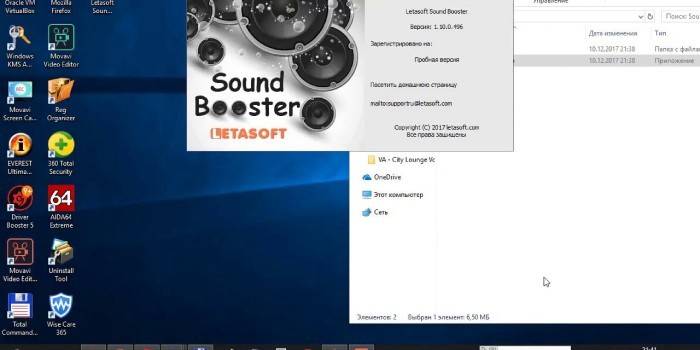
Hear. Маленькая программа для увеличения громкости, которая повысит качество воспроизводимого звучания как у музыки и фильма, так и любого приложения. Особенностями является 3D-звук, продвинутый эквалайзер, возможность контроля уровня центрального звукового канала, функция коррекции колонок и наличие виртуального сабвуфера. Последний заменят настоящее устройство за счет специальных настроек, которые существенно увеличивают бас ноутбука. Интерфейс и мануал только на английском языке. Данный софт не относится к категории бесплатных. (рис. 21)
Рис. 21

Заключение
На что влияет величина кластера – как итог
Самая большая проблема, которую он может создать, – излишек неиспользуемого дискового пространства. Но только в том случае, если на диске очень много маленьких файлов. Для наглядности нужно представить, что есть накопитель объемом 1 Тб, он полностью занят различными файлами – видео, аудио и текстовыми документами, и каждый из файлов занимает лишний кластер (он или меньше, или больше – в любом случае остается неиспользуемое место).
|
Файлы |
Потери (Гб), если размер кластера: |
||||||||||
|
Тип |
Кол-во |
Размер |
Общ. размер |
512 б |
1024 б |
2048 б |
4096 б |
8192 б |
16 Кб |
32 Кб |
64 Кб |
|
Видео |
550 |
1,45 Гб |
802 |
0,0003 |
0,0005 |
0,001 |
0,002 |
0,004 |
0,008 |
0,017 |
0,033 |
|
Аудио |
20 000 |
8 Мб |
156 |
0,0095 |
0,02 |
0,04 |
0,08 |
0,15 |
0,3 |
0,6 |
1,22 |
|
Докум. |
100 000 |
100 б |
9,5 |
0,0476 |
0,095 |
0,19 |
0,38 |
0,76 |
1,53 |
3,05 |
6,1 |
|
Итого: |
120 550 |
— |
967,5 |
0,057 |
0,115 |
0,23 |
0,46 |
0,92 |
1,84 |
3,68 |
7,36 |
По умолчанию размер кластера при форматировании выставляется 4 Кб. При этом если на диске имеется 100 тысяч текстовых документов, по 100 байт каждый, потери составят 460 мегабайт.

Важно! Нужно помнить, что чем больше размер кластера, тем меньше нагрузка на жесткий диск. Из таблицы видно, что если на диске не планируется хранение большого количества мелких файлов, т
е. он предназначен для музыки и фильмов, то лучше всего выставлять максимальный размер кластера. В противном случае нужно выбирать между желанием сэкономить несколько сотен мегабайт и потенциально большей нагрузкой на привод носителя, а вдобавок задуматься, наберется ли на нем 100 тысяч мелких файлов
Из таблицы видно, что если на диске не планируется хранение большого количества мелких файлов, т. е. он предназначен для музыки и фильмов, то лучше всего выставлять максимальный размер кластера. В противном случае нужно выбирать между желанием сэкономить несколько сотен мегабайт и потенциально большей нагрузкой на привод носителя, а вдобавок задуматься, наберется ли на нем 100 тысяч мелких файлов.
Отдельное внимание нужно обратить на системный раздел диска, на котором установлена система. Если при ее установке том форматируется сторонними программами, позволяющими выбрать размер кластера, то нелишне вспомнить, что только в папке Windows содержится около 90 тыс
файлов, и еще около 50 тыс. — в папке пользователя… Поэтому тут лучше оставить золотую середину, предлагаемую системой.








