Как посмотреть пароль от своего wifi быстро и просто!
Содержание:
- Вопрос – ответ:
- Методы восстановления доступа к роутеру
- На телефоне Android
- На компьютере
- Ключ безопасности (PIN) от Wi-Fi и другая заводская информация
- Третий способ. Использование страницы с настройками роутера
- Определяем пароль Wi Fi при помощи сторонних программ
- Как войти в роутер, если забыли пароль
- Как узнать пароль от Wi-Fi в настройках Роутера
- Узнаем пароль от веб интерфейса
- Как сбросить пароль роутера от Вай Фай
- Как Disk Drill помог другим пользователям
Вопрос – ответ:
Как посмотреть пароль от Wi-Fi в Windows?
Для просмотра пароля от доступа в беспроводную локальную сеть в Windows необходимо:
- направить курсор мыши на панель рабочего стола в правом нижнем углу на ярлык в виде лесенки и нажать «Mouse1»;
в открывшемся списке возможных подключений найти свою сеть, направить курсор мыши на данную строку и нажать «Mouse2»;
далее выбрать «свойства», а в новом открывшемся окне нажать вкладку «безопасность» и посмотреть пароль в строке «ключ безопасности сети».
Есть ли возможность восстановить ключ безопасности сети?
Ключ безопасности для доступа в локальную сеть восстановить несложно. Достаточно зайти на страницу администратора и в настройках найти строку «ключ безопасности», где и будет указан пароль доступа.
Как узнать логин и пароль, если потерял?
Для того чтобы узнать логин и пароль доступа к сети интернет, странице администратора или локальной сети, следует воспользоваться специализированными программами (Dialupass, Remote Desktop PassView, RouterPassView), которые могут найти необходимые данные в зашифрованных файлах истории пользования сетью.
Подобную информацию также можно найти на домашней странице роутера, если не потеряны ключи доступа к нему.
Что делать если забыл пароль от wifi (вай фай) роутера?
Если пользователь забыл пароль от wi-fi роутера необходимо воспользоваться специализированными программами для чтения зашифрованной информации (Dialupass, Remote Desktop PassView, Router Pass View). Но если программы не помогают, потребуется обнулить настройки устройства до заводских через нажатие кнопки, которая находится на задней панели роутера. Далее следует заново настроить сетевое оборудование и саму сеть
Методы восстановления доступа к роутеру
Интернет бесполезен, если нет доступа к его настройкам. Поэтому часто возникает вопрос, что делать, если вдруг забыл пароль на роутере. Способов узнать логин и пароль много, начиная от аппаратного сброса и заканчивая восстановлением при помощи сторонних утилит и программ.
Заводские пароли
У всех видов маршрутизаторов есть одна особенность – стандартные пароли роутеров, установленные производителем. Как правило, они простейшие, чтобы люди долго не думали, какие имя пользователя и пароль вводить для перехода к странице с настройками. У большинства роутеров это admin, password,  12345678. Некоторые компании и вовсе оставляют поле с паролем пустым. Он, как и IP-адрес страницы, являющейся специальным интерфейсом настройки роутера и беспроводной сети, указаны на нижней части устройства.
12345678. Некоторые компании и вовсе оставляют поле с паролем пустым. Он, как и IP-адрес страницы, являющейся специальным интерфейсом настройки роутера и беспроводной сети, указаны на нижней части устройства.
Восстановление доступа программами
Иногда, для восстановления пароля от «вай фай» роутера используются программные компоненты. Самыми популярными среди пользователей средствами являются RouterPassView или WirelessKeyView. Однако на рынке их представлено большое количество, соответственно, каждый человек выбирает подходящую конкретно для него. В большинстве случаев данные средства проверяют все виды файлов, хранящихся на компьютере, в том числе скрытых для обычного просмотра. Использование утилит значительно упрощает восстановление доступа для неподготовленного человека.
RouterPassView
Популярной является программа RouterPassView. Происходит определение файла с конфигурацией, в котором находится весь набор данных для доступа
Но он не появляется просто так, важно предварительно, желательно сразу после покупки устройства, сделать «бэкап» и выгрузить все первичные настройки в указанный файл. При его помощи восстанавливается пароль от роутера
Причем при помощи утилиты находятся утерянные пароли и от сети конкретного провайдера.

В качестве примера рассмотрим, как делать «бэкап» для устройств марки Asus. В первую очередь необходимо зайти на страницу администрирования при помощи перехода на IP-адрес 192.168.1.1. После этого — во вкладку «Администрирование», нажать на кнопку «Сохранить». Там же по аналогии с описываемой программой восстановить настройки при помощи конфигурационного файла или сбросить до заводских.
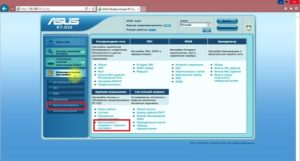
Чтобы открыть программу, следует запустить исполняемый файл. Для удобства российских пользователей народные умельцы создали русифицированную версию. После этого следует просто выбрать необходимый конфигурационный файл от устройства.
Router Password Kracker
Более продвинутой является программа Router Password Kracker, взламывающая пароль у маршрутизатора. Для этого данная утилита использует специальный словарь трассировщиков, представляющий собой обычный пополняемый текстовый файл с названием passlist.txt. Особенностью является возможность запуска без предварительной установки, что удобно для мастеров в IT-сфере и позволяет носить программу с собой на USB флешке.
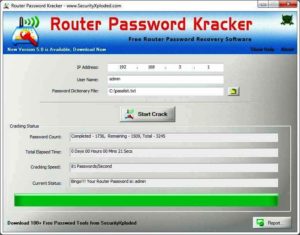
Интерфейс простой, в виде обычного окна. В одной из строк указывается IP-адрес маршрутизатора, выбирается метод взлома, и начинается сканирование в автоматическом режиме.
Сброс роутера к заводским настройкам
Вместо того, чтобы разбираться со сложными техническими аспектами, проще произвести сброс настроек к тем, что установил завод-производитель. Делается это просто и не требует никаких специальных знаний в информационной сфере. Достаточно удерживать в течение определенного времени кнопку, имеющую название «Reset». Иногда она спрятана внутри корпуса, что защищает от случайного нажатия. В таком случае используется иголка или другой подобный предмет. После этого для входа на страницу с настройками применяется заводской пароль.

На телефоне Android
Без root прав
Суть данного метода заключается в том, чтобы зайти в меню роутера через мобильный браузер на телефоне.
После запуска программа автоматически найдет и покажет сохраненные Wi-Fi сети (SSID) и данные от них (psk).
С помощью точки доступа
Данный метод работает на некоторых старых моделях телефонов.
1. В меню телефона зайдите в «Настройки». Откройте вкладку «Ещё».
2. Нажмите на «Режим модема».
3. Откройте «Точка доступа Wi-Fi».
Затем зайдите в «Настройка точки доступа Wi-Fi».
4. Коснитесь пункта «Показать пароль».
При помощи компьютера
Это самый трудоемкий способ. Вам понадобится USB кабель и компьютер. Также нужно установить драйверы под вашу модель телефона с сайта производителя.
1. Откройте настройки телефона и перейдите в раздел «Для разработчиков».
Если у вас нет такого раздела, нажмите шесть-семь раз на пункт «О телефоне». После этого меню отобразится.
2. Установите переключатель в положение «ВКЛ» и активируйте пункт «Отладка по USB».
4. Подключите телефон к компьютеру через USB кабель и выберите режим «передача данных».
5. Откройте командную строку от имени администратора. Напечатайте команду: D:\extracted\adb pull /data/misc/wifi/wpa_supplicant.conf D:\Password
D:\extracted — это путь к распакованным файлам, D:\Password — конечная папка, куда будет сохранен файл с конфигурацией сети.
И нажмите клавишу Enter.
6. Откройте папку «Password», в ней будет документ wpa_supplicant.conf. Запустите этот файл с помощью Блокнота. В строке «psk» будет написан пароль.
На компьютере
Сейчас я покажу, как посмотреть пароль от вайфая на примере Windows 10. Инструкция также подойдет и для Windows 7, 8.
Через Панель управления
1. Нажмите кнопку «Пуск».
2. Откройте Панель управления. В Windows 10 для этого напечатайте Панель управления прямо в открытом меню.
3. Перейдите в раздел «Центр управления сетями и общим доступом».
4. В меню «Тип доступа подключения» будет имя Wi-Fi сети. Нажмите на него.
5. Откроется информация о подключении. Щелкните по кнопке «Сведения».
6. Перейдите во вкладку «Безопасность».
7. Кликните по пункту «Отобразить вводимые знаки». В строке «Ключ безопасности сети» отобразится пароль.
На заметку. Вход в систему должен быть выполнен с правами администратора.
С помощью командной строки
1. Откройте «Пуск» и напечатайте cmd
Сверху появится подсказка «Командная строка», а ниже будет пункт «Запуск от имени администратора» — нажмите на него.
2. Запустится командная строка от имени администратора. Напечатайте или скопируйте в неё код: netsh wlan show profiles
Затем нажмите клавишу Enter на клавиатуре.
Отобразится список всех сохраненных на компьютере беспроводных сетей.
3. Далее введите в командную строку следующий код: netsh wlan show profiles name=(название сети) key=clear
Например, чтобы узнать пароль от сети «Home», нужно ввести команду: netsh wlan show profiles name=Home1 key=clear
И нажмите клавишу Enter.
Команда покажет всю информацию о выбранной сети, в том числе и пароль.
Через бесплатную программу
WirelessKeyView
После загрузки установите программу на компьютер и запустите ее с ярлыка WiFi Password Decryptor. В открывшемся окне вы увидите данные от беспроводных сетей.
Через роутер
Роутер — это устройство, через которое вы получаете доступ к беспроводной сети. У него есть своя панель управления, и в ней можно посмотреть пароль от вайфая.
Для доступа к панели управления роутером нужно знать данные для входа в нее. Обычно они указаны на задней части роутера.
Как войти в панель управления:
- Открыть на компьютере любой браузер (например, Google Chrome).
- Напечатать в адресную строку IP адрес роутера и нажать Enter.
- Ввести логин и пароль для входа, который прописан на задней части роутера.
На заметку. Если у вас повреждена информация на наклейке, попробуйте войти по IP адресу 192.168.0.1 или 192.168.1.1. В меню авторизации введите логин admin без пароля или напечатайте логин admin и пароль admin. Эти данные чаще всего прописываются по умолчанию.
Далее я покажу, где посмотреть пароль от Wi-Fi в панели управления популярных устройств.
Не все модели имеют меню как на картинках, но принцип одинаковый. Чаще всего данные для входа можно посмотреть во вкладке «Настройки беспроводной сети».
TP-Link
Откройте в меню вкладку «Беспроводной режим».
Данная модель работает в двух беспроводных диапазонах и под каждым из них написано имя беспроводной сети (SSID) и пароль.
Asus
Эта модель работает в двух диапазонах: их можно переключать, нажимая на вкладки «2,4GHz» и «5GHz». В пункте «Имя сети» будет показано название сети для подключения, в пункте «Ключ WPA-PSK» указан пароль.
По умолчанию он зашифрован точками. Просто нажмите на эти точки для получения информации.
D-Link
Откройте меню «Настройки безопасности».
Код доступа написан в строке «Ключ шифрования».
ZyXEL
В меню роутера ZyXEL Keenetic данные можно посмотреть во вкладке «Wi-Fi» в пункте «Ключ сети».
Если не получилось
Если не получается подключиться к роутеру по воздуху, нужно соединиться с ним физически. Для этого понадобится сетевой кабель RJ-45: один конец подключите в гнездо роутера (оно чаще всего желтого цвета), а другой — в сетевую карту компьютера.
Затем войдите в панель управления по инструкции .
Иногда бывает, что настройщик поменял IP адрес по умолчанию и при попытке входа появляется ошибка «Не удается получить доступ к сайту». В этом случае посмотрите IP адрес через «Панель управления» Windows.
1. Откройте «Панель управления».
2. Перейдите в «Центр управления сетями и общим доступом».
3. Нажмите в пункте «Тип доступа подключения» на «Ethernet».
4. Щелкните по кнопке «Сведения».
5. Появятся данные о подключении. Нас интересует пункт «Шлюз по умолчанию», так как через него компьютеры получают доступ к сети.
6. Напечатайте IP адрес шлюза в строке браузера и нажмите Enter — откроется меню для входа в настройки роутера.
Ключ безопасности (PIN) от Wi-Fi и другая заводская информация
Какую информацию можно найти на роутере:
- Имя сети, или SSID – это заводское название Wi-Fi сети. Оно может пригодится для того, чтобы найти свою сеть среди соседних сетей. Как правило, выглядит примерно так: «TP-LINK_3Ao8». Разумеется, на устройствах от TP-Link.
- Пароль от Wi-Fi, Wireless Password, PIN, WPS/PIN – это заводской ключ доступа к беспроводной сети. Обычно он состоит из 8 цифр. Но может быть и более сложный. После входа в настройки роутера, я советую сменить заводской пароль, как и имя сети.
- Адрес роутера (IP, веб-адрес) – этот адрес нужен для входа в настройки маршрутизатора. Может быть как IP-адрес, обычно это 192.168.1.1, или 192.168.0.1, так и хостнейм (из букв). Например: tplinkwifi.net, my.keenetic.net, miwifi.com. При этом, доступ по IP-адресу так же работает.
- Имя пользователя и пароль (Username, Password) – заводской логин и пароль, которые нужно указать на страничке авторизации при входе в настройки роутера, или модема. Обычно, в процессе настройки роутера мы их меняем.
- MAC-адрес – так же может пригодится. Особенно, если ваш провайдер делает привязку по MAC-адресу.
- Модель роутера и аппаратная версия (Rev, H/W Ver) – может пригодится, например, для поиска прошивки, или другой информации.
- F/W Ver – версия прошивки установленной на заводе. Указана не на всех устройствах.
На примере роутера TP-Link
Цифры со скриншота соответствуют списку, который вы можете увидеть выше. На всех устройствах от TP-Link заводская информация находится на наклейке, снизу роутера.

Заводская информация на роутере ASUS
Обратите внимание, что на роутерах ASUS пароль будет подписан как «PIN Code». А сеть скорее всего будет называться «ASUS»

На устройствах компании D-Link заводская информация выглядит примерно вот так:

Ключ безопасности и другая информация на ZyXEL
Небольшая особенность. На ZyXEL Keenetic с завода не установлено имя пользователя и пароль, которые нужно вводить при входе в панель управления. Роутер предложит вам установить свои данные сразу после входа в настройки.

У Tenda все стандартно. Разве что не указано название Wi-Fi сети, и имя пользователя.

Totolink
На моем маршрутизаторе Totolink часть информации нанесена на корпус.

А MAC-адрес, модель, аппаратная версия и насколько я понял серийный номер указан снизу, на небольшой наклейке со штрих-кодом.
Информация на маршрутизаторе Netis
Адрес для входа в настройки: netis.cc. А так вроде бы все стандартно: MAC, SSID, Password.

Думаю, этой информации будет достаточно.
Если заводская информация не подходит, например, логин и пароль, то вполне вероятно, что эта информация была изменена в настройках маршрутизатора. Чтобы вернуть роутер к заводским настройка, нужно сделать сброс настроек. Для этого нужно на 15 секунд зажать кнопку RESET (Сброс). После этого роутер будет как новый. Все настройки будут удалены.
55
Сергей
Полезное и интересное
Третий способ. Использование страницы с настройками роутера
-
Соедините компьютер с роутером через локальную сеть. Если вы не знаете свой пароль Wi-Fi, и компьютер, о котором идет речь, не подсоединён к сети, то использование локальной сети — это единственная возможность подключиться для вас. Если же локальная сеть (Ethernet) не является для вас вариантом, вам придется сбросить роутер до его заводских настроек.
- Узнайте айпи-адрес вашего роутера. Для получения доступа к странице вашего маршрутизатора, вы должны знать собственный IP:
- Windows: открывается «Пуск», далее идёте в «Панель управления», выберите в открывшемся каталоге «Сеть и Интернет», нажмите «Беспроводное соединение» и просмотрите адрес во внутреннем меню «Сведения»;
- MacOs: откройте основное меню Apple, выберите «Системные настройки», кликните по «Сети», затем «Дополнительно», перейдите на вкладку «TCP / IP » и найдите номер справа от «Router».
 Общий адрес маршрутизаторов
Общий адрес маршрутизаторов
-
Перейдите на страницу вашего маршрутизатора. Откройте любой доступный вам браузер и в его адресную строку вставьте айпи-адрес вашего роутера.
-
Зайдите на страницу маршрутизатора. После того как вы введёте адрес вам могут потребоваться имя пользователя и пароль; если система затребует их, то войдите в систему с учетными данными вашего маршрутизатора. Обычно это иные учетные данные, чем те, что вы, как правило, используете для подключения к вашей сети Wi-Fi. Обычно система оставляет логин и пароль по умолчанию. Имя пользователя по умолчанию, как правило, admin, пароль по умолчанию — admin, password, либо просто пустое поле. Система таким образом учитывает то, что большинство людей меняют эти данные после самостоятельной настройки маршрутизатора, так что если вы позабыли своё имя пользователя и ключ доступа, вам придётся перезагрузить маршрутизатор и откатить все данные до заводского состояния. Если даже заводской пароль или имя менялись в процессе использования, то они в любом случае должно быть указаны в документах роутера, или даже на самом роутере. Как правило, не является огромной проблемой найти утерянный пароль для маршрутизатора, если вы не меняли его самостоятельно.
-
Перейдите в раздел «Wireless». После входа в маршрутизатор найдите раздел Wireless, также именуемый как «Беспроводная связь» или «Wi-Fi». Обычно данный раздел легко находится в верхней части экрана, но вы можете найти его также при помощи навигации. При этом следует понимать, что каждый интерфейс страниц маршрутизаторов отличается от другого, и большинство из них не поддерживают русский язык, поэтому вам следует научиться работать с англоязычным интерфейсом и соответствующим меню.
- Найдите пароль. На странице раздела «Wireless» вы увидите название своей беспроводной сети (SSID), и к тому же тип безопасности или шифрования (например WEP(Wired Equivalent Privacy), WPA(WiFi Protected Access), или WPA2 (WiFi Protected Access II)). Рядом с основными опциями вы должны увидеть поле «Passphrase» или «Password». Это и есть ваш пароль беспроводной сети.
Определяем пароль Wi Fi при помощи сторонних программ
Изучим две самые популярные среди пользователей программы, при помощи которых есть возможность посмотреть или восстановить пароли на ПК сохраненных вай фай сетей.
Первая утилита WirelessKeyView
Данная программа не нуждается в установки на ПК и имеет маленький размер 80 kb. Утилита подходит для Виндовс 10, 8.1, 8, 7, Vista, XP. Всех желающих установить данную утилиту предупреждаем, что антивирусы пищат на нее как на потенциально вредоносный вирус. Поэтому ставим не боясь, все в порядке.
Запускать необходимо от имени Администратора. В появившемся окошке вы заметите длинный список, в нем указана информация такая как: название сети, шифрование, password.

Если вас заинтересовала данная утилита можете скачать с сайта разработчика. После загрузки распакуйте и запустите. Иногда вайфай точки не отображаются, как их найти в таком случае? Все очень просто, необходимо клацнуть на кнопку обновить .
Вторая утилита WiFi Password Decryptor
При помощи этой программы можно восстановить давно забытые или и вовсе потерянные ключи WiFi сети.
Пользоваться данной утилитой очень просто, клацаете «Начать восстановление». За считанные секунды WiFi Password Decryptor покажет SSID и password.

Большой плюс этой программы, она бесплатная и расшифровывает все типы паролей WEP(64 и 128 бит), WPA, WPA2, AES и TKIP.Если вам понравилась данная программа можете загрузить её с сайта разработчика. После загрузки разархивируйте и установите на ноутбук. Все, можно пользоваться.
Третья утилита Wireless Password Recovery
Wireless Password Recovery – это отличный инструмент, с помощью которого несложно восстановить забытые ключи от Wi-Fi сетки. В утилите есть около десяти различных способов, для восстановления WPA/WPA2 ключей Wi-Fi сетей. Эта программа хорошо подходит для специалистов в сфере сетевой безопасности, но и для домашнего использования она неплохо подходит. Для пользователей, которым нужно восстановить утерянный ключ беспроводной сети, эта утилита поможет в данном вопросе. Скачать можно .

https://youtube.com/watch?v=5lVuaH3541o
Как войти в роутер, если забыли пароль
Когда утерян ключ от своего роутера, а не от локальной сети, то можно самому попытаться восстановить пароль. Сперва рискните зайти с помощью стандартного пароля по умолчанию, который указан на обратной стороне устройства. Если не получилось, попробуйте воспользоваться другим браузером.
Если это ничего не дает, то на рабочем столе в меню поищите специальный ярлык, обозначающий маршрутизатор, для разных устройств могут быть разные значки (две «галочки», монитор, лесенка, другие). После нажатия на ярлык вы увидите перечень вероятных подключений.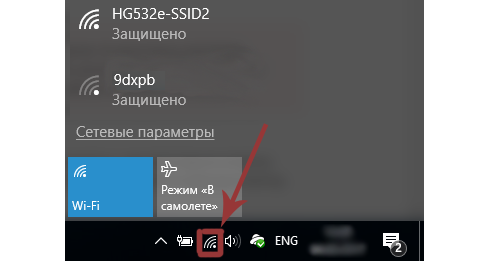 Клацните на ярлык «Домашняя сеть». Найдите пункт «Свойства» и войдите в «Безопасность», где проставьте отметку «Отображать знаки». В этой же вкладке вы найдете параметры доступа, с помощью которых войдете в маршрутизатор.
Клацните на ярлык «Домашняя сеть». Найдите пункт «Свойства» и войдите в «Безопасность», где проставьте отметку «Отображать знаки». В этой же вкладке вы найдете параметры доступа, с помощью которых войдете в маршрутизатор.
Как узнать пароль от Wi-Fi в настройках Роутера
Еще один способ определить пароль от Wi-Fi – это посмотреть его непосредственно в настройках самого роутера. Поскольку моделей маршрутизаторов на рынке представлено несколько тысяч, в зависимости от установленной прошивки будет немного отличаться инструкция, как посмотреть пароль защищенного соединения. В целом, везде необходимо зайти в параметры безопасности роутера и узнать в соответствующем пункте введенный пароль.
Приведем общую инструкцию, как узнать пароль от Wi-Fi в настройках роутера:
- Введите в адресной строке любого браузера адрес роутера. На большинстве моделей роутеров адрес установлен 192.168.1.1 или 192.168.1.0. Если ни один из адресов не выводит окно авторизации, убедитесь, что компьютер (или другое устройство на котором выполняются манипуляции) подключен к данному роутеру через Wi-Fi;
- После ввода адреса роутера, появится всплывающее окно авторизации. Необходимо ввести логин и пароль. На большинстве роутеров по умолчанию установлены логин «admin» и пароль «admin». Если они не подходят, осмотрите роутер, на нем должна присутствовать наклейка, на которой написаны стандартные данные для авторизации;
- Далее откроются настройки роутера. В зависимости от модели, появится возможность сразу узнать пароль или потребуется переходить в расширенные параметры, чтобы это сделать. При необходимости можно сменить пароль от Wi-Fi.
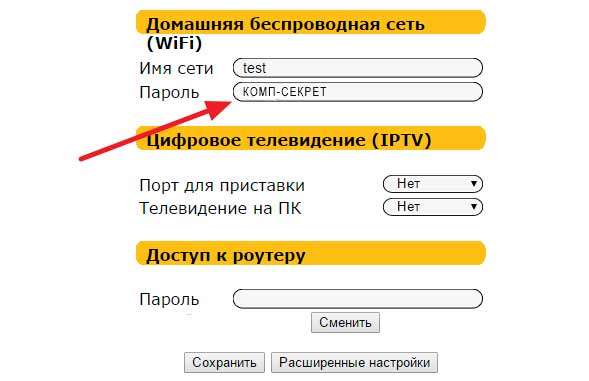
Если вы вдруг забыли свой пароль от Wi-Fi и не можете его вспомнить, а подключенное к роутеру устройство отсутствует, нужно выполнить полную перезагрузку маршрутизатора. На корпусе роутера потребуется найти кнопку Reset, которая может нажиматься без лишних усилий или с помощью иголки/булавки. Зажмите ее на несколько секунд, после чего параметры в роутере обнулятся и потребуется заново настраивать Wi-Fi сеть, соответственно, появится возможность вновь задать пароль.
СМОТРИТЕ ВИДЕО
Как узнать пароль от своего Wi-Fi?
Кстати если у вас вдруг на ноутбуке пропала кнопка подключения к Wi-Fi, и вы не знаете как решить эту проблему, то посмотрите выпуск «Как включить Wi-Fi в Windows 10? НЕТ кнопки Wi-Fi«.
Узнаем пароль от веб интерфейса
Рассмотрим основные способы определить логин и пароль для входа в роутер Ростелеком на примере популярной модели маршрутизатора Sagemcom F@St 1744.
Наклейка на роутере
Чтобы узнать данные для входа в веб-интерфейс, первым делом необходимо посмотреть пароль на Wi-Fi роутере Ростелеком. Задняя или боковая часть устройства содержит наклейку от производителя, на которой указаны данные для входа через браузер.

Если код, написанный на наклейке, определить не удалось (наклейка может быть стерта или к ней попросту нет доступа), то используем следующие решения.
Коробка от маршрутизатора
Пароль Ростелекома по умолчанию может быть указан на коробке от устройства. Данные могут содержаться в основных технических характеристиках или напечатаны на самой коробке с обратной стороны или в общем описании роутера. Поскольку информация, которую необходимо найти, знакома нам по изображениям, узнать имя пользователя и пароль у роутера Ростелеком несложно. 
Инструкция к роутеру
Распечатанная инструкция позволяет изучить устройство, однако не на всех официальных сайтах производителей роутеров есть электронные версии. Данный способ позволяет изучить электронный формат инструкции по использованию устройства, чтобы узнать пароль модема Ростелеком. Поскольку на примере нашей модели (Sagemcom F@St 1744) это сделать невозможно, разберем способ на основе роутера TP-Link.
Это основной принцип поиска логина и пароля в инструкции электронного формата, но в зависимости от производителя устройства, действия при поиске инструкции могут немного различаться.
Сайт router passwords
На помощь в вопросе о том, что делать, если забыл пароль от Wi-Fi роутера Ростелеком, приходит Router Passwords, который является огромной базой хранения стандартных паролей wi-fi у роутеров Ростелеком, а также других популярных устройств, в том числе нашего Sagemcom F@St 1744.
Изредка бывает, что при осуществлении входа в веб-интерфейс данные логина и кода безопасности не подходят. Это значит, что параметры, скорее всего, были изменены ручным способом через настройки роутера. В таком случае придется сбрасывать настройки роутера до заводских, о чем мы поговорим ниже.
Стандартные пароли
Мы уже узнали о том, что производитель роутера указывает логин и шифр для входа в веб-интерфейс маршрутизатора. Это стандартные данные, которые отображаются как на самом устройстве, так и в приложенной к продукту документации: технические характеристики, общее описание устройства или инструкция к роутеру. Так какие же бывают стандартные пароли для доступа в режим настроек маршрутизатора?
В качестве стандартных данных производители указывают следующие вариации:
- Логин – admin, код – admin;
- Логин – user, код – user;
- Логин – admin, код – user;
- Логин – root, код – 1234 и другие.
Как сбросить пароль роутера от Вай Фай
Нередко бывают ситуации, когда человек забыл пароль доступа для входа в WiFi. В таких обстоятельствах необходимо знать, как сбросить пароль на Вай Фай роутера и восстановить доступ к Интернету. Для этого можно использовать один из следующих методов.
Восстановление через настройки
Такой метод актуален, если человек забыл данные для входа в WiFi сеть, но имеет доступ к маршрутизатору с другого устройства. Чтобы узнать ключ безопасность и сбросить данные сделайте следующее:
- Подключитесь к роутеру с помощью сетевого кабеля.
- Войдите в веб-проводник и перейдите в настройки маршрутизатора. Данные для входа указываются на бирке, расположенной на днище устройства. Чаще всего необходимо в адресной строке веб-проводника вбить 192.168.0.1, а в полях авторизации два раза указать admin.

- Найдите пункт, отвечающий за настройки беспроводной сети. Название раздела может отличаться в зависимости от модели.
- Отыщите пункт, касающийся защиты сеть, а там найдите подпункты, где указывается тип шифрования и ключ.

Теперь можно сделать сброс WiFi пароля, установив новое значение, или записать уже действующий ключ безопасности. На будущее его можно зафиксировать в блокноте или на ПК, чтобы уже не забыть.
Использование WPS
Еще один способ сбросить пароль на ВайФае — подключиться к роутеру с помощью WPS. Это специальный стандарт, позволяющий соединиться с Интернетом без ввода ключа безопасности. Алгоритм такой:
Осмотрите маршрутизатор на факт возможности сбросить данные таким способом. Кнопка WPS может находиться на торце или задней части устройства. Как правило, она подписана.

- Войдите в настройки Вай-Фай в телефоне или планшете.
- Зайдите в настройки подключения, а там отыщите раздел Подключение WPS и запустите его. В этом случае устройство будет ждать встречной команды.
Кликните кнопку WPS на маршрутизаторе. Зажмите ее на одну-две секунды. Не удерживайте долго, чтобы не сбросить данные на роутере.
Если удалось подключиться без пароля, остается следовать приведенной выше инструкции и внести изменения в настройки. После входа в интерфейс можно сбросить пароль от WiFi роутера или записать существующий.
Сброс маршрутизатора
Если рассмотренные методы не подходят, можно использовать кардинальное решение — «обнулить» данные сетевого устройства. Для этого производители предусмотрели кнопку, возвращающую роутер к заводским настройкам
Важно учесть, что все установки, сделанные ранее, «слетают» и их придется устанавливать заново. При отсутствии информации сброс пароля на роутере от Вай Фая таким методом не рекомендуется
В крайнем случае, можно сбросить данные, а после обратиться в техподдержку для задания настроек.

Для решения задачи сделайте следующее:
- Найдите кнопку сброса на корпусе.
- Жмите ее и зафиксируйте в таком положении где-то на 7-10 секунд. В случае успеха на маршрутизаторе должны мигнуть все светодиоды, а само устройство перезагрузится.
- Войдите в роутер под стандартным логином и паролем, а после задайте настройки.
Информацию для ввода можно найти в договоре. Если она отсутствует, лучше связаться с техподдержкой провайдера для получения ответа.
Взлом пароля
Еще один способ сбросить пароль на WiFi на Windows 10 или другой ОС — воспользоваться специальной программой. Учтите, что в таком случае вы действуете на свой страх и риск, а сама работа незаконна. Для решения задачи можно использовать софт Dumpper. Суть работы состоит в запуске поиска уязвимостей WPS с последующим подключением к необходимой сети.
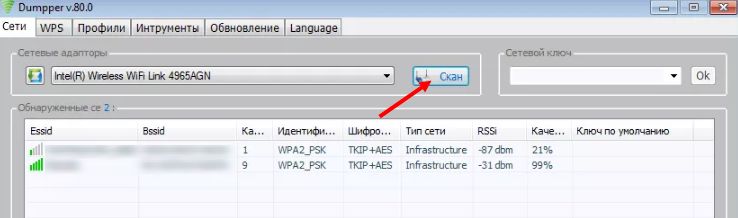
Существуют варианты ПО и для Андроид, к примеру, WiFi Warden.
Каждая программа имеет свой набор функций и особенностей
Перед тем как сбросить ключ безопасности Вай Фай таким способом, важно разобраться в особенностях софта








