Как просто и быстро создать рабочий аккаунт icloud
Содержание:
- Через IPhone
- Сбой при входе в iCloud
- Что дает HTTPS для ранжирования сайта?
- Открытие ID на iPhone и iPad
- Проверка хранилища icloud
- Зачем нужен Айклауд на Айфоне
- Как создать почту
- Спортивные чехлы для iPhone 6/6 Plus
- Софт от официальных разработчиков
- Как создать iCloud на iPhone с компьютера
- Настраиваем приложение
- Что такое iCloud?
- Если забыл пароль от Айклауд
- Особенности программы
- IMAP
- Можно ли выполнить удаление электронного ящика?
- Как отключить iCloud без пароля к Apple ID?
Через IPhone
В первую очередь, нужно создать Apple ID. Чтобы это сделать, открываем на устройстве «Настройки» и находим пункт «Войти в IPhone». Пункт может меняться в зависимости от устройства.
На более старых версиях операционной системы нужно найти раздел «ICloud» и в нём перейти к «Создать новый Apple ID». Это в основном касается айфон 4 и айфон 5.
Далее нужно будет найти надпись: «У вас нет Apple ID?» и кликнуть по ней. Она находится под строкой для ввода пароля при входе в аккаунт.
Дальше выбираем пункт «Создать Эппл ИД» и вводим свою информацию. Сначала попросят ввести дату рождения, потом имя и фамилию, электронную почту и попросят придумать пароль.
Остаётся ввести свой номер телефона и выбрать метод подтверждения: голосовым звонком или СМС сообщением. Вводим код в соответствующее окно, и аккаунт частично становится подтверждённым.
Теперь соглашаемся с условиями пользования и вводим пароль самого устройства для подтверждения действий. Если на устройстве были какие-то данные или другие аккаунты, система предложит перенести их на новую учётную запись. Если это подходит – соглашаемся, если нет, тогда просто отказываемся.
Учётная запись ICloud создастся автоматически и будет действовать на всех устройствах, в которые войдёт пользователь.
Сбой при входе в iCloud
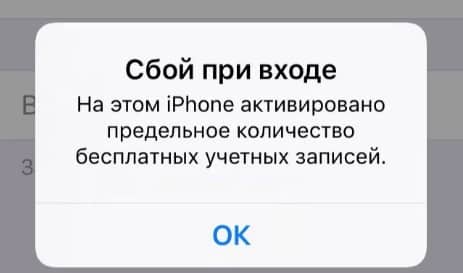
В случае возникновения ошибки при входе в хранилище, рекомендуется выполнить действия:
- Произвести выход с настроек и повторить попытку авторизации вновь.
- Открыть привязанную почту и проверить папку «Спам». Иногда письмо активации приходит на вторую почту.
- Если же письмо так и не найдено, зайти в настройки и выполнить повторное отправление письма с подтверждением.
В случае препятствования входа в систему с возникновением различных ошибок, стоит рассмотреть решения:
Также, иногда возникают ошибки при заполнении хранилища, но обычно система прелагает автоматически расширить объем, либо почистить от лишних файлов «Облако».
Что дает HTTPS для ранжирования сайта?
Открытие ID на iPhone и iPad
@icloud.com — идентификатор Эпл айди, при помощи которого можно быстро аутентифицироваться в магазинах Апп Стор, Гейм Центр и других фирменных службах. Для этого следует активировать ID, подключив учетную запись icloud на айфоне.
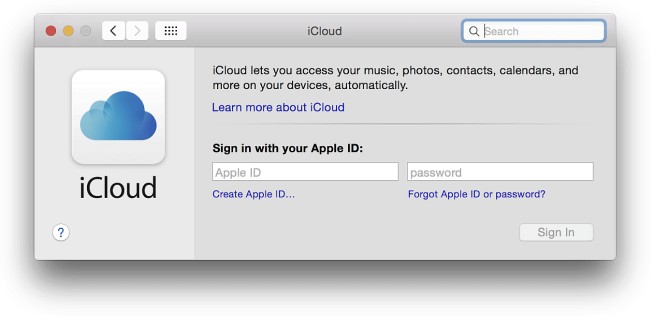
«Облако» позволяет существенно экономить средства. К примеру, больше не нужно платить деньги, чтобы установить дорогостоящее приложение из официального магазина. Для этого достаточно узнать данные айди своего друга/родственника, который уже проплатил программу, и зайти в его «учётку» со своего телефона. Но этот способ не всегда удобен в силу нескольких причин. У Вас, как минимум, может не оказаться вышеупомянутого друга с нужным приложением.
Инструкция
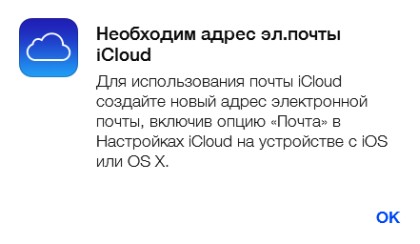
Как зарегистрироваться в icloud с собственного телефона или планшета? Следуйте простому алгоритму:
Как видите, абсолютно каждый человек без какой-либо базы знаний может создать учетную запись icloud.
Проверка хранилища icloud
Зачем нужен Айклауд на Айфоне
Айклауд представляет собой облачный сервис. Но он создан не только для хранения информации, но и для управления ею. Так, iCloud создается или подключается при первом запуске смартфона. Один аккаунт можно подключить к нескольким устройство.
Также, на устройствах от компании Apple есть очень полезная функция, которая называется «Найти устройство». С ее помощью можно не только удаленно посмотреть, где в данный момент находится смартфон или ноутбук, но и стереть с него всю информацию, а также, полностью заблокировать. Активировать данную функцию получится только в том случае, если устройство подключено к iCloud.
В облачном сервисе есть определенные ограничение по количеству свободного пространства. Так, пользователю предоставляется только 5 Гб для хранения всех документов и приложений. Но данное ограничение не затрагивает фото. Здесь можно сохранять до 1000 фотографий, вне зависимости от их размера. Если данный пользователь хочет сохранить больше снимков, они будут доступны только 30 дней. После этого начнется удаление самых старых фотографий.
Если пользователю необходимо больше свободного пространства, он может его приобрести.
Как создать почту
Доступ к почте официально открыт владельцам техники Apple (подойдет и iPhone, iPad или iPod) и MacOS. Создать iCloud почту, можно за несколько минут, главное повторить следующий набор действий (инструкция выполнена на смартфоне):
Открыть «Настройки» и перейти в раздел «Пароли и учетные записи»;
Выбрать пункт создать «Учетную запись»;
В появившемся списке выбрать «iCloud». Дальше придется ввести данные от Apple ID. Без такого аккаунта регистрация невозможна!
Последний этап создания почты – заполнить необязательные, но иногда полезные для автозаполнения текстовых полей личные данные. ФИО, данные о дне рождения, и желаемый псевдоним. Остается поставить галочку напротив пункта «Получить бесплатный e-mail в iCloud» и сохранить изменения;
Если псевдоним занят, придется выбирать из предложенных вариантов или же генерировать новое и уникальное;
И еще – без пароля работа с сервисом невозможно, а потому, для дополнительной защиты, придется придумать действительно стоящий вариант
Лучше использовать непредсказуемую комбинацию из букв и чисел (не забывая о символах и разном регистре);
Завершается долгая процедура настройки подбором контрольного вопроса, который важно где-нибудь записать (иначе при восстановлении доступу к аккаунту через службу поддержки, могут возникнуть непредвиденные сложности). Если же записать негде, то стоит указать резервный e-mail, как средство от всех случаев жизни (к примеру, если ответ на контрольный вопрос забыт, второй e-mail может стать соломинкой при спасении);
Важнейшие шаги уже завершены – дальше iCloud предложит получать уведомления и пересылать результаты взаимодействия с сервисом, а заодно предложит принять правила и условия, описанные бесконечным информационным пластом.
В результате проделанной работы в облачном хранилище начнут появляться приходящие на почту сообщения и, соответственно, появится возможность взаимодействия с письмами с нескольких устройств, в том числе и из браузера.Дополнительно стоит отметить интересный факт – почта, созданная через iCloud, полностью заменяет (а точнее повторяет) возможности идентификатора Apple ID – в любые сервисы, вроде iTunes, App Store и FaceTime отныне появится возможность заходить через @iCloud.com.
Спортивные чехлы для iPhone 6/6 Plus
Софт от официальных разработчиков
Версия 2.3.2, доступная в магазине, была выпущена в 2015 году, и это было её последнее обновление. О прекращении поддержки программ для всех Windows было объявлено в официальной группе vk com; для компьютера скачать (хоть и бесплатно) старый вариант — не лучшее решение.
На сегодняшний день приложение не поддерживает аудиозаписи, с перебоями открывает остальные сервисы: «Моя страница», «Друзья», «Новости» и т.д. Исключение составляет раздел «Диалоги» — он работает достаточно стабильно, но при этом утилита не присылает уведомления о новых сообщениях.
Но если пользователь всё же решит установить программу, ему потребуется:
Открыть Microsoft Store.
Найти официальное приложение с помощью поиска.

Нажать «Получить».

Открыть и авторизоваться.
Но есть и другие способы работать с соц. сетью на десктопных устройствах.
Как создать iCloud на iPhone с компьютера
Зарегистрироваться в iCloud действительно можно несколькими способами, что является огромным плюсом.
Регистрация в iCloud
Отдельной регистрации в iCloud не существует, так как вход в учетную запись осуществляется по Apple ID. То есть, новому пользователю необходимо зарегистрировать свой Apple ID, чтобы пользоваться другими сервисами компании.
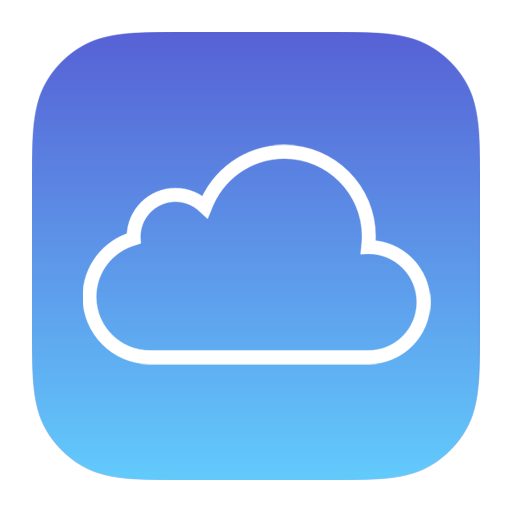
Стоит отметить, что создать новый Apple ID можно в любой момент, однако новая учетная запись не позволяет пользователю, например, получить доступ к резервным копиям, которые были создан под старой записью.
Способ 1. Регистрация с компьютера
Регистрация Айклауд через компьютер происходит следующим образом:
- Вбить в поиск «iCloud» и перейти на официальную страницу сервиса.
- В нижней части экрана нажать на кнопку «Создать Apple ID».
- Вписать необходимую информацию.
- Нажать на кнопку «Продолжить».
- Подтвердить адрес электронной почты, который был указан при регистрации.
Способ 2. Регистрация на телефоне при активации устройства
Зарегистрироваться в iCloud можно непосредственно с телефона при его первой активации. Для этого не требуется никаких дополнительных устройств. Главное – иметь доступ к интернету. Для создания учетной записи необходимо:
- Нажать «Нет Apple ID».
- Кликнуть
- Ввести данные для регистрации.
Пользователи могут использовать уже имеющийся адрес электронной почты или получить новый абсолютно бесплатно. Если используется уже имеющиеся почта, то необходимо обязательно иметь к ней доступ, иначе не получится завершить процедуру регистрации.
Способ 3. Регистрация с телефона через App Store
Создать Apple ID можно не только при активации устройства, но и позже. Процедура не займет много времени. Для того чтобы зарегистрироваться, требуется:
- Перейти в магазин приложений.
- Нажать на «Создать новый Apple ID». В том случае, если такого варианта нет, то следует убедиться, что пользователь вышел из своей учетной записи.
- Заполнить все необходимые данные – страну, дату рождения, имя и фамилию. Потребуется указать и данные банковской карты.
- Указать адрес электронной почты и дать ответы на выбранные контрольные вопросы.
- Придумать надежный пароль. По требованиям системы нужно, чтобы пароль обязательно содержал одну заглавную букву и цифры. Также пароль не должен быть короче 8 символов.
- Теперь нужно ввести код и нажать на кнопку «Продолжить».
- Подтвердить регистрацию.
Некоторых пользователей пугает, что при регистрации требуется указывать информацию о банковской карте и они интересуются, как сделать так, чтобы этого можно было избежать. К сожалению, без карты создать аккаунт не получится. Беспокоиться здесь не о чем. Средства списываются только за покупки.
Заключение
Именно в iCloud в дальнейшем будут сохраняться резервные копии Айфон. Поэтому без регистрации обойтись никак не получится. Однако пользователям не стоит переживать, ведь создать iCloud аккаунт можно всего за несколько минут с любого устройства. Зарегистрироваться можно непосредственно с iPhone, iPad, MAC и компьютеров с операционной системой Windows.
Настраиваем приложение
Да простят нас наши любимые за нарушение их человеческих прав, но в данном случае действует принцип: ложь во благо. Итак, смартфон на руках и у вас есть несколько секунд для настройки приложения.
На смартфонах и планшетах, работающих под управлением мобильной операционной системы iOS 8 необходимо самостоятельно загрузить приложение Найти друзей из магазина App Store . В iOS 9, бета-версию которой вы можете установить прямо сейчас https://www.iphones.ru/iNotes/452859 , приложение Найти друзей установлено по умолчанию.
Убедитесь, что на смартфоне вашего домочадца разрешено определение геопозиции. Включить данную функцию можно из меню: Настройки – Конфиденциальность – Службы геолокации – Включить.
Затем откройте приложение Найти друзей (после установки оно может быть переименовано в Мои друзья), нажмите на пункт Я с изображением пиктограммы профиля в iCloud и включите ползунок Поделиться геопозицией. Убедитесь, что установлена галочка напротив действующего устройства.
Проведите пальцем сверху вниз и убедитесь, что активна функция Air Drop (в настройках разрешите возможность расшаривания Для всех). Нажмите Готово и выберите пункт Добавить. Разрешить доступ к отслеживанию геолокации можно как с помощью функции Air Drop так и с помощью запроса по электронной почте.
На вашем устройстве тут же появится подтверждение запроса. Согласитесь с отслеживанием, но откажитесь от отправки собственной геопозиции.
Нажав на иконку контакта на карте, вы можете установить уведомления по его прибытию по определенному адресу.
Заключительный этап – дань анонимности и «заметания следов». Нам необходимо спрятать приложение Мои Друзья во избежание подозрений. Более подробная инструкция с видео описана в соответствующей теме «Как скрыть приложение». Суть скрытия иконки сводится к нескольким простым этапам.
-
1. Убедитесь, что предшествующая странице с иконкой Мои друзья страница полностью заполнена.
2. Зажмите палец на приложении Мои друзья и перетяните ее на соседнюю полностью заполненную страницу, поместив над другим приложением.
3. Не отпуская палец создайте папку.
4. Поместите приложение в папку, отпустите палец, а затем вновь ухватитесь за иконку Мои друзья в папке и перетяните в нижнюю часть экрана (с иконками быстрого доступа).
5. Задержите палец на 1-2 секунды и отпустите.
Приложение Мои друзья бесследно пропадет с экрана Springboard вплоть до последующей перезагрузки. В iOS 9 приложение установлено по умолчанию и никаких подозрений возникнуть не может. Для появления иконки Мои друзья в iOS 8 потребуется перезагрузка смартфона, но лично я крайне редко самостоятельно перегружаю iPhone и не дожидаюсь полного разряда аккумулятора.
P.S
Устраивайте слежку осторожно, а лучше всего – научитесь доверять друг-другу
iPhones.ru
Есть друзья, знакомые, дети и жены, о которых хочется знать немного больше. Давайте разберемся, как с помощью приложения Найти друзей от Apple организовать скрытую слежку. Впервые приложение Find My Friends было опубликовано Apple в 2012 году. Его главной задачей стал более удобный уровень коммуникации между друзьями. Так, два человека, использующих iPhone…
Что такое iCloud?
iCloud — это фирменное облачное хранилище от компании Apple, которое:
- дает возможность пользователю получить доступ к своей музыке, фотографиям, документам и другим файлам с любого устройства;
- сохраняет резервные копии данных iPhone и iPad, помогает владельцу найти потерянные устройства и позволяет делиться фотографиями с другими людьми. (Apple) Но и это еще не все.
Для чего нужен iCloud?
Если в своем распоряжении вы имеете любое устройство (или сразу несколько): iPhone, iPad, iPod Touch или компьютер Mac, iCloud для вас просто незаменим. Почему, спросите вы?
Системные требования для iCloud
Для использования всех возможностей облачных технологий Apple, компания рекомендует использовать самые последние версии iOS, OS X и ПО (iTunes, iPhoto, Safari, iWork).
Для использования iCloud в среде Windows, на вашем компьютере должны быть установлены:
Сколько места доступно в iCloud?
Бесплатно в iCloud каждый пользователь получает 5 Гб. Этот объем вы можете использовать для хранения почты iCloud, данных приложений из App Store, резервных копий iPhone и iPad, контактов, заметок, календаря и т.д.
Для фотографий ограничений по их размеру нет, зато есть “потолок” по количеству. iCloud будет бережно хранить 1000 ваших фотографий за последние 30 дней. Более ранние снимки, если общее количество фотографий в “облаке” превысит 1000 шт., удаляются.
5 Гб каждому пользователю iCloud предоставляется безвозмездно, это вовсе не означает, что место в облачном хранилище нельзя увеличить, как говориться: «Любой каприз за Ваши деньги!».
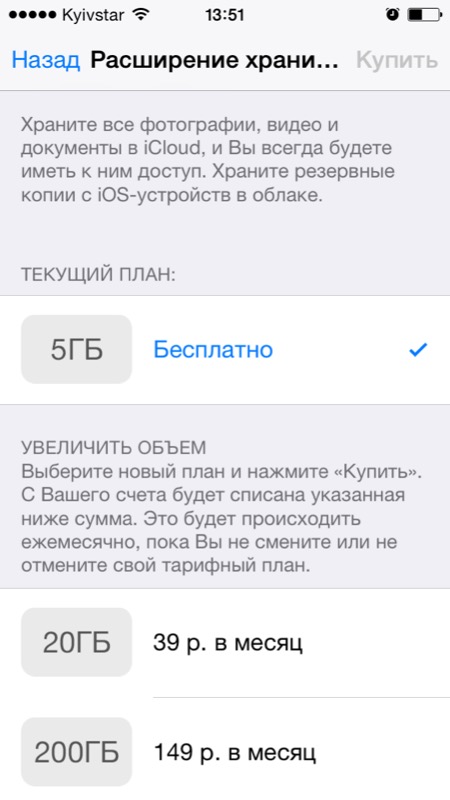
Платных тарифных планов в iCloud всего 4: 20, 200, 500, 1000 Гб за 39, 149, 379 и 749 рублей в месяц соответственно. Совсем недавно Apple снизила тарифы на iCloud и теперь они более чем приятные.
Выбрать или изменить тарифный план можно в любое время прямо на iPhone или iPad, а также на Mac или Windows в соответствующем меню. Деньги на оплату облачного хранилища списываются с кредитной или дебетовой карты подключенной к Apple ID. Если к вашему , перейти на платный тарифный план вы не сможете, в настройках учетной записи всегда можно .
Регистрация в iCloud
В отдельной регистрации в iCloud нет необходимости, для авторизации и управления содержимым iCloud используется единая учетная запись Apple ID (идентификатор и пароль).
Как получить доступ в iCloud?
Доступ к содержимому iCloud можно получить с любого компьютера, смартфона или планшета через интернет из веб-браузера, достаточно перейти на сайт http://icloud.com/ и авторизоваться со своим Apple ID.

Apple-девайсы: iPhone, iPad и компьютеры Mac имеют более глубокую интеграцию с iCloud, все данные в них загружаются из “облака” автоматически.
Если забыл пароль от Айклауд
Официального способа для восстановления пароля нет. Единственное, что предлагается сделать владельцам iPhone при забытом пароле – это сбросить старый пароль и заменить его на новый. Этот процесс можно сделать следующими способами:
- через электронную почту;
- используя контрольные вопросы;
- при помощи двухэтапной проверки (для устаревших моделей);
- через двухфакторную аутентификацию (для новых моделей);
- обратиться в техподдержку.
В службу поддержки стоит обратиться тогда, когда своими силами решить проблему не получается.
Сброс пароля через электронную почту
Самый используемый вариант для замены пароля для iCloud. Быстро и понятно. Процесс сброса выполняется на всех без исключения моделях Айфонов, даже через компьютер. Пошаговый алгоритм действий:
Сразу после этого на электронный ящик будет доставлено новое уведомление об успешном изменение пароля.
Замена пароля через контрольные вопросы
Система безопасности попросит ввести дату рождения, чтоб предотвратить возможный взлом
Обратите внимание, указывать нужно точные данные, которые вносились в аккаунт
Затем на экране отобразятся два вопроса. При создании аккаунта, каждому новому пользователю предлагается три контрольных вопроса. Сейчас нужно выбрать два случайных вопроса, правильно на них ответить.
При правильном ответе появится новая форма, в которой перечислены требования для корректного введения нового пароля. Нужно придумать хороший пароль, соответствующий правилам, нажать «Сбросить пароль». Сразу после этого появится уведомление об успешном изменении пароля.
Как произвести сброс и изменение пароля через двухэтапную проверку и двухфакторную аутентификацию можно посмотреть в видео инструкции.
Особенности программы
Для полноты картины следует разобраться с особенностями программы, которые могут пригодиться в любой момент.
А затем заходить в него с любой точки планеты и пользоваться всей сохраненной информацией. Это эффективно и обеспечивает высокий уровень безопасности, так как в случае поломки устройств вы можете без проблем восстановить все утраченные файлы.
Шаг 1: Загрузка и установка программы
Чтобы iCloud скачать на ПК, необязательно пользоваться официальным сайтом. Для этого потребуется лишь четкое следование нашей инструкции:
- Используете специальную ссылку для того, чтобы загрузить установщик.
- Ожидаете, пока загрузится установочный файл.
- Запускаете его и следуете всем рекомендациям.
- Как только все будет готово, достаточно воспользоваться ярлыком запуска.
- Вводите данные своего аккаунта в Apple.
- Подтверждаете вход и получаете доступ к облачному хранилищу.
С установкой мы разобрались. Рассматривать информацию о том, как сохранить настройки нет смысла, вся процедура осуществляется в автоматическом режиме. Теперь перейдем к особенностям запуска программы.
Шаг 2: Запуск iCloud
Установить iCloud несложно, теперь следует разобраться с тем, как пользоваться программой. Для этого вам пригодится следующая инструкция:
- Как только попадаете в окно облачного хранилища, обязательно перейдите в настройки.
- Установите галочки напротив всех пунктов синхронизации.
- Перезапустите программу.
- На мобильном телефоне обязательно проделайте эти же действия.
- Теперь программа и мобильное устройство будут автоматически синхронизировать любые изменения.
Шаг 3: Функции облачного хранения
Теперь осталось разобраться с тем, как пользоваться этой программой. Но в этом нет особой нужды, так как все функции iCloud работают в автоматическом режиме и доступны изначально.
Только учитывайте, что первоначальный объем свободного места может быть ограничен и для его увеличения придется внести дополнительную плату. Изначально доступно всего лишь 5 Гб, но этого вполне достаточно для хранения любых файлов, кроме роликов (они занимают гораздо больше места, чем все остальные типы файлов).
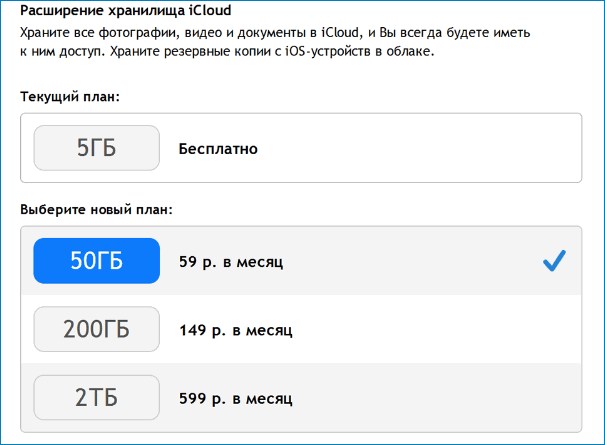
Если не будет подключения, то файлы можно потерять, так как они не будут помещены в облачное хранилище.
Теперь вы знаете, как установить, запустить и пользоваться программой облачного хранилища. Все действия не требуют особых знаний, а наши специальные инструкции облегчат использования функций программы.
IMAP
Можно ли выполнить удаление электронного ящика?
Сервис позволяет удалить почту и учетную запись на облаке. Но перед удалением стоит подумать обо всех хранимых в облаке данных. Нажатие кнопки «Удалить» приведет к их полной потере. Да и доступа к другим услугам (покупки, регистрация в сети, игры и т.д.) больше не будет. Рассмотрим, как удалить учетную запись пользователя на облаке. Нужно проделать следующие действия:
- Войти в «Настройки» девайса.
- В меню «Почта» выбрать «Учетные записи».
- Выбрать ненужный более псевдоним.
- Из списка меню выбрать «Удалить».
- Нажать «Ок».
Удаление выполнено. Чтобы не потерять данные, их предварительно нужно либо сохранить на ПК, либо воспользоваться iTunes. Прежде чем нажать «Ок», стоит проверить, все ли необходимое сохранено и не пострадает. Восстановить информацию (фото, видео, документы) не получится.
Как отключить iCloud без пароля к Apple ID?
“Отвязать” iPhone, iPad и Mac с отключенной функцией “Найти iPhone, iPad или Mac” от iCloud достаточно просто, достаточно нескольких простых действий. Если же ваше устройство было “привязано” в iCloud к вашему Apple ID и функция “Найти iPhone”, “Найти iPad” или “Найти Mac” включены, для того, чтобы выйти из “облака”, необходимо ввести пароль от вашего аккаунта, но и это не сложно.
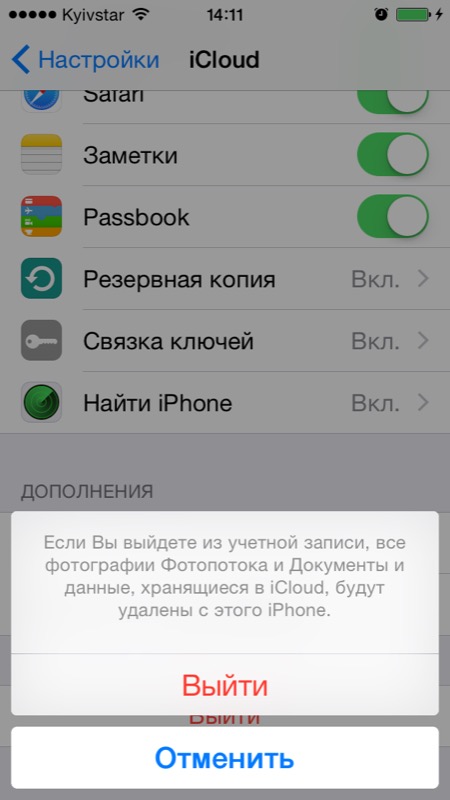
Проблемы возникают тогда, когда пароль к Apple ID вы благополучно забыли или iCloud на устройстве подключен не с вашего Apple ID, а скажем из учетной записи прежнего его владельца. В таких случаях выхода всего 2:
-
. Для этого, в настройках вашей учетной записи должен быть указан резервный адрес электронной почты или вы должны помнить ответы на контрольные вопросы.
-
. В этом случае, на сайте http://icloud.com/ необходимо авторизоваться с Apple ID, который был подключен на устройстве в “Настройки -> iCloud”, в меню “Все устройства” выбрать нужное и активировать стирание iPhone. После того, как девайс будет подключен к интернету и запрос на стирание будет выполнен, аппарат можно восстановить в DFU или Recovery Mode и благополучно активировать.
Напомню: блокировка активации iPhone и iPad с установленной iOS 8.0 и выше включена по умолчанию. Ее состояние можно проверить несколькими способами.
!Совет Если на вашем iPhone или iPad в “Настройки -> iCloud” подключен Apple ID к которому у вас нет доступа, восстановление и обновление прошивки вам противопоказано. После перепрошивки такого аппарата блокировка активации превратит его в “кирпич”.
Как отключить iCloud на iPhone и iPad?
Если, по какой-то причине, у вас возникла необходимость или желание “отвязать” iPhone или iPad от iCloud, например для восстановления устройства (достаточно отключить только функцию “Найти iPhone”, а не iCloud в целом) или обновления iOS, сделать это очень просто.
-
На iPhone или iPad перейдите в “Настройки -> iCloud”, прокрутите страницу донизу и тапните по надписи “Выйти” (на iOS ниже 8.х надпись будет “Удалить”).
Если функция “Найти iPhone” на устройстве не активна (отключен соответствующий выключатель), для выхода из iCloud вводить пароль от Apple ID не требуется.
Если же в меню iCloud выключатель напротив “Найти iPhone” был включен, для того, что отвязать девайс от iCloud, необходимо ввести пароль от учетной записи. Без этого, отключить iCloud на iPhone нельзя.
- Функции iCloud можно выключить по отдельности, для этого отключите выключатель напротив соответствующей функции.
Как отключить iCloud на компьютере Mac и Windows?
В среде OS X и Windows отключить iCloud также просто, как и на iPhone. Опять же, если у на вашем компьютере Mac включена функция “Найти Mac”, для отключения iCloud вам необходимо будет ввести пароль, но только не к Apple ID, а пароль администратора.

И здесь есть одно “НО”, в качестве пароля администратора и пароля на разблокировку Mac может быть использован тот же пароль, что и в iCloud, т.е. от Apple ID. Установить единый пароль можно в “Системные настройки -> Пользователи и группы -> Кнопка ”Сменить пароль“ -> Кнопка ”Использовать пароль iCloud». Таким образом, нет необходимости запоминать 2 пароля, один для Mac, другой для Apple ID.

Для того, чтобы выйти из учетной записи в iCloud на Mac:
-
Перейдите в “Системные настройки -> iCloud” и нажмите на кнопке “Выйти”.
-
Определитесь, что необходимо сделать с данными загруженными на Mac из iCloud, их можно либо удалить, либо оставить на компьютере. Оставить на Mac можно только контакты и связку ключей Safari. Документы из iCloud Drive, Календарь, Заметки и Напоминания при отключении облачного сервиса будут удалены. Восстановить их можно в любой момент при повторном подключении Mac к iCloud.
На Windows процедура аналогичная, достаточно запустить iCloud для Windows и нажать на кнопку “Выйти”.

Как видите, iCloud открывает огромные возможности для синхронизации, восстановления данных и поиска потерянного или украденного iPhone, iPad или компьютера Mac. Своими функциями облачный сервис от Apple ушел далеко вперед конкурентов и позволяет очень гибко объединить все устройства iOS и OS X в одну систему, что открывает перед их владельцами широкие горизонты возможностей. Если вы еще не успели подключить iCloud на iPhone или Mac, сделайте это, уверен, облачное хранилище и его функции вас не разочаруют.








