Как проверить версию directx и какую лучше установить на пк?
Содержание:
- Добавление и включение старых библиотек DirectX
- Доступные решения
- Как правильно записывать
- Переустанавливаем компоненты DirectX в Windows 10
- Инструкция: Как узнать какая версия DirectX установлена на компьютере
- Веб-сайт
- Что такое DirectX 12
- Какая версия DirectX у последних выпусков Windows
- Как определить свою версию DirectX
- Запустите инструмент диагностики DirectX
- Про версии DirectX в Windows
Добавление и включение старых библиотек DirectX
Некоторые пользователи пытаются запустить на Виндовс 10 старые игры и сталкиваются с отсутствием библиотек, входящих в старые версии DirectX, ввиду того, что новые версии не предусматривают наличие некоторых из них. В таком случае, если вы хотите наладить работу приложения, потребуется произвести небольшую манипуляцию. Сначала нужно включить один из компонентов Windows. Для этого следуйте инструкции:
- Перейдите в «Панель управления» через «Пуск».
Отыщите там раздел «Программы и компоненты».
Найдите в списке директорию «Legacy Components» и отметьте маркером «DirectPlay».
Далее потребуется загрузить недостающие библиотеки с официального сайта, а для этого выполните такие действия:
- Перейдите по указанной выше ссылке и скачайте последнюю версию офлайн-установщика, нажав на соответствующую кнопку.
Запустите загруженный файл и подтвердите лицензионное соглашение.
Выберите место, куда будут помещены все компоненты и исполняемый файл для их дальнейшей установки. Рекомендуем создать отдельную папку, например, на рабочем столе, куда произойдет распаковка.
После завершения распаковки перейдите в выбранное ранее место и запустите исполняемый файл.
В открывшемся окне следуйте простой процедуре установки.
Все новые файлы, добавленные таким образом, будут сохранены в папке «System32», что находится в системной директории «Windows». Теперь вы можете смело запускать старые компьютерные игры — для них будет включена поддержка необходимых библиотек.
На этом наша статья подходит к концу. Сегодня мы постарались представить максимально детальную и понятную информацию, касающуюся переустановки DirectX на компьютерах с Виндовс 10. Кроме этого мы разобрали решение проблемы с отсутствующими файлами. Надеемся, мы помогли исправить возникшие сложности и у вас больше не осталось вопросов по этой теме.
lumpics.ru
Доступные решения
Узнать, какая именно редакция ДиректХ присутствует в операционной системе, можно несколькими способами. Один из них основан на встроенной в Windows утилите, а второй предполагает использование стороннего программного обеспечения. Мы рассмотрим оба. Начнем по порядку.
Вариант №1: Использование системных возможностей
Итак, сначала поговорим о том, как проверить версию библиотек при помощи инструментов операционной системы. В частности, речь пойдет о встроенной утилите «Средство диагностики dxdiag». Вызвать ее получится с помощью диалогового окна «Выполнить». А делается это в несколько простых шагов:
- Итак, нажимаем на клавиатуре Win + R и вызываем компонент «Выполнить».
- Вводим в строку dxdiag и жмем на кнопку Enter или на «ОК».
- Откроется главное окно средства диагностики. Нужная нам информация будет в строке «Версия DirectX».
Как видите, все предельно просто. Для того чтобы узнать тип установленных библиотек при помощи инструментов Windows, не требуется никаких специальных знаний. Все делается в пару кликов. Никаких проблем не возникнет даже у новичков.
Вариант №2: Стороннее ПО
Существует чрезвычайно полезная утилита AIDA64, предназначенная для аппаратной диагностики ПК. Она также может провести стресс-тест, составить отчет и сделать еще много чего. Бесплатной версии вполне хватит для того, чтобы просмотреть версию DirectX. Но для начала нужно скачать программу с официального сайта разработчика и инсталлировать ее. Разберем весь процесс поэтапно:
- Переходим на страницу https://www.aida64.com/downloads.
- Пролистываем ее чуть ниже и нажимаем на кнопку Download напротив верхнего пункта AIDA64Extreme.
- А теперь кликаем по отмеченному пункту.
- Сохраняем и запускаем полученный файл.
- В окошке выбора языка нажимаем «ОК».
- Затем щелкаем ЛКМ на «Далее».
- Согласитесь с соглашением лицензии.
- Каталог инсталляции изменять не нужно.
- Кликайте на кнопку продолжения, пока не начнется распаковка файлов программы.
- Снимаем маркер с пункта «Просмотр документации…».
- И затем жмем «Завершить».
- Соглашаемся с использованием пробной версии.
- В левом столбце главного окна кликаем по пункту DirectX.
- Затем щелкаем «DirectX – видео».
- В строке «Аппаратная поддержка…» будет нужная нам информация.
Как правильно записывать
Переустанавливаем компоненты DirectX в Windows 10
Подробнее: Узнаем версию DirectX
Если вы обнаружили устаревшую версию, провести ее апгрейд можно только через центр обновлений Windows, осуществив предварительный поиск и инсталляцию свежей версии. Детальное руководство о том, как это осуществить, вы найдете в отдельной нашей статье далее.
Подробнее: Обновление Windows 10 до последней версии
Теперь же мы хотим продемонстрировать как быть, если верная сборка DirectX функционирует некорректно на компьютере под управлением ОС Виндовс 10. Разделим весь процесс на шаги, чтобы было удобнее во всем разобраться.
Шаг 1: Подготовка системы
Так как необходимый компонент является встроенной частью ОС, самостоятельно деинсталлировать его не получится — нужно обращаться за помощью к стороннему ПО. Поскольку такой софт использует системные файлы, понадобится отключить защиту, чтобы избежать конфликтных ситуаций. Осуществляется эта задача так:
- Откройте «Пуск» и с помощью поиска отыщите раздел «Система».
Обратите внимание на панель слева. Здесь нажмите на «Защита системы».
Переместитесь во вкладку «Защита системы» и щелкните на кнопке «Настроить».
Отметьте маркером «Отключить защиту системы» и примените изменения.
Поздравляем, вы успешно отключили отмену нежелательных изменений, поэтому далее при удалении DirectX не должно возникнуть никаких трудностей.
Шаг 2: Удаление или восстановление файлов DirectX
Сегодня мы будем задействовать специальную программу под названием DirectX Happy Uninstall. Она не только позволяет стереть основные файлы рассматриваемой библиотеки, но и проводит их восстановление, что может помочь избежать переустановки. Работа в этом ПО выглядит следующим образом:
- Воспользуйтесь указанной выше ссылкой, чтобы перейти на главный сайт DirectX Happy Uninstall. Скачайте программу, нажав на соответствующую надпись.
Откройте архив и откройте находящийся там исполняемый файл, после этого проведите простую инсталляцию софта и запустите его.
В главном окне вы увидите информацию о DirectX и кнопки, запускающие встроенные инструменты.
Переместитесь во вкладку «Backup» и создайте резервную копию директории, чтобы восстановить ее в случае неудачной деинсталляции.
Инструмент «RollBack» находится в одноименном разделе, а его открытие позволяет исправить ошибки, возникшие со встроенным компонентом. Поэтому сначала мы рекомендуем запустить эту процедуру. Если она помогла решить неполадку с функционированием библиотеки, дальнейшие действия выполнять не нужно.
Если же неполадки остались, произведите удаление, однако перед этим внимательно изучите предупреждения, отображенные в открывшейся вкладке.
Хотим отметить, что DirectX Happy Uninstall удаляет не все файлы, а лишь основную их часть. Важные элементы все равно остаются на компьютере, однако это не помешает провести самостоятельную инсталляцию отсутствующих данных.
Шаг 3: Инсталляция недостающих файлов
Как уже было сказано выше, DirectX является встроенной составляющей Виндовс 10, поэтому его новая версия устанавливается со всеми остальными обновлениями, а автономный инсталлятор не предусмотрен. Однако есть небольшая утилита под названием «Веб-установщик исполняемых библиотек DirectX для конечного пользователя». Если вы откроете его, он автоматически проведет сканирование ОС и добавит недостающие библиотеки. Скачать и открыть его можно так:
- Перейдите на страницу загрузки установщика, выберите подходящий язык и нажмите на «Скачать».
Откажитесь или примите рекомендации дополнительного софта и продолжайте загрузку.
Откройте скачанный инсталлятор.
Примите лицензионное соглашение и щелкните на «Далее».
Ожидайте завершения инициализации и последующего добавления новых файлов.
По окончании процесса перезагрузите компьютер. На этом все ошибки с работой рассматриваемого компонента должны быть исправлены. Проведите восстановление через используемый софт, если работа ОС была нарушена после деинсталляции файлов, это вернет все в изначальное состояние. После этого снова активируйте защиту системы, как было описано в Шаге 1.
Инструкция: Как узнать какая версия DirectX установлена на компьютере
 Операционная система windows имеет довольно сложную структуру, разобраться в которой под силу только ее разработчикам. Для грамотной работы всех ее компонентов в приложениях и играх, которые требуют серьезных ресурсов, разработчики из студии Microsoft выпускают специальный набор инструментов – DirectX. Ошибочно считать, что это просто программа, которая нужна пользователям.
Операционная система windows имеет довольно сложную структуру, разобраться в которой под силу только ее разработчикам. Для грамотной работы всех ее компонентов в приложениях и играх, которые требуют серьезных ресурсов, разработчики из студии Microsoft выпускают специальный набор инструментов – DirectX. Ошибочно считать, что это просто программа, которая нужна пользователям.
На деле DirectX представляет собой набор инструментов, который поддерживается компанией Microsoft для разработчиков. Программировать сложные приложения и игры для windows невозможно без DirectX. Должен быть он установлен и на компьютере конечного пользователя разработанной программы или игры, чтобы windows могла с ней взаимодействовать. Регулярно инструменты DirectX совершенствуются и выходят его новые версии
Именно поэтому пользователю важно знать, какой DirectX установлен на компьютере, и не требуется ли его обновить для работы с современной игрой
Как узнать какой DirectX установлен
Определить версию DirectX на компьютере под управлением windows очень просто, для этого необходимо:
- Нажать на клавиатуре комбинацию windows+R, чтобы открыть строку «Выполнить»;
- В ней потребуется прописать команду dxdiag;
- После этого откроется окно со сведениями о системе, которое носит название «Средства диагностики DirectX». На вкладке «Система» внизу можно увидеть графу, в которой указывается, какой DirectX установлен на компьютере.

Важно: На компьютер можно установить любую версию DirectX. Однако есть важный нюанс: если она не поддерживается аппаратно, то система windows не сможет с ней работать
Тогда операционная система выбирает в качестве активной максимально старшую поддерживаемую версию DirectX, и именно она отображается в диагностическом меню, информация о котором приведена выше.
Как определить версию DirectX с помощью сторонних программ
Помимо встроенных в операционную систему утилит, определить версию DirectX на компьютере позволяют сторонние приложения. При этом они способны предоставить информации куда больше, чем команда dxdiag, о которой сказано выше.
Удобным средством диагностики компьютера является приложение AIDA64. Его бесплатную версию можно загрузить с официального сайта разработчиков. Данная программа позволяет узнать данные обо всех компонентах компьютера, а также о программной составляющей.

В левом меню приложения можно видеть отдельный пункт DirectX. В нем собрана информация в трех подразделах: файлы, видео, звук:
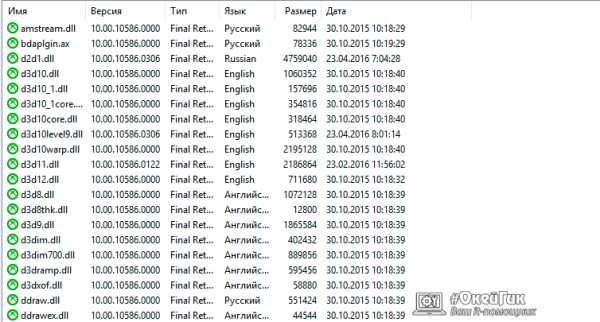
AIDA64 – это не единственная диагностическая программа для компьютера. В сети можно найти множество ее аналогов, как платных, так и бесплатных.
Почему не работает DirectX 12 на windows 10
 Одной из особенностей операционной системы windows 10, которую активно продвигает компания Microsoft, являются игры. Новая версии операционной системы на «близком к железу уровне» работает с играми, которые разрабатываются на DirectX 12. Это позволяет игрокам на маломощных компьютерах запускать проекты, которые требуются высокой производительности.
Одной из особенностей операционной системы windows 10, которую активно продвигает компания Microsoft, являются игры. Новая версии операционной системы на «близком к железу уровне» работает с играми, которые разрабатываются на DirectX 12. Это позволяет игрокам на маломощных компьютерах запускать проекты, которые требуются высокой производительности.
При этом некоторые пользователи windows 10 могут обнаружить при проверке, что у них установлен DirectX 11 или 11.2, а не современный DirectX 12. В такой ситуации нет необходимости качать DirectX 12 с официального сайта Microsoft и устанавливать его на компьютер, поскольку это не поможет. Данная версия драйверов изначально имеется в windows 10, и решение проблемы следует искать в другой плоскости.
Если вместо DirectX 12 на windows 10 у вас отображается при проверке DirectX 11.2, это связано с:

Важно отметить, что более свежий DirectX на компьютере не заменяет предыдущие версии. То есть, если для запуска приложения или игры требуется DirectX 8,9 или 10, а на компьютере установлены более поздние версии, необходимо загрузить «старый» драйвер
OkeyGeek.ru
Веб-сайт
Процесс добавления видеороликов ВК сделан так, чтобы у новых пользователей сайта не возникало лишних проблем с загрузкой. Если же вы с таковыми столкнулись, наша статья поможет их устранить.
Настройка раздела
В качестве подготовительного шага необходимо активировать функционал сайта, отвечающий за возможность добавления видеороликов в группу. При этом вы должны обладать правами не ниже, чем «Администратор».
- Откройте начальную страницу группы и через главное меню «…» выберите пункт «Управление сообществом».

С помощью меню в правой части окна переключитесь на вкладку «Разделы».

В рамках основного блока на странице найдите строку «Видеозаписи» и щелкните по расположенной рядом ссылке.

Из представленного списка выберите вариант «Открытые» или «Ограниченные» на ваше усмотрение, руководствуясь базовой подсказкой сайта.
Закончив настройку нужного раздела, нажмите кнопку «Сохранить».

Теперь можно переходить непосредственно к добавлению видеозаписей.
Способ 1: Новое видео
Проще всего добавить видеозапись в группу, используя базовые возможности загрузки материала с компьютера или некоторых других видеохостингов. Данную тему мы подробно рассматривали на примере пользовательской страницы в отдельной статье, действия из которой вам нужно будет повторить.

Подробнее: Как добавить видео ВК
Обратите внимание, что если видеозапись как-либо нарушает авторские и смежные права, блокировке может подвернуться сообщество целиком. В особенности это актуально для случаев, когда в группу регулярно загружается большое количество записей с явными нарушениями
Способ 2: Мои видеозаписи
Этот метод является скорее дополнительным, так как при его использовании у вас на странице уже должны присутствовать видеоролики, загруженные тем или иным образом
Но несмотря на сказанное, все равно важно знать обо всех возможностях, включая эту
На этом мы завершаем процесс добавления видео в группу через полную версию сайта ВКонтакте.
Что такое DirectX 12
DirectX 12 — это компонент интерфейса, который нужен для корректной работы приложений, использующих ресурсы видеокарты. Другими словами, DirectX 12 обеспечивает взаимодействие между операционной системой и аппаратной частью, позволяя максимально использовать все возможности компьютера.
Зачем DirectX 12 в Windows 10
Как и любой другой графический API, DirectX 12 нужен в основном для корректной работы компьютерных игр с качественной графикой. Он позволяет использовать все ресурсы компьютера, чтобы добиться лучшей производительности и получить «красивую картинку».
Вы можете увидеть, что второе изображение лучше прорисовано: нет размытости деревьев и дальних объектов
Кроме того, этот компонент обеспечивает эффективное использование возможностей многоядерных процессоров и поддерживает новые графические ускорители. То есть, если ваш компьютер оснащён одной из новых высокопроизводительных видеокарт, то DirectX 12, в отличие от предыдущих версий, позволит использовать все её возможности по максимуму.
Чем DirectX 12 отличается от предыдущих версий
Ещё при разработке DirectX 12 производители сообщили, что он разрабатывается для более качественного взаимодействия с современной аппаратной частью. Если сравнивать его с предыдущими версиями, то можно отметить следующие отличия:
- технологии Tiled Resources, Typed UAV и Bind, которые являются частью нового API, экономнее распределяют ресурсы памяти между процессами и облегчают использование ядер процессора;
- новые режимы наложения и консервативная растеризация ускоряют расчёт теней и MSAA (метод полноэкранного сглаживания, который немного ухудшает качество изображения, но даёт огромную экономию вычислительной мощности);
- возможность объединения видеокарты разных производителей в единую графическую подсистему;
- снижение уровня абстрагирования оборудования, что даёт разработчикам лучший доступ к использованию возможностей графического чипа;
- поддержка объектов состояния конвейера и таблиц дескрипторов, что улучшает производительность в алгоритмах определения коллизий, расчёта прозрачности и построения геометрической модели местности.
Вышеперечисленные преимущества имеют значение для разработчиков игр и программистов. Если говорить о среднестатистическом пользователе ПК, то для него главным отличием DirectX 12 от предыдущих версий является лучшая производительность при одновременной экономии ресурсов памяти.
Видео: сравнение DirectX версий 11 и 12
Можно ли использовать DirectX 11.2 вместо DirectX 12
DirectX 12 идёт в комплекте с Windows 10: все необходимые библиотеки уже имеются на компьютере после установки операционной системы или её обновления до 10 версии. Другими словами, если вы поставили Windows 10, то DirectX 12 уже тоже установлен. Однако не все видеокарты его поддерживают, поэтому иногда, даже с последней Windows, используется DirectX 11.2. Сегодня это не оказывает значительного влияния на работу компьютера, так как DirectX 12 ещё довольно «сырой» продукт. Вы можете использовать DirectX 11.2 вместо версии 12.
Почему в Windows 10 установлен DirectX 11.2, а не DirectX 12
Вы установили Windows 10, но вместо DirectX 12 используется версия 11.2. Почему так происходит? Есть две причины:
- DirectX 12 не поддерживается видеоадаптером (временно, пока производители не выпустили новые драйверы);
- драйверы графической карты устарели (их можно обновить на официальных сайтах NVIDIA, AMD или Intel).
Учитывайте, что производители не будут выпускать драйверы под старые модели видеокарт, поэтому вам, возможно, придётся либо менять графический адаптер, либо использовать предыдущие версии DirectX.
Как узнать версию установленного DirectX
- Нажмите одновременно клавиши Win + R. Откроется окно «Выполнить».Заметьте, что для диагностики системы нужны права администратора
- Введите dxdiag в строке для текста. Нажмите «ОК».Команда dxdiag открывает «Средство диагностики DirectX»
- Найдите во вкладке «Система» пункт «Версия DirectX».Если у вас стоит Windows 10, то версия DirectX либо 11.2, либо 12
Какая версия DirectX у последних выпусков Windows
- Windows XP SP3 — DirectX 9.0c
- Windows Vista — DirectX 10
- Windows Vista SP1 — DirectX 10.1
- Windows Vista SP2 — DirectX 11
- Windows 7 — DirectX 11.1
- Windows 8 — DirectX 11.1
- Windows 8.1. — DirectX 11.2
- Windows 10 — DirectX 12
Все предыдущие версии включены, а это значит, что например в Windows 10 имеется поддержка DirectX 12, и все версии такие как DirectX 11, 10, 9 и ниже, тоже включены в этот состав Дирекции. Теперь нетрудно запомнить, какой Windows имеет поддержку и содержит в себе ту или иную версию DirectX.
Например если вы установили операционную систему Windows 10, а она имеет поддержку DirectX 12, и приобрели видеокарту с поддержкой тоже DirectX 12, то это и будет правильно. А если у вас установлена к примеру Windows 7, а она поддерживает только до версии DirectX 11.1, а ваша видеокарта имеет поддержку DirectX 12, так вот у вас и будет система видеть только DirectX 11.1. DirectX 12 на Windows 7 ну никак не выйдет.
В зависимости от выпусков операционных систем Windows, поддержка DirectX тоже разная. Чем новее выпуск Windows, тем выше сама версия DirectX. На сегодняшний день, самая последняя версия, это DirectX 12, которая поддерживается только операционной системой Windows 10. Выше версию еще не придумали. Так что, если вы встретите в интернете тему про дирекцию 13, 14, 15 и так далее, то знайте, это полный развод.
Каждый последующий выпуск Windows уже содержит в себе нужную версию DirectX. Вам нет необходимости что-то устанавливать и беспокоиться по этому поводу. Единственно, кому нужно пополнить библиотеку DirectX полным комплектом, так это тем, кто играет в игры, особенно для тех, кто играет в старые игры. Так как операционные системы Windows уже содержат в себе новую dll библиотеку DirectX, а иногда для запуска старых игр, DirectX нужно пополнить старой библиотекой, в итоге она будет полноценная, что для новых, что для старых игр.
Как определить свою версию DirectX
Простой способ — через DirectX Diagnostic Tool (DxDiag). Это средство диагностики, которое присутствует во всех версиях ОС по умолчанию. Делают следующее:
- Нажимают на клавиатуре сочетание клавиш «Win + R».
- В появившемся окне вводят без кавычек «dxdiag».
- Нажимают «Ок».
После запуска средства DxDiag во вкладке «Система» отобразятся сведения об установленном директе.
Обратите внимание! Операционка Windows 10 всегда показывает последнюю версию DirectX, двенадцатую, но на самом деле она бывает ниже. Уточнить сведения можно во вкладке «Экран», разделе «Драйверы»
Нуждается ли директ в обновлении, покажут и параметры видеокарты. Для примера NVIDIA, как наиболее популярная. Нужно:
- Открывают «Панель управления NVIDIA».
- Находят пункт «Информация о системе».
- Открывают вкладку «Дисплей».
В «Подробностях» будет пункт «API Direct3D», именно он показывает, какая из версий софта установлена.
Важно! Стоит обратить внимание и на «Уровень возможностей Direct3D». Если там указан более старый вариант директа, значит для нового видеокарта слабовата и не поддерживает его
Так выглядит панель NVIDIA
Другие средства диагностики — AIDA64 и GPU-Z
Чтобы узнать версию директа в AIDA64, надо проделать следующее:
- Включить программу.
- Найти меню, пункт «Компьютер».
- Нажать на надпись «Суммарная информация».
Аида выдаст подробные данные о системе, в том числе установленную версию директ. Чтобы узнать, какая версия поддерживается, нужно заглянуть в свойства Direct3D, потом в «Аппаратную поддержку».
В GPU-Z все еще проще. Нужно запустить программу и зайти в «Advanced», где полностью отображена информация обо всех параметрах директ икс.
Запустите инструмент диагностики DirectX
Если у вас возникли проблемы с правильной игрой или фильмом, Инструмент диагностики DirectX поможет вам указать источник. Чтобы получить к нему доступ, перейдите в «Пуск» в Windows 10/8/7, введите dxdiag и нажмите Enter.
Если вы впервые используете инструмент диагностики DirectX, вас могут спросить, хотите ли вы проверить, имеют ли ваши драйверы цифровую подпись.
Нажмите Да , чтобы убедиться, что ваши драйверы подписаны издателем, который подтвердил их подлинность.

После завершения работы с диагностическим инструментом вот три ключевых момента , которые нужно проверить:

1. Проверьте свою видеокарту . Некоторые программы работают очень медленно или вообще не работают, если не включено аппаратное ускорение Microsoft DirectDraw или Direct3D.
Чтобы определить это, перейдите на вкладку «Отображение», а затем в разделе «Элементы DirectX» проверьте, отображаются ли DirectDraw, Direct3D и AGP Texture Acceleration как «Включено». Если нет, попробуйте включить аппаратное ускорение.
- Щелкните правой кнопкой мыши на рабочем столе и откройте Разрешение экрана.
- Нажмите Расширенные настройки .
- Перейдите на вкладку Устранение неполадок и нажмите Изменить настройки .
- Переместите ползунок «Аппаратное ускорение» в положение «Полный».
Если это не помогло, вам, возможно, потребуется обновить видеодрайвер или саму карту. Как правило, последние версии драйверов для вашего оборудования можно найти в разделе поддержки на веб-сайте производителя.
2. Проверьте игровые контроллеры. Если джойстик или другое устройство ввода не отвечает, возможно, он установлен неправильно. Убедитесь, что устройство отображается на вкладке «Вход». Если нет, переустановите устройство в соответствии с инструкциями производителя. Если это устройство USB, отключите его, а затем снова подключите.
3. Проверьте наличие «неподписанных» драйверов. Драйвер с цифровой подписью был протестирован Лабораторией качества оборудования Microsoft Windows на совместимость с DirectX. Если средство диагностики помечает неподписанный драйвер, обновление драйвера может решить вашу проблему. Обычно вы можете найти последнюю версию драйвера для вашего оборудования в разделе поддержки на веб-сайте производителя.
Другие вещи для проверки: Если у вас все еще возникают проблемы с игрой или фильмом после запуска DirectX Diagnostic Tool, есть несколько других вещей, которые вы можете проверить.
Проверьте режим отображения вашего приложения или игры
Когда приложение DirectX 9 переходит в полноэкранный режим, разрешение приложения может не совпадать с исходным разрешением вашего ЖК-монитора, разрешение, которое ваш монитор был разработан для отображения на основе его размера. Если вы видите черные полосы на верхних или боковых сторонах экрана, где часть не используется, вы можете попробовать масштабировать полноэкранное изображение. Если ваше приложение или игра позволяет вам выбрать режим отображения, вы можете изменить настройки приложения или игры и выбрать режим, который соответствует исходному разрешению вашего ЖК-монитора. Это поможет вам использовать весь экран и при этом сохранить предполагаемое разрешение приложения.
Какая версия DirectX установлена на вашем ПК

На вкладке Systam напротив DirectX Version вы увидите версию, установленную в вашей системе. На изображении выше вы увидите упомянутое DirectX 12 .
Проверьте версию DirectX, которая требуется вашему приложению или игре
Для некоторых приложений и игр требуется DirectX 9. Однако Windows 7 установлена с более поздней версией DirectX. Если вы устанавливаете приложение или игру, требующую DirectX 9, вы можете получить сообщение об ошибке, например: « Программа не может запуститься, поскольку на вашем компьютере отсутствует файл d3dx9_35.dll. Попробуйте переустановить программу, чтобы устранить эту проблему. . »Последние две цифры имени файла могут отличаться. Если вы получили такое же сообщение об ошибке после переустановки приложения или игры, перейдите на веб-страницу DirectX End-User Runtime Web Installer и следуйте инструкциям по установке DirectX и получайте обновления DirectX и предыдущих версий DirectX.
Legacy DirectX также может вас заинтересовать!
WVC + TWC + twcf = МФЦ
Про версии DirectX в Windows
Обычно, в Windows присутствуют сразу несколько версий DirectX. Например, в Windows 10 по умолчанию установлен DirectX 12, даже если при использовании описанного выше способа, чтобы узнать версию DirectX, вы видите версию 11.2 или подобную (с версии Windows 10 1703 в главном окне dxdiag всегда отображается версия 12, даже если она не поддерживается).
При этом, в оригинальных Windows по умолчанию отсутствуют многие библиотеки DirectX более старых версий — 9, 10, которые почти всегда рано или поздно оказываются востребованы программами и играми, использующими их для работы (в случае их отсутствия пользователь получает сообщения о том, что файлы наподобие d3dx9_43.dll, xinput1_3.dll отсутствуют).
Для того, чтобы скачать библиотеки DirectX этих версий лучше всего использовать веб-установщик DirectX с сайта Microsoft, см. Как скачать DirectX с официального сайта .
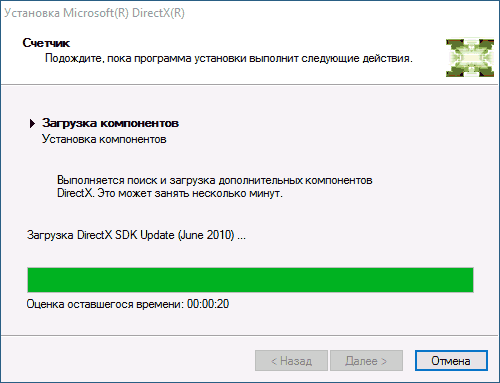
При установке DirectX с помощью него:
Автор рекомендует прочесть:
- Ваша версия DirectX заменена не будет (в последних Windows ее библиотеки обновляются Центром обновлений).
- Будут загружены все необходимые отсутствующие библиотеки DirectX, в том числе старых версий для DirectX 9 и 10. А также некоторые библиотеки последних версий.
Подводя итог: на компьютере с Windows желательно иметь все поддерживаемые версии DirectX вплоть до последней, поддерживаемой вашей видеокартой, которую, вы как раз и можете узнать, запустив утилиту dxdiag. Также может быть, что новые драйвера для вашей видеокарты принесут поддержку более новых версий DirectX, а потому и их желательно держать обновленными.
Ну и на всякий случай: если запустить dxdiag по какой-то причине не получается, многие сторонние программы для просмотра сведений о системе, а также для тестирования видеокарты также показывают версию DirectX.
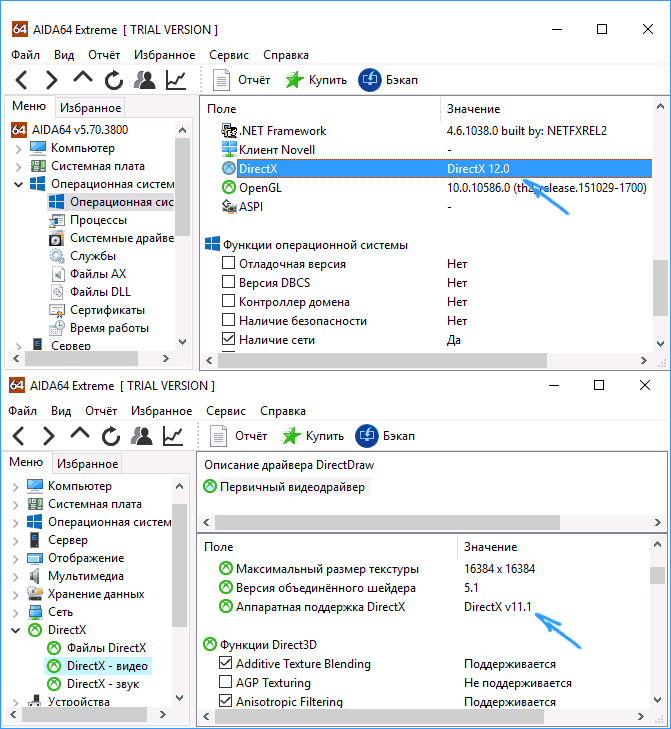
Правда, бывает, отображают именно последнюю установленную версию, а не используемую. А, например, AIDA64 показывает и установленную версию DirectX (в разделе сведений об операционной системе) и поддерживаемую в разделе «DirectX — видео».
А вдруг и это будет интересно:








