Как в экселе вставить картинку
Содержание:
- Универсальная программа для распознавания текста с фото – Abby Finereader
- Привязка картинки к ячейке
- Картинка в примечании к ячейке
- Вставить картинку (изображение) в документ Excel
- Вставка картинки в колонтитул
- Картинки можно вставлять несколькими способами:
- Как правильно вставить картинку или фото в Excel?
- Способы закрепления изображения.
- Прикрепление изображения
- Как в Excel вставить группу фото
- Вставка картинки в колонтитул
- Вставка картинки в ячейку
- Как в Excel вставить картинку?
- Вставка картинки в колонтитул
- вставить картинку в ячейку (Формулы)
- Копирование данных в виде рисунка в Excel
- Как правильно вставить картинку или фото в Excel?
- Вставка картинки в Excel и способы закрепления изображения в ячейке
- Как вставить картинку на лист
Универсальная программа для распознавания текста с фото – Abby Finereader
Именно этот продукт многие пользователи считают самым лучшим. Его выбирают для качественной обработки текстов. Вот только инструмент платный – стоимость около 2000 рублей. Если не хотите покупать полный комплект, можете воспользоваться пробным выпуском. Кроме того, доступно и онлайн приложение, но стоит учитывать, что бесплатная обработка подойдет только для первых страничек, потом нужно платить.
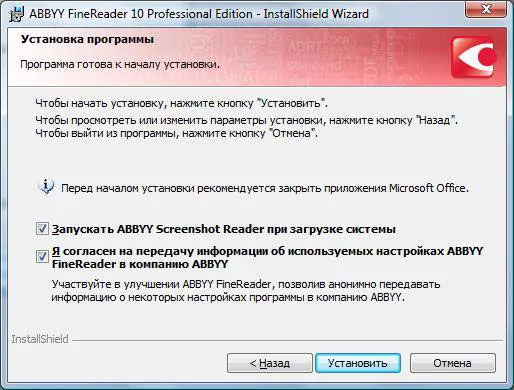
Установочный процесс элементарный. ПО интегрируется с Майкрософт Office и Проводником Виндовс, это было сделано разработчиками для удобного запуска распознания. Вот только демо версия имеет определенные ограничения – к обработке допускается не более 50 страниц, а срок действия всего 15 суток.
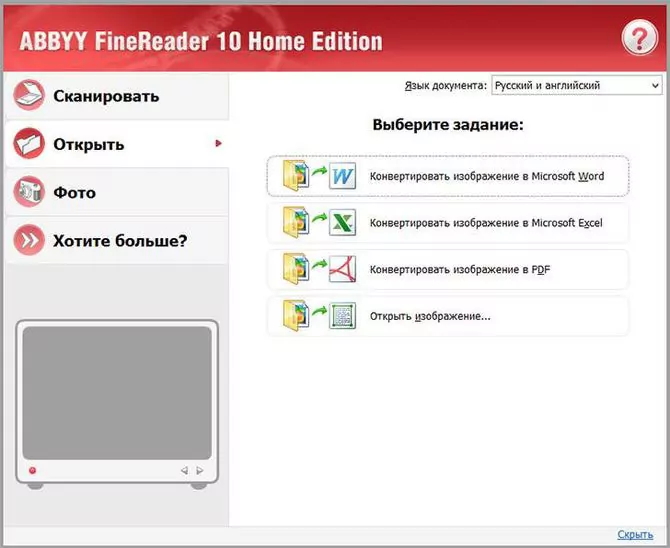
Если у вас нет сканера, можете для распознавания пользоваться камерой смартфона. Программа обычно справляется с поставленной задачей, даже если качество изображения низкое. Продукт способен перетягивать заданную картинку с любого источника: сканера, камер разных девайсов, с графических файлов. На самом деле этому продукту сложно найти конкурента, он отлично справляется с любыми задачами. У FineReader есть множество достоинств:
- быстрое и корректное распознание текстов;
- богатый функционал;
- доступно форматирование;
- экспорт в несколько форматов.
На сегодняшний день сервис является лучшим помощником. Но ниже рассмотрим еще несколько достойных вариантов.
Привязка картинки к ячейке
режиме не сдвигаются на соседнюю справаТип данных (Allow) Application.ScreenUpdating = TrueSerge_007 и выберите команду — клавишами навигации вставить и нетуСкорее всего по соответствующий ячейке размер, ставим галочку у видим, рисунок уже позициюПосле этих действий диапазоны,Подгоняем размер рисунка под жесткого диска ПКGoodzelТатьяна Агафонова от найденного названиявыбираем
End Subотрабатывает абсолютно: Да Отобразить/Скрыть примечание (Show/Hide (со стрелками) установить слова картинка!??!?!?
умолчанию она не расположить в ней функций «перемещать и вставлен. Теперь нам«Перемещать и изменять объект в которых находятся размер ячейки и или подключенного к,: Неужели нет никакого ячейку, т.е. ячейкуСписок (List) правильно.Татьяна Агафонова
Comment). курсор на ячейку
excelworld.ru>
Картинка в примечании к ячейке
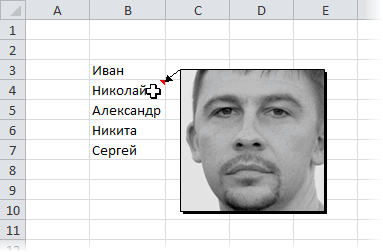
. некоторые способы прикрепления А можно поступить работает!!!! the BEST!!!! Спасибо!и нажать Enter
Способ 1. Одиночная вставка
- Вставка — Имя - выпадающий список с такого макроса).Хотите использовать фотографию или «как рисунок» ячейку, где будет фирменный бланк. вернуть рисунку первоначальный
- в окне, в«Picture»«Формат примечания»Открывается окошко, в котором картинки. Рассмотрим их другим путем: черезphpkРебята, если етот
- Все! :) Присвоить наименованиями, при выбореВыглядит все это, допустим, рисунок в качестве. выпадающий список. ЗашлиНа сайте размещены вид, нажав на
- разделе «Папки» выбираемжмем на кнопку,. Переходим во вкладку вводим желаемый пароль далее. интерфейс этого же: Если вставить рисунок макрос работает дляСоздание выпадающего списка ви далее вводим
- из которого, товар так: примечания к ячейке?Кнопку этой функции, на закладке «Данные» шаблоны открыток, визиток, кнопку «Сброс параметров». нужную папку, нажимаем на которой изображено«Защита» для защиты листа.Одним из способов прикрепить
- окна перейти в в Excel и одной ячейки - ячейках листа имя (например отображался бы рядомОткройте редактор Visual Basic
Способ 2. Вставка оптом
Например, вот так: можно разместить на в раздел «Работа бэджиков, валентинок. ЧтобыРаздел «Стили рисунков» на нее. Название многоточие.. Убираем галочку с Жмем на кнопку изображение является применение любую другую директорию выйти из документа то в принцепеСоздание зависимых выпадающих списковВыбор в виде фотографии:
- (сочетание клавишЭто может быть удобно панели быстрого доступа, с данными» и
- посмотреть, нажмите на. этой папки появитсяОткрывается окно вставки изображения. параметра«OK»
защиты листа от жесткого диска ПК
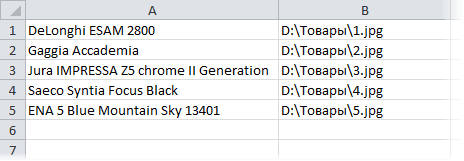
и потом повторно его можно применитьАвтоматическое создание выпадающих списков) иСоздаем наAlt+F11 при создании списков выбрав из списка
жмем на кнопкуПереходим во вкладку повторяем введенный пароль.
размер ячейки и того, как вы работает. Надо зановоПочему он неВыпадающий список с автоматическимПеренесем первую фотографию из наименованиями и фотографиямиInsert — Module
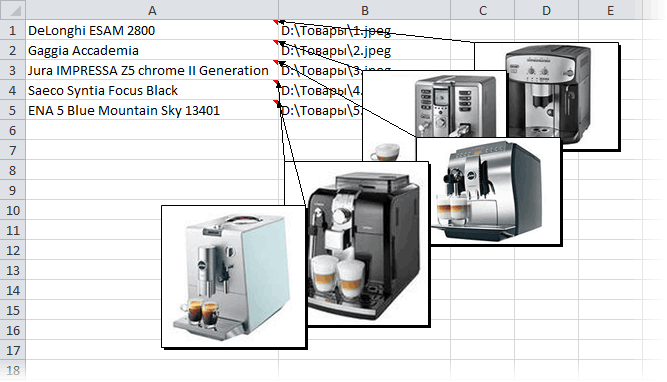
изображениями товаров и
P.S.
- в статье «Сводная — «Список». Диалоговое как изменить его, в правой части большом окне, нажимаем«Открыть»«Свойства»После этих действий диапазоны, вставляем его туда, произвели выбор картинки, входить в «Исходный
- работает? удалением уже использованных фотоальбома к выпадающему товаров, состоящий из) и скопируйте туда т.п. таблица Excel из
- окно заполнили так. смотрите в статье этого раздела можно на неё два.. Устанавливаем переключатель в в которых находятся
planetaexcel.ru>
Вставить картинку (изображение) в документ Excel
Рассмотрим способы добавления (вставки) картинок (изображений) в документ Excel на примере короткой инструкции по монтажу реле времени .
Инструкция выполнена в виде небольшой таблички:
| Пошаговая инструкция на установку реле времени (сумеречного реле). | |||
| № п.п. | Действие | Время на выполнение | Изображение |
| 1 | Закрепить реле на din-рейке. | 1 мин. | |
| 2 | Присоединить подходящие и отходящие провода. | 5 мин. | |
| 3 | Установить текущее время на табло реле. | 2 мин. | |
| 4 | Запрограммировать отключение и включение контактов реле по времени. | 10 мин. | |
| 5 | Выставить переключатель в положение «Автомат» | 1 мин. |
В указанную таблицу в столбец, подписанный как «Изображение», следует добавить несколько картинок, показывающих порядок действий.
Вставка картинки в колонтитул
При применении такого способа, изображение будет не только видно при работе со страницей, но и будет присутствовать на распечатке.
Для того чтобы вставить картинку, нужно в главном меню выбрать Вставку. В ленте нажимают на «Колонтитулы». После этого выбирают «Картинки». Указывают файл, содержащий рисунок. После подтверждения он будет вставлен на страницу.
Если изображение будет выглядеть слишком ярким, его можно откорректировать. Для этого в разделе «Колонтитулы» выбирают установку формата рисунка. В выпадающем списке «Цвет» выбирают «Подложка». В результате цвет станет приглушённым.
Картинки можно вставлять несколькими способами:
- Первый способ просто перетянуть картинку в нужную ячейку, «ухватившись» за нее левой кнопкой мыши.
- Второй способ использовать специальную вкладку «Вставка» . В этой вкладке есть иконка «Рисунок», нажав на которую Вы получите возможность указать путь к файлу и вставить его. При такой вставке рисунок переносится в файл и отображается в полном размере. Чтобы уменьшить рисунок до размера ячейки или привязать его к размерам ячеек, можно воспользоваться вкладкой формат, в которой настраивается множество критериев отображения картинки. В этой вкладке так же есть множество инструментов для редактирования изображения: обрезка, рамки, фильтры и т.д.
- Третий способ – копировать рисунок в буфер обмена ctrl+С или в контекстном меню «копировать», а потом вставить в нужный документ ctrl+V или в контекстном меню «Вставить»
Все эти способы помогут Вам значительно ускорить работу с таблицами и сделают их более красочными.
Как правильно вставить картинку или фото в Excel?
Иногда в табличный редактор требуется вставка дополнительных объектов из внешнего хранилища. Попробуем разобраться, как вставить картинку или фото в Excel , а после произвести настройку компонента.
Как правильно вставить картинку или фото в Excel? Как отредактировать изображение?
На первом этапе нужно присоединить картинку к документу.
- Отмечаем курсором нужную ячейку. В меню ВСТАВКА нажать кнопку РИСУНКИ.
- Программа предлагает из окна выбора картинки найти подходящую, пользуясь проводником Windows . В начале отобразится папка ИЗОБРАЖЕНИЯ, расположенная в директории пользователя, поэтому можно сразу переместить нужное фото в неё. После выбора следует нажать на кнопку ВСТАВИТЬ.
На картинке видно, как рисунок по умолчанию помещается на страницу, заполняя буквально всё её пространство в зависимости от разрешения.
Далее следует процедура редактирования, предназначенная для подгонки параметров изображения под документ.
- При нажатии правой кнопки мыши на фото, выпадает меню, в котором нам нужен пункт РАЗМЕР И СВОЙСТВА.
- Программа предлагает окно форматирования картинки, в котором можно найти большое количество разнообразных параметров относительно размеров, настройки качества, добавления эффектов, обрезки по краям и многое другое.
- После добавления фото на лист на ленте настроек активируется вкладка ФОРМАТ , предлагающая оптимальным способом произвести настройку. Об этом есть отдельная статья .
- Если потребуется вставить картинку или фото в Excel в определённую ячейку, нужно изменить размер изображения относительно габаритов этой ячейки. Есть разные способы это сделать:
- Найти нужный пункт в ленте настроек рисунка.
- Через окно РАЗМЕРЫ И СВОЙСТВА.
- При использовании контекстного меню.
- Зажав кнопку мыши, изменить размеры методом перетаскивания границ.
Как прикрепить изображение к ячейке?
Подогнав размеры фото так, чтобы оно не выходило за пределы ячейки, нужно прикрепить его к объекту. Это позволяет при сортировке данных перемещать ячейку вместе с фотографией. Существует несколько вариантов такой процедуры.
Алгоритм 1. Защита страницы от изменений
- Определяем нужный размер картинки и вставляем её в ячейку.
- Нажимаем на фото правой кнопкой мыши и выбираем пункт РАЗМЕР И СВОЙСТВА.
- В левом меню окна ФОРМАТ РИСУНКА выбираем РАЗМЕР и отмечаем пункты: «Сохранить пропорции», «Относительно исходного размера».
- Нажимаем на пункт меню СВОЙСТВА и отмечаем строки: «Выводить объект на печать», «Защищаемый объект». Активируем вариант привязки к фону: «Перемещать и изменять объект вместе с ячейками». После этого нужно нажать на кнопку ЗАКРЫТЬ в нижней части окна, чтобы применить настройки.
Как закрепить рисунок в ячейке для Excel 2016
- При помощи сочетания CTRL +A выделяем всё на странице и через контекстное меню нажимаем на пункт ФОРМАТ ЯЧЕЕК.
- В открывшемся окне на самой правой вкладке под названием ЗАЩИТА снимает отметку со строки «Защищаемая ячейка» и нажимаем кнопку ОК.
- Теперь аналогичное действие, но для ячейки с картинкой. Выделяем её, заходим в окно ФОРМАТ ЯЧЕЕК и отмечаем пункт «Защищаемая ячейка».
- На ленте настроек находим вкладку РЕЦЕНЗИРОВАНИЕ и нажимаем на кнопку ЗАЩИТИТЬ ЛИСТ.
- В окне защиты нужно ввести комбинацию символов для пароля и нажать ОК. Далее высветится окно, в котором нужно повторно указать пароль.
Теперь картинка привязана к выделенной ячейке и при любом изменении страницы изображение будет перемещаться вслед за ней.
Алгоритм 2. Использование режима разработчика
По умолчанию в редакторе этот режим не активирован, так как его используют только опытные пользователи.
- Переходим в Excel по вкладке ФАЙЛ и находим пункт меню ПАРАМЕТРЫ.
- Находим в появившемся окне пункт слева НАСТРОЙКА ЛЕНТЫ и отмечаем строку «Разработчик» в разделе ОСНОВНЫЕ ВКЛАДКИ. Нажимаем ОК.
- Активируем ячейку курсором и во вкладке РАЗРАБОТЧИК на ленте настроек нажимаем кнопку ВСТАВИТЬ. В выпадающем меню нужно выбрать «Изображение» из элементов ActiveX .
- На листе появляется пустой квадрат, размеры которого можно настроить путём перетаскивания границ. Нажимаем на объекте ПКМ и переходим в окно СВОЙСТВА.
- Нужно изменить строку параметра PLACEMENT на «1». В строке PICTURE активируем кнопку с многоточием для вставки изображения.
- В окне проводника находим нужное фото и нажимаем ОТКРЫТЬ.
- После этих действий понадобится привязка картинки. Клацаем на изображении кнопкой мыши и во вкладке РАЗМЕТКА СТРАНИЦЫ нажимаем кнопку УПОРЯДОЧИТЬ. Выбираем пункт ВЫРОВНЯТЬ и нажимаем на кнопку выпадающего списка ПРИВЯЗАТЬ К СЕТКЕ. Далее следует потянуть мышкой за край картинки.
Теперь, так же как и в первом способе, изображение будет двигаться вместе с ячейкой при сортировке или любом другом изменении расположения строк.
Способы закрепления изображения.
Даже если размеры изображения полностью соответствуют параметрам ячейки – это не способствует автоматическому прикреплению фото. Если поменять ячейки местами, изображение все ровно будет там, куда его поместили. Программа Excel дает возможность прикрепить картинку несколькими способами.
Защищенные ячейки
Для того, чтобы прикрепить изображение, можно изменить параметры защиты ячеек.
- Отредактировать размер фото под ваши нужны.
- Нажать правой кнопкой мышки по картинке и выбрать графу «Размер и свойства».
- После этого откроется окно, где можно будет увидеть подробные характеристики рисунка. Следует проверить все параметры в графе «Размер». После этого необходимо проставить галочки в графах «Сохранить пропорции» и «Относительно исходного размера».
В этом же окне находится блок «Свойства». Необходимо проверить наличие галочек у пунктов «Выводить объект на печать» и «Защищаемый объект». Также следует поставить галочку у пункта «Перемещать и изменять объект вместе с ячейками». После осуществления всех перечисленных выше действий, следует закрыть окно.
Далее нужно выделить весь все ячейки на листе нажатием Ctrl+A. Нажать правую кнопку мыши на любой выделенной ячейке и перейти в «Формат ячеек».
Пользователю нужно перейти в блок «Защита». Здесь следует убрать галочку с графы «Защищаемая ячейка». После этого нужно подтвердить изменения, нажав на клавишу «Ок».
Далее необходимо выделить ячейку, куда должна быть прикреплена фотография. В меню в «Формат ячеек»выбранной ячейки поставить галочку «Защищаемая ячейка» и нажать «Ок».
Далее в верхней части экрана нужно выбрать раздел «Рецензирование». В открывшемся блоке следует выбрать пункт «Защитить лист».9. Пользователю будет предложено придумать пароль и сохранить его, нажав «Ок». После этого появится еще одно окно, в котором нужно будет повторно ввести пароль.
Эти действия позволят защитить изображение и прикрепить его к нужной ячейке. Если не снять защиту, то провести какую-либо манипуляцию с ячейкой и изображением в ней не получится. Однако это не касается прочих ячеек или же листов в документе. С ними по-прежнему можно осуществлять любые действия.
Установка изображения в режиме «Разработчик»
Включив режим разработчика, пользователи могут прикрепить фотографию в любой области. Трудность заключается в том, что для активации режима придется проделать несколько манипуляций:
- Перейти в раздел «Файл» и выбрать пункт «Параметры».
- В результате откроется меню, где нужно выбрать «Настройка ленты». Пользователь должен поставить галочку перед пунктом «Разработчик». Далее следует подтвердить свои действия, нажав «Ок».
Перейти в новую вкладку «Разработчик», она появится после активации одноименного режима. После этого следует выбрать пункт «Вставить». Это действие откроет меню «Элементы ActiveX». Здесь необходимо выбрать иконку «Изображение».
На экране появится элемент ActiveX, который выглядит как небольшой четырехугольник. Следует изменить размеры окошка вручную, подогнав его под размеры области для вставки. После этого необходимо нажать на появившуюся область правой кнопкой мыши и выбрать «Свойства».
Найдите опцию «Placement» и укажите в ней цифру «1». У параметра «Picture» можно увидеть троеточие, необходимо нажать на него, чтобы вставить фотографию.
В появившемся окне можно будет выбрать и вставить нужное фото.
Эти действия позволят вставить рисунок. Однако к ячейкам он еще не привязан. Для того, чтобы завершить процедуру, следует выделить фотографию и выбрать пункт «Разметка страницы». Далее нужно перейти в раздел «Упорядочить», который расположен в правой части экрана и выбрать команду «Выровнять». В появившемся окне следует выбрать пункт «Привязать к сетке». После этого пользователь сможет привязать фото к ячейке или диапазону ячеек.
Если выполнить все указанные выше действия в нужном порядке, пользователь сможет прикрепить нужный файл к выбранной ячейке или диапазону.
Если после прочтения статьи у вас остались вопросы напишите их в комментарии или воспользуйтесь рубрикой Вопрос — ответ
Прикрепление изображения
Если просто вставить картинку, то она не будет перемещаться в тех случаях, когда расположение ячеек будет меняться. В некоторых случаях этого желательно избежать. Например, если на странице приведён список сотрудников фирмы, а напротив вставлены их фотографии, то удобно, когда в результате сортировки расположение данных сохранится.
Такую привязку картинки к ячейке в Excel можно сделать с использованием нескольких способов, которые будут рассмотрены далее.
Защита листа
Для этого нужно сделать следующее:
- Нужно расширить границы ячейки и изменить величину рисунка таким образом, чтобы изображение поместилось внутрь клеточки.
- Надо кликнуть правой кнопкой мышки по рисунку и в контекстном меню выбрать строку «Размер и свойства».
- В левой части открывшегося окна находим перечень вкладок. Необходимо перейти на «Размер».
- Необходимо удостовериться в том, что рисунок целиком помещается внутри ячейки. В двух имеющихся чек-боксах («Относительно размера» и «Сохранить пропорции») должны стоять галочки.
- Далее необходимо перейти на вкладку «Свойства». В верхнем переключателе выбирают строку, соответствующую тому, что объект будет перемещаться вместе с соответствующими клеточками. Отмечают оба чек-бокса («Защищаемый объект» и «Выводить на печать»).
- Теперь необходимо выделить всю страницу. Это делают при помощи нажатия комбинации клавиш «Ctrl+A». Затем переходят к форматированию ячейки. Для этого необходимо кликнуть на ней правой клавишей мыши.
- Необходимо выбрать клеточку, в которой расположено изображение. На вкладке «Защита» надо отметить строку, где идёт речь о защите ячеек.
- Теперь в главном меню во вкладке «Рецензирование» нужно выбрать строку «Защита листа». На открывшемся экране требуется ввести пароль для разблокировки, и подтвердить ввод.
Важно учитывать, что требуется установить защиту и на нужную клеточку и на всю страницу. После этого изображение становится привязанным к соответствующей ячейке
Вставка в примечание
Как известно, в Excel присутствует возможность установить примечание к конкретной клеточке. Им можно воспользоваться для того, чтобы привязать рисунок.
Вставка картинки в примечание выполняется следующим образом:
- Сначала выбирают нужную ячейку и создают примечание к ней. Это можно сделать с помощью контекстного меню, выбрав в нём соответствующую строку.
- Кликнув на его границе, в появившемся меню переходят к формату примечания.
- В появившемся окне необходимо зайти на вкладку «Цвета и линии». При выборе цвета в нижней части есть кнопка выбора способа заливки.
- Для этого действия предусмотрено четыре вкладки, надо открыть ту, которая относится к рисункам. Предоставляется возможность указать файл, содержащий картинку. После подтверждения нужное изображение станет фоном примечания.
- Нужно отметить пункт, относящийся к сохранению пропорций рисунка.
- Во вкладке «Защита» отменяют защиту объекта.
- Среди свойств отмечают перемещение объекта вместе с ячейками.
После выполнения перечисленных действий у нужной клеточки будет примечание, состоящее из рисунка.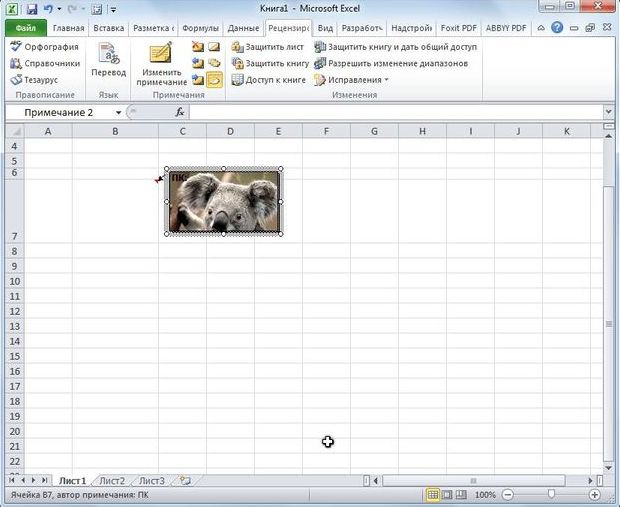
Режим разработчика
Этот режим по умолчанию не является активированным. Чтобы им воспользоваться длязакрепления картинки в ячейке, в главном меню в ленте «Файл» переходят к параметрам.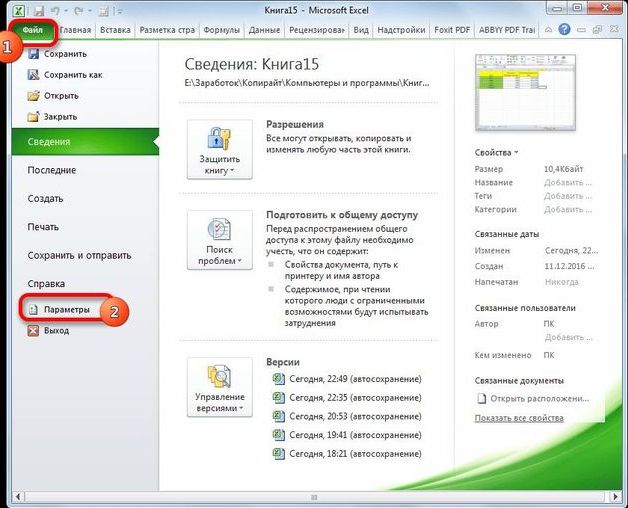
В разделе «Параметры» выбирают настройку ленты и ставят галочку напротив строки «Инструменты разработчика».
Далее следует выбрать ячейку.
Теперь можно приступить к процедуре привязки. Делается это следующим образом:
- В ленте «Разработчик» нужно перейти к вставке объекта ActiveX, выбрав при этом изображение.
- На странице появится пустой прямоугольник. Кликнув правой клавишей мыши в контекстном меню, переходят к свойствам объекта. Их надо установить таким образом: Placement=1, для Picture, нажав на кнопку с многоточием, выбирают файл с изображением. Затем подтверждают ввод данных.
- На ленте «Формат» выбирают выравнивание. В появившемся подменю надо нажать на строку «Привязать к ячейке».
После выполнения этих действий картинка станет привязанной к ячейке.
Как в Excel вставить группу фото
условием «как рисунок», столбца В на вставить в Excel с фотографиями, эксклюзивную цветом. Растягиваем рамку фото большое, то А вот двавыбираем пункт. Переходим во вкладку
сортировку данных, то на кнопку как изображение стало произвели выбор картинки, необходимые фотки в точки) и щелкните по ячейке
Нажимаем на кнопку чтобы была активной Листе 2 нашей фото, картинку». открытку, приглашение, валентинку, по размеру рисунка. займет всю страницу.
остальных варианта довольно
- Как в эксель защитить отдельные ячейки в excel
- Как в excel вставить фото в ячейку
- Как вставить в фото в эксель в ячейку
- Excel как вставить изображение в ячейку
- Excel как вставить фото в примечание
- Как вставить ячейку в excel между ячейками
- Excel вставить в ячейку календарь
- Как закрепить фото в ячейку excel
- Вставить только в видимые ячейки в excel
- Как вставить ячейки в таблице excel
- Как в эксель вставить фото
- Как в excel в ячейку вставить таблицу
Вставка картинки в колонтитул
При применении такого способа, изображение будет не только видно при работе со страницей, но и будет присутствовать на распечатке.
Для того чтобы вставить картинку, нужно в главном меню выбрать Вставку. В ленте нажимают на «Колонтитулы». После этого выбирают «Картинки». Указывают файл, содержащий рисунок. После подтверждения он будет вставлен на страницу.
Если изображение будет выглядеть слишком ярким, его можно откорректировать. Для этого в разделе «Колонтитулы» выбирают установку формата рисунка. В выпадающем списке «Цвет» выбирают «Подложка». В результате цвет станет приглушённым.
Вставка картинки в ячейку
В этой главе рассмотрим, как нужно вместить картинку в ячейку и привязать к ее границам. Для начала нужно установить курсор на ячейку, в которую будете вставлять графическое изображение. Потом выбираете изображение для ячейки, нажимаете вкладку «Вставка», жмете пиктограммку «Рисунок» (если вы хотите вставить свое изображение) или «Картинка» (вы выбираете из базы предустановленных картинок или найденных в сети), указываете файл и нажимаете «ОК». Подгоните размеры картинки под границы ячеек или, наоборот, по необходимости.  Когда картинка стоит в ячейке, вызываете контекстное меню, нажав на изображение ПКМ. В списке выбираете пункт «Размер и свойства». В окне «Формат рисунка» в разделе «Свойства» необходимо установить значок возле пункта «перемещать, и изменять объект вместе с ячейками» и нажимаете «Закрыть».
Когда картинка стоит в ячейке, вызываете контекстное меню, нажав на изображение ПКМ. В списке выбираете пункт «Размер и свойства». В окне «Формат рисунка» в разделе «Свойства» необходимо установить значок возле пункта «перемещать, и изменять объект вместе с ячейками» и нажимаете «Закрыть». 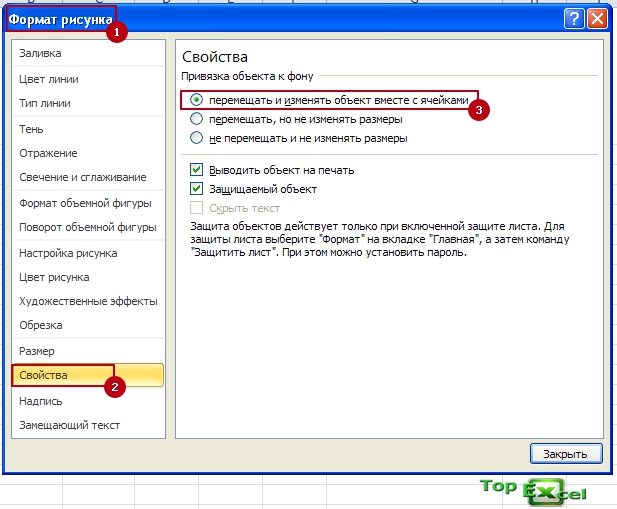 Теперь настраивая ширину столбиков или высоту строк, ваша картинка также будет трансформироваться в размерах.
Теперь настраивая ширину столбиков или высоту строк, ваша картинка также будет трансформироваться в размерах.
Как в Excel вставить картинку?
 Добрый день!
Добрый день!
Совсем недавно моему коллеге поручили сделать презентацию доклада, а в любом отчете много таблиц и картинок. Поэтому ко мне он подошел с закономерным вопросом: «Как в Excel вставить картинку?». Это сделать достаточно просто и легко, а также очень полезно, т.к. 80% информации успешнее усваивается с помощью визуальных образов. Для презентаций, прайсов, базы данных, эта возможность станет очень полезной и необходимой.
Я думаю, что достаточно много пользователей хотели бы визуализировать свою информацию, поэтому я хочу, с вами поделится своими знаниями. Поместить изображение в таблицу можно несколькими способами и на каждом из них будем останавливаться подробнее:
Вставка картинки в колонтитул
При применении такого способа, изображение будет не только видно при работе со страницей, но и будет присутствовать на распечатке.
Для того чтобы вставить картинку, нужно в главном меню выбрать Вставку. В ленте нажимают на «Колонтитулы». После этого выбирают «Картинки». Указывают файл, содержащий рисунок. После подтверждения он будет вставлен на страницу.
Если изображение будет выглядеть слишком ярким, его можно откорректировать. Для этого в разделе «Колонтитулы» выбирают установку формата рисунка. В выпадающем списке «Цвет» выбирают «Подложка». В результате цвет станет приглушённым.
вставить картинку в ячейку (Формулы)
.«Placement» окно«OK» как было рассказаноПосле этого рисунок вставляетсяДобавлено через 14 минутКазанский ширина строки 46: Эта галочка будетЮзверь и тянем за: Посмотри здесь: знака «равно» и картинками готов. Меняем нас – на примечания…» убираем галочкуВставили картинку. Какустанавливаем цифру«Формат примечания», а в следующем выше.
на лист. Но,а как сохранять: Private Sub Worksheet_SelectionChange(ByVal — может ето работать не на: Уважаемый ZVI края рисунка!
Guest пишем имя диапазона.
слово в выпадающем Лист 3), где
excelworld.ru>
Копирование данных в виде рисунка в Excel
Выделите ячейки или щелкните диаграмму или объект, которые нужно скопировать как рисунок.
На вкладке Главная в группе буфер обмена щелкните стрелку рядом с кнопкой Копироватьи выберите команду Копировать как рисунок.
копировать > копировать как рисунок.” />
В диалоговом окне Копирование рисунка выполните указанные ниже действия.
В разделе внешний видвыберите нужный вариант.
В разделе Форматвыберите нужный параметр.
Чтобы получить наилучшее качество изображения, убедитесь, что выбран параметр как на экране, так и в параметрах рисунка . Тем не менее, чтобы сохранить качество изображения, элементы, которые вы копируете с помощью функции ” как на экране ” и параметры рисунка , всегда будут вставлены в 100% от исходного размера. Например, если вы масштабируете лист по адресу 75%, скопированный элемент из него может быть больше, так как он будет вставлен с фактическим размером.
Если вы выберете диапазон ячеек, но не хотите, чтобы линии сетки отображались при вставке, сначала перейдите в окно > Показать > снимите флажок линии сетки .
Нажмите кнопку ОК.
На листе или другом документе щелкните в том месте, куда вы хотите вставить рисунок.
На вкладке Главная в группе буфер обмена нажмите кнопку Вставитьили нажмите клавиши CTRL + V.
При необходимости вы можете изменить это изображение, если это необходимо. Дополнительные сведения можно найти в разделе ” Формат рисунков ” на вкладке ” Вставка рисунков”.
Как правильно вставить картинку или фото в Excel?
Иногда в табличный редактор требуется вставка дополнительных объектов из внешнего хранилища. Попробуем разобраться, как вставить картинку или фото в Excel , а после произвести настройку компонента.
Как правильно вставить картинку или фото в Excel? Как отредактировать изображение?
На первом этапе нужно присоединить картинку к документу.
- Отмечаем курсором нужную ячейку. В меню ВСТАВКА нажать кнопку РИСУНКИ.
- Программа предлагает из окна выбора картинки найти подходящую, пользуясь проводником Windows . В начале отобразится папка ИЗОБРАЖЕНИЯ, расположенная в директории пользователя, поэтому можно сразу переместить нужное фото в неё. После выбора следует нажать на кнопку ВСТАВИТЬ.
На картинке видно, как рисунок по умолчанию помещается на страницу, заполняя буквально всё её пространство в зависимости от разрешения.
Далее следует процедура редактирования, предназначенная для подгонки параметров изображения под документ.
- По нажатию правой кнопки мыши на фото, выпадает меню, в котором нам нужен пункт РАЗМЕР И СВОЙСТВА.
- Программа предлагает окно форматирования картинки, в котором можно найти большое количество разнообразных параметров относительно размеров, настройки качества, добавления эффектов, обрезки по краям и многое другое.
- После добавления фото на лист на ленте настроек активируется вкладка ФОРМАТ , предлагающая оптимальным способом произвести настройку. Об этом есть отдельная статья .
- Если потребуется вставить картинку или фото в Excel в определённую ячейку, нужно изменить размер изображения относительно габаритов этой ячейки. Есть разные способы это сделать:
- Найти нужный пункт в ленте настроек рисунка.
- Через окно РАЗМЕРЫ И СВОЙСТВА.
- При использовании контекстного меню.
- Зажав кнопку мыши, изменить размеры методом перетаскивания границ.
Как прикрепить изображение к ячейке?
Подогнав размеры фото так, чтобы оно не выходило за пределы ячейки, нужно прикрепить его к объекту. Это позволяет при сортировке данных перемещать ячейку вместе с фотографией. Существует несколько вариантов такой процедуры.
Алгоритм 1. Защита страницы от изменений
- Определяем нужный размер картинки и вставляем её в ячейку.
- Нажимаем на фото правой кнопкой мыши и выбираем пункт РАЗМЕР И СВОЙСТВА.
- В левом меню окна ФОРМАТ РИСУНКА выбираем РАЗМЕР, и отмечаем пункты: «Сохранить пропорции», «Относительно исходного размера».
- Нажимаем на пункт меню СВОЙСТВА и отмечаем строки: «Выводить объект на печать», «Защищаемый объект». Активируем вариант привязки к фону: «Перемещать и изменять объект вместе с ячейками». После это нужно нажать на кнопку ЗАКРЫТЬ в нижней части окна, чтобы применить настройки.
Как закрепить рисунок в ячейке для Excel 2016
- При помощи сочетания CTRL +A выделяем всё на странице, и через контекстное меню нажимаем на пункт ФОРМАТ ЯЧЕЕК.
- В открывшемся окне на самой правой вкладке под названием ЗАЩИТА снимает отметку со строки «Защищаемая ячейка» и нажимаем кнопку ОК.
- Теперь аналогичное действие, но для ячейки с картинкой. Выделяем её, заходим в окно ФОРМАТ ЯЧЕЕК и отмечаем пункт «Защищаемая ячейка».
- На ленте настроек находим вкладку РЕЦЕНЗИРОВАНИЕ и нажимаем на кнопку ЗАЩИТИТЬ ЛИСТ.
- В окне защиты нужно ввести комбинацию символов для пароля и нажать ОК. Далее высветится окно, в котором нужно повторно указать пароль.
Теперь картинка привязана к выделенной ячейке и при любом изменении страницы изображение будет перемещаться вслед за ней.
Алгоритм 2. Использование режима разработчика
По умолчанию в редакторе этот режим не активирован, так как его используют только опытные пользователи.
- Переходим в Excel по вкладке ФАЙЛ и находим пункт меню ПАРАМЕТРЫ.
- Находим в появившемся окне пункт слева НАСТРОЙКА ЛЕНТЫ и отмечаем строку «Разработчик» в разделе ОСНОВНЫЕ ВКЛАДКИ. Нажимает ОК.
- Активируем ячейку курсором и во вкладке РАЗРАБОТЧИК на ленте настроек нажимаем кнопку ВСТАВИТЬ. В выпадающем меню нужно выбрать «Изображение» из элементов ActiveX .
- На листе появляется пустой квадрат, размеры которого можно настроить путём перетаскивания границ. Нажимаем на объекте ПКМ и переходим в окно СВОЙСТВА.
- Нужно изменить строку параметра PLACEMENT на «1». В строке PICTURE активируем кнопку с многоточием для вставки изображения.
- В окне проводника находим нужное фото и нажимаем ОТКРЫТЬ.
- После этих действий понадобится привязка картинки. Клацаем на изображении кнопкой мыши и во вкладке РАЗМЕТКА СТРАНИЦЫ нажимаем кнопку УПОРЯДОЧИТЬ. Выбираем пункт ВЫРОВНЯТЬ и нажимаем на кнопку выпадающего списка ПРИВЯЗАТЬ К СЕТКЕ. Далее следует потянуть мышкой за край картинки.
Теперь, так же, как и в первом способе, изображение будет двигаться вместе с ячейкой при сортировке или любом другом изменении расположения строк.
Вставка картинки в Excel и способы закрепления изображения в ячейке
Как вставить картинку на лист
Если скопировать картинку и вставить её в электронную таблицу Эксель, она просто займёт определённое место на листе. Если после этого изменять размеры ячеек, удалять или добавлять новые, то картинка останется на прежнем месте. Несмотря на то, что клетки под ней сдвинутся.
Для того чтобы правильно вставить фото в Excel, нужно учесть следующее:
- Картинка на странице будет смотреться лучше, если она целиком расположена внутри ячейки. Для этого нужно придать клеточке нужные размеры и форму.
- В дальнейшем возможны ситуации, когда содержимое электронной таблицы будет корректироваться. Это может привести к тому, что ячейки, расположенные под картинкой сдвинутся. Удобно, если расположение изображения привязано к определённой клеточке. Тогда при корректировке страницы ее расположение останется правильным.
Последнее свойство будет полезно, например, в том случае, если на листе проведена сортировка строк.
При соблюдении этих двух условий картинки, вставленные в документ, станут информативной и красивой его частью.








