Как вставить картинку в html
Содержание:
- Как вставить картинку в HTML: РАЗМЕЩЕНИЕ ИЗОБРАЖЕНИЙ НА САЙТЕ
- Фоновая картинка.
- Обтекание изображения текстом
- Как вставить фото в сообщение ВК
- Обтекание рисунка текстом в HTML
- Дополнительные атрибуты
- Тень картинки.
- Добавьте изображение
- Атрибуты и свойства тега
- Добавляем фотографию на HTML-страницу
- Как сделать картинку фоном?
- Популярные статьи:
- Как воткнуть картину
- Статьи по теме
- Для тех, кто хочет знать лучше
- Тег для вставки картинки
- § 2. Указание размеров картинки
- Как задать размер изображения html?
- Повтор фоновой картинки.
- Совет 2. Заказать сведение у профессионалов
- Атрибуты hspace и vspace
- Вставка изображения поверх видео
- Как вставить картинку в HTML
- Добавление на страницу картинки (используем тег )
- Картинка по центру.
- Поворот nекста cредствами CSS
- Заключение
Как вставить картинку в HTML: РАЗМЕЩЕНИЕ ИЗОБРАЖЕНИЙ НА САЙТЕ
Если вы создаете сайт с нуля, то полезно создать отдельную папку для хранения всех используемых на нем изображений.
Если ваш сайт будет расти и расширяться, размещение всех изображений в отдельной папке упростит управление файлами. Ниже вы можете видеть пример того, как нужно хранить изображения для сайта: все рисунки лежат в папке с именем images.
При создании крупного сайта вы также можете добавить в папку images несколько подпапок. Например, такие изображения, как логотипы и кнопки, можно хранить в подпапке interface, фотографии товаров — в подпапке products, а изображения, связанные с новостями сайта, — в подпапке news.
Если вы используете систему управления контентом (CMS) или блог-платформу, то, как правило, там уже есть специальный инструментарий, позволяющий загружать изображения на сайт, и, возможно, отдельная папка для хранения графических и других пользовательских файлов.
Фоновая картинка.
background | background-image
Если вы хотите добавить фоновую картинку на веб-страницу, воспользуйтесь стилевым свойством background, который задается к селектору body. Задайте путь к изображению внутри значения url.
<style> body { background: url(путь к файлу); } </style>
или
<style> body { background-image: url(путь к файлу); } </style>
Как выбрать графический путь? Графический путь будет зависеть от того, где он располагается.
Например, если HTML-файл и фоновый рисунок с именем bg.gif хранятся в одной папке, то достаточно задать url(bg.gif), если фоновый рисунок хранится в папке images, тогда путь будет вот таким url(images/bg.gif).
Пример
<html>
<head>
<title>Фон в CSS</title>
<style>
body {
background: #000000 url(images/bg.gif); /* Цвет фона и путь к графическому файлу */
}
</style>
</head>
<body>
<p>Ваш текст</p>
</body>
</html>
или
<html>
<head>
<title>Фон в CSS</title>
<style>
body
{
background-image: url(images/bg.gif); /* Путь к графическому файлу */
background-color:#000000; /* Цвет фона */
}
</style>
</head>
<body>
<p>Ваш текст</p>
</body>
</html>
Обтекание изображения текстом
Иногда необходимо, чтобы картинка была рядом с текстом, который огибал бы ее тем или иным способом. Но если вставить картинку просто внутрь строки, то графически это будет выглядеть некрасиво, текст будет разбит неаккуратно. Так как вставить картинку в HTML, чтобы изображение органически вписывалось в дизайн страницы? Для этого нам необходим атрибут align тега <img />. Этот атрибут может принимать два значения: left и right.
При использовании значения left изображение будет размещено слева от текста, а при использовании атрибута right, соответственно, справа. Выглядеть этот код будет так:
Если же нам будет необходимо, чтобы текст был расположен между двумя изображениями, код будет выглядеть следующим образом:
И уже после этого кода будет располагаться текст, который нужно заключить между двумя этими картинками.
Изображения позволяют разнообразить сайт, сделать его ярче, привлекательней и более запоминающимся, но не забывайте, что слишком огромное количество картинок замедлит загрузку сайта и будет отвлекать от текста.
Как вставить фото в сообщение ВК
С компьютера:
- Откройте сообщения через главное меню ВК и перейдите в нужный диалог. Если не знаете как, то читайте инструкцию Как написать сообщение в ВК;
-
Кликните по иконке фотоаппарата в строке сообщения справа, либо по скрепке слева и выберите пункт Фотографии;
- Если выбрали иконку фотоаппарата, то сразу откроется окно загрузки фото с компьютера
- Если нажали скрепку — Фотографии, то откроется окно с выбором источника: с компьютера, с вебкамеры или из загруженных Вконтакте.
- После выбора картинки, ее миниатюра отобразится под сообщением. Если нужно, допишите текст и нажмите кнопку отправки.
С телефона:
- Откройте сообщение в приложении ВК и нажмите скрепку
- Откроется окно выбора содержимого вложения. По умолчанию это фото/видео. Выберите одну или несколько фотографий, кликнув по ним, и нажмите кнопку внизу Прикрепить.
- Отредактируйте текст сообщения и отправьте его.
Обтекание рисунка текстом в HTML
Если большие картинки обычно вставляются между абзацами, то маленькие чаще вставляются в текст, то есть текст обтекает картинку. Однако если в HTML не принять дополнительных мер, то картинка будет вставлена в текст просто как “буква”, и текст будет продолжаться после картинки одной строкой. Соответственно, если рисунок имеет размер более одной строки, то между строками получится большое пустое пространство, что не очень красиво:
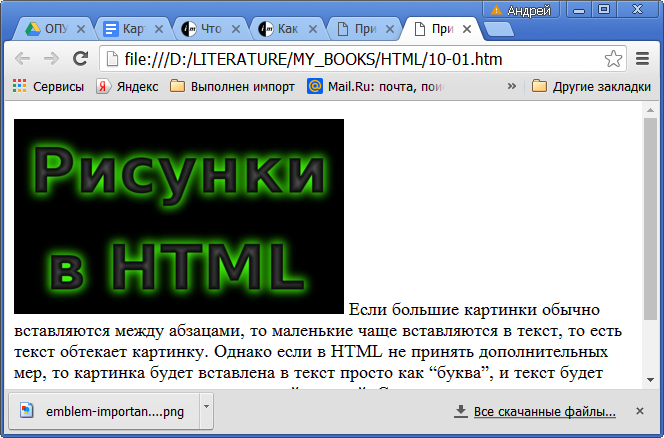
Для выравнивания картинки в тексте в теге можно
применить атрибут . Выравнивание как раз и позволяет добиться обтекания картинки текстом.
Стандарты HTML определяют пять значений для атрибута :
- — выравнивание по левому краю
- — выравнивание по правому краю
- — выравнивание по верхнему краю
- — выравнивание по нижнему краю (это значение по умолчанию)
- — выравнивание по середине
Если вы не используете атрибут , то выполняется выравнивание картинки по нижнему краю (как на рисунке выше).
Некоторые браузеры могут поддерживать и другие значения, но мы о них говорить не будем, поскольку это уже за рамками стандарта.
Итак, если вы хотите, чтобы текст обтекал картинку справа, то значение
атрибута должно быть равно . Это немного странно, если думать о выравнивании текста. Но мы то выравниваем не текст, а картинку. Поэтому всё правильно — картинка будет слева, а текст — справа.
Пример выравнивания картинки по левому краю (обтекание текстом справа):
А вот так примерно это будет выглядеть в браузере:
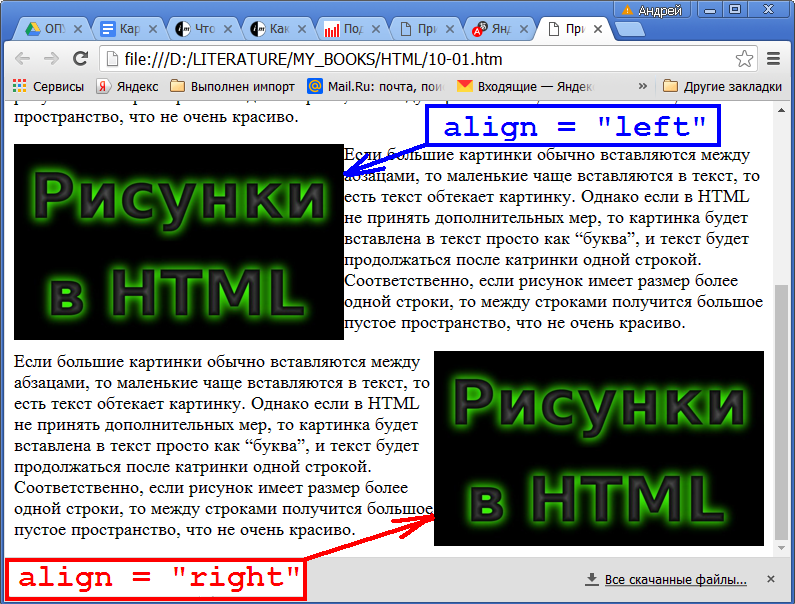
Дополнительные атрибуты
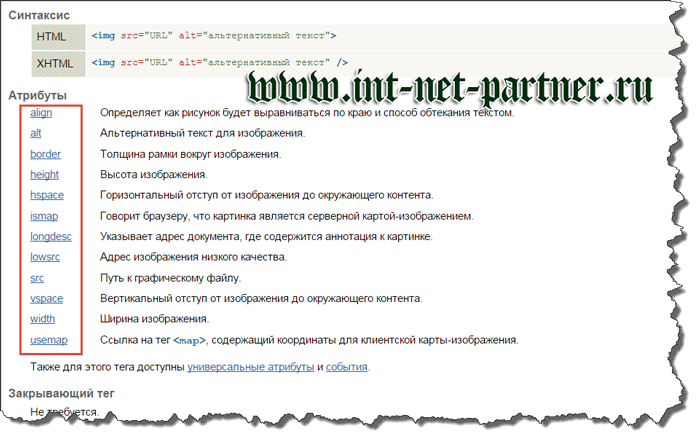
Размещаемому изображению можно придать дополнительные атрибуты:
- alt — информирует поисковые системы о находящемся на странице рисунке и его названии, которое раскрывает ключевые слова (alt=»Король Лев»);
- title — сообщает гостям сайта о находящемся img и его названии, которое содержит ключевики (title=»Король Лев»);
- align – позволяет выравнивать изображение (например: align=»center» – выравнивание по центру).
Если вы хотите сделать фото с ссылкой, то ее нужно заключить в тег ссылки. Как это делается. С тем, как прописать код для вставки картинки, вы уже ознакомились, верно?
Теперь перед его началом понадобится указать:
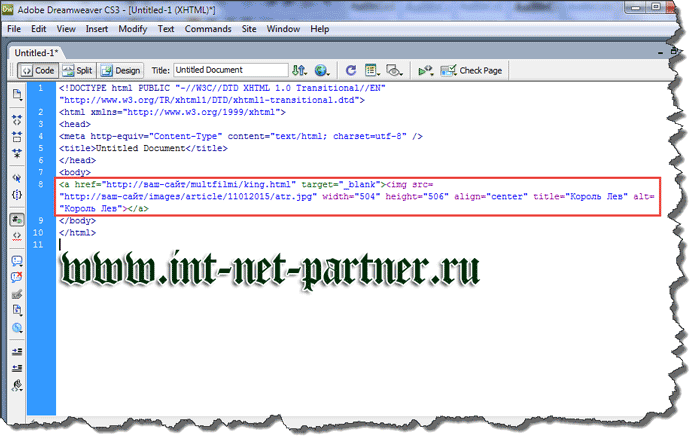
Итак, как видите, тег ссылки открывается перед кодом img и после закрывается, о чем символизирует вот такой вид тега: <a href…</a>.
Что касается его открытия. Атрибут href задается для указания пути ссылки, а после него вы видите в двойных кавычках ссылку на определенную страницу. То есть, при клике на картинку, человек перейдет на определенную страницу, а если вы хотите, чтобы эта ссылка открылась в новом окне, то прописать следует вот такой атрибут: target=»_blank».
До новых встреч.
Также советую прочесть следующие интересные статьи:
1. Что такое структура веб сайта и для чего она нужна?
2. Что такое НЧ СЧ ВЧ запросы?
3. Как выставить права доступа 777 на файл или папку?
P/S
Хочу порекомендовать всем начинающим вебмастерам, тем кто хочет знать язык верстки на практике пройти обучение в университете по обучению онлайн-профессиям «Нетология». Это реально крутой университет, не пожалеете это точно.
Тень картинки.
box-shadow
Небольшая тень под картинкой придает также странице эффект трехмерности, объёма и глубины. Для добавления тени используется свойство box-shadow.

1. — inset — тень внутри элемента, без inset тень будет наружу;
2. — сдвиг тени по горизонтали (6px — вправо, -6px — влево);
3. — сдвиг по вертикали (6px — вниз, -6px — вверх);
4. — размытие тени (0 — четкая тень);
5. — растяжение тени (3px — растяжение, -3px — сжатие);
6. — цвет тени
box-shadow: 0 0 5px; — тень вокруг элемента
box-shadow: inset 0 0 5px; — тень внутри
Пример:
<html>
<head>
<title>Изображение</title>
<style>
img {
box-shadow: -19px 0 22px -19px #000, 19px 0 22px -19px #000;
}
</style>
</head>
<body>
<p><img src="картинка.jpg" alt=""></p>
</body>
</html>
Результат:
Добавьте изображение
Загрузите изображение, которое выступит в качестве фона. Это может быть либо снимок, который надо улучшить, либо обрамление для коллажа. В главном окне программы нажмите «Открыть фото» и укажите путь к нужному файлу, либо перетащите его мышкой из папки в рабочую область программы.
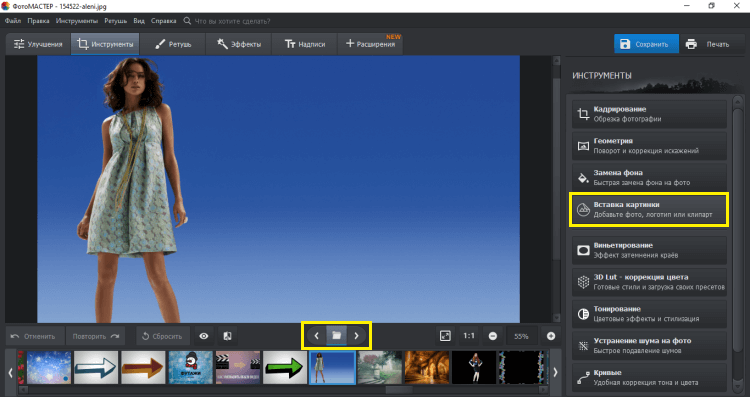
Значок снизу открывает список всех изображений в папке
Выберите на компьютере картинку для вставки
Перейдите во вкладку «Инструменты». На открывшейся панели справа выберите пункт «Вставка картинки». В выпадающем меню будут варианты либо загрузить свой файл, либо наложить на фото клипарты из каталога.
Если у вас уже есть концепция, и подготовлены все материалы — выбирайте первый пункт. В открывшемся окне укажите путь до нужных файлов. После нажатия кнопки «Открыть» они появятся поверх исходного изображения.
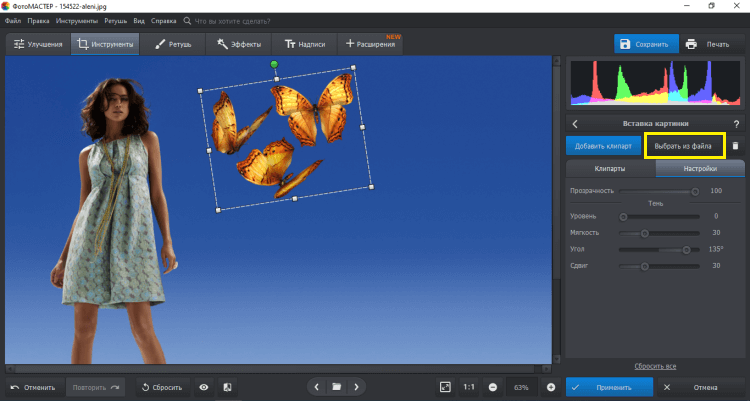
Лучше, если на фото есть свободное место для вставки
Можно также перетащить файл мышкой напрямую из папки в окно программы. Далее нажмите «Наложить на текущее» и отредактируйте положение и размер кадра мышкой. Объем и прозрачность регулируются с помощью бегунков на панели справа. Найдя подходящее расположение, нажмите «Применить» — теперь объект закреплён на фотографии.
Выберите клипарт, который хотите вставить
Нет конкретной заготовки, но вы хотите привнести нечто интересное в снимок? ФотоМАСТЕР предлагает набор из более чем 60 клипартов. Вам доступны колпаки, шарики, сердечки, игрушки, стрелочки и многое другое.
Для просмотра коллекции кликайте по пункту «Вставка картинки» и выбирайте «Добавить клипарт из каталога». Нажмите на понравившуюся картинку — она появится на исходной фотографии.
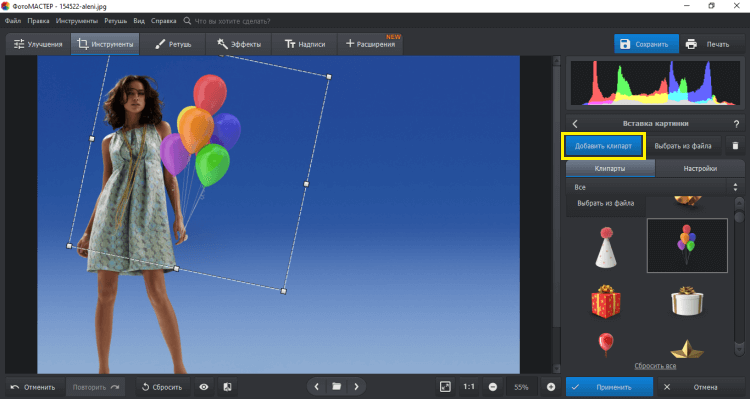
Вы можете изменять размеры, объёмность и прозрачность клипарта с помощью мышки и ползунков
Атрибуты и свойства тега
1. Свойство align=»параметр» — определяет выравнивание рисунка. Это значение так же влияет на то, как текст будет обтекать рисунок. Может принимать следующее параметры:
- left — выравнивание по левому краю
- middle — выравнивание середины изображения по базовой линии текущей строки
- bottom — выравнивание нижней границы изображения по окружающему тексту
- top — верхняя граница изображения выравнивается по самому высокому элементу текущей строки
- right — выравнивание по правому краю
Пример 3.1. Выравнивание изображения в html по правому краю
Преобразуется на странице в следующее:

2. Свойство alt=»текст» — подсказка/описание картинки. Выполняет сразу две важные функции:
- Выдает подсказку при наведении
- Если в браузере отключены изображения, то выводится этот текст
Этот атрибут также очень важен при ранжировании изображений в Яндекс Картинках и Google Картинках. Его следует прописывать к каждому изображению, поскольку это является одним из факторов в алгоритмах поисковых системах.
3. Свойство border=»ЧИСЛО» — задает толщину рамки обтекающей изображение. Измеряется в пикселях. Более подробно читайте в отдельной статье: свойство CSS border
Пример 3.2. Вывод картинки в html с рамкой (границей)
Преобразуется на странице в следующее:
4. Свойство bordercolor=»цвет» — задает цвет рамки, которая обтекает изображение. Имеет смысл, только если атрибут border больше 0.
Пример 3.3. Вывод картинки в html с цветной рамкой
Результат можно видеть чуть выше.
Примечание
Атрибуты border и bordercolor можно задать в стилях CSS к img:
5. Свойство height=»ЧИСЛО» — задает высоту изображения: либо в пикселях, либо в процентах %. Например, если изображение имеет размер 400х200, а мы укажем высоту 150 пикселей, то оно сжимается до 300х150 (на 25% меньше), т.е. пропорционально.
6. Свойство width=»ЧИСЛО» — задает ширину изображения: либо в пикселях, либо в процентах %. Например, если изображение имеет размер 1000х800, а ширина указывается 1200 пикселей, то оно автоматически расширяется на 20% до 1200х960.
7. Свойство hspace=»ЧИСЛО» — задает горизонтальный отступ изображения в пикселях от других объектов html.
8. Свойство vspace=»ЧИСЛО» — задает вертикальный отступ изображения в пикселях от других объектов html.
Примечание
Вместо hspace и vspace советую применять старый и проверенный margin (более подробно про него можете прочитать в уроке про описание стилей html). Кратко напомню:
- margin-top: X px; (X — отступ сверху)
- margin-bottom: Y px; (Y — отступ внизу)
- margin-left: L px; (L — отступ слева)
- margin-right: R px; (R — отступ справа)
Задают отступы от объектов в пикселях. Допускаются отрицательные значения. По умолчанию либо наследуется значение предка, либо имеет значение 0.
Например. Отступ слева составляет 50 пикселей, а сверху 10 пикселей.
Преобразуется на странице в следующее:
В данном примере — отступ сверху составил 10 пикселей, слева 50 пикселей.
9. Свойство class=»имя_класса» — можно присвоить класс изображению, чтобы задать стиль всем изображениям этого класса.
Добавляем фотографию на HTML-страницу
Урок №5Добавляем фото в HTML-документ
В этом уроке, мы рассмотрим способ добавления фотографии на HTML-страницу.
Так как наша статья, из прошлого урока, рассказывала о снежном барсе, то и фотография будет его:
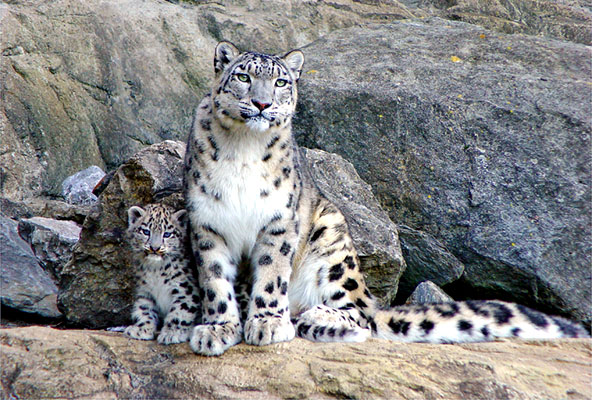
Вам нужно скопировать эту фотографию к себе на Рабочий стол, делается это так:
- нажмите правой кнопкой мыши по фотографии
- затем по строке: Сохранить изображение как…
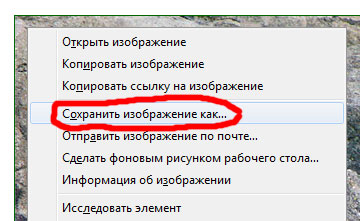
Сохраните фото на Рабочий стол
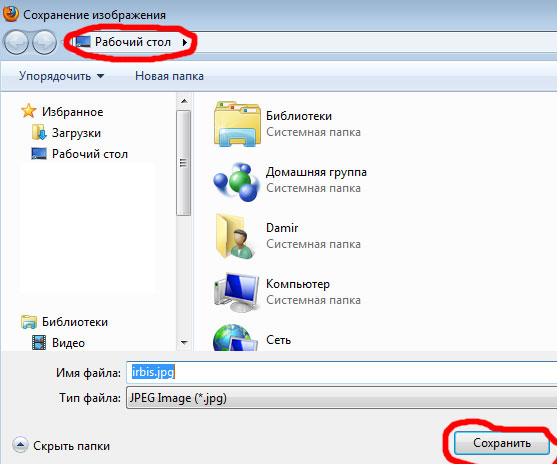
На Рабочем столе у вас уже есть файл , теперь там есть и фотография снежного барса, файл
Для того чтобы вставить фото в HTML-страницу, существует тег , у этого тега есть свойство (атрибут) , значением которого выступает :
<img src="адрес фотографии">
Где: — тег, который указывает что здесь будет фотография, — свойство тега , которое указывает на адрес фотографии, — значение свойства , адрес фотографии.
Так как файлы и находятся в одной папке, а именно на Рабочем столе, то для того чтобы указать адрес файла , достаточно просто написать его имя
<img src="irbis.jpg">
Вставив этот код под заголовком , наш HTML-документ будет выглядеть так:
<html> <head> <title>Страница о снежном барсе</title> </head> <body> <h1>Снежный барс</h1> <img src="irbis.jpg"> <p> Снежный барс (ирбис, ак барс) - крупное хищное млекопитающее из семейства кошачьих. Обитает в горных массивах Афганистана, Бирмы, Бутана, Индии, Казахстана, Киргизстана, Китая, Монголии, Непала, Пакистана, России, Таджикистана и Узбекистана. Ирбис отличается тонким, длинным, гибким телом, относительно короткими лапами, небольшой головой и очень длинным хвостом. Длина снежного барса вместе с хвостом составляет 200-230 см, вес до 55 кг. Окраска меха светлая, дымчато-серая с кольцеобразными или сплошными тёмными пятнами.</p> <p> Охотится снежный барс, в основном, на горных козлов и баранов, также в его рационе встречаются кабаны, фазаны и даже суслики. В силу труднодоступности местообитания вида, ирбисы до сих пор остаются малоизученными. Однако по приблизительным оценкам их количество варьируется в районе около 10 тысяч особей. По состоянию на 2013 год, охота на снежных барсов повсеместно запрещена.</p> </body> </html>
Сохраните изменения в Блокноте, нажав на клавиатуре Ctrl + S или Файл > Сохранить.
Откройте файл с помощью браузера, вы должны увидеть следующее.
Читать далее: Используем CSS в HTML-документе
-
Category:
HTML
-
Tag:
html, изображение img, учебник html
Как сделать картинку фоном?
Любую картинку можно сделать фоном. Для этого в теге body пропишите атрибут background.
<body background=»ваш_фон.jpg»>
На картиночном фоне может отображаться текст.
Пример:
<!DOCTYPE HTML PUBLIC "-//W3C//DTD HTML 4.01 Transitional//EN" "https://www.w3.org/TR/html4/loose.dtd"> <html> <head> <title>Как вставить ссылку-якорь в html</title> </head> <body background="kartinka.jpg"> <p>текст</p> <p>текст</p> </body> </html>
Результат:
Картинка как фон
На этой ноте можно было бы и закончить тему «Как вставить картинку в HTML», но знаю, что многих интересует вопрос, а как поставить картинку по центру.
Чтобы поставить картинку по центру, вам достаточно применить такой фокус:
<center><img src=»kartinka.jpg»></center>
Вот теперь точно все. Переходим к следующему уроку.
Понравился пост? Помоги другим узнать об этой статье, кликни на кнопку социальных сетей ↓↓↓
Популярные статьи:
-
Как узнать id компьютера
Дата: 29 Март 2013
Прокомментировано:90
просмотров: 312381 -
Размеры форматов листов А0 – А7
Дата: 23 Январь 2013
Прокомментировано:3
просмотров: 260732 -
Смешные логические загадки с подвохом, отгадки прилагаются
Дата: 12 Ноябрь 2014
Прокомментировано:5
просмотров: 186180 -
Установка windows 7 на ноутбук
Дата: 18 Декабрь 2012
Прокомментировано:169
просмотров: 181098 -
Как включить или отключить Aero в Windows 7
Дата: 1 Июнь 2013
Прокомментировано:6
просмотров: 152591
Как воткнуть картину
На каждую WEB страничку можно поместить хоть какое количество рисунков. Вы сможете использовать готовые графические изображения либо сделать их сами. Поглядим, как воткнуть в WEB документ уже готовый набросок.
Графические изображения, которые вы вставляете в свои WEB документы, обязаны быть сделаны в таком графическом формате, который поддерживается браузером. Обычные форматы WEB графики — GIF, JPG и PNG. Размеры их файлов малы по сопоставлению с другими форматами, что существенно уменьшает время загрузки из сети.
Вставим на первую страничку нашего WEB сайта набросок image.gif, который обычно находится в папке Windows, другими словами той папке, в какой установлена операционная система Windows. Сначала, этот файл следует скопировать в папку WEB, которую мы сделали для хранения файлов WEB сайта.
Скопируйте файл image.gif либо хоть какой другой файл с расширением GIF в папку WEB.
Для вставки изображения в WEB документ употребляется одиночный тег <img> с атрибутом src, значение которого соответствует имени вставляемого файла либо его адресу в Веб. При помощи необязательного атрибута <border> можно включить отображение рамки вокруг рисунка. Значение 1 для этого атрибута создаст рамку шириной 1 пиксел. Таким способом, тег, вставляющий набросок, должен смотреться последующим образом:
<img src=»image.gif» border=»1″>
Вставим его после заголовка Добро пожаловать на страницу компании SD!
Внимание! Тег border является устаревшим тегом, потому рекомендуется использовать обрамление через стили: style=»border-width:1px;». Операционная система Windows не различает регистр букв в заглавиях названий файлов, но операционные системы семейства Unix различают его, потому следует кропотливо смотреть за тем, чтоб название файла в теге указывалось с соблюдением регистра
Начинающие WEB дизайнеры нередко недоумевают: почему набросок был виден на страничке при тестировании на локальном компьютере и не возникает при загрузке страничек с удаленного сервера. А все дело в том, что они указали image.gif, а на диске хранится image.gif
Операционная система Windows не различает регистр букв в заглавиях названий файлов, но операционные системы семейства Unix различают его, потому следует кропотливо смотреть за тем, чтоб название файла в теге указывалось с соблюдением регистра. Начинающие WEB дизайнеры нередко недоумевают: почему набросок был виден на страничке при тестировании на локальном компьютере и не возникает при загрузке страничек с удаленного сервера. А все дело в том, что они указали image.gif, а на диске хранится image.gif.
Воткните пустую строчку после элемента <h1>Добро пожаловать на страницу компании SD!</h1> и введите в ней тег <img src=»image.gif» style=»border-width:1px;»> для включения изображения в документ. По умолчанию набросок выравнивается налево.
Статьи по теме
Для тех, кто хочет знать лучше
При помощи css вы можете растянуть background image, сделать так, чтобы оно не повторялось, добавить gif-анимацию и многое другое.
В одной статье всего не упишешь. Да и задачи такой я перед собой не ставил. Существует масса тонкостей и если вам обещают рассказать в одной статье обо всем, то это ни что иное как обман.
Хотите научиться правильно писать сайты? Я рекомендую вам изучать языки программирования по другой программе. Могу посоветовать курс Андрея Бернацкого «HTML5 и CSS3 с Нуля до Профи». Мне очень нравится этот автор. Я не проходил конкретно этот курс, несколько лет назад было уже что-то аналогичное, но менее современное.
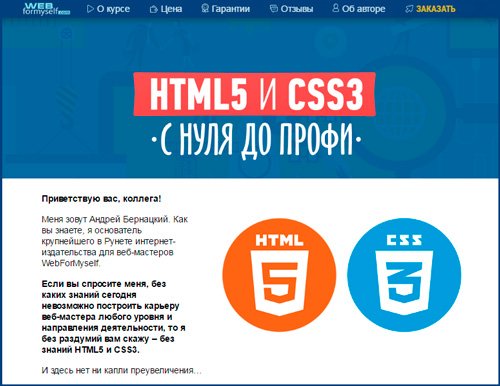
Кстати, вместе с этим курсом вы получаете 7 бонусов: основы html и css Андрея Бернацкого, верстка для начинающих, создание лендинг пейдж за вечер и многое другое. Перед тем как заниматься серьёзным обучением, пощупайте бесплатный курс «Практика HTML5 и CSS3».
Ну вот в принципе и все. Подписывайтесь на рассылку, чтобы узнавать больше. Совсем скоро я расскажу чуть больше о адаптивной верстке, программе Bootstrap, увеличении заработка с любого блога и дам множество полезных советов о упрощении работы. До новых встреч и удачи в ваших начинаниях.
Тег для вставки картинки
Итак, для размещения изображения на веб-странице используется тег <img>, у которого есть атрибуты src и alt. Src показывает браузеру где лежит картинка, а alt это альтернативный текст, который видит пользователь в случае если у него отключены картинки, во время загрузки или если изображение не загружается.
Для XHTML
<img src=»https://blogwork.ru/wp-content/themes/newstheme/images/blogwork.jpg» alt=»текст для картинки» />
Для HTML4, HTML5
<img src=»https://blogwork.ru/wp-content/themes/newstheme/images/blogwork.jpg» alt=»текст для картинки» />
Берем и недолго думая вставляем картинку в html. Результат:
Учтите, что тег <img> это строчный элемент. Значит, когда используется XHTML/строгий HTML4, его можно размещать только внутри блочного элемента (<p>, <div>)
<img src=»/images/image.jpg» alt=»» />
В остальных случаях (HTML4, HTML5) это не обязательно.
§ 2. Указание размеров картинки
Начнём с атрибутов, которые позволяют задать размеры картинки (точнее, застолбить место под эти размеры на страницы). Вот они:
- width — ширина картинки в пикселах или процентах;
- height — высота картинки в пикселах или процентах.
Если используются эти атрибуты, то браузер сначала выделит место под графику, подготовит макет документа, отобразит текст и только затем загрузит изображение. При этом он поместит картинку в прямоугольник выделенного размера, даже если реальные ширина и высота картинки больше (сожмёт) или меньше (растянет). В случае, когда эти атрибуты не используются, браузер будет грузить картинку сразу, а вывод идущих за ней текста и остальных элементов задержится.
Ширину и высоту изображений можно указывать как в пикселах (при этом размер картинки будет постоянным вне зависимости от разрешения экрана), так и в процентах (размер картинки будет зависить от разрешения экрана пользователя). Например:
width=»50″ height=»20″>
или
width=»10%» height=»5%»>
Как задать размер изображения html?
Для этого в HTML существуют специальные атрибуты для тега img
- width – для задания ширины картинки
- height – для задания высоты картинки
Размер картинки мы можем задавать как в пикселях так и в процентах.
Например:
PHP
<img src=»”http://site.ru/images/example.jpg» alt=»Вставка изображения» width=»500″ height=»300″>
<img src=»http://site.ru/images/example.jpg» alt=»Вставка изображения» width=»50%»>
|
1 |
<img src=»”http://site.ru/images/example.jpg»alt=»Вставка изображения»width=»500″height=»300″> <img src=»http://site.ru/images/example.jpg»alt=»Вставка изображения»width=»50%»> |
Лично мне больше нравится задавать размер изображения в CSS так как там можно задавать ещё минимальную и максимальную ширину и высоту для изображений. Это особенно актуально если нужно несколько разных по размеру изображений выровнять по высоте или ширине.
Для этого можно использовать CSS свойства:
- max-width – максимальная ширина изображения
- min-width – минимальная ширина изображения
- max-height – максимальная высота
- min-height – минимальная высота
Например:
PHP
Img {
max-width: 300px;
}
|
1 |
Img{ max-width300px; } |
Так же при задании ширины или высоты изображения в CSS для того чтобы не происходило деформации изображения используется значение auto.
Например:
PHP
img {
height: 200px;
width: auto;
}
|
1 |
img{ height200px; widthauto; } |
Повтор фоновой картинки.
background-repeat
Бывают моменты, когда нам необходимо управлять повторами фонового изображения. Например, нам выгодно, чтобы повтор фонового изображения был только по горизонтали или только по вертикали, а бывает момент, что повтор фонового изображения нам вообще не нужен. Итак, как нам выкрутиться в этой ситуации? Воспользуйтесь стилевым свойством background-repeat.
background-repeat: repeat-y | repeat-x | no-repeat;
Значения
repeat-y — повтор фонового изображения по оси — у (вертикаль);repeat-x — повтор фонового изображения по оси — х ( горизонталь);no-repeat; — запретить повтор фонового изображения (изображение будет как оно есть);
Пример
<html>
<head>
<title>Фон в CSS</title>
<style>
body
{
background-image: url(images/bg.gif); /* Путь к графическому файлу */
background-color:#000000; /* Цвет фона */
background-repeat: repeat-x; /* фон будет повторятся по оси-х (горизонтали) */
}
</style>
</head>
<body>
<p>Ваш текст</p>
</body>
</html>
или
<html>
<head>
<title>Фон в CSS</title>
<style>
body {
background: #000000 url(images/bg.gif) repeat-x; /* Цвет фона, путь к графическому файлу и повтор фона по оси-х (горизонтали)*/
}
</style>
</head>
<body>
<p>Ваш текст</p>
</body>
</html>
Совет 2. Заказать сведение у профессионалов
Атрибуты hspace и vspace
Итак, выравнивание рисунка в HTML теперь для вас сложности не представляет. Однако есть один неприятный вопрос — текст слишком близко прижат к картинке. Это не очень красиво смотрится.
Как же сделать отступы между текстом и картинкой? Для этого есть атрибуты
и , которые задают отступы от горизонтального (справа и слева) и вертикального (сверху и снизу) края картинки соответственно. Пример:
<img src="images-in-html.jpg" width="300" align="left"
hspace="50" vspace="10">
В этом примере мы задаём отступы слева и справа по 50 пикселей, а сверху и снизу — по 10 пикселей. А в браузере это будет выглядеть примерно так:
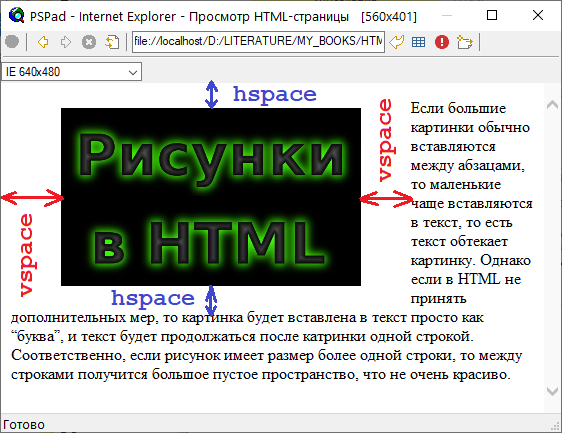
Вставка изображения поверх видео
Видео в стиле «картинка-в-картинке» всегда выглядит эффектно в любом видеоролике. Встроенные в фон видеоряда фотографии станут отличным украшением для видеооткрытки на день рождения и полезным дополнением к бизнес-презентации или видеоуроку.
Шаг 1. Установите «ВидеоМОНТАЖ»
Прежде всего вам понадобится сам редактор. Загрузите с сайта инсталлятор и установите программу на свое устройство. Для этого найдите скачанный файл и дважды кликните по нему. После завершения процесса запустите программу и выберите пункт «Новый проект».
 Создайте новый проект
Создайте новый проект
Шаг 2. Добавьте медиафайлы
Импортируйте в видеоредактор ролики для обработки. Для этого кликните по кнопке «Добавить видео и фото» и найдите нужный файл на компьютере. Также вы можете добавить видеофайл, перетащив его из папки на монтажную шкалу редактора.
 Импортируйте ролик для обработки
Импортируйте ролик для обработки
Шаг 3. Встройте графику
«ВидеоМОНТАЖ» позволяет добавить фото в видео с компьютера или встроить стикеры и рисунки из встроенной коллекции. Чтобы воспользоваться библиотекой графики, щелкните «Клипарт» в левой колонке и просмотрите варианты во вкладках «Стикеры» и «Рисунки». Если какой-то файл вам понравился, кликните по нему, чтобы наложить на кадр. Не забудьте перед этим остановить видео на временном отрезке, в который вы хотите вставить картинку.
 Встройте графику из коллекции редактора
Встройте графику из коллекции редактора
Если вам нужно встроить свою картинку, например, фото человека, во вкладке «Рисунки» нажмите «Добавить свой файл». Подгрузите изображение с компьютера. Файл сразу наложится на видеокадр
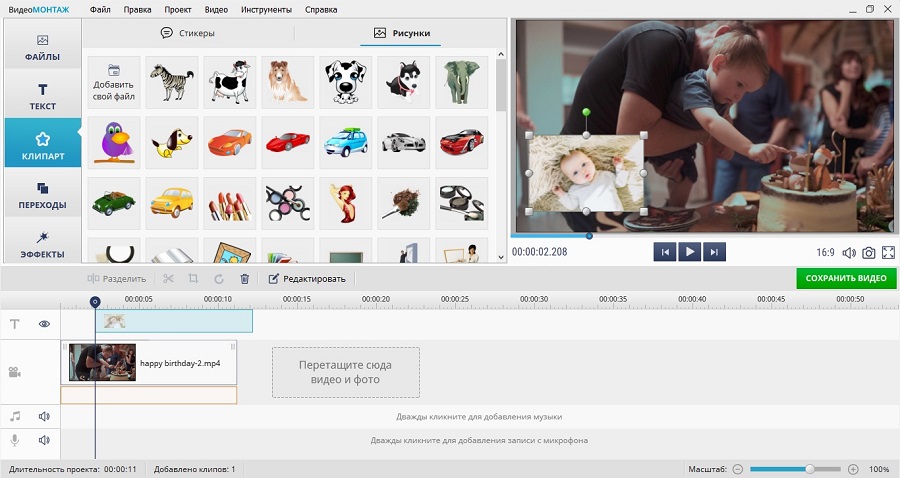 Добавьте картинку с жесткого диска
Добавьте картинку с жесткого диска
Шаг 4. Отрегулируйте параметры изображения
После того, как вы разобрались, как наложить фото на видео, вы можете отредактировать его положение на кадре и длительность показа. Чтобы установить время показа слайда, наведите курсор на файл в монтажной ленте так, чтобы появились две желтые стрелки. Захватите границу слоя и растягивайте либо сжимайте превью картинки.
Чтобы расположить изображение поверх видео в определенной части кадра, захватите картинку и перемещайте по видеофону. Также после добавления графики можно дополнительно изменить ее параметры: настроить анимацию и степень прозрачности, добавить тень и фоновую заливку.
 Отредактируйте длительность показа, положение и параметры отображения картинки
Отредактируйте длительность показа, положение и параметры отображения картинки
Шаг 5. Экспортируйте видеофайл
Нажмите зеленую кнопку «Сохранить видео» под окном встроенного проигрывателя. Выберите один из вариантов экспорта: видеофайл в формате AVI, создание DVD-диска, видео в разрешении HD, файлы для просмотра на мобильных устройствах, оптимизация для интернета или выбор видеоформатов. Нажмите на подходящий пункт и следуйте подсказкам на экране для завершения экспорта.
Как вставить картинку в HTML
<img src=”images/quokka.jpg” alt=”Семейка квокки” title=”Квокка или короткохвостый кенгуру – единственный представитель рода Setonix семейства кенгуровых.”/>
<img>
Для добавления изображения на страницу воспользуйтесь элементом <img>. Он является пустым (то есть без закрывающего тега). Для него должны быть указаны следующие два атрибута.
src
Данный атрибут сообщает браузеру расположение нужного изображения. Как правило, его значением будет относительный URL- адрес, указывающий на изображение, хранящееся в директориях вашего собственного сайта. (В данном примере все изображения расположены в подпапке images)
alt
Данный атрибут предоставляет текстовое описание изображения, выводимое на экран в случае, если нет возможности показать само изображение.
Текст, указываемый в значении атрибута alt, часто называют замещающим текстом. Он должен представлять собой точное описание изображения, чтобы оно могло быть распознано программным обеспечением экранного доступа (используемым людьми с нарушением зрения) и поисковыми системами.
Если вы используете изображение лишь как декорацию для улучшения оформления сайта (и оно не несет никакой смысловой нагрузки, как, например, графический разделитель — горизонтальная линия), используйте атрибут alt с пустым значением (между кавычек не должно быть никакого текста).
title
С элементом <img> вы также можете использовать атрибут title для сообщения дополнительной информации об изображении. Большинство браузеров отобразят содержимое этого атрибута в качестве всплывающей подсказки при наведении указателя мыши на изображение.
Добавление на страницу картинки (используем тег )
Подготовьте и поместите в файл картинки. Для примера, пусть это будет изображение окна браузера — (скачать), которое поместите в нашу обозначенную папку:

Рис. 2. Файл «brauzer.jpg»
Откроем и найдём в нём следующее:
Код 2. Место для вставки картинки
И рядом (или вместо этого кода) добавим HTML подготовленной картинки:
Код 3. Код картинки — тег
Должно получиться следующее:

Рис. 3. Тег картинки в коде
То есть — это необходимый HTML, который нужно разместить на web-странице, чтобы вместо него отобразилась картинка.
Для настройки в основном используют следующие атрибуты:
- — атрибут для указания адреса изображения. Это может быть, как относительный адрес (относительно папки (раздела на сайте)) (как в нашем примере — ), так и абсолютный адрес вашего сайта или любого другого ресурса (например, )
-
и — ширина и, соответственно, высота картинки в пикселях. В я указал оригинальные размеры изображения, но можно указать и меньшие или бо́льшие.
При этом, конечно же, при указании бо́льших размеров, картинка будет терять в качестве, а при задании меньших (если размеры уменьшены не пропорционально) — искажаться, вписываясь в указанные параметры.
Обычно разработчики задают оригинальные размеры, а далее, при необходимости, меняют картинки как угодно с помощью каскадных стилей CSS (стилизацию рассмотрим ).
-
— альтернативное название. Оно отображается вместо картинки, если у пользователя отключен показ графики на страницах, а также воспроизводится многими интернет-читалками (скринридерами).
Кроме того, данный атрибут считывают поисковые системы, чтобы точнее распознавать изображения.
- — всплывающая подсказка при наведении мышью на изображение. Если нет явной необходимости, то данный параметр веб-мастерами часто не используется.
После того как добавили HTML-код изображения (не забыв положить в папку саму картинку), давайте откроем наш файл «index.html» и посмотрим, что получилось:

Рис. 4. Результат вставки изображения (пока без стилизации)
Картинка по центру.
Существуют несколько методов установить картинку по центру.
Примеры:
метод 1:
<html>
<head>
<style>
BODY
{
background: url(картинка.gif) no-repeat center; /* Путь к графическому файлу, запрет на повтор картинки и разместить по центру */
}
</style>
</head>
<body>
<p>Контент сайта</p>
</body>
</html>
метод 2:
<html>
<head>
<style>
.imgCenter {text-align:center;}
</style>
</head>
<body>
<p>Текст параграфа.</p>
<div class="imgCenter">
<img src="картинка.gif" border="0" width="300" height="300" alt="" />
</div>
<p>Далее по тексту параграфа.</p>
</body>
</html>
метод 3:
<html>
<head>
<style>
.center {display:block; margin:0 auto;}
</style>
</head>
<body>
<p>Текст параграфа.</p>
<p>Текст параграфа.
<img class="center" src="картинка.gif" border="0" width="300" height="300" alt="" />
Далее по тексту параграфа.</p>
</body>
</html>
Поворот nекста cредствами CSS
В этой статье мы предлагаем вам пример использования спрайта и чуточки кода CSS для того чтобы расположить все элементы правильно. Хотя, может и не такую уж чуточку. Ситуация напоминает, когда вы хотите поперчить тарелку с едой, но крышечка слетает, и у вас получается горка перца. Обычно после этого чихают.
К счастью, во многих современных браузерах имеется поддержка функции вращения HTML-элементов. Более того, мы можем заставить наш пример работать в Internet Explorer (даже в версии 5.5). Вы спросите: «как!?». Хорошо, давайте взглянем на код HTML.
<div class=»example-date»><span class=»day»>25</span><span class=»month»>Июн</span><span class=»year»>2011</span></div>
Красивый и опрятный код и ничего лишнего. Мы подсознательно выбрали такой порядок дат, чтобы избежать запятых. В противном случае, нам мог бы понадобиться дополнительный span, чтобы убрать запятые в финальной версии дизайна.
Заключение
Прошли времена, когда для восстановления утраченных файлов всегда приходилось обращаться к профессионалам и обходилось это мероприятие в весьма круглую сумму. Сегодня на рынке представлено немало достаточно простых в применении утилит, которые позволяют вернуть случайно удаленные либо потерянные в результате компьютерного сбоя, вирусной атаки или иного компьютерного катаклизма файлы. Некоторые решения предлагаются по вполне приемлемой для домашних пользователей цене или бесплатны для некоммерческого применения. Поэтому в простых ситуациях, когда речь идет о случайном удалении или потере файлов, например, в результате быстрого форматирования, имеет смысл восстановить данные собственноручно. А вот если причиной утраты файлов является повреждение жесткого диска на механическом или электронном уровне, то экспериментировать не стоит — лучше доверить операцию восстановления данных профессионалам.
При восстановлении своими силами действовать следует грамотно и заранее побеспокоиться о том, чтобы подобный катаклизм не застал вас врасплох. Иными словами, стоит держать под рукой (то есть на диске в установленном виде) пару-тройку подходящих утилит и по возможности прибегать к восстановлению информации как можно скорее с соблюдением всех обязательных правил (исключить возможность записи на носитель других данных, сохранять восстановленные файлы на другой носитель и т.д.). Кроме того, если вы потерпели неудачу с одной утилитой, обязательно дайте шанс другой — алгоритмы сканирования носителей у них различаются, поэтому не исключено, что работа второй утилиты окажется более успешной. И наконец, не забывайте, что ни одно, даже самое дорогое и мощное решение не гарантирует абсолютного успеха, а потому резервирование ценных данных никто не отменял.








