Как вставить музыку в презентацию
Содержание:
- Воспроизведение аудио в фоновом режиме
- Как вставить музыку в презентацию powerpoint 2010 на все слайды
- Настройка звука для общего фона
- Вставка музыки на все слайды
- Общие правила оформления презентации
- Как сделать презентацию с музыкой в Powerpoint
- Шаг 2.
- Прикрепление звука к кнопке на слайде
- Настройка звука для элементов управления
- Шаг 5.
- Настройки звука
- Фотоальбом пятиминутка
- Как вставить музыку в презентацию Power Point на все слайды
- Заключение
Воспроизведение аудио в фоновом режиме
PowerPoint также позволяет воспроизводить звук на фоне одного или нескольких слайдов. Процесс схож во всех версиях. Начнем с первого слайда.
Вставка аудио в Windows
Аудио нужно вставить, поэтому перейдите на вкладку «Insert» на ленте и нажмите кнопку «Аудио». В версиях 2007 и 2010 годов вы сразу же увидите диалоговое окно для вставки звука. В версии 2013 года у вас будут другие варианты. Выбрав Online Audio, вы сможете искать клип на Office.com. Другой вариант — записать звук на компьютер. Я собираюсь нажать «Audio on My PC» и выбрать свою собственную фоновую музыку.
В Office 2013 для Windows кнопка « Audio» на вкладке «Insert» позволит вам вставлять аудио с вашего компьютера, с Office.com или записывать аудио.
Выберите любую музыку на компьютере в формате MP3, WAV или M4A. Если вы загрузили zip-файл из этого урока, вы можете выбрать Mountain Lake.mp3 (трек любезно предоставлен Стивом Якобусом с www.SteveJacobus.com).
Так вы поместите звуковой значок на экран. Протестируйте его с помощью любой из кнопок воспроизведения:
После вставки аудиофайла, проверьте его, нажав на любую из кнопок для воспроизведения
Вставка аудио на Mac
С Mac все то же самое. На вкладке «Home» на ленте нажмите кнопку «Media», чтобы отобразить выпадающий список. Audio Browser позволит вам выбрать файл из iTunes или с жесткого диска, или записать собственный.
Как и в Windows, выберите «Audio From File» и выберите любой файл MP3, WAV или M4A. Если вы загрузили zip-файл из этого урока, вы можете выбрать Mountain Lake.mp3 (трек любезно предоставлен Стивом Якобусом с www.SteveJacobus.com).
Так вы поместите звуковой значок на экран. Протестируйте его с помощью любой из кнопок воспроизведения (см. скриншот экрана Windows выше).
Настройка параметров воспроизведения
В Windows и на Mac убедитесь, что у вас выбран значок аудио. В Windows перейдите на вкладку «Playback» на ленте, а на Mac перейдите на вкладку «Format Audio». Выберите параметры для автоматического воспроизведения клипа и скройте значок при воспроизведении слайд-шоу:
Варианты воспроизведения для версий Windows и Mac похожи
Запустите слайд-шоу, и музыка начнется сразу же. Но как только вы перейдете к следующему слайду, музыка остановится. Поэтому выберите опцию Play Across Slides. В Windows вы также можете выбрать «Play in Background». Если музыка закончилась до показа слайдов, также можете выбрать опцию “Loop Until Stopped”.
Запустите слайд-шоу еще раз, и на этот раз музыка продолжит воспроизводиться по мере появления слайдов. Она также играет поверх звуковых эффектов кнопок.
Параметры воспроизведения только для Windows
В Windows на ленте есть две большие кнопки, которых нет на Mac (выберите значок аудио и оставайтесь на вкладке “Playback”):
- Trim: если вы хотите воспроизвести только часть звукового файла, нажмите кнопку Trim Audio, и в появившемся диалоговом окне перетащите зеленую полосу вправо, чтобы установить более позднее время начала, или перетащите красную полосу влево, чтобы установить более раннее время окончания. Или вместо этого можете просто ввести числовые значение.
- Fade In и Fade Out: если аудио не исчезает постепенно, или если вы его обрезали, можете применить эффект его затихания.
В версиях Windows можете установить время начала и окончания аудио и применить эффект его затихания в начале или в конце
Нажмите на кнопку «Play» в диалоговом окне «Trim». По завершении нажмите «ОК».
Как найти дополнительные настройки в Windows, которые не сразу видны:
- Убедитесь, что аудио выбрано
- Перейдите на вкладку «Animations» на ленте
- Нажмите кнопку «Animation Pane», чтобы отобразить панель
- Щелкните правой кнопкой мыши по элементу на анимационной панели и выберите «Effect Options» во всплывающем меню
- Задайте параметры в диалоговом окне “Play Audio”
В Windows есть дополнительные элементы управления аудио в диалоговом окне на анимационной панели
Раздел «Start Playing» делает все то же, что сделали и мы, а раздел «Stop Playing» позволяет останавливать слайд-шоу по щелчку (если презентация играет), после текущего слайда или после определенного слайда. Если установить высокое значение (999 по умолчанию), музыка будет играть до конца презентации. В конце нажмите OK.
Как вставить музыку в презентацию powerpoint 2010 на все слайды
Давайте научимся вставлять звуковой файл в вашу презентацию. Когда презентация готова, осталось добавить последний штрих в ваш шедевр — звуковой файл
Неважно, что это будет, музыка, речь, звуковой ряд добавляется в презентацию одинаково просто
Давайте рассмотрим, как это делается. Для начала будет рассмотрено добавление звука в отдельно взятый слайд презентации.
Выбираете слайд, где по вашей задумке должно быть, музыкальное сопровождение, или какой-то звук. Заходите во вкладку «вставка», в открывшемся окне находите пункт «мультимедиа» нажимаете кнопочку «звук».
На экране монитора откроется окно проводника для поиска нужного музыкального файла, который расположен в одном из разделов на вашем компьютере.
По умолчанию музыкальные файлы сохраняются в папку «музыка». Находите нужный музыкальный файл, щёлкаете по нему мышкой, выбранный файл отобразиться на вашей презентации именно в том слайде, куда вы хотите добавить звуковое сопровождение.
Для настроек музыкального файла, вам нужно щёлкнуть по значку выбранного шедевра расположенного, на слайде, где вы намереваетесь воспроизводить музыкальный фон.
После появления значка музыкального файла на страничке слайда, вам нужно щёлкнуть по этому значку, после этого должно появиться окно, где будет отображаться звуковая дорожка музыки или речи.
При нажатии на дорожку, можно послушать, что вы добавили на страничку презентации, если добавлен нужный файл, то вы можете отредактировать музыку или речь по продолжительности звучания.
При нажатии на вкладку «воспроизведение», появится окно с настройками. В настройках можно настроить как громкость звучания, так продолжительность воспроизведения, вплоть до нескольких секунд. Также в настройках присутствуют другие функции, в которых вы разберётесь очень легко.
Теперь вы знаете, как вставить музыку в презентацию powerpoint 2010 на все слайды, или на любую страничку вашей презентации. Настало время разобраться, каким образом добавить музыкальный файл, который будет звучать фоновым сопровождением на протяжении всего показа презентации.
Вставляем музыкальный файл на все слайды презентации
Откройте первый слайд вашей презентации, проделываете шаги, которые были описаны ранее. Чтобы вы запомнили последовательность действий, у вас всё получалось на автомате, не лишним будет ещё раз описать весь процесс с самого начала:
- Вы открыли первый слайд презентации;
- Вставляете нужный звуковой файл, для этого заходите во вкладку «вставка»;
- Далее заходите в «мультимедиа» выбираете пункт «звук»;
- В разделе «звук файла» выбираете параметры звука. Другими словами, при нажатии на значок звук. У вас откроется окно с настройками, где вам необходимо нажать на кнопку «начало воспроизведения звука;
- Затем, в этом разделе нужно выбрать пункт «для всех слайдов».
После этих манипуляций, фоновая музыка, или речь будет воспроизводиться во время показа всей презентации. Также вы можете настроить громкость звучания, от плавного появления музыки до затухания в нужных местах.
В программе поверпоинт вы также можете отредактировать музыкальный файл, не используя другие программы.
Редактируем музыку в поверпоинт
После того как мы познакомились с тем, как вставить музыку в презентацию powerpoint 2010 на все слайды, вкратце рассмотрим как отредактировать музыкальный файл без использования других программ.
После добавления звукового сопровождения, зайдите в раздел работы со звуком, откройте вкладку «воспроизвести», затем нажмите на кнопку «монтаж звуковой дорожки». В этом разделе вы увидите шкалу звукового сопровождения, где будет видно, время звучания выбранного файла.
Для того чтобы обрезать мелодию в начале проигрывания, нужно нажать на начало проигрывания, после нажатия появиться зеленая полоска.
Нужно захватить зелёную полоску потянуть за неё до нужного отрезка по времени, после остановки в нужном месте, вы можете удалить этот отрезок музыкального файла в начале звучания.
Таким же образом удаляется концовка музыки, в конце дорожки, присутствует полоска красного цвета, чтобы укоротить время звучания, захватите красную полоску потяните влево до нужного момента.
Выделенный участок музыкальной дорожки, легко удаляете в программе поверпоинт.
После выделения нужного участка для удаления, необходимо нажать на кнопку «ок», после подтверждения действий, ваш музыкальный файл будет меньшего размера. Теперь, после полученных знаний вы с легкостью можете сделать музыкальные презентации на свой вкус.
Полезные статьи:
Как открыть благотворительный фонд?
Как поставить будильник на компьютере Windows 7;
Как поставить заставку на видео в Ютубе.
Настройка звука для общего фона
Для начала стоит рассмотреть работу звука в качестве аудио сопровождения презентации.
При выборе добавленной музыки сверху в шапке появляются две новые вкладки, объединенные в группу «Работа со звуком». Первая нам особо не нужна, она позволяет изменять визуальный стиль изображения аудио – этого самого динамика. В профессиональных презентациях картинка не отображается на слайдах, потому и настраивать ее тут не особо есть смысл. Хотя, если это нужно, можно здесь покопаться.
Нас же интересует вкладка «Воспроизведение». Здесь можно выделить несколько областей.

- «Просмотр» — самая первая область, включающая одну лишь кнопку. Она позволяет воспроизвести выбранный звук.
- «Закладки» имеют две кнопки для добавления и удаления специальных якорей в ленту проигрывания аудио, чтобы иметь возможность впоследствии ориентироваться в мелодии. В процессе воспроизведения пользователь сможет в режиме просмотра презентации управлять звуком, переключаясь от одних моментов к другим комбинацией горячих клавиш:
Следующая закладка – «Alt» + «End»;
Предыдущая – «Alt» + «Home».
- «Редактирование» позволяет вырезать из аудиофайла отдельные части без каких-либо отдельных редакторов. Это полезно, например, в случаях, когда от вставленной песни требуется воспроизвести только куплет. Это все настраивается в отдельном окне, которое вызывается кнопкой «Монтаж звука». Здесь же можно прописать интервалы времени, когда аудио будет угасать или появляться, понижая или повышая громкость соответственно.
- «Параметры звука» содержит основные параметры для аудио: громкость, способы применения и настройки начала воспроизведения.
- «Стили звукового оформления» — это две отдельные кнопки, которые позволяют либо оставить звук так, как он вставлен («Не использовать стиль»), либо автоматически переформатировать его в качестве фоновой музыки («Воспроизводить в фоне»).
Все изменения здесь применяются и сохраняются автоматически.
Вставка музыки на все слайды
Операция не требует никаких особенных навыков. Все что понадобится – иметь представление о работе с продуктами Microsoft Office:
- чтобы вставить музыку в презентацию PowerPoint необходимо активировать нужный фрагмент, после чего перейти на вкладку “Вставка”;
- перейти к опции “Звук— Аудиофайлы на компьютере…”;
- в открывшемся пространстве выбрать аудиофайл, который следует добавить в презентацию;
- о том, что музыкальный фрагмент добавлен можно узнать по иконке громкоговорителя;
- перейти к меню “Воспроизведение”, найти поле “Начало” и выставить в нем значение “Автоматически”.
Чтобы заставить аудиофайл работать для всех слайдов – есть несколько вариантов:
- Кликнуть по значку “громкоговорителя”. Активировать функцию “Для всех слайдов” в меню “Воспроизведение”.
- С помощью создания отдельной анимации:
- перейти ко вкладке “Анимация”;
- кликнуть по кнопке “Область анимации”;
- в правой части программы откроется панель, на которой расположена аудиозапись. Выбрать треугольник рядом с ней и кликнуть по пункту “Параметры эффектов…”;
- в открывшемся пространстве указать время старта и время окончания проигрыша медиа (в первом случае установить значение “С начала”, а во втором, в значении поля “После” указать номер конечного).
В этом же окне на вкладке время можно выставить время старта воспроизведения, время задержки и количество повторений аудиозаписи.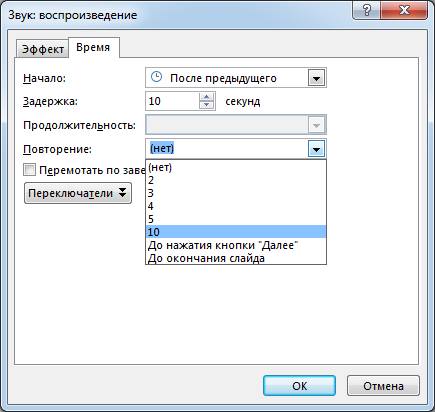
Общие правила оформления презентации
Чтобы презентация выглядела более информативной и в то же время красивой, следует соблюдать несколько правил, относящихся к ее оформлению. Одним из них является выделение текса при помощи изменения его размера или же наклона, но не цвета, так как это плохо сказывается на восприятии. При этом стоит помнить, что гамма должна состоять максимум из трех оттенков. Выбирая определенные цвета, следует внимательно подходить к их сочетаемости, чтобы не испортить общее впечатление о представленной информации.
Если презентация имеет темные оттенки, то это создает негативную атмосферу, что нежелательно во многих ситуациях. Стоит помнить и о том, что белый текст на черном фоне читается очень сложно. Если говорить о восприятии, то следует упомянуть и количество объектов на одном слайде (например, пунктов списка). Их не должно быть больше семи, так как человек не способен одновременно их воспринять. При этом любой текст должен быть коротким. Перед тем, как в презентацию вставить музыку, нужно учитывать, что анимированные слайды лучше подойдут к презентации со звуком, чем простые.
Как сделать презентацию с музыкой в Powerpoint
Вставка готовых аудиофайлов
В презентацию, созданную при помощи PowerPoint, можно добавить музыку, текст, идущий за кадром, или звуковые нарезки. Все, что нужно — компьютер со звуковой платой, динамиком и микрофонами, а также программа, с помощью которой презентация будет создаваться.
PowerPoint — программа, которая не нуждается в представлении. Ею пользуется абсолютное большинство заинтересованных в быстром и качественном создании презентации.
Прикрепить музыку в слайд презентации очень просто:
- Определитесь с файлом, переместите его в рабочую область. Запустите ее, выберите необходимый слайд, последовательно выберите Вставка-Мультимедиа-Аудио.
- Воспользуйтесь одним из двух вариантов, предложенных программой. Это звук из файла (когда у вас есть готовый на компе) и из организатора клипов (поможет встроить аудио из клипа).
- Прослушайте, все ли получилось, щелкнув два раза по рупору.
- Если вам нужны допнастройки, то после вставки аудио они доступны в окне Работа со звуком. Там можно определиться, как воспроизводить: авто-ски или по клику мышки. В первом случае музыка пойдет, когда пойдут слайды.
- Нужно, чтобы на конкретном слайде аудиофайл воспроизводился непрерывно? Клацните мышкой по звуковой иконке, В Работе со звуком выберите Параметры, затем Параметры звука и поставьте значок на Непрерывное воспроизведение.
- Одну мелодию можно задать и для всей презентации. Последовательность настройки следующая: Анимация-Настройка анимации-Параметры эффектов-Остановить воспроизведение-После. После — это то количество слайдов, после которых аудио будет остановлено. Для всей презентации это номер последнего слайда.
Запись аудио
Вы можете сделать запись самостоятельно. Это займет у вас минимум времени и сил.
- открываете Вставка, далее — Звук;
- нажимаете Записать звук;
- вводите имя файлового документа, и щелкаете Записать;
- надиктовываете все, что хотите. Как минимум, вам понадобится рабочий микрофон;
- нажимаете Стоп, потом Воспроизвести, чтобы убедиться, что запись прошла успешно;
- если все хорошо и нет необходимости записывать повторно, нажимаете Ок;
- запись можно свободно перемещать по слайду (перетаскивая звуковой значок). Если их несколько, то располагаться они должны рядом — для удобства.
- все готово. Можно нажимать Воспроизвести.
Как настроить параметры воспроизведения
В разделе Работа со звуком/Воспроизведение можно отрегулировать множество параметров:
|
Функция |
Опция |
|
Обрезка |
Монтаж звука |
|
Отрегулировать нарастание и угасание |
Длительность угасания |
|
Выбрать громкость |
Громкость |
|
Вариант запуска файла |
По щелчку, Автоматически, В последовательности щелчков (есть раскрывающийся список) |
|
Вариант воспроизведения |
Воспроизводить для всех слайдов, Воспроизводить непрерывно, Воспроизводить в фоне (установить флажки) |
Шаг 2.
Сделать слайды. После запуска утилиты выберите иконку «Новый проект», и откроется рабочее окно. Более подробно о том, как сделать слайды на компьютере, читайте в специальной пошаговой инструкции, здесь мы рассмотрим лишь самые основы. Меню программы поделено на три основных зоны: нижняя рабочая лента, левое функциональное окно (с вкладками), и правое окно для предпросмотра. Нажмите вкладку «Добавить» и далее выберите файлы для слайд-шоу на вашем ПК, сразу перетащите их мышью в нижнюю рабочую ленту.
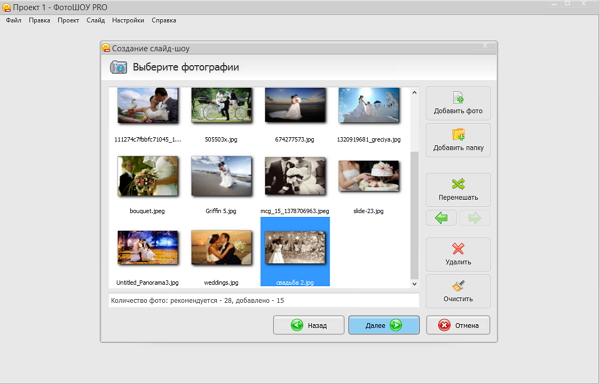
Выберите вкладку «Эффекты», слева отобразятся иконки с доступными вариантами (все эффекты, движения, 3D, природные, сложные). Чтобы применить улучшение к слайду, нажмите на него (чтобы вокруг появилась желтая рамка), далее нажмите на эффект (синяя рамка) и на кнопку «Применить к слайду».

Прикрепление звука к кнопке на слайде
В PowerPoint есть кнопки, которые запускают действия, и их можно разместить на слайде, чтобы потом воспроизводить звуки. Кнопку можно привязать к слайду или странице в интернете, с ее помощью можно перемещаться по презентации, запускать макрос или программу. Хотя у кнопок разные значки, все они могут выполнять одни и те же задачи.
Давайте добавим навигационные кнопки на слайды этой презентации и привяжем к каждой кнопке звуковой эффект. Если у вас все еще открыта панель анимации или панель инструментов Custom Animation, закройте их.
Перейдите к слайду 3, и мы вставим форму:
- В Windows откройте вкладку «Home» на ленте, затем щелкните стрелку «Вниз» на поле, в котором есть фигуры, ИЛИ перейдите на вкладку «Insert», затем щелкните значок «Стрелка вниз» на иконке фигур.
- На Mac перейдите на вкладку «Insert», затем щелкните значок «Стрелка вниз» на иконке фигур.
Нажмите кнопку «Home» (5-я кнопка в Windows, вторая кнопка на Mac)
Чтобы вставить кнопки, выберите их в нижней части раскрывающегося списка
Shapes Когда мышь станет крестиком, перетащите ее в нижний правый угол слайда, чтобы поместить туда кнопку. (Удерживайте клавишу Shift во время перетаскивания, чтобы сохраниеть пропорции ширины и высоты.)
Когда вы отпустите кнопку мыши, появится диалоговое окно. По умолчанию это гиперссылки на первый слайд, что нам и нужно. В нижней части экрана установите флажок «Play Sound» и выберите звук из списка или выберите «Other Sound» внизу и выберите «Home Button sound» из этого урока. Нажмите «ОК».
Повторите то же самое с кнопками со стрелками влево и вправо. Стрелка влево автоматически привязывается к предыдущему слайду, и вы можете прикрепить к ней звук “Previous Slide sound”, а стрелка вправо автоматически привязывается к следующему слайду, и вы можете прикрепить звук “Next Slide sound”.
Если вы хотите изменить цвет и форматирование кнопок, выделите их все, а затем на вкладке «Format» на ленте нажмите кнопку «Shape Styles» (Windows) или «Quick Styles» (Mac) и выберите то, что нужно.
Теперь ваш слайд должен выглядеть так:
Изменяйте кнопки — или любые фигуры — с помощью выпадающего списка «Shape Styles» в Windows или кнопки «Quick Styles» на Mac
Теперь поместите кнопки на другие слайды презентации. Убедитесь, что все они выбраны, а затем скопируйте их в буфер обмена (Ctrl-C в Windows или Command-C на Mac). Вставьте кнопки на все другие слайды (Ctrl-V в Windows или Command-V на Mac)
Обратите внимание, что PowerPoint помещает их в одно и то же место.
На первом слайде снимите выделение с кнопок, затем удалите кнопки «Home» и «Стрелка влево». На последнем слайде снимите выделение со всех кнопок, затем удалите кнопку «Стрелка вправо».
Запустите презентацию с первого слайда и попробуйте кнопки.
Настройка звука для элементов управления
Звук для управляющих кнопок настраивается совершенно иначе.
- Для этого потребуется нажать правой кнопкой мыши на нужную кнопку или изображение и во всплывающем меню выбрать раздел «Гиперссылка» или «Изменить гиперссылку».
- Откроется окно настройки управления. В самом низу расположена графа, позволяющая настраивать звук на использование. Для включения функции требуется поставить соответствующую галочку напротив надписи «Звук».
- Теперь можно открыть сам арсенал доступных звуков. Самым последним вариантом всегда является «Другой звук…». Выбор данного пункта откроет обозреватель, в котором пользователь сможет самостоятельно добавить нужный звук. После добавления его можно назначить на срабатывание при нажатии на кнопки.
Важно отметить, что данная функция работает только со звуком в формате .WAV. Хоть там и можно выбрать отображение всех файлов, другие форматы аудио работать не будут, система просто выдаст ошибку
Так что нужно заранее подготовить файлы.
В конце хотелось бы добавить, что вставка аудиофайлов также значительно увеличивает размер (занимаемый документом объем) презентации
Важно учитывать это, если присутствуют какие-либо ограничивающие факторы
Мы рады, что смогли помочь Вам в решении проблемы.
Помогла ли вам эта статья?
Да Нет
Microsoft Power Point – эта программа предназначена для создания электронных презентаций. Она обладает достаточно простым интерфейсом и способна выполнять сложные задачи. В программе имеется возможность добавить к презентации аудиофайл, для этого понадобится:
— Персональный компьютер или ноутбук;
— Программа Microsoft Power Point(Данная программа входит в лицензионный пакет офисных программ Microsoft Office 2016. Закажите ее у нас со скидкой и мгновенной доставкой!);
— Презентация.
Шаг 5.
Создать презентацию. Нажмите вкладку «Создать». «ПроШоу Продюсер» предлагает сделать видеофайл для компьютера, мобильного телефона, просмотра на DVD, видео для YouTube, ВКонтакте, своего сайта. Выберите нужный вам вариант. Предварительно проект надо сохранить в виде файла с расширением pskp. Откроется окно для создания видео. Выберите тип кодека (сверху отображаются подсказки). Нажмите «Конвертировать». Спустя несколько минут презентация будет готова.
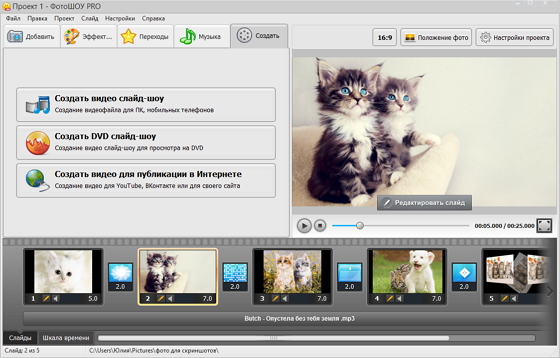
Вы научились, как сделать музыку в презентации, и вкупе с этим освоили еще несколько полезных функций утилиты для создания презентаций. Предлагаем вам не останавливаться на достигнутом, изучать «ПроШоу Продюсер», находить оригинальные творческие решения, и тогда каждый последующий, созданный вами проект, будет лучше, чем предыдущий. И хорошую работу обязательно оценят другие люди.
Настройки звука
Далее разберем кнопки и функции, позволяющие настраивать добавленную музыку.
При выделении значка мультимедиа появляются дополнительные меню на ленте:
- Формат – позволяет перенастроить внешний вид значка. Стоит разбираться если вы хотите, чтобы он был виден на слайде при показе презентации. Конечно, если стандартный вид вас не устраивает.
- Воспроизведение – комплект настроек собственно аудио контента.
Как изменить внешний вид значка аудио в PowerPoint

Выделив значок звукового файла и перейдя на закладку «Формат», вы получаете точно такое же дополнительное меню, какое есть при редактировании любого другого изображения. Давайте перечислим основные вещи, которые вы можете сделать со значком:
- Заменить его на другую картинку
- Обрезать картинку
- Сделать прозрачный фон
- Настроить яркость и контрастность
- Обрезать
И т.д. обо всех доступных возможностях и последовательности действий – читайте в статье «Редактирование изображений»
Настройки меню воспроизведение
Это основное меню, в котором сосредоточен весь сок, все возможности, которые PowerPoint может предложить для форматирования аудио контента в Ваших слайдах. Меню разбито на пять групп команд, давайте скорее уже рассмотрим их в подробностях.

Просмотр
Есть команда «Воспроизвести», она делает то что ей и полагается – проигрывает добавленный звуковой блок с учетом всех дополнительных настроек.
Закладки
Закладки нужны, если у Вас долгий клип, и есть некоторые моменты, которые вы ходите подсветить. Можно добавить закладки, потом быстро по ним переходить при показе.
Редактирование
Команда «Монтаж звука»

Позволяет обрезать исходный файл. Можно обрезать как с начала, так и с конца. Вырезать середину не получится – нужно пользоваться сторонним программным обеспечением.
Команда «Длительность угасания»
Своего рода анимация, позволяет настраивать временной интервал, в течении которого звук будет появляться (постепенно нарастает громкость при начале проигрывания) и исчезать (постепенно угасает громкость при окончании проигрывания)
Параметры звука
Настройка «Громкость»
Четыре установки громкости: Тихо, средне, громко, приглушить (не слышно вообще). Допустим громкость аудиосистемы выставлена и во время презентации не меняется. Данной настройкой вы можете подсветить выразительность звуковых эффектов по отношению к другим.
Настройка «Начало»
Определяет будет ли звук играться после клика мыши ( По щелчку) или же начнется сразу же после перехода на слайд (Автоматически).
Настройка «Для всех слайдов»
Если галка в этом чекбоксе проставлена, то музыка, единожды начавшись, будет играть и на последующих слайдах.
Настройка «Непрерывно»
Если выбрана данная опция, то после окончания проигрывания настроенного звукового фрагмента, он начнет играть с начала заново.
Настройка «Скрыть при показе»
Опция делает звуковой файл невидимым. В данном режиме надо настроить запуск игры анимационным триггером или поставить авто режим.
Настройка «Перемотать после воспроизведения»
После окончания фрагмента во время показа ролик будет возвращен в самое начало.
Фотоальбом пятиминутка
Итак, все по порядку:
- Открываем программу PowerPoint.
- Заранее собираем нужные нам иллюстрации, фотографии в одной папке.
- Открываем вкладку Вставка, находим Фотоальбом.
- Все настройки выполняем в появившемся диалогом окне:
Указываем адрес, где хранятся нужные иллюстрации. (Можно использовать и несколько адресов, но для удобства мы их заранее собрали в одной папке)
- После того, как картинки вставлены, вы можете увидеть их список.
Здесь же можно:
- Поменять порядок.
- Просмотреть, как будет выглядеть иллюстрация.
- В случае необходимости повернуть картинку.
- Сделать ее контрастнее, темнее или светлее.
6. Если в слайд-фильме будет несколько разделов, создаем специальный слайд с надписью. Пока это пустой слайд, но после создания фотоальбома на нем можно разместить требуемый текст:
Переходим выбору вариантов расположения иллюстраций. Используем одну из разметок:
- Картинка может быть полностью вписана в слайд (при совпадении размеров, она займет все пространство слайда)
- Можно расположить 1 или несколько рисунков в центре листа с заголовками или без них:
- Устанавливаем тему оформления. Самая большая сложность настройки этого параметра, в том, что открываются файлы, поименованные на английском языке. Установить нужный вариант вам поможет или знание языка, или всеми любимый «метод свободного тыка».
- Сохраняем все настройки, выбираем команду Выбрать (ОК). Фотоальбом готов.
- На пустых слайдах, оставленных для надписей, вписываем текст.
- Добавляем к слайд-фильму музыку.
- Настраиваем эффекты на смену слайдов.
- Сохраняем Презентацию стандартным способом (чтобы в случае необходимости вносить изменения) и здесь же сохраняем второй раз, как файл Windows Media Video (с расширением .wmv). Второе сохранение позволит просматривать вашу Презентацию в любом проигрывателе.
Теперь вы знаете, как сделать слайд шоу в презентации powerpoint. Остается только порадоваться получившейся Презентации (заметьте, выполненной за 5 минут!).
Как вставить музыку в презентацию Power Point на все слайды
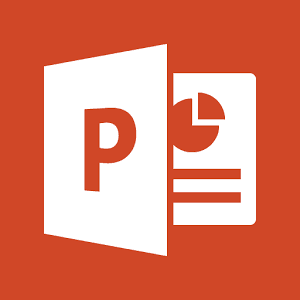 Данный материал посвящен работе с инструментом по созданию слайд-шоу, а именно – Power Point. Сейчас мы доступно поясним, каким образом можно добавить звуковое сопровождение к слайдам в программе Power Point, чтобы оно непрерывно звучало на всех слайдах. Для большего удобства пошаговые действия будут сопровождаться скриншотами.
Данный материал посвящен работе с инструментом по созданию слайд-шоу, а именно – Power Point. Сейчас мы доступно поясним, каким образом можно добавить звуковое сопровождение к слайдам в программе Power Point, чтобы оно непрерывно звучало на всех слайдах. Для большего удобства пошаговые действия будут сопровождаться скриншотами.
Добавление звуковой дорожки
Чаще всего, при добавлении музыки на слайды, используют файлы с расширением .mp3. Чтобы добавить такой файл в слайд-шоу, нужно сделать следующее:
-
- Откройте Power Point.
- Перейдите ко вкладке Вставка, в разделе Клипы мультимедиа выберите Звук – Звук из файла.

-
- Выберите на компьютере нужную звуковую дорожку, после чего при запросе нажмите Автоматически.

-
- Выберите вкладку Анимация, где нажмите Настройка анимации.
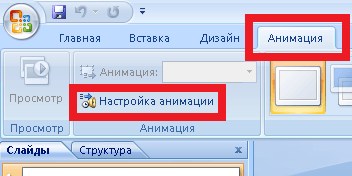
-
- В появившейся области справа щелкните по названию добавленого mp3-файла, выберите стрелку вниз и щелкните по Параметры эффектов.
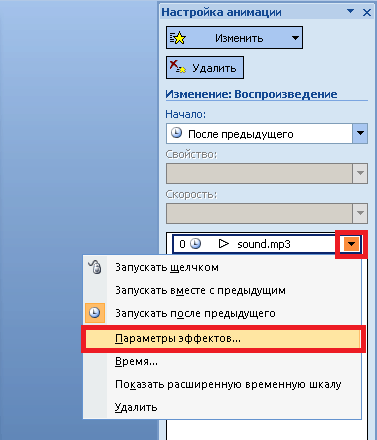
- В появившемся окне выберите вкладку Эффект, где в группе Закончить поставьте метку напротив После № слайда, где укажите № последнего слайда в презентации.
Также в группе Начало воспроизведения поставьте метку напротив С начала.
После проведения этих действий звуковая дорожка будет успешно добавлена в презентацию и будет звучать на протяжении показа всех слайдов.
Заключение
 С помощью данной инструкции вы сможете легко и быстро добавлять мелодии в свою презентацию в Microsoft PowerPoint. Кроме того, данная программа позволяет провести поверхностный монтаж аудиофайлов при помощи обрезания необходимых фрагментов, уменьшения громкости и настройки затухания.
С помощью данной инструкции вы сможете легко и быстро добавлять мелодии в свою презентацию в Microsoft PowerPoint. Кроме того, данная программа позволяет провести поверхностный монтаж аудиофайлов при помощи обрезания необходимых фрагментов, уменьшения громкости и настройки затухания.
Кроме работы с музыкой, программа позволяет загружать видео, вставлять текст и изображения и даже анимировать их для эффектного появления и исчезания с экрана. Также можно настроить переход между слайдами, добавив какой-нибудь красивый эффект. Воспользовавшись всеми этими возможностями, а также заранее подготовившись, можно правильно преподнести публике какую-либо информацию. Сведения в данной статье полностью актуальны для всех вышедших на данный момент версий операционной системы Windows и пакета стандартных программ, в том числе для версии 2007 года.








