Как транслировать изображение с телефона на телевизор
Содержание:
- Chromecast, Apple TV и другие приставки Smart TV
- Как посмотреть фильм с телефона на телевизоре
- Способ 1. Как посмотреть фильм с телефона на телевизоре: используем USB кабель
- По HDMI кабелю
- Подключение беспроводным методом
- Внешняя отделка
- Основные методы подключения
- Проводные способы подключения
- Как подключить телефон на iOS и «Андроид» к телевизору «Самсунг»
- 3 Беспроводная передача изображения с телефона на телевизор
- Спор на алиэкспресс
- Способ #2: USB
- Соединяем планшет и телевизор для беспроводной передачи изображения
- Способ #1: HDMI
- Если телевизор без Wi-Fi
- Смарт приставка
- Подключение телефона к телевизору через Smart Share
- Из Википедии — свободной энциклопедии
- Как искать по картинке на телефонах (iOS и Android)
- Вывод изображения через HDMI
- Вывод изображения через USB
Chromecast, Apple TV и другие приставки Smart TV
Если ваш телевизор не оснащен Смарт ТВ и Wi-Fi, вы можете подключить к нему умную приставку, а уже через нее выводить экран смартфона на телек. Один из недорогих вариантов — медиаплеер Google Chromecast, с помощью которого вы сможете смотреть фильмы из интернета и потоковых сервисов. Для соединения приставка использует HDMI, поэтому не подойдет для старых телевизоров.
Для настройки трансляции экрана смартфона через Chromecast понадобится установить на гаджет приложение Google Home.
Добавьте в список устройств хромкаст и выберите его в качестве видеоплеера. Гаджет автоматически начнет транслировать видео с телефона на подключенный телевизор.
По такому же принципу можно подключать к телевизору смартфоны от Apple. Для начала вам придется купить Apple TV, потратив около 10 000 рублей.
- Топ-7 больших телевизоров до 20 000 рублей
Как посмотреть фильм с телефона на телевизоре
В сегодняшней статье мы расскажем о том, как посмотреть фильм с телефона на телевизоре. Предлагаем ознакомиться с несколькими вариантами подключения устройства на Андроид к телевизору: с использованием кабелей различных типов, беспроводного подключения и специально разработанных программ.
На современные модели смартфонов с операционной системой Android можно загрузить множество различной информации: фотографии, видео ролики, игры. К сожалению, рассмотрение мелких деталей крайне неудобно на телефоне ввиду небольшой диагонали его дисплея. Вы не получите удовольствия от просмотра красочного фильма, если решили включить его на телефоне. Иногда хочется поделиться яркими фотографиями, выполненными с большим разрешением, но технические возможности смартфона ограничены.
Все способы можно условно разделить на несколько групп:
- Проводное подключение (USB, HDMI и Mobile High-Definition Link кабели)
- Беспроводное подключение (встроенная возможность смартфона, загруженное из интернета программное обеспечение для трансляции)
Способ 1. Как посмотреть фильм с телефона на телевизоре: используем USB кабель
Самый простой и доступный способ: подключение через USB кабель. Необходимо соединить телефон и телевизор проводом USB. В настройках смартфона выбрать активацию отладки по USB. После этого выбрать «подключить в качестве накопителя» как показано на скриншоте ниже. После этого телевизор самостоятельно обнаружит смартфон как внешнее накопительное устройство и выведет на экран все данные с телефона, появится возможность управлять внутренней памятью смартфона. Теперь можно выбрать желаемый файл и запустить его. В данном методе смартфон применяется как обычный флеш накопитель.

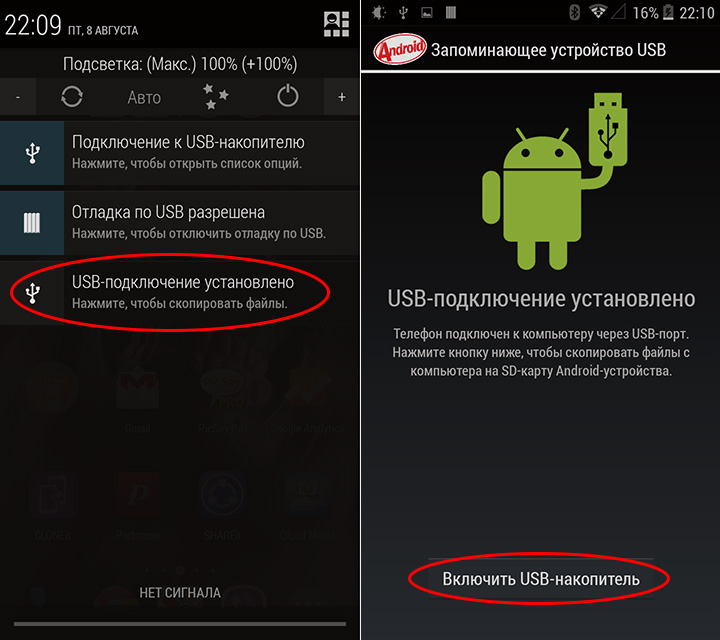
По HDMI кабелю

Вторым по популярности шнуром, который используют для вывода картинки на экран телевизора, является HDMI. С ним знакомы все обладатели современных консолей и телевизионных приставок, так как кабель передает и звук, и видео. Кроме того, на экране появляются не только открытые файлы, но и рабочий стол смартфона. В связи с этим управление будет осуществляться не пультом ДУ, а через подключенный мобильный гаджет.
Проблема при сопряжении смартфона с ТВ-приемником заключается в том, что мобильный аппарат не обладает соответствующим разъемом. Во всяком случае его имеет считанное количество моделей смартфонов. Поэтому придется идти в магазин за кабелем USB-HDMI.
Загвоздка в подключении телефона к телевизору по кабелю USB-HDMI выражается в том, что смартфон будет работать как USB-накопитель. То есть вывести на ТВ-приемник картинку с рабочего стола не получится. Можно лишь открывать доступные файлы, используя пульт дистанционного управления, как и в случае с сопряжением по обычному шнуру USB.
Если вас ничего не останавливает, нужно выполнить несколько шагов:
- Подключить шнур стороной USB к телефону.
- Часть с HDMI вставить в телевизор.
- На экране смартфона подтвердить сопряжение в качестве медиаустройства.
- Открыть меню телевизора.
- Перейти в раздел «Подключение» или «Источник сигнала».
- Из предложенных вариантов выбрать HDMI.
Стоит отметить, что при подключении смартфона к телевизору по HDMI все-таки можно выводить информацию с рабочего стола и осуществлять управление мобильным гаджетом. Но для этого понадобятся дополнительные переходники, о которых мы поговорим дальше.
Подключение беспроводным методом
Опишем два способа, позволяющим объединить работу телефона и телевизора без использования проводов.
Miracast
Данная технология была разработана на основе Wi-Fi Direct. Разработчики усовершенствовали ее, добавив новые возможности, в том числе передачу файлов 3D. В настоящий момент Miracast является эффективным методом сопряжения через Wi-Fi.
Подключение происходит по определённому алгоритму.
- Включается телевизор и выполняется вход в меню.
- Выбирается раздел «Сеть».
- Чтобы запустить функцию, выделяется надпись «Miracast».
- Далее запускается эта же технология сопряжения на смартфоне. Нужно зайти в настройки, найти раздел, отвечающий за подключения, и выбрать пункт «Трансляция».
- Гаджет начнет поиск оборудования, подходящего для сопряжения. Как только название телевизора появится в списке, его и выбирают.
- Подтверждается сопряжение при помощи пульта дистанционного управления.
Если телевизор не видит мобильный телефон или, наоборот, смартфон не находит телеприёмник, следует проверить уровень сигнала интернета. Возможно, потребуется перезагрузить роутер.
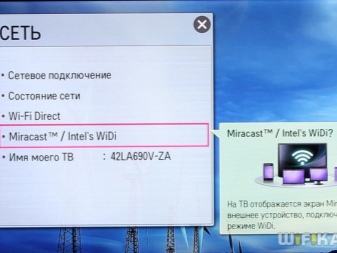

Wi-Fi Direct
Современное оборудование можно соединить через сигнал беспроводного интернета.
Процесс подключения выполняется по следующей схеме:
- на смартфоне нужно активировать модуль Wi-Fi, зайти в дополнительные настройки и включить Wi-Fi Direct;
- далее нужно открыть настройки телевизора и перейти во вкладку «Сеть»;
- следующий шаг – запуск функции Wi-Fi Direct;
- как только на экране появится список гаджетов, готовых для сопряжения, выберите название смартфона.

Качество передачи зависит от уровня сигнала интернета. Если интернет слабый, трансляция будет прерываться или зависать. Соединение без использования кабелей удобнее, но проводной вариант более практичный, качественный и надежный.
При подключении смартфона через беспроводной сигнал Wi-Fi мобильный гаджет можно использовать в качестве пульта дистанционного управления. Для этого нужно скачать специальное приложение, установить его и настроить, открыв русскоязычное меню. В большинстве программ нужно выбрать торговую марку телевизора, установить некоторые параметры и регулировать работу ТВ-приемника при помощи пульта смартфона.

Далее смотрите видео о том, как подключить смартфон к телевизору.
Внешняя отделка
После окончания работ по формированию проема в кирпичной несущей стене необходимо все декоративно отделать (рис.7). Что для этого нужно? Прежде всего, необходимо определиться с выбором отделочного материала. Будет это дерево, пластик или декоративный камень – решать вам. Дальше необходимо немного проявить фантазию и создать декорирующие элементы в образованном пространстве кирпичной стены.
Рис. 7
Для самостоятельной облицовки следует иметь базовые знания в сфере отделочных работ, а также необходимо наличие специального инструмента.
Если необходимо оформить пространство под дверь без ее наличия, тогда стоит использовать доборные доски. Это придаст элегантности вашему новому оформлению комнаты и добавит интерьеру изысканности. Такую облицовку создать можно самостоятельно.
Красиво выглядит проем, выполненный в виде арки. Как правило, арки бывают круглых или стрельчатых форм. Чтобы определиться с формой арки клиенту, ознакомьтесь с дизайнерскими каталогами. Самым распространенным на сегодняшний день является византийский и греческий стиль. В некоторых случаях арку можно сделать с подсветкой.
Источник
Основные методы подключения
Методы подключения существуют как проводные, так и беспроводные. Если разобрать все существующие возможные способы подсоединить телефон к телевизору, то можно разделить их на следующие:
- Подключение телефона через HDMI-соединение.
- Подключение через usb-кабель.
- Беспроводное подключение через Smart Share.
- Беспроводное подключение через AllShare.
- Подключение через AirPlay.
- Подключение через Wi-Fi.
- Подключение через функцию Screen Mirroring.
Конечно же условия синхронизации зависят от наличия кабеля подключения, модели телевизор и телефона, сети WI-FI и установленных приложений.
Проводные способы подключения
Несложно догадаться, какое соединение называется проводным, и чем оно отличается от беспроводного. При помощи него очень просто в считанные минуты перенести изображение с телефона на экран большого телевизора.


Через HDMI
Чтобы проецировать картинку таким образом, нужно использовать HDMI. Сегодня подобный вид подключения считается наиболее востребованным, поскольку указанный порт присутствует на корпусе большинства моделей. На телефоне, чтобы просмотреть фото или видео, должен быть micro-HDMI. Если его нет, это не проблема. Современные производители придумали специальный переходник, который позволяет вывести картинку в том же качестве, как если бы смартфон подключался напрямую.
В любом магазине электроники специалист обязательно подберет необходимый товар. Визуально такой переходник схож с USB-портом. С одного конца шнура располагается HDMI Type, с другого – micro-HDMI Type D. Чтобы провести изображение через кабель, потребуется отключить устройства. После того как телефон и телевизор свяжутся между собой, можно их включить. На втором этапе потребуется перейти в меню телевизора и вручную выставить там источник сигнала. Без этого действия просмотр изображения будет невозможен. Источник сигнала и есть указанный выше HDMI.

На дорогих моделях современной техники таких портов может быть несколько. Из меню потребуется лишь выбрать необходимый. Когда второй этап завершен, нужно выбрать требуемую функцию в смартфоне. Это позволит сдублировать изображение на экран телевизора. В процессе такого подключения никаких проблем возникнуть не должно.
Важно помнить, что не в каждом приложении имеется функция автоматического дубляжа видео на два экрана, поэтому настройка выполняется вручную. В меню телефона обязательно есть пункт, который отвечает конкретно за HDMI-формат
Если только это не очень старая модель. Тут же настраивается и частота автоматических обновлений. Это очень удобно, если не хочется лишний раз тратить время на настройку компонентов.


Через кабель USB
Если использовать конкретно этот метод, то появляется возможность получить дополнительно доступ к памяти и файлам, хранящимся на телефоне. Через указанный кабель можно передать видео, фото и даже документы. Воспроизведение файлов допустимого формата занимает совсем немного времени. Приобрести кабель можно в магазине электротоваров. Один конец присоединяется через micro-USB к смартфону, другой – к телевизору через стандартный порт USB.


Пользователь может столкнуться с ситуацией, когда телефон запрашивает тип подключения. Определиться с выбором несложно, потребуется выбрать пункт с соответствующим названием. Чтобы увидеть необходимый контент, на телевизоре тоже потребуется сделать минимальные настройки. Режим чтения должен быть с пометкой «медиафайлы».
В зависимости от модели телевизора, описываемый этап подключения смартфона будет отличаться. Одни производители предусматривают функцию мультимедиа на своей технике, на других же телевизорах потребуется войти в пункт меню Home или Source. Файл, который предстоит открыть, высветится на экране телевизора. Обязательно потребуется сменить источник сигнала. Телефон, подключенный к телевизору, заряжается.


Как подключить телефон на iOS и «Андроид» к телевизору «Самсунг»
Рассмотрим все актуальные варианты подключения телефона к телевизору «Самсунг».
С помощью Screen Mirroring
Если у вас телефон тоже от «Самсунга», используйте для соединения фирменную технологию компании Screen Mirroring — всё, что происходит на экране телефона, будет дублироваться на дисплей ТВ.
Перед подключением убедитесь, что ваш ТВ поддерживает функцию, особенно если у вас более старая модель ТВ. Узнать о поддержке можно из документации к устройству (в технических характеристиках). Если нет доступа к документации, отыщите информацию на официальном сайте «Самсунга». Серии телевизоров F, J, K, M точно должны поддерживать технологию.
Процесс подключения зависит от версии «Андроида». Рассмотрим сначала инструкцию для старых версий 4 и 5:
-
Включите ТВ-устройство. С помощью специальной кнопки на пульте управления вызовите список «Источники». В меню выберите плитку Screen Mirroring, чтобы активировать опцию.
- Теперь зайдите в настройки своего телефона от «Самсунг». Откройте раздел Screen Mirroring.
- Укажите в меню на свой телевизор. Подождите, пока закончится синхронизация. В итоге картинка с вашего смартфона появится на телевизоре.
Для «Андроида» версии 6 процедура упрощается:
-
Опускаем верхнюю шторку на смартфоне с разными значками. Тапаем по круглой иконке слева «Быстрое подключение».
-
В перечне сразу находим свой телевизор.
-
В открывшемся меню выбираем первую цель «Экран устройства на ТВ». Ждём, когда связь между девайсами установится.
Если у вас версия «Андроида» уже выше семёрки, вам нужно сделать следующее:
-
Как и в предыдущем случае опускаем шторку.
-
Делаем свайп влево, чтобы перейти на вторую страницу с иконками.
-
Выбираем опцию Smart View.
-
В диалоговом окошке тапаем по названию своего ТВ. Ждём, когда завершится сопряжение.
С помощью Smart View и одной локальной сети «Вай-Фай»
Этот метод подойдёт для всех моделей телефонов, на которых стоит «Андроид» версии не ниже 4.1 или iOS не ниже 7.0. Перед подключением и телефон, и телевизор нужно подключить к одной сети «Вай-Фай», чтобы устройства находились в одной «локалке». После этого делаем следующее:
В функционал входит дублирование экрана, управление ТВ с помощью телефона как пультом, использование телефона как игрового джойстика, выключение ТВ или активация спящего режима телевизора.
Miracast
Miracast или Wi-Fi Direct — функции, которые позволяют связать два устройства по беспроводной связи, но без использования посредника — роутера. То есть телевизор и в нашем случае смартфон не должны быть подключены к одной сети «Вай-Фай». Условие — телефон и ТВ должны поддерживать функцию Miracast.
Рассмотрим подробнее процесс подключения на примере смартфона Sony Xperia:
- Включите «Миракаст» на ТВ-устройстве.
-
Зайдите в блок «Подключения Xperia» в настройках. Выберите там пункт «Дублирование дисплея». Щёлкните по «Начать».
- Система телефона начнёт поиск устройств. В появившемся списке выберите свой ТВ — картинка должна продублироваться на экран телевизора.
Технология MHL
Все предыдущие технологии были основаны на беспроводных технологиях. Здесь мы будем использовать кабельное подключение. Чтобы соединить два устройства, нам понадобится провод с выходами HDMI и Micro USB. При этом и ТВ, и смартфон должны поддерживать технологию MHL. Узнать о поддержке можно опять же из документации.
Если поддержки нет, нужно будет докупить адаптер MHL-HDMI. Лучше всего приобретать фирменный переходник от «Самсунга». Но можно найти и более дешёвые аналоги от других производителей.
Как организовать соединение с помощью адаптера и кабеля:
-
Подключите адаптер MHL-HDMI к смартфону через слот Micro USB.
- В противоположный конец вставьте кабель HDMI от телевизора. Второй конец шнура HDMI подключите к самому ТВ (к одноимённому выходу).
- В переходник (в выход сбоку) вставьте кабель питания, который идёт к розетке или к Power Bank.
- На телевизоре выберите источник сигнала HDMI (чтобы попасть в меню с источниками, нажмите на соответствующую кнопку на пульте).
Видео: как соединить смартфон с телевизором от «Самсунга»
Если у вас телефон тоже от «Самсунга», выбирайте технологию Screen Miroring — настраивается такая связь очень просто. Если у вас «Андроид» от другого производителя или «Айфон», используйте стороннее приложение Samsung Smart View — скачайте его с «Плей Маркета» или App Store. Ещё один беспроводной вариант связи — Miracast. Если беспроводное соединение вам не подходит, используйте кабель HDMI-Mirco USB.
3 Беспроводная передача изображения с телефона на телевизор
На данный момент существуют разные технологии беспроводной передачи данных, которые позволят соединить телевизор и смартфон. Среди них:
- Miracast;
- Intel WiDi;
- AirPlay – для “яблочных” устройств.
Принцип их работы похож: оба устройства должны быть подключены к одной WI-FI сети. После этого на смартфоне нужно зайти в программу, отвечающую за беспроводную передачу данных и в качестве устройства для приема потока выбрать свой TV. Подключение на примере связки Sony Xperia и телевизора Sony Bravia, выглядит так:
- включаем Wi-Fi на TV, если устройство не имеет выхода в сеть, запускаем режим Wi-Fi Direct;
- в меню ищем пункт “Входы” -> “Дублирование”;
- запускается ожидание подключения;
- подключаемся к WI-FI с телефона;
- в настройках смарта выбираем “Подключения Xperia” –> “Дублирование экрана”;
- далее жмем “Включить дублирование” и “Начать поиск…”;
- находим ТВ, подтверждаем запросы на телефоне и на дисплее;
- теперь экран мобильного полностью дублируется на присоединенном девайсе.
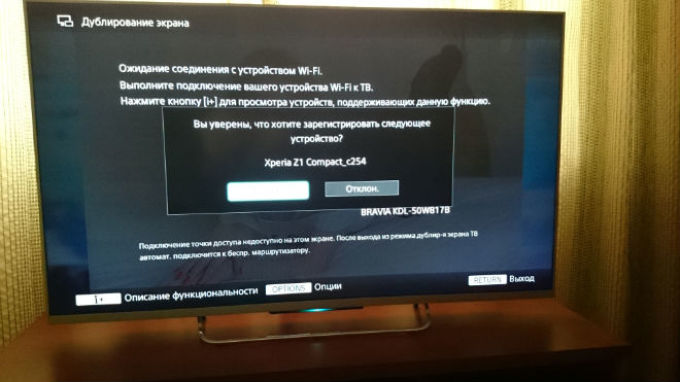
Следует заметить, что при беспроводной передаче качество изображения может быть ниже, чем при соединении проводом. Из-за определенной задержки запускать динамичные игры также не слишком приятно. Однако технологии беспроводной передачи данных постоянно совершенствуются и вполне могут обогнать своих собратьев в ближайшие несколько лет.
Спор на алиэкспресс
Способ #2: USB

Использование кабеля с разъемом USB может быть альтернативой, когда специального HDMI-кабеля нет под рукой. Этот способ можно назвать самым доступным, потому как для работы нужен стандартный шнур, используемый для зарядки мобильного устройства. Минусом такого подключения будет невозможность дублирования экрана, зато получится получить доступ к мультимедиа-файлам, хранящимся в памяти телефона.
Подключение по USB телефона с Android
Если у вас устройство на Андроид, потребуется:
- Установить физическую связь телефона с телевизором, используя родной провод для зарядки аккумулятора. Один конец вставить в гнездо телефона, а другой не в блок питания, а в USB-разъем на корпусе телевизора.
- В качестве источника сигнала на ТВ выбрать USB.
- Смартфон спросит, можно ли доверять соединению, прежде чем станет внешним USB накопителем для ТВ. Нужно нажать «Ок», чтобы разрешить передачу данных.
Теперь зрителю доступна вся мультимедиа-библиотека, хранящаяся на Android. Нужно отметить, что текстовые документы и файлы, запакованные в архивы, не будут доступны. Такой тип подключения позволяет воспроизводить на большом экране только фотографии, музыку и видеозаписи.
Подключение по USB Айфона
- Если у вас iPhone 5 и выше, с одного конца у шнура должен быть коннектор Lightning для соединения со смартфоном (для 4-х моделей и моложе потребуется штекер Apple 30pin), а с другой – стандартный USB. Если на задней панели телевизора нет USB разъема, нужно посмотреть с торцевой части корпуса. Многие производители для удобства подключения располагают USB выходы по бокам от экрана.
- В настройках источника сигнала телевизора выбрать USB порт. Если их несколько, выбрать нужный номер гнезда.
Дав разрешение смартфону доверять телевизору, нужно подождать некоторое время для завершения синхронизации. Теперь на телевизоре можно включить медиафайл, расположенный в памяти мобильного устройства. Возможности USB-кабеля не позволяют получить дублирование экрана или запуск игры через телефон на телевизоре. Зато можно смотреть фотографии и видеозаписи.
Соединяем планшет и телевизор для беспроводной передачи изображения
Все что нам нужно сделать, так это включить Wi-Fi на планшете, включить Miracast на телевизоре и соединить устройства.
Включаем Miracast/Intel WiDi на телевизоре LG
Я буду показывать на примере телевизора компании LG. Если у вас телевизор другой фирмы, то эта функция может включатся немного по-другому. В меню, она может называться иначе.
Включите телевизор, и нажмите на пульте на кнопку SETTINGS, что бы зайти в настройки.
В настройках перейдите на вкладку Сеть и выберите пункт Miracast/Intel’s WiDi.
 Дальше, включаем Miracast. Просто установите переключатель в положение Вкл.
Дальше, включаем Miracast. Просто установите переключатель в положение Вкл.
 Все, телевизор пока можно оставить. Но, не выключайте его.
Все, телевизор пока можно оставить. Но, не выключайте его.
Включаем “Беспроводной экран” на планшете, или Android-смартфоне
Берем наш планшет (в моем случае), и заходим в настройки.
В настройках, сразу же включаем Wi-Fi, и переходим на вкладку Экран (Дисплей). Справа, выбираем пункт Беспроводной экран (Miracast).
 Включаем Miracast, установив вверху переключатель в положение Вкл. Ниже, должен появится ваш телевизор. Там будет его название. Что бы начать беспроводную передачу изображения на телевизор, просто нажмите на имя телевизора.
Включаем Miracast, установив вверху переключатель в положение Вкл. Ниже, должен появится ваш телевизор. Там будет его название. Что бы начать беспроводную передачу изображения на телевизор, просто нажмите на имя телевизора.
 Возвращаемся к телевизору. Там должен появится запрос на подключение устройства. Просто подтвердите подключение, выбрав Да. Если вы хотите, что бы в дальнейшем это устройство подключалось без запроса, то установите галочку возле пункта “Подключатся автоматически без запроса”.
Возвращаемся к телевизору. Там должен появится запрос на подключение устройства. Просто подтвердите подключение, выбрав Да. Если вы хотите, что бы в дальнейшем это устройство подключалось без запроса, то установите галочку возле пункта “Подключатся автоматически без запроса”.
 Дальше пойдет статус соединения, проверка и устройства будут подключены. На телевизоре появится изображение с планшета.
Дальше пойдет статус соединения, проверка и устройства будут подключены. На телевизоре появится изображение с планшета.
 Все готово! Можно пользоваться.
Все готово! Можно пользоваться.
Что бы отключить трансляцию изображения на ТВ, просто нажмите снова на имя телевизора и выберите Ок.

Заново подключаемся по инструкции.
Способ #1: HDMI

С помощью кабеля HDMI проще всего организовать дублирование экрана, чтобы телевизор показывал все, что происходит на смартфоне. Сложность заключается в том, что разъемы для HDMI-кабеля есть на телевизорах и ноутбуках (или стационарных компьютерах), но не на телефонах.
Поэтому о таком методе подключения не задумывается практически никто. А решить проблему совсем не сложно – достаточно приобрести адаптер для вашей модели смартфона, который преобразует сигнал, исходящий из стандартного гнезда, в мультимедийный поток высокого разрешения.
Как подключить телефон на Андроид по HDMI
Перед тем, как играть на телевизоре через телефон, нужно сделать следующее:
- Подключить один конец провода HDMI к гнезду ТВ, другой к адаптеру, который, в свою очередь, соединен с гнездом смартфона.
- В настройках источника сигнала телевизора выбрать HDMI.
- Если разрешение картинки автоматически не настроится, сделать это самостоятельно в настройках изображения на ТВ.
Теперь все, что покажет экран смартфона, будет дублировать телевизор. Чтобы было удобнее управлять контентом, к ТВ можно подключить клавиатуру и мышь. Для покупки адаптера HDMI нужно точно знать модель смартфона и телевизора, чтобы подобрать подходящий вариант.
Как подключить Айфон по HDMI
Обладателям iPhone не получится решить вопрос подключения с помощью универсальных адаптеров, потому как разработчики Apple оснастили свои устройства особенным интерфейсом, конфликтующим с другими системами. Но это не означает, что настроить дублирование экрана в таких случаях невозможно. Для решения проблемы потребуется специальный переходник – Digital AV или MiraScreen.
Приобретя подходящий адаптер, можно приступать к настройке передачи мультимедийного потока данных, чтобы запускать игры с Айфона на телевизоре:
Соединить iPhone с адаптером, сделав смартфон источником данных.
Подключить один разъем кабеля HDMI к адаптеру, через который сигнал пойдет в ТВ.
Свободный конец кабеля вставить в соответствующее гнездо телевизора. Большинство современных экранов оснащено HDMI гнездами.
Открыть настройки TV, чтобы выбрать источник входящего сигнала. По умолчанию, как правило, стоит «ТВ», что подразумевает трансляцию каналов. А в качестве альтернативы система может предлагать несколько вариантов: PC, внешний HD, AV, и нужный в данной ситуации HDMI. Если модель телевизора оборудована несколькими гнездами HDMI, каждое из них имеет свой номер, указанный на корпусе
Важно при выборе источника указать именно тот номер HDMI разъема, в который был вставлен кабель.
Теперь экран телевизора будет показывать то же самое, что происходит на смартфоне.
Совсем несложно сделать так, чтобы изображение с экрана смартфона транслировалось через телевизор. Это позволяет наслаждаться картинкой, не упуская деталей. Достаточно иметь кабель высокоскоростной передачи мультимедиа – HDMI, а в некоторых случаях и адаптер, чтобы играть на смартфоне через телевизор.
Если телевизор без Wi-Fi
В этом случае придется использовать проводное подключение. Удобнее всего, если ваш смартфон оснащен USB-C — достаточно будет приобрести переходник на HDMI или VGA (зависит от доступных разъемов на ТВ) и подключить через него телефон. Как правило, современные телевизоры оснащены HDMI. Этот интерфейс позволяет транслировать картинку и цифровой звук и хорошо подходит для вывода игр и кино.
Также в продаже можно найти переходники microUSB на HDMI, но они встречаются уже реже, чем с USB-C.

После того, как вы физически соедините устройства кабелем, зайдите в настройки телевизора и поменяйте источник сигнала на ваш смартфон — тогда картинка с телефона будет отображаться на большом экране.
Смарт приставка
В том случае, когда телевизор не оснащен вай фай модулем можно воспользоваться специальными смарт приставками или же использовать специальные провода.
В настоящий момент существует огромное количество смарт приставок от разных производителей с разным функционалом и разными операционными системами. Есть специальные модели с поддержкой Miracast, которые работают аналогично встроенной поддержке. Кроме того, можно использовать модели на Android. В таком случае сам по себе телевизор становится большим планшетом и помимо прочего к нему можно подключить любой смартфон без проводов. Сегодня смарт приставки стоят достаточно дешево, поэтому ее покупка является хорошей альтернативой не только для того, чтобы подключить телефон к ТВ, но и сделать его со Smart функциями. Совсем недавно компания Google разработала собственную приставку под названием Google TV, она выполняет аналогичные функции – выход в интернет непосредственно из телевизора, подключение к нему смартфона, установка приложений.
Данную функцию подключения через Smart Share еще называют настройками DLNA. Это так называемое беспроводное подключение, которое может передавать данные без провода при помощи установленных приложений. Эта функция распространена на телевизорах LG. Однако, чтобы ею воспользоваться необходимо отключение поддерживаемой функции ТВ HbbTV, если такова имелась.
Чтобы подключить телефон к телевизору таким образом, нужно войти в настройки самого телефона и подключиться к Wi-Fi-сети. Далее нужно выбрать параметры или расширения для выбранной сети. В этом параметры нужно найти такую опцию, как «Wi-Fi Direct». После выбора этой функции должен появиться список предлагаемых устройств, в котором должен быть и данный телевизор.
Если возникли проблемы с таким подключением, то в первую очередь нужно проверить работу приложений типа HbbTV в телевизор – она обязательно должна быть отключенной.
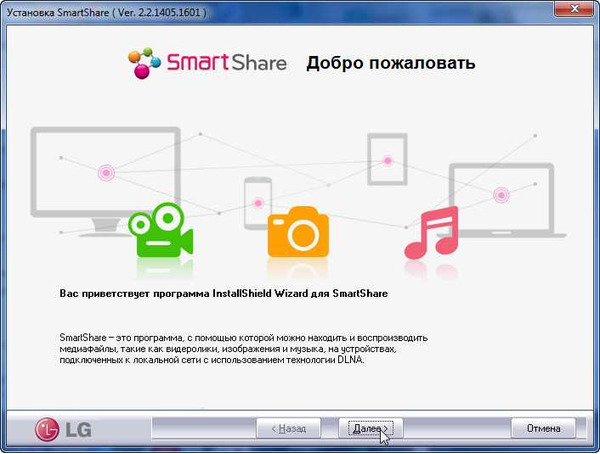
Из Википедии — свободной энциклопедии
Как искать по картинке на телефонах (iOS и Android)
Вывод изображения через HDMI
Такой метод подключения позволяет полноценно вывести картинку со смартфона на плазму. Все современные телевизоры обладают портом для подключения при помощи HDMI. Единственный нюанс: для травильного подключения в обязательном порядке потребуется специальный переходник от micro USB в HDMI. Обычно стоимость кабеля не превышает четырехсот рублей.

Потребуется выключить оба устройства, соединив их между собой кабелем. После подключения вновь включите телефон и телевизор.
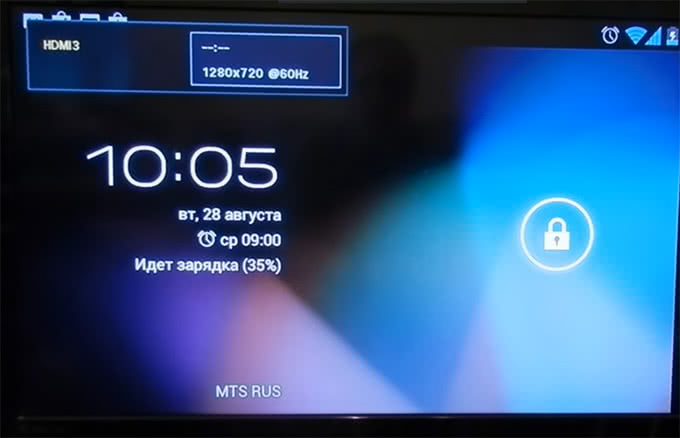
Откройте меню вашего телевизора и найдите пункт «подключение по HDMI». Помимо этого, здесь же можно изменить настройки разрешения и качества картинки.
Вывод изображения через USB
При подключении телефона к экрану с помощью кабеля, дополнительных программ не потребуется. Достаточно приобрести USB-кабель или воспользоваться тем, что был в комплекте с вашим смартфоном. Подсоедините девайся друг к другу.
На телефоне появится меню выбора режимов подключения. Нам потребуется пункт, называющийся «распознавать как USB-накопитель».

Затем необходимо настроить ваш телевизор на чтение медиафайлов. Данные настройки изменяются при помощи пульта, а точнее, кнопок:
- USB;
- Source;
- Home;
- Multimedia.
Или аналогичных в зависимости от модели и производителя. После нажатия кнопки на пульте, вы автоматически попадете в меню настроек источников медиа. Потребуется выбрать источник «Multimedia» либо «USB». Теперь обозначьте непосредственный формат файлов, которые требуется воспроизвести. Например, фото, видео, аудио и т.д. Как только просмотр файлов завершится, верните телевизор в прежний режим воспроизведения.








