Как зайти на сайт через ftp-клиент?
Содержание:
- Передача файлов по FTP через терминал
- Способ 1 – Встроенный FTP
- Как подключить Filezilla к хостингу
- Создание и настройка TFTP на Windows 7
- Запустить FTP клиент
- FTP-клиент FileZilla
- Установка FTP FileZilla Server
- Что делать, если файл не загружается на хостинг или загрузился пустой
- Установка Filezilla
- Подключение FTP стандартными средствами Windows
- Три способа как транспонировать таблицу в Excel
- Отменить ответ
- Вариант 1. Подключение к хостингу через панель управления и файловый менеджер
- Многообразие на рынке FTP-серверов
- Как работает ФТП-протокол
- Total Commander
Передача файлов по FTP через терминал
Мы могли бы использовать telnet для передачи файлов по FTP через терминал, но это слишком сложно и не нужно. Существует консольный клиент FTP с более простым синтаксисом и достаточными возможностями. Сначала рассмотрим общий синтаксис и команды утилиты:
$ ftp опции адрес_сервера
Опций у утилиты всего несколько, но нам нужно их рассмотреть, потому что они могут быть вам очень полезны:
- -A — использовать активный режим во время передачи файлов;
- -p — использовать пассивный режим, используется по умолчанию;
- -i — отключать интерактивный режим во время передачи файлов;
- -n — попытаться использовать автоматический вход;
- -e — отключить историю команд;
- -v — максимально подробный вывод;
- -d — включить режим отладки.
Дальше рассмотрим команды интерактивного режима, которые вы будете использовать для подключения к серверу и управления файлами:
- account — отправить серверу свой пароль для авторизации;
- append — добавить локальный файл в конец удаленного файла на сервере;
- ascii — передавать файлы в кодировке ASCII;
- binary — передавать файлы в бинарном формате;
- bye — завершить сессию;
- cd — перейти в папку;
- cdup — перейти в папку уровнем выше;
- chmod — изменить права на файл;
- delete — удалить файл с сервера;
- dir — посмотреть список файлов в папке;
- get — скачать файл из сервера на локальную машину;
- hash — отображать статус передачи файла;
- lcd — сменить рабочую директорию на локальной машине;
- ls — список файлов в папке;
- mdelete — удалить несколько файлов;
- mget — скачать несколько файлов;
- mkdir — создать папку;
- mput — передать несколько файлов на сервер;
- open — подключится к удаленному FTP серверу;
- put — передать файл на сервер;
- pwd — вывести текущую папку;
- recv — то же самое что и get;
- rename — переименовать файл на сервере;
- rmdir — удалить папку;
- size — узнать размер файла;
- user — авторизоваться на сервере.
Это далеко не все команды, которые вы можете использовать для передачи файлов, но здесь перечислено все самое основное, и вам их точно хватит для решения простых задач.
Сначала подключаемся к нашему серверу, команде нужно передать адрес сервера:

Затем авторизуемся на сервере, нужно передать логин и пароль:

Только после этого перед нами открывается командная оболочка FTP клиента. Именно здесь будет выполняться передача файлов ftp. Изменим текущую папку на FTP, затем посмотрим ее содержимое и выведем полный адрес текущей папки:

Перейдем в папку documents на удаленном сервере и посмотрим ее содержимое:

Чтобы скачать файл по FTP с удаленного сервера нам нужно использовать команду get. Просто передайте команде имя файла:

Теперь файл находится на нашей локальной машине. Мы можем выполнять команды на локальной машине если перед ними добавить символ «!». Например, посмотрим содержимое домашней папки чтобы убедиться, что файл был загружен:
 Загрузка файлов по FTP на сервер выполняется с помощью команды put, причем, здесь, как и в предыдущей команде можно задать имя создаваемого файла:
Загрузка файлов по FTP на сервер выполняется с помощью команды put, причем, здесь, как и в предыдущей команде можно задать имя создаваемого файла:

Также можно управлять файлами на удаленном сервере. Переименуем файл doument1.pdf, так чтобы он назывался правильно:

Затем удалим document3:

Для завершения сеанса FTP наберите Bye:

Сейчас многие FTP серверы используют шифрование на основе ssl сертификатов. Это необходимая мера, которая позволяет обезопасить данные пользователей. Для подключения к таким серверам необходимо использовать утилиту sftp, в остальном же процесс и команды не отличаются.
Способ 1 – Встроенный FTP
За редким использованием забываешь, что в «винде» уже есть встроенный FTP, так что и ходить далеко не нужно. Но он по умолчанию выключен, так что начнем с самого начала. Все на примере Windows 7, на «десятке» пробуем аналогично или идем в следующий раздел, где будем устанавливать стороннее решение.
- Пуск – Панель управления – Программы и компоненты:
Частые вопросы по способу 1
Есть несколько способов сделать это:
- В локальной сети достаточно зайти через Проводник, используя IP-адрес компьютера, на котором запущен сервер. Например, ваш адрес – 192.168.1.10. Тогда в строку Проводника можно просто вбить ftp://192.168.1.10. Все содержимое хранилища должно отобразиться. Тут же можно войти с авторизацией. Формат следующий: ftp://ваше_имя:пароль@192.168.1.10.
- Для доступа из интернета нужно использовать внешний IP-адрес сети. Но перед этим не забываем пробросить 21 порт на нужную машину.
- Кроме Проводника спокойно можно использовать сторонние программы. Лично я долгие годы использую FileZilla. Бесплатно и удобно. Для входа достаточно вводить IP адрес и данные для авторизации.
- Еще вариант использование FTP-хранилищ – как сетевого диска. Процедура подключения стандартная, в выборе используем вот это:
Способ 2 – FileZilla Server
Альтернативный способ с годами проверенным решением для простой настройки FTP-сервера – будем использовать FileZilla Server. Многие знают, что у них отличный FTP-клиент, так еще есть и прекрасный FTP-сервер. Но самое главное – никуда больше ходить не нужно, здесь в коробке расположено сразу все самое нужное.
Начинаем наши деяния:

File Transfer Protocol
Как подключить Filezilla к хостингу
Теперь самое интересное — как подключить Filezilla к хостингу. После того, как программа установится, запустите её. Вы увидите непонятный интерфейс со множеством опций и окошек, который, надо сказать, вгоняйте в ступор новичков. Но мы сейчас во всём разберёмся.
Для начал работы нажмите в верхнем меню «Файл», а затем нажмите на «Менеджер сайтов».
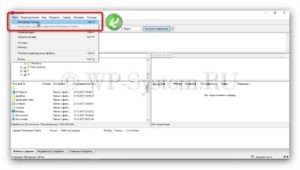
Вы увидите окошко, в котором можно создавать сайты, то есть подключения по FTP. Все подключения можно сортировать по каталогам. Один каталог уже создан по умолчанию — «Мои сайты». Вы можете создавать новые каталоги, нажав на кнопку «Новый каталог». А чтобы подключить Filezilla к хостингу, нужно нажать на кнопку «Новый сайт». Вы можете переименовывать все каталоги и сайты.
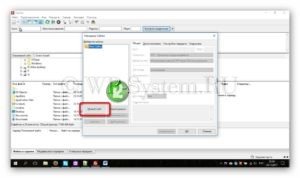
Перед вами откроется форма, которую нужно заполнить данными и изменить некоторые параметры:
- Хост. Укажите хост вашего хостинга.
- Шифрование. Выберите «Использовать обычный FTP».
- Тип входа. В этом списке выберите «Нормальный».
- Пользователь. Укажите логин FTP пользователя.
- Пароль. Укажите пароль пользователя.
Если вы не знаете этих данных, то вы их можете получить их в поддержке вашего хостинга. Остальные опции оставьте по умолчанию. В конце нажмите «Ок».
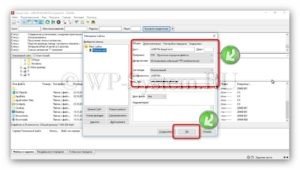
Вам предложат вариант сохранения пароля. Его можно сохранить в программе, сохранить используя мастер паролей, либо не сохранять. Рекомендую выбрать вариант для сохранения пароля в программе – «Save password». Затем снова нажмите «Ок».
Теперь вверху нажмите на иконку «Открыть менеджер файлов» и в списке нажмите на ваш сайт (смотря, как вы назвали его при создании подключения, я оставил по умолчанию, поэтому на скриншоте «Новый сайт»).
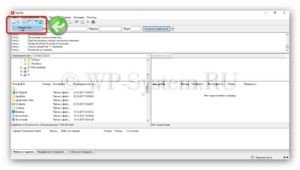
Дождитесь завершения подключения, что займёт несколько секунд, и потом вы увидите папки и файлы вашего хостинга в правом окошке программы Filezilla.
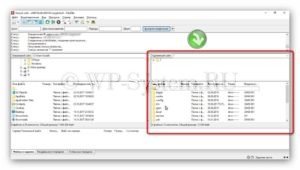
Создание и настройка TFTP на Windows 7
Для его активации и настройки лучше всего использовать бесплатную программу — tftpd32/tftpd64, которую можно скачать с одноимённого официального сайта разработчика. Приложение распространяется в двух видах: служба и программа. Каждый вид разделяется на версии для 32-х и 64-х битной системы. Вы можете использовать любой вид и версию программы, наиболее подходящую вам, но далее для примера будут приведены действия в 64-х битной программе, работающей как служба (service edition).
- После того как вы скачаете нужную программу, выполните её установку и перезагрузите компьютер, чтобы служба самостоятельно запустилась.
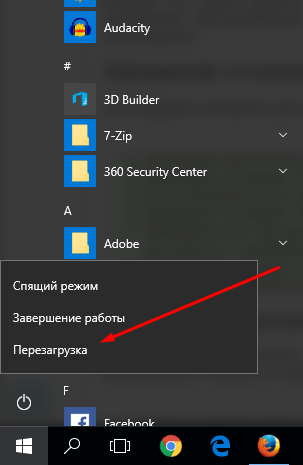
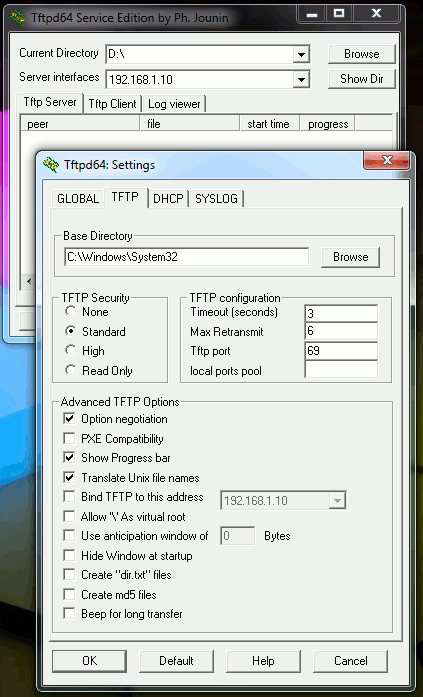
Устанавливаем стандартные настройки или подстраиваем сервер под себя

Выполняем команды для обмена файлами через сервер
Запустить FTP клиент
Запустите FileZilla и установите соединение с вашим сайтом.
Для этого откройте «Менеджер сайтов» (нажмите CTRL + S).
Создайте новый сайт и пропишите данные авторизации как на скриншоте.

При отсутствии у вас логина и пароля обратитесь к хостеру, он пришлет вам их еще раз.
Аккуратно скопируйте по очереди и логин и пароль.
Выберите тип входа «Нормальный» — в этом случае пароли сохранятся в программе и их не потребуется вводить каждый раз при подключении к сайту.
Далее вставляйте скопированные логин и пароль в соответствующие поля. Если логин и пароль корректны, и вы нигде ничего не напутали, то соединение успешно установится, и вы увидите примерно такое окно.

В левом окне вы увидите файлы вашего компьютера, за которым вы сейчас работаете.
Это может быть дистрибутив WordPress (как в примере) или любые другие папки.
В правом окне располагаются файлы из так называемого «удаленного компьютера», попросту из вашего сайта.
Там могут быть какие-то файлы или может не быть ничего, если вы подключаетесь к пустым сайтам и папкам.
FTP-клиент FileZilla
Мы рассмотрим работу с протоколом передачи файлов на примере популярного кросс-платформенного бесплатного клиента FileZilla, с помощью которого будем подключатся к WordPress-сайту, размещенному на хостинге Beget.
Итак, установив и запустив FileZilla, перед Вами откроется окно программы.

Окно программы делится на 2 части: левая часть отвечает за папки и файлы Вашего локального компьютера, а правая панель отвечает за структуру каталогов, размещенных на хостинге.
Итак, для подключения по FTP к серверу хостинга необходимо иметь следующую информацию:
- FTP-хост,
- имя и пароль FTP-пользователя.
Эту информацию обычно сообщает компания-хостинг после регистрации и заказа самой услуги. Будем считать, что эти данные у Вас имеются.
Для установки FTP-соединения в окне программы FileZilla присутствуют соответствующие поля, которые необходимо заполнить Вашими данными, после чего нажать кнопку Быстрое соединение.

После успешного соединения в правом окне программы Вы должны увидеть список файлов Вашего сайта на сервере.

Копирование файла на сервер
Для добавления локального файла на хостинг необходимо в левом окне выделить один или несколько файлов, которые Вы хотите скопировать, и, нажав правую клавишу мыши, выбрать пункт Закачать на сервер.

После копирования Вы увидите, что Ваш файл появился в правом окне FileZilla, то есть на сервере.
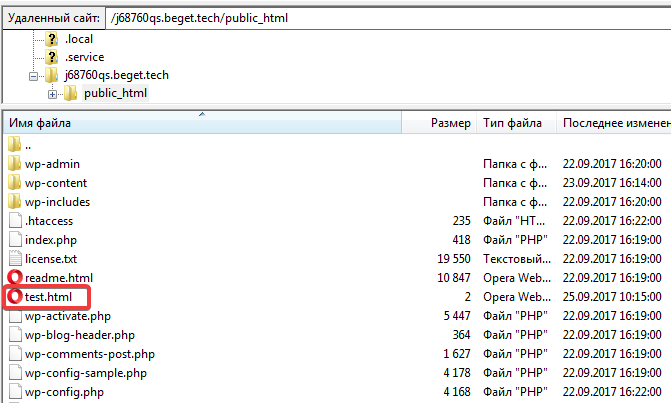
Удаление файла на сервере
Чтобы удалить один или несколько файлов на хостинге, необходимо выделить их в правом окне программы, нажать правую кнопку мыши и выбрать пункт Удалить.
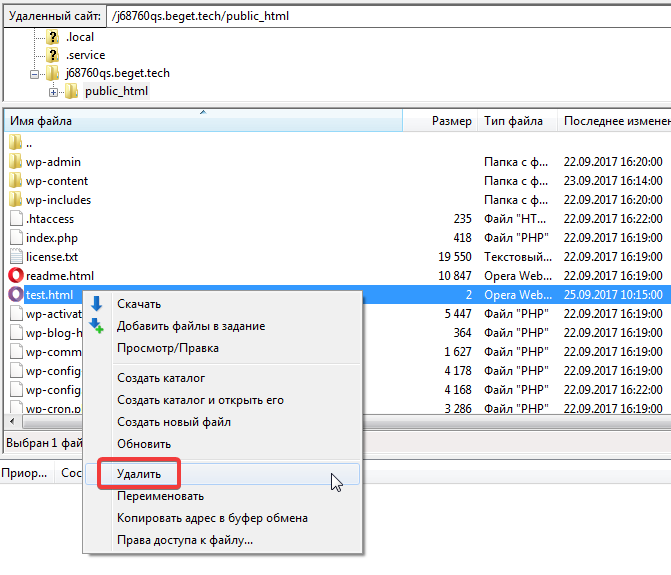
Копирование файла на локальный компьютер
Если Вам необходимо скопировать какой-либо файл с хостинга себе на локальный компьютер, следует в правом окне программы выделить один или несколько файлов, нажать правую кнопку мыши и выбрать пункт Скачать.
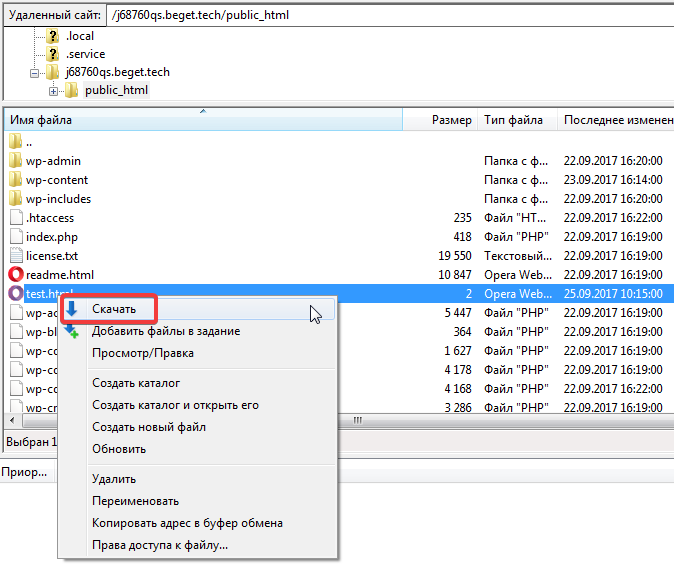
Редактирование файла на сервере
Часто возникает необходимость быстро отредактировать какой-то файл прямо на хостинге, не копируя его себе на локальный компьютер. Так, для этого в правом окне FileZilla нужно выделить один или несколько файлов, нажать правую кнопку мыши и выбрать пункт Просмотр/Правка.
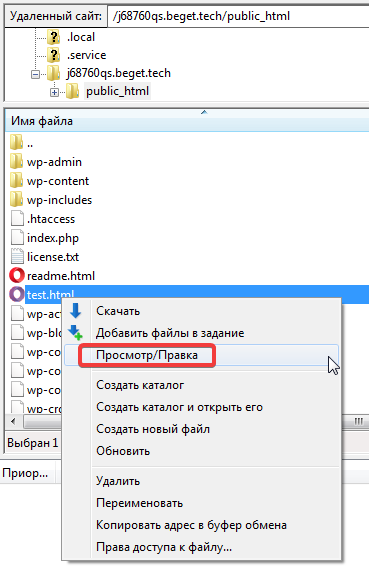
В итоге откроется текстовый редактор (по умолчанию Блокнот) с содержимым файла.
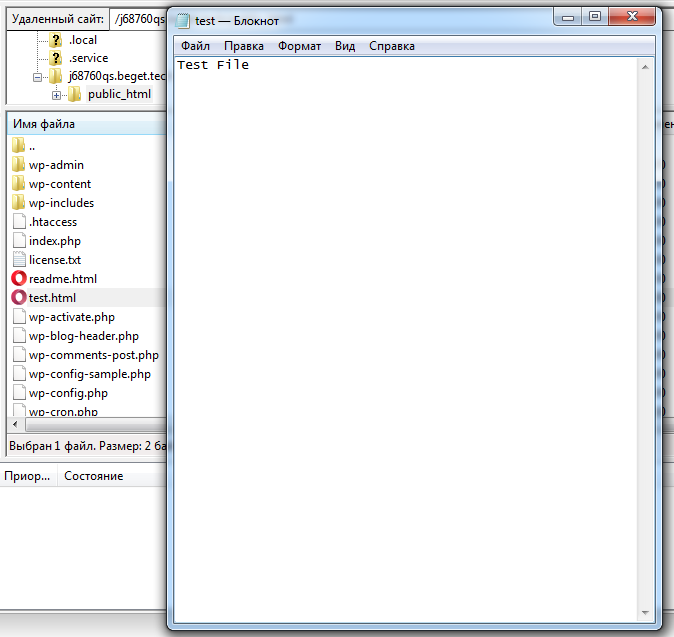
После внесения необходимых правок и их сохранения (например, через комбинацию клавиш +), реактор нужно закрыть. После этого FileZilla выдаст окно, в котором попросит подтвердить действие обновления файла.
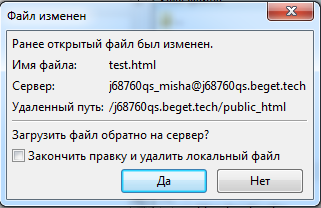
Нажав кнопку Да, Вы тем самым даете “добро” на обновление изменений.

Мне нравитсяНе нравится
Установка FTP FileZilla Server
После скачивания дистрибутива, собственно, запустите его установку (имеется ввиду, что надо кликнуть по скачанному exe-файлу) и следуйте рекомендациям ниже.
На первом окне нужно согласиться с лицензионным соглашением, нажмите “I Аgree”.
Далее надо выбрать тип установки. Всего их пять:
- Стандартный (Standart) — вариант для установки с нуля для полного функционирования сервера.
- Полный (Full) — почти тоже самое, но так же в папку установки будут скопированы исходный код программы, на случай, если вы что-то захотите в ней изменить.
- Только FTP сервис (Service only) — устанавливается непосредственно FTP сервис, без доступа к нему через интерфейс. Полезно, если вы планируете управлять своим файлохранилищем с другого компьютера.
- Интерфейс управления (Interface only) — в отличие от предыдущего пункта, ставится только графическая оболочка управления сервером, но не он сам. Используйте, если вы хотите удаленно получить доступ к своему FTP серверу.
- Выборочная установка (Custom) — Вы вольны выбирать, что хотите поставить на свой компьютер.
Для первой установки рекомендую выбрать стандартный вариант (Standart). Нажмите «Next».
На следующем окне необходимо выбрать папку установки, например, “C:\Program Files\FileZilla Server”. После выбора переходите к следующему окну (Next).
Теперь установщик попросит нас выбрать способ установки и запуска сервера.
Есть три варианта:
- Как службу и запускать при входе в систему
- Как службу и запускать вручную
- Простая установка, запускать вручную
Рекомендуется выбрать первый или второй вариант. Разница лишь в том, что во втором случае для работы сервера, Вам необходимо будет переходить в «Панель управления — Администрирование — Управление службами», находить там службу в списке и запускать её самостоятельно, надавив на кнопочку запуск.
Что делать, если файл не загружается на хостинг или загрузился пустой
Обычно это связано с превышением квоты дискового пространства – определённой объем накопителя, выделяемый для каждого пользователя. Узнать, превышена ли квота можно в панели управления хостером или сервером. В случае подтверждения данной теории придется повысить характеристики тарифа, а именно свободное пространство на жёстком диске или SSD.
Если невозможно создать каталог, тогда убедитесь, что название не кириллическое.
При загрузке файлов, бывают случаи, что они слишком много весят, поэтому закачка не проходит в нормальном режиме. Загружать файлы стоит небольшого размера.
Установка Filezilla
Если вы ещё не установили на свой компьютер Filezilla, то начать нужно с этого. Если же программа уже установлена, то можно пропустить этот шаг.
Скачать программу нужно на официальном сайте Filezilla. Нажмите Download FileZilla Client.
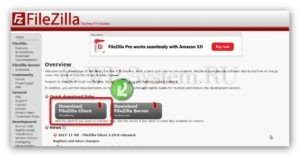
А затем снова «Download FileZilla Client».
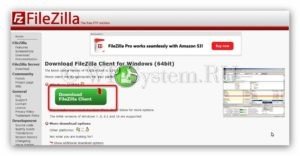
Появится окошко, в котором нужно нажать «Download» в бесплатной версии программы.
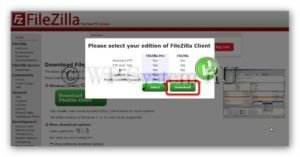
Скачайте на компьютер установочный файл. Процесс установки обычный, все настройки там оставьте по умолчанию. Единственное только предупрежу, что нужно быть внимательным, так как в инсталляции предлагается устанавливать ещё и дополнительные рекламные программы – они не обязательны, снимайте галочки в нужных местах.
Подключение FTP стандартными средствами Windows
В Windows можно стандартными средствами подключить ftp как сетевой диск, но такой сетевой диск будет работать только из проводника (explorer), в командной строке он будет не доступен.
Опишу, как стандартными средствами подключить ftp в качестве сетевого диска.
Жмем правой кнопкой мышки на иконке «Мой компьютер» и выбираем в контекстном меню пункт «Подключить сетевой диск…». В открывшемся окне жмем на «Подключение к веб-сайту, на котором вы можете хранить документы и изображения»:
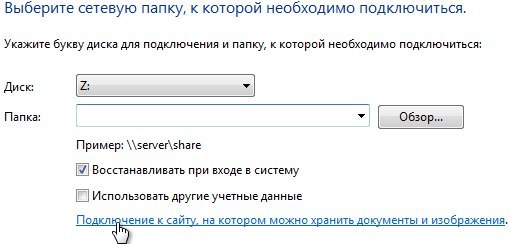
В следующих двух окнах жмем по кнопка «Далее» и указываем адрес ftp-сервера:
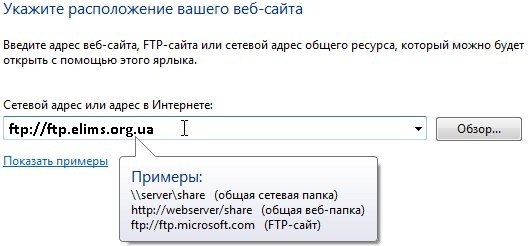
Снова жмем кнопку далее, снимаем галочку возле «Анонимный вход» и указываем ftp-логин, жмем кнопки далее, готово.
В конце у Вас запросит пароль, вводим его и ставим галочку «Сохранить пароль», чтобы каждый раз его не вводить.
Теперь в проводнике можно заходить на ftp-сервер как на обычный сетевой диск, без каких-либо ftp-клиентов. Но такой вариант подключения ftp в качестве сетевого диска мне не подошел, так как не могу к нему обращаться через командную строку.
Три способа как транспонировать таблицу в Excel
Отменить ответ
Вариант 1. Подключение к хостингу через панель управления и файловый менеджер
Заходим на хостинг в раздел «Хостинг». Находим наш купленный хостинг (мы там уже были, когда подключали домен к нему).

Заходим в «Войти в панель», попадаем в ISPmanager. В общем, у хостингов могут чуть отличаться друг от друга панели, но стоит вам уловить общую суть, вы сразу поймете, что большой разницы нету.
Далее мы увидим меню слева, там выбираем «Главное», появятся подпункты, выбираем «Менеджер файлов» и в папке «wwww» мы увидим папку вашего домена (если ранее мы прикрепили домен к хостингу).

С этой папкой мы и будем работать далее (чуть ниже, когда дойдем до установки движков на сайт).
— Видеоурок (панель управления хостинга HOSTER.BY)
— Видеоурок (панель управления хостинга REG.RU)
— Видеоурок (дополнительное видео про создание поддомена на хостинге JINO.RU)
Как создать поддомен | Jino.ru — хостинг, домен, БД Как создать сайт с нуля самому, Урок №29
 Watch this video on YouTube
Watch this video on YouTube
Многообразие на рынке FTP-серверов
Если оценивать выбранные нами для обзора решения с точки зрения функциональности, то максимальный уровень администрирования обеспечивается в коммерческом пакете Gene6 FTP Server (Standard edition) — табл. 1, который является одним из лучших приложений для домашнего офиса. Достаточно близки по функциональности к данному решению пакеты Serv-U (Standard edition) и FileZilla Server, однако из-за отсутствия русскоязычной локализации (а в случае FileZilla Server и вообще какой-либо документации) настроить их несколько сложнее. При этом в любом случае все три названных решения больше подходят для подготовленных пользователей.
Таблица 1. Функциональность FTP-серверов
|
Пакеты |
Gene6 FTP Server Standard |
Serv-U Standard (49,95 долл.) |
Serv-U Personal (бесплатно) |
FileZilla Server (бесплатно) |
zFTPServer Suite (бесплатно) |
Cerberus FTP Server (59,99 долл., для частного использования бесплатно) |
TYPSoft FTP Server (бесплатно) |
Golden FTP Server Pro (29 долл.) |
|
Базовые настройки |
||||||||
|
Возможность применения одноразовых паролей |
+ |
+ |
+ |
— |
— |
— |
— |
— |
|
Запуск в качестве системного сервиса |
+ |
+ |
+ |
+ |
— |
Возможен, но при включении соответствующего флажка |
— |
— |
|
Допустимое число доменов |
2 |
1 |
1 |
1 |
1 |
1 |
1 |
1 |
|
Поддержка функции Dynamic DNS |
+ |
+ |
+ |
+ |
+ |
+ |
+ |
+ |
|
Поддержка SSL-шифрования |
+ |
+ |
— |
+ |
+ |
+ |
— |
— |
|
Мониторинг активности FTP-сервера |
+ |
+ |
+ |
+ |
+ |
+ |
+ |
+ |
|
Сжатие данных |
MODE Z |
Zlib |
Zlib |
MODE Z |
— |
— |
— |
— |
|
Блокирование трансфера между двумя |
+ |
+ |
+ |
+ |
+ |
+ |
— |
— |
|
Поддержка пассивного режима FTP (PASV) |
+ |
+ |
+ |
+ |
+ |
+ |
+ |
— |
|
Запрет на создание множественных подключений клиента в короткий промежуток времени |
+ |
+ |
+ |
+ |
+ |
+ |
— |
— |
|
Удаленное администрирование |
+ |
— |
— |
+ |
+ |
— |
— |
— |
|
Контроль доступа |
||||||||
|
Создание временных учетных записей |
+ |
+ |
+ |
— |
+ |
— |
— |
— |
|
Поддержка виртуальных директорий |
+ |
+ |
— |
+ |
+ |
+ |
— |
— |
|
Контроль доступа по IP-адресам |
+ |
+ |
+ |
+ |
+ |
+ |
+ |
+ |
|
Ограничение числа соединений для IP-адреса |
+ |
+ |
+ |
+ |
+ |
— |
— |
— |
|
Ограничение числа соединений и времени соединения для пользователя |
+ |
+ |
+ |
+ |
+ |
+ |
+ |
— |
|
Блокирование доступа к определенных типам файлов |
+ |
+ |
+ |
— |
— |
— |
— |
— |
|
Ограничение полосы пропускания |
+ |
+ |
— |
+ |
+ |
— |
+ |
— |
|
Ограничение дискового пространства, занимаемое файлами пользователя |
+ |
+ |
— |
— |
+ |
— |
— |
— |
|
Максимально допустимое количество параллельных подключений |
25 |
25 |
2 |
Не ограничено |
Не ограничено |
Не ограничено |
Не ограничено |
Не указывается |
|
Возможность ограничения числа параллельных подключений |
+ |
+ |
+ |
+ |
+ |
+ |
+ |
— |
|
Максимальное число учетных записей |
Не ограничено |
100 |
5 |
Не ограничено |
Не ограничено |
Не ограничено |
Не ограничено |
Не ограничено |
Новичкам же разумнее обратиться к более простым инструментам, среди которых лидером по наиболее удачному сочетанию предельной доступности вкупе с достаточным уровнем безопасности, невысокими требованиями к системным ресурсам и широкими возможностями стоит признать пакет zFTPServer Suite. Справедливости ради нужно отметить, что среди подобных решений имеется и еще более простой FTP-сервер Golden FTP Server Pro, но его возможности пока столь ограничены (и это при цене в 29 долл.!), что сложно рекомендовать его широкой аудитории. Хотя он также позволяет легко превратить компьютер в FTP-сервер, причем на освоение данной программы вкупе с настройкой сервера даже самому неискушенному пользователю потребуется не более 5 минут.
Как работает ФТП-протокол
FTP (File Transfer Protocol) — это протокол передачи информации в интернете и локальных компьютерных сетях. Это программа, осуществляющая удалённое подключение к выделенной папке для просмотра и обмена файлами, в том числе больших размеров. Обмен данными возможен от компьютера к удалённому серверу и между другими ФТП-серверами.
Данные передаются без шифрования трафика, поэтому доступ к логинам и паролям легко могут получить злоумышленники. Для безопасной передачи файлов рекомендуется использовать протокол с TLS-защитой — FTPS, шифрующий данные.
Собственный FTP-сервер имеет определённые преимущества:
- позволяет управлять сервером и его ресурсами;
- предоставлять пользователям разные права доступа;
- для него не нужен статический IP-адрес.
- нет ограничений скорости;
- отсутствие оплаты хостеру за его размещение;
В соответствии с тем, какой сложности будет доступ, выбирается программное обеспечение. Чтобы создать FTP-сервер для частного пользования с минимальными настройками,вполне подойдут бесплатные программные пакеты.
Компанией Майкрософт в Windows 7 добавлена функция Internet Information Services (IIS), осуществляющая общий доступ из сети к выделенной для этой цели папке. Поэтому, чтобы создать FTP-сервер для Windows 7, не требуется дополнительно устанавливать ПО.
Total Commander
Если вы для работы с файлами на компьютере предпочитаете сторонние функциональные файловые менеджеры, вы можете подключиться к FTP-серверу с их помощью. И, соответственно, при работе с файлами использовать возможности этих файловых менеджеров. Если, конечно, они поддерживают FTP-подключение. Рассмотрим, как происходит такое подключение на примере родоначальника всех двухпанельных функциональных файловых менеджеров – программы Total Commander.
Для установки FTP-подключения можно воспользоваться соответствующей кнопкой на панели инструментов программы. Если её нет, то нужно просто добавить её на панель инструментов. Но в любом случае подключение мы можем запустить с использованием горячих клавиш Ctrl+F. Либо же можем в программном меню «Сеть» выбрать пункт «Соединиться с FTP-сервером».
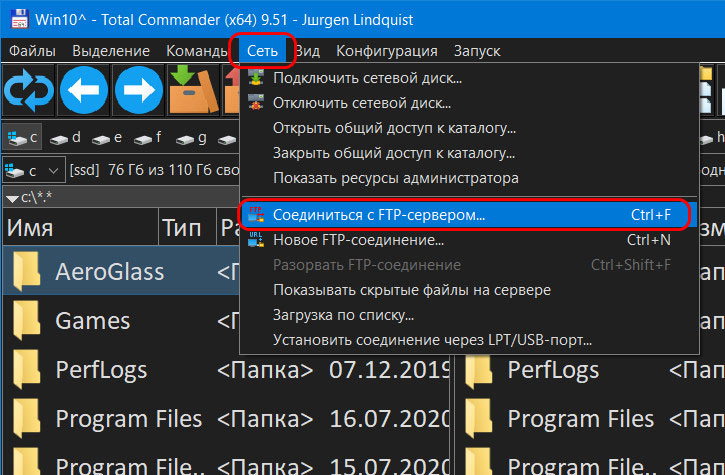
В открывшемся отдельном окошке FTP-подключения жмём кнопку «Новый URL».
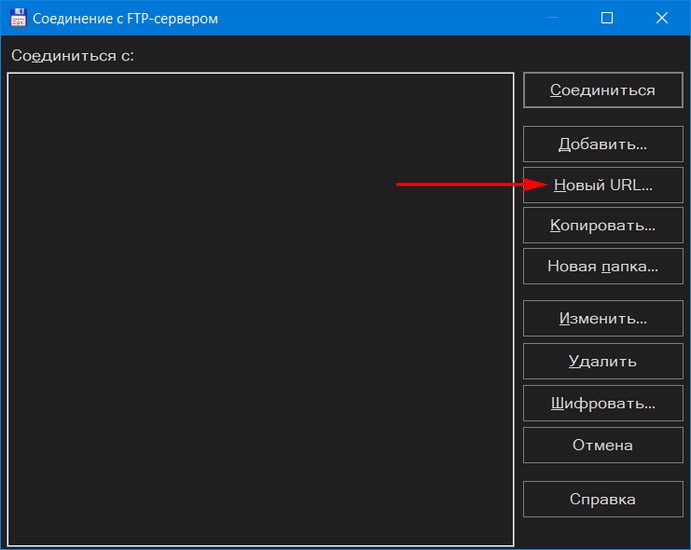
Указываем адрес FTP-сервера. Если он запароленный, убираем установленную по умолчанию галочку анонимного соединения. Нажимаем «Ок».
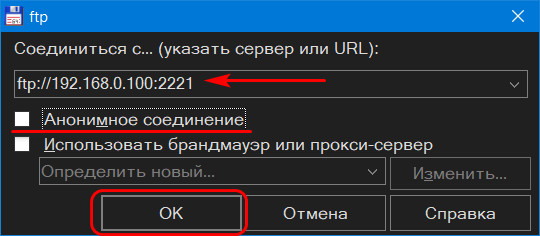
Даём имя новому FTP-подключению.
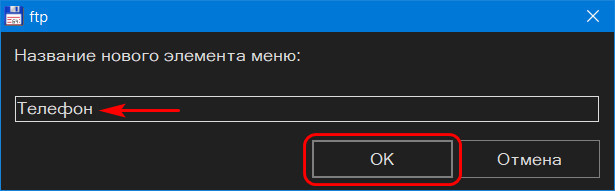
Теперь выбираем это новое подключение, жмём «Соединиться». И таким образом сможем подключаться к этому FTP-серверу впредь, он будет отображаться в перечне FTP-подключений Total Commander.
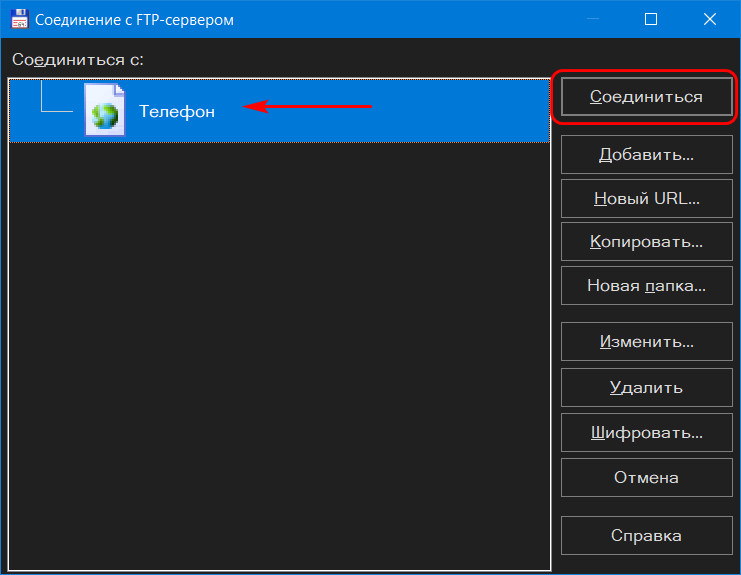
Если FTP-сервер запаролен, вводим поочерёдно имя пользователя и пароль.
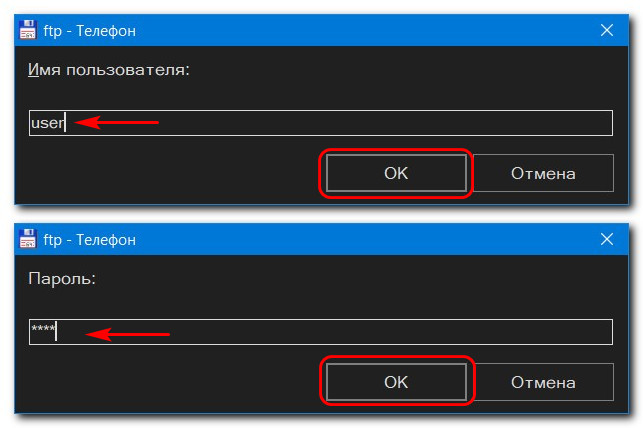
И всё: содержимое FTP откроется на активной панели Total Commander. И мы сможем оперировать данными с использованием функционала файлового менеджера.

Чтобы отключиться от FTP-сервера, не закрывая Total Commander, используем либо опцию «Отключение» в контекстном меню на значке подключения на панели дисков, либо горячие клавиши Ctrl+Shift+F, либо пункт «Разорвать FTP-соединение» в программном меню «Сеть».









