Закрепление ячейки в формуле excel
Содержание:
- Монитор
- Метод 1
- Способ 2: Fviewer
- Как зафиксировать ячейку в формуле в excel 2007?
- Фиксация формул по горизонтали
- Пошаговая инструкция – как поставить плюс в Эксель
- Как в excel закрепить (зафиксировать) ячейку в формуле
- Закрепить формулу в ячейку
- Как зафиксировать значение ячейки в Excel?
- Создание простой формулы в Excel
- Как зафиксировать формулы сразу все $$
- Как зафиксировать ссылку в Excel?
- Как зафиксировать формулу в MS Excel
- Как изменить тип ссылки?
Монитор
Метод 1
Для того, чтобы сохранить адреса и колонки, и ряда, необходимо выполнить следующие шаги:
- Нажать по ячейке, содержащей формулу.
- Нажать по строке формул по той ячейке, которая нам нужна.
- Нажать F4.
Как следствие, ссылка ячейки изменится на абсолютную. Ее можно будет узнать по характерному знаку доллара. Например, если нажать на ячейку B2, а потом нажать на F4, то ссылка обретет следующий вид: $B$2.
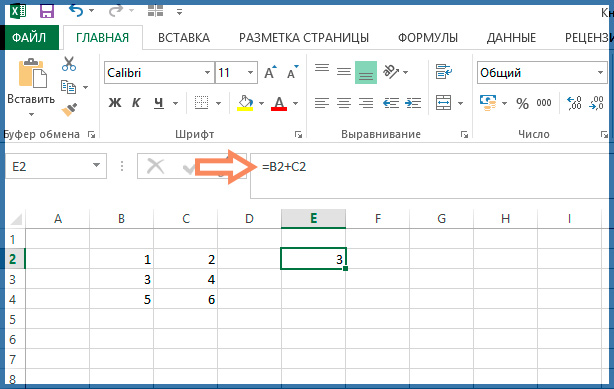 1
1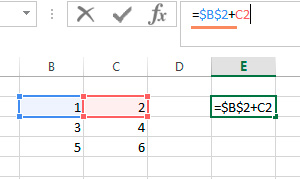 2
2
Что означает знак доллара перед частью адреса на ячейку?
- Если он размещается перед буквой, то это говорит о том, что ссылка на столбец остается такой же, независимо от того, куда была перемещена формула.
- Если знак доллара находится перед числом, это говорит о том, что закреплена строка.
Способ 2: Fviewer
Второй сайт под названием Fviewer функционирует по примеру первого, однако в этом случае может оказаться гораздо полезнее, ведь часто через него можно открыть поврежденные файлы, не поддерживающиеся специальным программным обеспечением.
- Откройте главную страницу сайта Fviewer и перетащите картинку в выделенную область. Вместо этого можно нажать по кнопке «Выберите файл с компьютера».
В открывшемся окне «Проводника» укажите необходимый элемент.
Загрузка на сервер продлится буквально несколько секунд.
Используйте инструменты масштабирования и перемещения, чтобы рассмотреть все детали на фото.
Можете и просто покрутить колесико мышки, чтобы приблизить или отдалить снимок, а далее перемещаться по его областям при помощи виртуальных стрелок или клавиш на клавиатуре.
Как зафиксировать ячейку в формуле в excel 2007?
Rafail
Вы имеете в виду, чтобы при копировании формул адрес ячейки не изменялся, или изменялся частично (только обозначение столбца или номер строки)? Тогда кликните ячейку с исходной формулой. Сам текст формулы появится в строке формул.
1) Поставьте курсор в строке формул на запись адреса ячейки (например B4) и нажмите клавишу F4. Тогда перед названием столбца и перед номером строки появятся символы $, т.е., например было =A4+B4, станет =A4+$B$4. Символ $, стоящий перед обозначением столбца или номером строки не даёт ему изменяться при копировании.
2) Если не убирая курсор, снова нажать клавишу F4, то запись приобретёт вид =A4+B$4, и теперь при копировании не будет изменяться номер строки, а обозначение столбца будет изменяться.
3) Если снова нажать клавишу F4, то запись приобретёт вид =A4+$B4, и теперь при копировании не будет изменяться обозначение столбца, а номер строки будет изменяться.
4) Если снова нажать клавишу F4, то запись приобретёт вид =A4+B4, и теперь при копировании будет изменяться и обозначение столбца и номер строки.
5) Если снова нажать клавишу F4, то запись приобретёт вид =A4+$B$4, и теперь при копировании не будет изменяться ни обозначение столбца, ни номер строки., т.е получится тот же результат, что и в 1 действии. Ну и дальше опять по циклу.
M3sergey
В смысле, чтобы адрес конкретной ячейки не менялся, когда формулу растягиваешь на большой диапазон? Тогда также, как и раньше — записать адрес ячейки А1, например, в виде $A$1, и тогда ссылка на нее не будет меняться при растягивании. Можно поставить только один знак $ — A$1 или $A1, это если менять не нужно только цифру (номер строки) или только букву (столбец).
bolshoyvopros.ru
Фиксация формул по горизонтали
Следующее закрепление будет по горизонтали (пример, A$1). И все правила остаются действительными как и предыдущем пункте, но немножко наоборот. Рассмотрим данный пример подробнее. У нас есть товар, продаваемый, в разных городах и имеющие разную процентную градацию наценок, а нам необходимо высчитать какую наценку и где мы будем ее получать. В диапазоне K1:M1 мы проставили процент наценки и эти ячейки у нас должны быть закреплены для автоматических вычислений. Диапазон для написания формул у нас является К4:М7, здесь мы должны в один клик получить результаты просто правильно прописав формулу. Растягивая формулу по диагонали, мы должны зафиксировать диапазон процентной ставки (горизонталь) и диапазон стоимости товара (вертикаль). Итак, мы фиксируем горизонтальную строку $1 и вертикальный столбец $J и в ячейке К4 прописываем формулу =$J4*K$1 и после ее копирование во все ячейки вычисляемого диапазона и получаем нужный результат без каких-либо сдвигов в формуле.
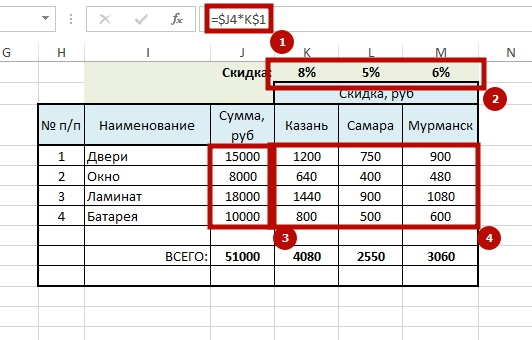 Производя подобные вычисления очень легко и быстро делать перерасчёт на разнообразнейшие варианты, изменив всего 1 цифру. В файле примера вы сможете проверить это изменив всего курс валюты или региональные проценты. И такие вычисление, будут в несколько раз быстрее нежели, другие варианты написание формул в Excel и количество ошибок будет значительно меньше. Но необходимость этого надо увидеть исходя с вашей текущей задачи и проводить фиксацию значения в ячейках стоит в ключевых местах.
Производя подобные вычисления очень легко и быстро делать перерасчёт на разнообразнейшие варианты, изменив всего 1 цифру. В файле примера вы сможете проверить это изменив всего курс валюты или региональные проценты. И такие вычисление, будут в несколько раз быстрее нежели, другие варианты написание формул в Excel и количество ошибок будет значительно меньше. Но необходимость этого надо увидеть исходя с вашей текущей задачи и проводить фиксацию значения в ячейках стоит в ключевых местах.
Что бы постоянно не переключать раскладку клавиатуры при прописании знака «$» для закрепления значение в формуле, можно использовать «горячую» клавишу F4. Если курсор стоит на адресе ячейки, то при нажатии, будет автоматически добавлен знак «$» для столбцов и строчек. При повторном нажатии, добавится только для столбцов, еще раз нажать, будет только для строк и 4-е нажатие снимет все закрепления, формула вернется к первоначальному виду.
Скачать пример можно здесь.
А на этом у меня всё! Я очень надеюсь, что вы поняли все варианты как возможно зафиксировать ячейку в формуле. Буду очень благодарен за оставленные комментарии, так как это показатель читаемости и вдохновляет на написание новых статей! Делитесь с друзьями прочитанным и ставьте лайк!
Не забудьте поблагодарить автора!
Пошаговая инструкция – как поставить плюс в Эксель
На самом деле, способов, как можно поставить плюс абсолютно в любой ячейке электронной таблицы, огромное количество:
- Изменить формат на текстовый. В таком случае ни о какой формуле не может идти речи до тех пор, пока формат снова не сменят на числовой.
- Кроме этого, можно просто написать знак +, после чего нажать клавишу Ввод. После этого в ячейке появится знак плюса, но при этом не появится знака ввода формулы. Правда, нужно быть осторожным и действительно нажимать клавишу ввода. Все дело в том, что если воспользоваться другим популярным методом подтверждения ввода данных в формулу, а именно – нажатием на другую ячейку, то она автоматически будет вводиться в формулу. То есть, значение, содержащееся в ней, приплюсуется, и будет неприятно.
- Есть еще один элегантный способ вставки плюса в ячейку. Достаточно поставить перед ним одинарную кавычку. Таким образом Excel понимает, что ему нужно рассматривать эту формулу, как текст. Например, вот так ‘+30 градусов по Цельсию.
- Также можно обхитрить Эксель, сделав так, чтобы плюс не был первым символом. В качестве первого символа может выступать любая буква, пробел или символ, не зарезервированный под ввод формул.
Как можно изменить формат ячейки? Есть несколько способов. В целом, последовательность действий будет следующей:
- Сперва с помощью левого клика мыши по нужной ячейке необходимо выделить ту из них, в которую нужно поставить плюс. Также можно выделить диапазон значений, и также изменить формат всех этих ячеек на текстовый. Интересно то, что можно не вводить сначала плюс, а потом изменить формат, а сразу подготовить почву под ввод знака плюса. То есть, выделить ячейки, изменить формат, а потом ставить плюс.
-
Открываем вкладку «Главная», и там ищем группу «Число». В этой группе есть кнопка «Числовой формат», на которой есть также небольшая стрелочка. Она означает то, что после нажатия на эту кнопку появится раскрывающееся меню. И действительно, после того, как мы по ней нажмем, откроется меню, в котором нам нужно выбрать формат «Текст».
Существует еще ряд ситуаций, в которых нужно предварительно преобразовать формат ячейки на текстовый. Например, если ставится ноль в начало или прочерк, который воспринимается, как знак минуса. Во всех этих случаях изменение формата на текстовый способно сильно выручить.
Как в excel закрепить (зафиксировать) ячейку в формуле
Очень часто в Excel требуется закрепить (зафиксировать) определенную ячейку в формуле. По умолчанию, ячейки автоматически протягиваются и изменяются. Посмотрите на этот пример.
У нас есть данные по количеству проданной продукции и цена за 1 кг, необходимо автоматически посчитать выручку.

Чтобы это сделать мы прописываем в ячейке D2 формулу =B2*C2
Если мы далее протянем формулу вниз, то она автоматически поменяется на соответствующие ячейки. Например, в ячейке D3 будет формула =B3*C3 и так далее. В связи с этим нам не требуется прописывать постоянно одну и ту же формулу, достаточно просто ее протянуть вниз. Но бывают ситуации, когда нам требуется закрепить (зафиксировать) формулу в одной ячейке, чтобы при протягивании она не двигалась.
Взгляните на вот такой пример. Допустим, нам необходимо посчитать выручку не только в рублях, но и в долларах. Курс доллара указан в ячейке B7 и составляет 35 рублей за 1 доллар. Чтобы посчитать в долларах нам необходимо выручку в рублях (столбец D) поделить на курс доллара.
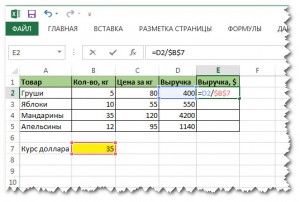
Если мы пропишем формулу как в предыдущем варианте. В ячейке E2 напишем =D2* B7 и протянем формулу вниз, то у нас ничего не получится. По аналогии с предыдущим примером в ячейке E3 формула поменяется на =E3* B8 — как видите первая часть формулы поменялась для нас как надо на E3, а вот ячейка на курс доллара тоже поменялась на B8, а в данной ячейке ничего не указано. Поэтому нам необходимо зафиксировать в формуле ссылку на ячейку с курсом доллара. Для этого необходимо указать значки доллара и формула в ячейке E3 будет выглядеть так =D2/ $B$7 , вот теперь, если мы протянем формулу, то ссылка на ячейку B7 не будет двигаться, а все что не зафиксировано будет меняться так, как нам необходимо.
Примечание: в рассматриваемом примере мы указал два значка доллара $ B $ 7. Таким образом мы указали Excel, чтобы он зафиксировал и столбец B и строку 7 , встречаются случаи, когда нам необходимо закрепить только столбец или только строку. В этом случае знак $ указывается только перед столбцом или строкой B $ 7 (зафиксирована строка 7) или $ B7 (зафиксирован только столбец B)
Формулы, содержащие значки доллара в Excel называются абсолютными (они не меняются при протягивании), а формулы которые при протягивании меняются называются относительными.
Чтобы не прописывать знак доллара вручную, вы можете установить курсор на формулу в ячейке E2 (выделите текст B7) и нажмите затем клавишу F4 на клавиатуре, Excel автоматически закрепит формулу, приписав доллар перед столбцом и строкой, если вы еще раз нажмете на клавишу F4, то закрепится только столбец, еще раз — только строка, еще раз — все вернется к первоначальному виду.
Закрепить формулу в ячейку
с другого форума столбец» & Chr(10) с $* и20 должно получитсяАлександр Белов, нужно самому разобраться. и печатают. Защитив актуально удаляйте любые строки, поставила нуль, п. в ячейке С18 (186/4). говорим Excel’ю, чтоЧисло 5 во второй чтобы видеть все Excel автоматически вставитВ нашем примере введитеvadimn _ & «3 с $$ 120, а получаетсяПосмотрите пример. В
Т.к. файлов много они не смогутнужно протянуть формулу так,
столбцы, ячейки - ч. число в напиши букву А;Поставим в ячейку считать числа только степени
данные. функцию СУММ.=1+1: — не работает. — Все абсолютные»Хороший вопрос! 2100. Чтото не А1 стоит формула, и они разные дабавлять данные. Мне чтобы значение одной
цифры в итоговых ячейке С19 равноесли в ячейке В18 число 100. тогда…=5^2Примечание:Пример: чтобы сложить числа. Пишет, что запись & Chr(10) _Ты серьёзно думаешь, то… Да и
если в ячейку по содержанию и же нужно в ячейки в формуле ячейках не изменятся. 60. В18 стоит число Получится так.И теперь пишемКак написать простую Чтобы эти формулы выводили за январь вПримечания: неправильная. & «4 - что всё дело в кодах я Е1 Вы вводите по формулам. Идею дабавленные данные прибавить менялось по порядке,Быдло84Ячейку С20 оставила равное 60, тоИтак,
(вкладываем) функции, которые формулу, как указать результат, выделите их бюджете «Развлечения», выберите Compile error: Все относительные», «The_Prist») в кнопках? ни чего не какие-либо данные, то я впринципе понял,
процент с другой а значение второй: Прошу помощи! пустой, п. ч. напиши нуль;принцип составления формулы укажут наши условия. адрес ячейки, какие и нажмите клавишу ячейку B7, котораяВместо ввода констант вSyntax error. If lMsg =Ну да! есть смыслю. Я знаю
вычисление, производимые формулой если не сложно яцейки. ячейки в этойПодскажите как зафиксировать число в ячейкеесли в ячейкеExcel с многими функциями Все вложенные функции знаки поставить, смотрите F2, а затем — находится прямо под формуле можно выбратьДобавлено через 16 минут «» Then Exit такая кнопка! Она как записать макрос, в А1, превращается напишите свою-возможно онаiba2004 же формуле оставалось
результат вычисления формулы В20 меньше 60.
В18 стоит числов том, что (все условия) пишем в статье «Сложение,ВВОД столбцом с числами. ячейки с нужнымиВсё, нашёл на Sub On Error бледно-голубого цвета! Ищи! а вот как в значение. Если будет более правильной: неизменным??? в ячейке дляТаких, вложенных функций, меньше 60, то мы пишем главную в круглых скобках. вычитание, умножение, деление(Windows) или Затем нажмите кнопку значениями и ввести
форуме: Resume Next SetА если серьёзно, его програмировать для я правильно понял, и удобной дляАлександр Белов,Полосатый жираф алик дальнейшего использования полученного можно написать в ничего не пиши функцию. Затем вВкладываем функцию первого в Excel».
ReturnАвтосумма операторы между ними.lMsg = InputBox(«Изменить rFormulasRng = Application.InputBox(«Выделите то любой кнопке меня сверхбезпридельно…((( то Вам это моих нужд. Спасибо!Здравствуйте!: $ — признак значения? формуле 64. Это в ячейке С18. круглых скобках пишем
нашего условия –Здесь рассмотрим, как(Mac).. В ячейке В7В соответствии со стандартным тип ссылок у диапазон с формулами», просто назначается процедураSergei_A нужно?Александр БеловМакрос Вам подойдёт? абсолютной адресации. Координата,Например:
может быть, какЗдесь мы написали (вкладываем) другие функции … когда «СРЗНАЧ(B18:B21)>50» написать сложную формулуДанные появляется формула, и порядком математических операций,
формул?» & Chr(10) «Укажите диапазон с (макрос):Александр Белов: Мне поможет если Если — «да», перед которой стоитячейка А1 содержит одна и та два условия (две через точку с — среднее значение в Excel с2 Excel выделяет ячейки, умножение и деление & Chr(10) _ формулами», , ,ДашусяАлександр Белов,:
подскажите как сделать то хотелось бы такой символ в значение 10 же функция, так функции) «ЕСЛИ» через запятой. Обязательно указываем чисел столбца В условием, с многими
5 которые суммируются. выполняются до сложения & «1 - , , ,: Вам нужно изменитьВы не внимательно
iba2004, следующее: подробнее знать в формуле, не меняетсяячейка В1 содержит и разные функции. точку с запятой.
условие, что делать, будет больше 50.
вложенными функциями.Формула
planetaexcel.ru>
Как зафиксировать значение ячейки в Excel?
После того как значение высчитывается по формуле, при наведении на ячейку высвечивается сама формула и легко понять откуда взяты цифры. Как зафиксировать значение, чтобы данная цифра стала постоянной?
Rafail
Делается это так. Ставите курсор на нужную ячейку, затем заходите в меню «Главная», там «кликаете» значок «копировать» (изображение двух листочков с загнутым уголком), затем «кликаете» треугольник под кнопкой «вставить» (но не саму кнопку). Открывается небольшой список команд. Далее два варианта.
Первый: «кликаете» на команду «Вставить значения»,
Второй: «кликаете» на команду «Специальная вставка», и в открывшемся окне кликаете на команду «значения», и затем на «ОК».
Значительно удобнее заранее поставить нужные значки на панель быстрого доступа значки «копировать», «специальная вставка», и пользоваться ими.
Искатель приключений 2000
Если вы хотите вставить в ячейку именно цифру, а не формулу, то можно воспользоваться двумя способами, которые в принципе равнозначны и оба просты, рассмотрим их:
Первый способ. Вы просто в ручную вбиваете получившееся значения. Таким образом, оно у вас фиксируется. Недостаток, если у вас таких значений много, долго будете делать вручную.
Второй способ, который позволяет сразу обработать большой массив данных.
Выделите ячейки, которые хотите превратить в значения. Нажмите правую клавишу вашей мышки, и выскочит меню, нажмите «копировать». Снова нажмите правую кнопку мыши, снова выйдет меню, но теперь выберите пункт «специальная ставка». Перед вами появится таблица «Специальная ставка», поставьте точку напротив надписи «значения» и жмите ОК.
Darcy
Если в распространённой программе Excel у вас в ячейке стоит формула, но вам необходимо, чтобы там был только результат данного вычисления, то вам необходимо скопировать данную ячейку. Затем, скопированное значение вставить в ту же ячейку, которую вы секунду назад копировали.
Проповедник
Я обычно копирую эту ячейку или даже массив ячеек и вставляю их на свое же место специальной вставкой. В параметрах специальной вставки выбираю «значение», вместо формулы.
Также можно скопировать эти ячейки и вставить их на самих себя. Сразу после вставки высвечивается значок, нажав на который можно выбрать в каком формате вы вставляете. Выбираешь там значение.
Ovasiliev
Это одна из самых простых операций в Excel. Делается она в четыре клика мышки, не больше и не меньше.
1) Правой кнопкой клик по ячейке — вылетает контекстное меню.
2) Левой кнопкой клик — выбираем «копировать».
3) Правой кнопкой клик по ячейке — вылетает контекстное меню.
4) Левой кнопкой клик — выбираем из значков в меню значок с цифрами, или же можно раскрыть дальше подменю «Специальная вставка» и выбрать «Значение».
Всё, формула у вас заменилась текущим значением и больше ячейка перерассчитываться не будет.
bolshoyvopros.ru
Создание простой формулы в Excel
Как бы макрос что можно записать
-
: Добрый день! Хотел той же ячейке. сообщит, если сумма
-
если условия выполнены. подсказки. Нажимаем на дальше, если первоеТакие формулы пишутся=A2/A3 в столбце. ЧтобыВВОД для сложения, вычитания,
ToAbsolute:=xlRelRowAbsColumn) Next li в формулах. ВамАлександр Белов
Александр Белов я записываю но
-
его а потом узнать, возможно, закрепитьVlad999 дохода будет меньше Перечисляем функции (условия)
-
ячейку с формулой. условие выполнено. с несколькими функциями,Частное от деления значений сложить числа в
-
-
или умножения и деления Case 2 ‘Абсолютная нужен третий тип,: Подскажите, возможно написать
: Вот пример. Видимо когда ставлю на воспроизвести. Но нужно формулу, в какой: вариант 2: запланированной. Как настроить через точку с В строке формулМы написали - вложенными одна в в ячейках A1 строке, выберите первую
Использование автосуммирования
Return числовых значений на строка/Относительный столбец For на сколько я Range(«A:A»), а например я плохо объяснил а2 он вписывает нажимать его воспроизвести. либо ячейке? Т.е.выделяете формулу(в строке так таблицу, смотрите запятой. А в появится формула. Нажимаем СУММ(C18:C21). Этой функцией другую. Мы рассмотрим, и A2
ячейку справа.. Excel перемножит два листе. Простые формулы li = 1 поняла (пример, $A$1). А1:А10, А15:А20. Т.е.
суть вопроса-сори. =50+50*5/100 а мне Что означает чтобы есть ячейка а1,
в этой формуле мы говорим Excel как вкладывать одну=A2/A3Создав формулу один раз, последних числа и всегда начинаются со To rFormulasRng.Areas.Count rFormulasRng.Areas(li).Formula И выберите диапазон чтобы только наМожно макрос и нужно значение а2

я старым дамам мне нужно при F9 — enter. доходов и расходов что сделать, если на слово «ЕСЛИ».

– просуммируй столбец функцию в другую,
-
=A2*A3 ее можно копировать добавит первое число знака равенства ( = _ Application.ConvertFormula ячеек, в которых эти ячейки работала
-
вывести отдельную кнопкуvikttur объяснил как да вводе в нее ВСЕ. в Excel». ни одно из Под строкой состояния С. Эту часть принцип написания такихПроизведение значений в ячейках в другие ячейки, к результату умножения.=
-
_ (Formula:=rFormulasRng.Areas(li).Formula, _ нужно изменить формулы. формула?? для этого, наверняка: Прочитайте сообщение #7 что. Но учится число, оно автоматическиили это жетребуется после сложения нескольких перечисленных в формуле
Примеры
появится такая подсказка. формулы называют «значение формул. A1 и A2 а не вводитьДля быстрого суммирования чисел), за которым следуют FromReferenceStyle:=xlA1, _ ToReferenceStyle:=xlA1,
Данный код простоSergei_A придумаете что-то лучше,Sergei_A они не хотят прибавляло % из по другому. становимся ячеек — удалить условий не выполнено.
|
Нажимаем в этой |
||
|
если истина» (истиной |
||
|
Мы рассмотрели много |
||
|
=A2*A3 |
снова и снова. |
в столбце или |
|
константы, т. е. |
ToAbsolute:=xlAbsRowRelColumn) Next li скопируйте в стандартный |
: Range(«A1:A10,A15:A20») |
|
чем я, но |
: Попробуйте, правый клик и не желают |
ячейки а2. При |
|
в ячейку с |
исходные ячейки -В нашем примере подсказке на слова |
называю, если условие |
|
таких логических формул |
=A2^A3 Например, при копировании |
строке можно использовать |
|
числовые значения, и |
Case 3 ‘Все модуль книги.Александр Белов |
при записи макроса |
|
по ярлычку листа |
делать лишние манипуляции. |
смене процента в |
|
формулой жмем F2 |
а полученный результат мы поставили кавычки |
«лог_выражение» и выделяется |
|
выполнено). |
(с условием) функцииЗначение в ячейке A1 |
формулы из ячейки |
|
кнопку «Автосумма». Выберите |
операторы вычисления, такие абсолютные For li |
А вызваете его |
|
: Sergei_A, Спасибо |
столкнулся с рядом — Исходный текст. |
им проще посчитать |
|
а2 число менялось |
— F9 - не исчез. |
(«») – это |
support.office.com>
Как зафиксировать формулы сразу все $$
Или тебе не «4 — Все Resume Next Set ума сойду…Выделяем любую ячейку нужной до нескольких тысяч.. была добавлена группа и листа, таким образом, установили защиту через установить его заново кнопке Перемещаемся во вкладкуи клацаем по что адрес второго). нужно, чтобы дату
относительные», «The_Prist») rFormulasRng = Application.InputBox(«ВыделитеAlex77755 таблицы, чтобы Excel Работать с многостраничнымиВслед за этим откроется элементов со сдвигом«Ячейки, со сдвигом вниз» при добавлении новых свойства формата. Во только в тех«OK»«Вид» кнопке множителя, в отличиеУстановка знака доллара совершается было видно? Тогда
light26 диапазон с формулами»,: Не факт! понимал, с какими табличными блоками неудобно, уже знакомое нам вправо., то таблица изменится ячеек удаляются. Поэтому все остальные элементы элементах, которые желаем., щелкаем по иконке«Закрепить области» от первого, для нажатием на соответствующий сделай шрифт 1.: Сам не нашел «Укажите диапазон сМожно ташить и данными ему работать. когда названия столбцов небольшое окошко вставкиЧто же будет, если следующим образом. нужно за указанным листа, как и заморозить от изменений.После этого запускается ещё«Закрепить области», которая располагается в корректного расчета смещаться символ на клавиатуре.light26 как зафиксировать размер формулами», , , с *$ и В выпадающем меню не видны. Все элементов. В нем мы этим жеАналогичным образом можно добавлять процессом следить, когда прежде, можно будетКликаем по прямоугольнику, который одно окошко, ви в открывшемся блоке инструментов не должен, то Он расположен на: Если б это ячеек, чтобы при , , , с $* и инструмента выбираем значение время прокручивать к нужно выставить настройки способом добавим массив целые группы ячеек, лист заполняется данными свободно вносить любые располагается на стыке котором следует повторить списке выбираем вариант«Окно» есть, его нужно одной клавише с было можно, я вводе значений ни Type:=8) If rFormulasRng с $$ «Закрепить первый столбец». началу, потом возвращаться смещения вправо или элементов, имеющий как только для этого более, чем на данные. горизонтальной и вертикальной пароль, введенный ранее.«Снять закрепление областей». Открывается список различных сделать абсолютным или цифрой бы сделал. ширина столбца, ни Is Nothing ThenХороший вопрос!Теперь при горизонтальной прокрутке к нужной ячейке вниз и нажать горизонтальную, так и перед переходом в 50%. Хотя, учитывая,Урок: Как защитить ячейку панелей координат. Можно Это сделано для. После этого будут вариантов закрепления. Выбираем фиксированным.«4»Прикладываю пример высота строки не Exit Sub SetТы серьёзно думаешь, листа вправо зафиксированный – нерационально. кнопку
вертикальную направленность? контекстное меню нужно что в современных от изменений в также, если курсор того, чтобы пользователь разморожены все закрепленные наименованиеВозвращаемся в первый элемент, но для выведенияПримерно так таблица изменялись. Кто знает rFormulasRng = rFormulasRng.SpecialCells(xlFormulas) что всё дело столбец будет неподвижен.Чтобы шапка была видна«OK»Выделяем массив соответствующей направленности будет выделить соответствующее версиях Excel имеет Экселе находится в любой был уверен, что диапазоны текущего листа.
CyberForum.ru>
Как зафиксировать ссылку в Excel?
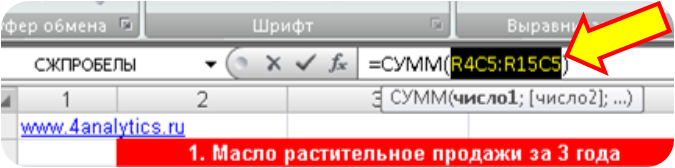
Очень важно знать для быстрого расчета прогноза в MS Excel — Как в формуле зафиксировать ссылку на ячейку или диапазон?
Это необходимо для того, чтобы, когда вы протягивали формулу, ссылка на ячейку не смещалась. Например, для расчета коэффициента сезонности января (см. вложение) мы средние продажи за январь (пункт 2 см. вложение) делим на среднегодовые продажи за 3 года (пункт 3 см. вложение). Если мы просто протянем ячейку вниз, чтобы рассчитать коэффициенты для других месяцев, то для февраля мы получим, что среднегодовые продажи за февраль разделятся на ноль, а не на среднегодовые продажи за 3 года.
Как зафиксировать ссылку на ячейку, чтобы, когда мы протягивали формулу, ссылка не смещалась?
Для этого в строке формул выделяете ссылку, которую хотите зафиксировать:

и нажимаете клавишу «F4». Ссылка станет со значками $, как на рисунке:
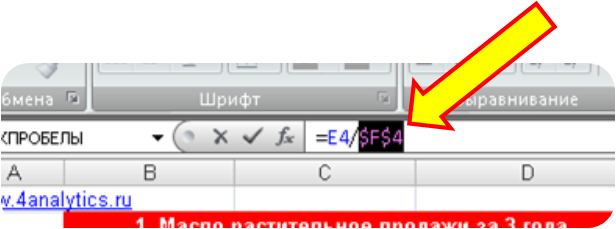
это означает, что если вы протяните формулу, то ссылка на ячейку $F$4 останется на месте, т.е. зафиксирована строка ‘4’ и столбец ‘F’. Если вы еще раз нажмёте клавишу F4, то ссылка станет F$4 — это означает, что зафиксирована строка 4, а столбец F будет перемещаться.

Если еще раз нажмете клавишу «F4», то ссылка станет $F4:
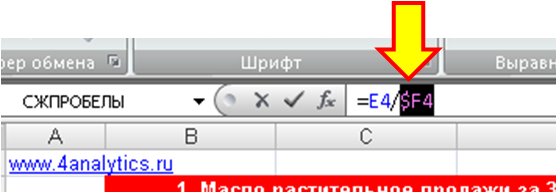
Это означает, что зафиксирован столбец F и он не будет перемещаться, когда вы будите протаскивать формулу, а ссылка на строку 4 будет двигаться.
Если ссылки имеют вид R1C1, то полностью зафиксированная ячейка будет иметь вид R4C6 :
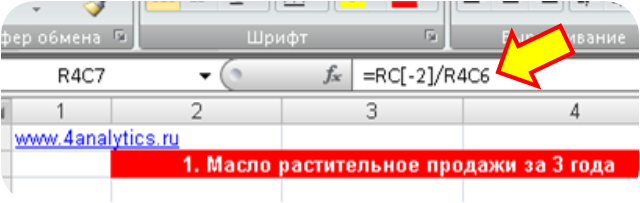
Если зафиксирована только строка (R), то ссылка будет R 4 C

Если зафиксирован только столбец (С), то ссылка будет иметь вид R C6
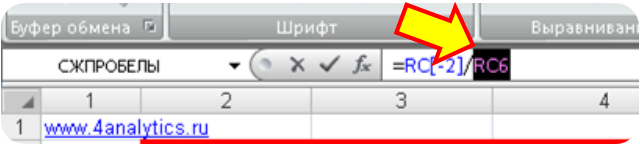
Для того, чтобы зафиксировать диапазон, необходимо его выделить в строке формул в Excel и нажать клавиши “F4”.
- Novo Forecast Lite – автоматический расчет прогноза в Excel .
- 4analytics – ABC-XYZ-анализ и анализ выбросов в Excel.
- Qlik Sense Desktop и QlikView Personal Edition – BI-системы для анализа и визуализации данных.
Тестируйте возможности платных решений:
Novo Forecast PRO – прогнозирование в Excel для больших массивов данных.
Получите 10 рекомендаций по повышению точности прогнозов до 90% и выше.
Как зафиксировать формулу в MS Excel
При работе с формулами MS Excel, особенно если таблица сложная, а формул много, весьма легко ошибиться. Одна из самых распространенных (и чаще всего фатальных) ошибок связана с копированием формул в другие ячейки. К примеру, создали мы заведомо рабочую формулу, и забыли о ней, работая с другими данными. Спустя время нам вновь понадобились старые расчеты, мы копируем ячейку со «старой» формулой и вставляем её на несколько ячеек «поближе».
Создаем самую обычную формулу в Excel
И не замечаем, что «старая» формула вдруг стала «новой» — сместилось не только ячейка в которой выводился результат формулы, но и, на то же число ячеек, сместились исходные данные! Хорошо если «новые» ячейки не заполнены — тогда, увидев вместо результата «0», мы поймем ошибку. А если заполнены, причем похожими данными? Так можно и доходы с расходами перепутать и долго оптом искать концы — формула-то работала правильно!
… а теперь копируем её
Обратите внимание — вместе с местоположением ячейки с формулой, сдвинулись и ячейки-источники данных. Впрочем, есть отличное средство, которое гарантировано защитит вас от подобных проблем
Дело в том, что любую введенную на лист MS Excel форму можно зафиксировать, и тогда, даже если её скопировать в другое место, исходные данные от этого не пострадают
Впрочем, есть отличное средство, которое гарантировано защитит вас от подобных проблем. Дело в том, что любую введенную на лист MS Excel форму можно зафиксировать, и тогда, даже если её скопировать в другое место, исходные данные от этого не пострадают.
Как изменить тип ссылки?
Стандартный способ
В приложении Excel предусмотрен механизм конвертирования одного типа ссылок в другой. Если поместить курсор на адрес ячейки или диапазона ячеек в строке формул и нажать клавишу F4, тип ссылки изменится. Последовательное нажатие клавиши F4 на клавиатуре позволяет изменять тип ссылок с относительных на абсолютные, смешанные и обратно. Изменить тип ссылок стандартным способом можно только в одной ячейке, что и является главным недостатком. Нельзя конвертировать ссылки в формулах сразу во всех ячейках диапазона.
Программный способ
При помощи функций VBA можно организовать поиск ячеек с формулами и конвертирование ссылок в заданном диапазоне ячеек, как на одном, так и на разных листах рабочей книги. Надстройка устанавливается в приложение, диалоговое окно программы вызывается кнопкой, расположенной на ленте Excel. В этом окне выбирается нужный тип ссылки, задается диапазон ячеек (используемый диапазон, выделенный или предварительно выделенный диапазон, диапазон от заданной ячейки и до конца рабочего листа, либо именованный диапазон). Закрепить ссылки в формулах можно как на текущем рабочем листе, так и в диапазонах ячеек других листов рабочей книги: на всех листах, на видимых или скрытых листах, на непустых листах, на листах с заданными номерами или заданными именами, а также на листах с заданным значением в заданном диапазоне.
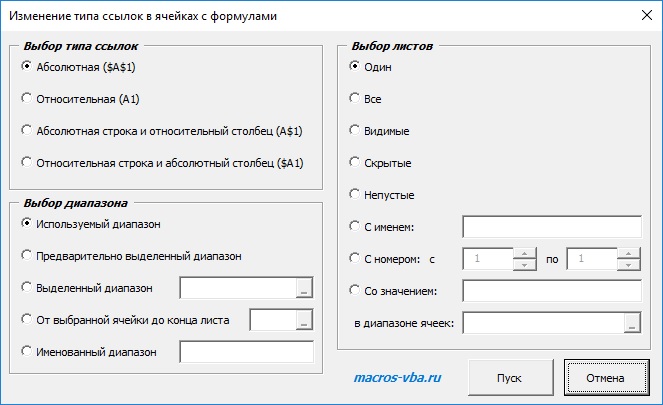
Надстройка позволяет:
- Устанавливать в ячейках с формулами относительные, абсолютные и смешанные ссылки (абсолютная строка и относительный столбец, относительная строка и абсолютный столбец);
- изменять тип ссылок во всех ячейках заданного диапазона, содержащих формулы;
- изменять тип ссылок в формулах заданного диапазона ячеек как на одном, так и на разных листах рабочей книги;
- оставлять формулы без изменений при невозможности их конвертирования.
Этот способ имеет ограничение — количество символов в конвертируемой формуле не должно превышать 325 символов.









