Создание шапки в документе microsoft word
Содержание:
- Правила написания заголовка (названия) в статьях
- Смещение таблицы вниз или добавление разрыва страницы
- Работа с таблицами
- Как сделать таблицу в Ворде 2003
- Как преобразовать текст в таблицу
- Все о названиях и заголовках таблиц в Ворде 2016
- Вставить оглавление
- Работа с таблицами
- Как сделать таблицу в Word – Работа с таблицами, вкладка Конструктор
- Как сделать таблицу в Word – Пример добавления стиля таблице
- Как сделать таблицу в Word – Группы Параметры стилей таблиц и Стили таблиц
- Как сделать таблицу в Word – Группа Обрамление
- Как сделать таблицу в Word – Работа с таблицами, вкладка Макет
- Как сделать таблицу в Word – Работа с таблицами, группы Таблица, Рисование, Строки и столбцы
- Как сделать таблицу в Word – Работа с таблицами, группы Объединение, Размер ячейки, Выравнивание
- Как сделать таблицу в Word – Работа с таблицами, группа Данные
- Добавление кнопок и команд
Правила написания заголовка (названия) в статьях
При написания заголовка к статье нужно придерживаться некоторых правил, которыми не следует пренебрегать. Давайте рассмотрим их:
Заголовок (название) статьи должен быть связан по содержанию с текстом. Заголовок должен отражать суть статьи, не приуменьшая и не преувеличивая факторов описанных в ней
Важно оправдать ожидание читателя
Несоблюдение данного правила – это неуважение к читателю. Мало какой пользователь захочет вернуться на сайт, который не оправдал его ожидания. А значит, если Вы пишите для своего сайта, то будете терять посетителей. Если Вы работаете копирайтером, то маловероятно купят статьи, в которых не соблюдено данное правило.
Это правило касается и подзаголовков. Их название также должно соответствовать содержанию раздела статьи. В противном случае у читателя возникнет путаница с поиском информации на странице.
-
- Не нужно писать слишком длинные названия статей. Заголовок должен быть кратким и емким. Старайтесь писать заголовки (названия) статей не более 7-9 слов.
В поисковых системах есть ограничения на длину названия статьи, которое может быть отображено при выдаче поисковой информации. Длина названия статьи, которое будет отображено колеблется в районе 65 знаков с пробелами. Так что старайтесь не выходить за эти рамки.
- Не употребляйте сокращений слов при написании заголовка статьи. Особенно это касается малоизвестных и используемых в узких кругах сокращения слов. В редких случаях употребляйте только те сокращения, которые известны и используются большинством пользователей. Пример: «соц. сеть» – употребив данное сокращение в интернете, большинство пользователей сразу поймут, что речь идет о социальной сети.
- Старайтесь написать интригующий, броский и цепляющий заголовок, который вызовет интерес и любопытство у читателя. Но не забывайте о главном, что заголовок статьи должен быть информативным и не отходить от главной сути статьи, так что не перегибайте палку.
Смещение таблицы вниз или добавление разрыва страницы
Если первый способ вам по каким-то причинам не подошел, то есть альтернативный вариант. Вы можете просто переместить таблицу немного вниз. При таком перемещении перед таблицей появится пустая строка, которую можно будет использовать под заголовок или любой другой текст.
Для того чтобы переместить таблицу вниз нужно нажать левой кнопкой мышки по иконке со стрелками, которая находится над верхним левым углом таблицы. После этого, не отпуская данную кнопку нужно сместить таблицу вниз.

Если нужно сместить таблицу на целую страницу вниз, то для этого можно воспользоваться функцией вставки разрыва страницы.

Установите курсор на любую ячейку первой строки, перейдите на вкладку « Макет », нажмите на кнопку « Разрывы » и в открывшемся меню выберите опцию « Страница ». Также вы можете вставить разрыв страницы при помощи комбинации клавиш Ctrl-Enter .
Трушина Светлана Юрьевна Учитель музыки высшей квалификационной категории Муниципальное бюджетное общеобразовательное учреждение «Средняя общеобразовательная казачья школа» с.Знаменка, Нерчинский район, Забайкальский край
Тема: «Как вставить текст перед таблицей в документе Word»
Цель: Обучение этапам вставки текста или пробела перед таблицей в документе Word. Задачи: -Познакомить коллег с пошаговыми действиями действиям вставки текста или пробела перед таблицей в документе Word. – Расширить знания коллег о возможностях программы Microsoft Office Word . – Передать личный опыт коллегам по предложенной теме.
При работе с таблицей в документе вам может потребоваться вставить какой-либо текст перед таблицей, например, ее название. Если не удается вставить текст перед таблицей, которая начинается на первой строке документа, то вам поможет данный мастер-класс.
Шаг 1 Открываем документ со вставленной таблицей на первой строке.

Шаг 2 Поставьте курсор ввода в первую строку таблицы и нажмите клавишу Enter .

Шаг 3 Таблица сместилась вниз документа, теперь можно печатать нужный текс т.

Шаг 4 Другой вариант, как можно вставить текст перед таблицей. Нажимаем левой кнопкой мыши на значок крестика и смещаем таблицу.
Здравствуйте, уважаемые пользователи многофункционального текстового редактора WORD. Из сегодняшней «Шпаргалки» вы узнаете, как сделать, выполнить по ГОСТу, вставить, закрепить, перенести, повторить, скопировать на другие страницы названия, заголовки, надписи, шапки таблиц в Ворде. Как и прежде работать будем с его версией 2016.
Спросите, зачем это я спамлю всеми возможными синонимами одного понятия? А дело в том, что в этом лингвистическом, казалось бы, вопросе существует большая путаница. Давайте условимся с вами, что надпись над таблицей – это по-другому ее название. А вот содержимое первой табличной строки – это шапка или заголовок. Теперь, разобравшись с предметом нашего сегодняшнего разговора, можно приступать и к его «изготовлению». Поехали?
Работа с таблицами
14. Работа с таблицами.
Вставка таблицы в документ.
В Word можно вставить таблицу двумя способами:
Способ 1.
- Установить текстовый курсор в то место где должна находится таблица.
- На панели инструментов щелкнуть мышью по кнопке “Добавить таблицу”.
- Указателем мыши выделить нужное число столбцов (макс. 5) и строк (макс. 4) и щелкнуть левой кнопкой мыши.
Способ 2.
- Установить текстовый курсор в то место где должна находится таблица.
- В меню “Таблица” щелкнуть мышью по строке “Добавить таблицу”.
- В появившемся диалоге “Вставка таблицы” (рис. 2) установить число столбцов (макс. 63) и строк.
- Нажать кнопку “ОК”.

Рис. 2. Окно диалога “Вставка таблицы”.
Фрагменты текста, находящиеся внутри ячеек, выделяются обычным образом.
Для выделения целиком одной ячейки нужно:
- Подвести указатель мыши к левой границе ячейки. При этом текстовой курсор превратится в белую стрелку, направленную вправо.
- Щелкнуть левой кнопкой мыши, и ячейка будет выделена.
Чтобы выделить несколько ячеек, вместо щелчка нужно нажать левую кнопку мыши и, не отпуская ее, сдвинуть указатель мыши в сторону ячеек, которые нужно выделить.
Для выделения целиком строки таблицы следует установить указатель мыши на полосе выделения документа напротив нужной строки таблицы. Указатель при этом также примет вид белой стрелки.
Чтобы выделить один или несколько столбцов таблицы нужно:
- Установить указатель мыши немного выше первой строки таблицы, на сетке таблицы над нужным столбцом. При этом указатель примет вид черной стрелки направленной вниз.
- Щелкнуть мышью и столбец будет выделен.
Если вместо щелчка нажать левую кнопку мыши и, не отпуская ее, сдвинуть мышь вправо или влево, то будет выделено несколько столбцов.
Для выделения всей таблицы целиком следует выделить все ее строки от первой до последней или все столбцы, но можно просто установить текстовый курсор в любом месте таблицы и выбрать в меню “Таблица” строку “Выделить таблицу”.
Добавление столбцов в таблицу.
Выделить столбец, рядом с которым нужно добавить новый столбец.
Открыть меню “Таблица”.
Щелкнуть по строке “Добавить столбцы”.
Добавление строк в таблицу.
Выделить строку, рядом с которой должна находится новая строка.
Открыть меню “Таблица”.
Щелкнуть мышью по строке “Добавить строку”.
Изменение размеров одной ячейки, группы ячеек и столбца.
Выделить ячейку (группу ячеек или столбец).
Установить указатель мыши на границу между выделенной ячейкой (ячейками или столбцом) и левой (или правой) ячейкой (ячейками или столбцом). Когда указатель примет вид стрелки, направленной в разные стороны, следует нажать на левую кнопку мыши и, не отпуская ее, переместить указатель на нужное расстояние влево или вправо.
Отпустить левую кнопку мыши.
Объединение ячеек.
Выделить ячейки, находящиеся рядом (по вертикали, или по горизонтали, или одновременно по вертикали и горизонтали).
Открыть меню “Таблица”.
Щелкнуть мышью по строке “Объединить ячейки”.
Разбиение ячеек.
Установить текстовый курсор внутри ячейки, которую нужно разделить на несколько ячеек.
Открыть меню “Таблица”.
Щелкнуть мышью по стоке “Разбить ячейки”.
Выравнивание текста в ячейках.
Установить текстовый курсор в нужную ячейку таблицы.
Нажать правую кнопку мыши.
В появившемся меню переместить указатель на строку “Выравнивание” – рядом появится дополнительное меню с рисунками, на которых показаны варианты выравнивания текста в ячейке.
Переместить указатель на подходящий вариант и нажать на левую кнопку мыши.
Границы ячеек.
По умолчанию Word 97 расчерчивает таблицу так, что каждая ячейка ограничена тонкой линией. Чтобы изменить линии, ограничивающие ячейки нужно:
- Выделить нужные ячейки.
- Открыть меню “Формат”.
- Щелкнуть мышью по строке “Границы и заливка” (рис. 3).
- В окне диалога щелкнуть мышью по границе, которую нужно изменить.
Рис. 3. Окно диалога “Границы и заливка”.
- Выбрать тип, цвет и ширину линии.
- Еще раз щелкнуть по границе, которую нужно изменить.
- Закрыть окно диалога щелчком мыши по кнопке “ОК”.
Повторение заголовков на каждой странице.
- Выделить первую строку таблицы.
- Открыть меню “Таблица”.
- Щелкнуть мышью по строке “Заголовки”.
Удаление столбца.
- Выделить нужный столбец.
- Открыть меню “Таблица”.
- Щелкнуть мышью по строке “Удалить столбцы”.
Удаление строки.
- Выделить нужную строку.
- Открыть меню “Таблица”.
- Щелкнуть мышью по строке “Удалить строки”.
Удаление таблицы.
- Выделить таблицу.
- Открыть меню “Таблица”.
- Щелкнуть мышью по строке “Удалить столбцы”.
Удаление ячейки.
- Установить текстовый курсор внутри удаляемой ячейки.
- Открыть меню Таблица.
- Щелкнуть мышью по кнопке “Удалить ячейки”.
- В окне диалога щелкнуть по строке “Со сдвигом влево” или по строке “Со сдвигом вверх”.
- Закрыть окно щелчком мыши по строке “ОК”.
Как сделать таблицу в Ворде 2003
Если вы все еще используете текстовый редактор Ворд 2003, то для того чтобы сделать таблицу вам необходимо открыть выпадающее меню «ТАБЛИЦА – ВСТАВИТЬ – ТАБЛИЦА».
После этого появится небольшое окно для выбора количества столбцов, строк и настройки автоматического подбора ширины столбцов. После внесения всех настроек нужно нажать на кнопку «OK» и таблица появится в документе.
Также таблицу можно создать при помощи кнопки на панели инструментов. Но, при использовании данного способа максимальный размер таблицы будет составлять 4 на 5.
Соседняя кнопка позволяет сделать таблицу Excel внутри документа Word.
Также вы можете нарисовать таблицу вручную. Для этого выберите пункт меню «ТАБЛИЦА – НАРИСОВАТЬ ТАБЛИЦУ»
Для дальнейшего редактирования таблицы нужно открыть «Панель границ». Для этого нажмите на соответствующую кнопку на панели инструментов.
На данной панели размещаются кнопки для рисования таблиц, заливки, сортировки значений в таблице, а также другие инструменты для работы с таблицами.
08:52
Людмила
Просмотров: 18460
Как создать таблицу в Word? Сейчас я просто не представляю, как можно работать без такой нужной и полезной программы, как текстовый редактор Ворд. Насколько наша жизнь стала проще. Как мы вообще жили без компьютера и таких полезных программ?
Отчеты можно делать буквально на лету. Почти любой отчет содержит таблицу и диаграмму. Создать простую таблицу в Word можно легко и быстро. Но бывают и очень сложные таблицы, глядя на которые многие просто теряются. Это сначала кажется, что сложно. На самом деле создавать такие таблицы не трудно, а даже интересно. В этом вы убедитесь сами.
Сегодня мы с вами рассмотрим:
- как создать таблицу в word в самом простом виде,
- как создать сложную шапку таблицы,
- как объединить ячейки,
- как разбить ячейку,
- как раскрасить ячейки.
Как преобразовать текст в таблицу
Допустим, у вас есть некий текст, который вы хотите оформить в виде таблицы. Сделать это можно следующим способом.
Word 2003
- Для начала определитесь с тем, какие фрагменты текста вы хотите разместить в колонки таблицы, а какие — в строки. Те фрагменты текста, которые должны быть преобразованы в колонки, нужно отделить от остального текста знаком разделителя (например, точкой с запятой). Фрагменты текста, которые должны быть преобразованы в строки, нужно отделить знаком абзаца.
Выделите текст, который вы хотите преобразовать в таблицу.
В меню Таблица наведите указатель мыши на команду Преобразовать и в раскрывшемся меню выберите команду Текст в таблицу. Откроется диалоговое окно Преобразовать в таблицу.
Задайте количество столбцов (строки формируются автоматически), выберите ширину таблицы и отметьте используемый разделитель.
Нажмите ОК.
В документе появится таблица с вашим текстом.
Если вы хотите положиться на автоматическое преобразование текста в таблицу, то выделите текст и нажмите кнопку Вставить таблицу на панели инструментов Таблицы и границы.
Вполне возможно, что разделение текста по колонками и строкам не даст того результата, на который вы рассчитывали. Поэтому лучше сначала потренироваться на каком-нибудь тестовом примере, чтобы понять, каким образом редактор переносит тексты в таблицу.
Word 2007
- Выделите текст, который вы хотите преобразовать в таблицу.
- Перейдите на вкладку Вставка и в группе Таблицы нажмите кнопку Таблица. Откроется вложенное меню Вставка таблицы с конструктором таблиц и дополнительными командами.
- Выберите команду Преобразовать в таблицу. Откроется диалоговое окно Преобразовать в таблицу.
- Задайте количество столбцов (строки формируются автоматически), выберите ширину таблицы и отметьте используемый разделитель.
- Нажмите ОК.
Все о названиях и заголовках таблиц в Ворде 2016
Здравствуйте, уважаемые пользователи многофункционального текстового редактора WORD. Из сегодняшней «Шпаргалки» вы узнаете, как сделать, выполнить по ГОСТу, вставить, закрепить, перенести, повторить, скопировать на другие страницы названия, заголовки, надписи, шапки таблиц в Ворде. Как и прежде работать будем с его версией 2016.
Спросите, зачем это я спамлю всеми возможными синонимами одного понятия? А дело в том, что в этом лингвистическом, казалось бы, вопросе существует большая путаница. Давайте условимся с вами, что надпись над таблицей — это по-другому ее название. А вот содержимое первой табличной строки — это шапка или заголовок. Теперь, разобравшись с предметом нашего сегодняшнего разговора, можно приступать и к его «изготовлению». Поехали?
Вставить оглавление
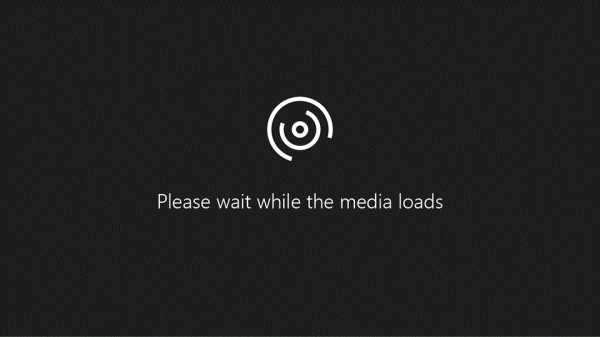
Создать оглавление
-
Поместите курсор в то место, куда вы хотите добавить оглавление.
-
Перейти к Ссылки > . и выберите автоматический стиль.
-
Если вы вносите в документ изменения, влияющие на оглавление, обновите оглавление, щелкнув оглавление правой кнопкой мыши и выбрав Обновить поле .
Чтобы обновить оглавление вручную, см. Обновление оглавления.
Если у вас отсутствуют записи
Отсутствующие записи часто возникают из-за того, что заголовки не отформатированы как заголовки.
-
Для каждого заголовка, который вы хотите в оглавлении, выберите текст заголовка.
-
Перейдите на страницу Home > Styles , а затем выберите Heading 1 .
-
Обновите оглавление.
Чтобы обновить оглавление вручную, см. Обновление оглавления.
Создать оглавление
Word использует заголовки в документе для создания автоматического оглавления, которое может обновляться при изменении текста заголовка, последовательности или уровня.
-
Щелкните в том месте, где вы хотите вставить оглавление — обычно в начале документа.
-
Щелкните Ссылки > Оглавление , а затем выберите стиль Автоматическое оглавление из списка.
Примечание. Если вы используете стиль «Ручное оглавление », Word не будет использовать ваши заголовки для создания оглавления и не сможет обновлять его автоматически.Вместо этого Word будет использовать текст-заполнитель для создания внешнего вида оглавления, чтобы вы могли вручную вводить каждую запись в оглавление. Чтобы обновить оглавление вручную, см. Обновление оглавления.
Если вы хотите отформатировать или настроить оглавление, вы можете это сделать. Например, вы можете изменить шрифт, количество уровней заголовков и необходимость показа пунктирных линий между записями и номерами страниц.
Если у вас отсутствуют записи
Отсутствующие записи часто возникают из-за того, что заголовки не отформатированы как заголовки.
-
Для каждого заголовка, который вы хотите в оглавлении, выберите текст заголовка.
-
Перейдите на страницу Home > Styles , а затем выберите Heading 1 .
-
Обновите оглавление.
Чтобы обновить оглавление вручную, см. Обновление оглавления.
В настоящее время вы не можете вставить оглавление в Веб-приложение Word. Если вы хотите вставить в документ оглавление, вам нужно будет сделать это в настольном приложении. Однако вы можете обновить оглавление в Word в Интернете.
Если вы вносите в документ изменения, влияющие на оглавление, сделайте следующее:
-
Щелкните или коснитесь оглавления,
-
Перейдите к Ссылки > Оглавление и выберите Обновить оглавление .
Для получения более подробных способов обновления оглавления или создания оглавления используйте команду Открыть в Word , чтобы открыть документ в настольной версии Word (Windows или Mac).
Чтобы узнать больше, см. Шаги по созданию оглавления в Word для Windows или Mac.
Работа с таблицами
После того как вы сделали таблицу в ворде, или когда вы кликаете или выделяете созданную таблицу, в Microsoft Word появляется раздел Работа с таблицами, который включает в себе несколько вкладок: КОНСТРУКТОР и МАКЕТ. На этих вкладках находятся инструменты, с помощью которых можно корректировать таблицу, например, буквально за несколько секунд сделать красивую таблицу. Рассмотрим основные инструменты.
Вкладка КОНСТРУКТОР
Вкладка КОНСТРУКТОР предназначена для добавления стиля таблице, изменения границ таблицы, настройки столбцов и строк заголовка и итогов.
Как сделать таблицу в Word – Работа с таблицами, вкладка Конструктор
Если вы хотите сделать красивую таблицу в ворде, но потратить на это как можно меньше времени и усилий, то в группе «Стили таблиц» находится коллекция разных стилей таблиц, которые вы можете применить к своей таблице. Для этого достаточно щелкнуть по понравившемуся стилю. И из простой таблицы, вы можете получить совершенно другую, с определенным форматированием.
Как сделать таблицу в Word – Пример добавления стиля таблице
В группе «Параметры стилей таблиц» вы можете доработать полученную таблицу, управляя доступными пунктами.
Как сделать таблицу в Word – Группы Параметры стилей таблиц и Стили таблиц
Например, можете добавить строку заголовка или строку итогов, а также изменить форматирование для чередующихся строк и столбцов.
На этой же вкладке в группе «Обрамление» вы можете изменить границы таблицы.
Как сделать таблицу в Word – Группа Обрамление
Например, убрать или добавить линию в таблице, изменить цвет границы или толщину, сделать жирную таблицу. Также с помощью этой группы вы можете сделать таблицу невидимой.
Вкладка МАКЕТ
Вкладка МАКЕТ позволяет изменить структуру таблицы, изменить направление текста, сделать его вертикальным или горизонтальным и многое другое.
Как сделать таблицу в Word – Работа с таблицами, вкладка Макет
В группе «Таблица» вы можете выделить текущую ячейку, столбец, строку или всю таблицу; открыть свойства таблицы для детальной настройки; и отобразить или скрыть сетку для невидимых таблиц.
Группа «Рисование» предназначена для того, чтобы сделать таблицу произвольного вида, например, очень нестандартную. О таком способе уже упоминалось выше.
В помощью инструментов в группе «Строки и столбцы» вы можете вставить строки или столбцы в определенном месте или же удалить уже существующие.
Как сделать таблицу в Word – Работа с таблицами, группы Таблица, Рисование, Строки и столбцы
Группа «Объединение» предназначена для объединения или разбиения ячеек, а также для разделения таблицы. О том как правильно сделать разрыв таблицы написано в этой статье.
В группе «Размер ячейки» можно задать высоту строки и ширину столбца, или же выровнять их высоту или ширину, а также выбрать автоматический подбор размера столбца в таблице.
Группа «Выравнивание» отвечает за направление текста в таблице, т.е. вы можете выбрать горизонтальное или вертикальное, а также можете выбрать выравнивание текста в ячейках; и задать поля и интервалы ячеек.
Как сделать таблицу в Word – Работа с таблицами, группы Объединение, Размер ячейки, Выравнивание
В группе «Данные» используя сортировку, можно сделать таблицу по алфавиту; преобразовать таблицу в текст; включить повтор строк заголовков, т.е. сделать повторяющуюся шапку таблицы; а также добавить в ячейки формулы простых расчетов, таких как сумма, среднее, количество и другие.
Как сделать таблицу в Word – Работа с таблицами, группа Данные
На этом будем заканчивать статью Как сделать таблицу в Word.
В следующих статьях мы продолжим изучение работы с таблицами, а именно:
- Как сделать шапку в таблице Word
- Как сделать невидимую таблицу в Word
- Как сделать нумерацию в таблице Word
- Как сделать разрыв таблицы в Word
- Как преобразовать таблицу в текст в Word
Добавление кнопок и команд
Сочетание команд в новой вкладке можно выбирать на свое усмотрение, вне зависимости от их расположения в других вкладках.
- Открываем настройки ленты, слева можно увидеть перечень кнопок и команд, используемых при работе с текстом.
- Правый столбец – уже выведенные на вкладки ленты кнопки, редактировать и закреплять новые инструменты можно в каждой. Для этого в каждой вкладке создается «Новая группа».
- В левом столбце выбирается необходимая команда, например «Создать», в правом – место размещения. В нашем случае это «Новая группа (настраиваемая)». Выбранные пункты Word подсвечивает синим.
- Далее нажимается кнопка «Добавить» в середине страницы.

Новые команды можно увидеть на вкладке ленты, чем меньше новых инструментов, тем они крупнее.
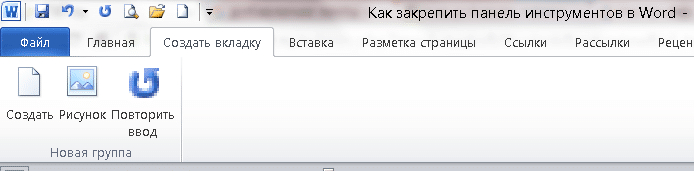
Переместить вкладку правее можно в «Настройках ленты…», нажав на нее левой клавишей мышки и потянув вверх или вниз.








