Как поставить пароль на флешку: 5 рабочих способов
Содержание:
- Lockngo
- Как запаролить флешку и добавить TrueCrypt в автозапуск
- Эмиссия денег — плюсы и минусы
- Альтернативные средства по защите файлов…
- Сторонние приложения
- Использование паролей для съемных карт памяти на мобильных устройствах
- Установка пароля на флеш-накопитель стандартными средствами Windows 7
- Установка пароля на флеш-накопитель стандартными средствами Windows 7
- BitLocker Windows
- CyberSafe Top Secret
- Установка шифрования bitlocker
Lockngo
Принцип работы утилиты Lockngo напоминает USB Safeguard, однако в ней нет ограничений по объему диска и есть русский язык. Защищать с ее помощью можно любые переносные накопители, причем не только с интерфейсом USB.
Программа ориентирована на пользователей Windows и Mac — поддерживает файловые системы обеих ОС. Выпускается в версиях, совместимых только с Windows, только с Mac, а также с той и другой системой. Имеет функции сокрытия файлов на охраняемом носителе, блокировки доступа к нему одним кликом, автоматической блокировки при неактивности пользователя, шифрования данных в приватном каталоге (использует алгоритм AES-256), запуска выбранной программы после разблокировки.
Lockngo — платная, но очень доступная по стоимости утилита. Цена одной лицензии в зависимости от версии составляет 200-500 рублей.
Как пользоваться Lockngo:
Перенесите скачанный файл Lockngo.exe на флешку и запустите его. Введите в указанные поля пароль разблокировки и его подтверждение. После нажатия ОК программа заблокирует накопитель.
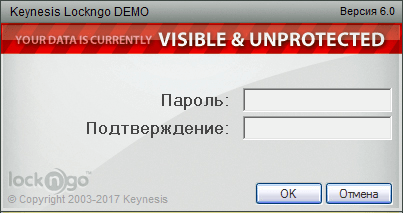
Для возобновления доступа к данным введите в форму этот же пароль.
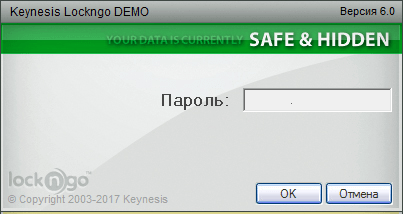
Сильные стороны Lockngo — это простота, функциональность, быстрая и эффективная работа. Недостаток, пожалуй, только один — отсутствие возможности потестировать ее перед покупкой (разработчик не выпускает пробных версий). Но в целом программа очень неплоха, и за нее действительно не жалко отдать каких-то 200 рублей.
Приветствуем наших дорогих читателей.
Сегодня на блоге мы поговорим том, как обеспечить конфиденциальность информации, хранящейся на сменных USB носителях. Если вы сталкивались со случаями утери с флеш-памяти важных данных, то знаете насколько неприятным может быть их попадание в чужие руки. Проблема не была бы столь серьезной, если бы вы знали, как запаролить usb флешку. Об эффективных способах ее блокировки я расскажу в этой статье.
Кстати. Запаролить можно не только USB, а также любой накопитель, например microSD
Мы имеем возможность применить несколько различных инструментов блокировки доступа к содержимому переносного носителя информации. Поехали к делу.
Как запаролить флешку и добавить TrueCrypt в автозапуск
Есть два вариант поставить надежный и сложный пароль на носитель с помощью Трукрипт. Во-первых, можно будет зашифровать всю флешку как логический диск компьютера, используя второй вариант (закодировать несистемный раздел/диск) из первого шага «Мастера создания новых томов»:

Однако, этот вариант имеет один существенный недостаток — нельзя будет настроить автозапуск TrueCrypt при вставке флешки в компьютер. А ведь это очень удобно, когда сама программа шифрования будет записана на носителе и при этом сама запустится при вставке устройства в ПК, а также смонтирует нужный том (запароленную папку) с этой же флешки, ну а вам останется только ввести пароль в открытое окно.
И так можно будет сделать на любом компьютере, в котором автозагрузка с флешек не была отключена. Но даже и в этом случае можно будет создать командные файлы, которые с успехом заменят автозагрузку. Все это позволит нам реализовать второй способ установки пароля на флэшку. Его мы, кстати, уже довольно подробно рассмотрели .
Мы просто добавляем на флешку файл, который будет нам служить описанным чуть выше контейнером, то есть в окне «Мастера создания новых томов» выбираем первый вариант и следуем всем шагам подробно описанным во втором разделе этой статьи:
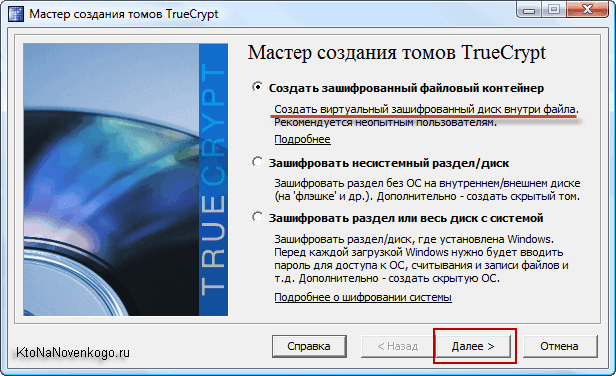
Таким нехитрым образом мы создаем запароленную папку на нашей флешке. Если ее размер меньше размера носителя, то можно будет еще что-то на нее добавить для отвлечения внимания
Хотя, если вы будете делать автозапуск программы Трукрипт с флэшки, то все эти предосторожности уже будут ни к чему
Теперь нам нужно прописать TrueCrypt в автозагрузку и чтобы в программу автоматически монтировался том (зашифрованная папка с супер секретными данными). Для этого из верхнего меню Трукрипт выбираем пункты «Сервис» — «Настройка переносного диска»:
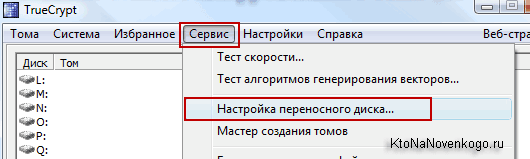
В открывшемся окне нажимаете верхнюю кнопку «Обзор» и находите свою флешку, путь до которой пропишется в расположенной рядом форме:
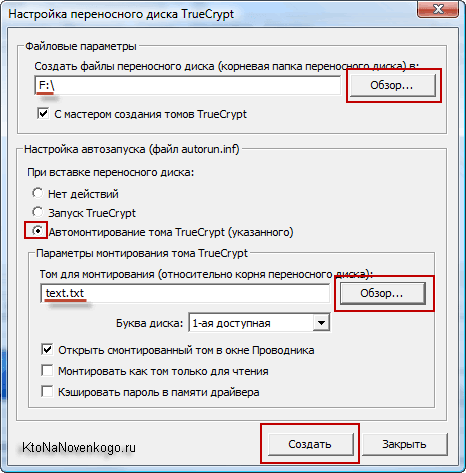
Чуть ниже переставляете галочку в поле «Автомонтирование тома в TrueCrypt», а еще ниже, с помощью кнопки «Обзор», указываете путь до файла-контейнера (запароленной директории на носителе) и жмете на кнопку «Создать». После некоторого раздумья вас обрадуют сообщением об успешном создании переносного диска:

К сожалению, из-за засилья вирусов на компьютерах и их дурной привычки распространяться путем прописывания себя в автозагрузку флэшки, эту самую автозагрузку на многих компьютерах просто-напросто отключают.
Поэтому для монтирования тома, который хранится на носителе, и автозапуска с нее Трукрипт можно будет создать в корне флеш-диска файлик с расширением .cmd (например,smont.cmd) и добавить в него следующее содержимое:
truecrypt\truecrypt.exe /q background /e /m rm /v "text.txt"
Где вместо text.txt нужно указать название файла-контейнера (зашифрованной секретной папки на флешке) или до нее. При запуске этого файла с флешки (двойным кликом) вы увидите черное окно командной строки и окно TrueCrypt с приглашением ввести пароль:
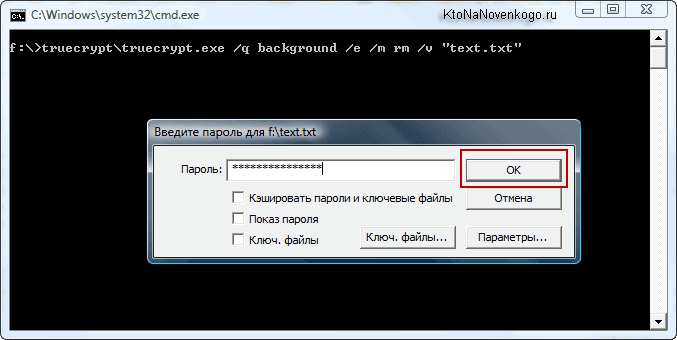
Если вы его введете верно, то откроется основное окно программы с информацией о том, что запароленная папка с флешки была успешно смонтирована на первую из свободных букв логических дисков в вашей ОС.
Одновременно откроется окно Проводника Виндовс с содержимым этого вновь смонтированного логического диска или, другими словам, с нашими супер секретными данными, носимыми на флэшке:
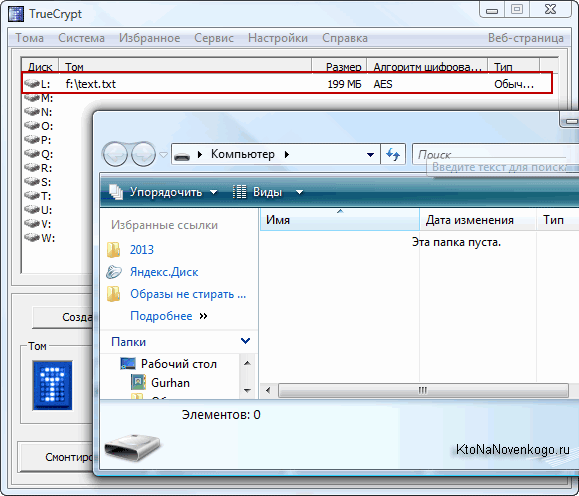
Ну, и еще можно добавить на носитель файл razmont.cmd со следующим содержанием:
truecrypt\truecrypt.exe /q /d
Он вам может понадобиться, когда вы захотите вынуть флешку. Запуск этого файла размонтирует (вынет) секретные данные из запароленной папки с флешки и вы сможете эту саму флэшку спокойно вытаскивать из компьютера. Ну, как бы, на этом и все. Коротенько так получилось…
Удачи вам! До скорых встреч на страницах блога KtoNaNovenkogo.ru
Использую для заработка
Эмиссия денег — плюсы и минусы
Альтернативные средства по защите файлов…
Допустим, что по тем или иным причинам, пару способов описанных выше вам не подошли. Что ж, тогда предложу еще 3 варианта, как можно скрыть информацию от посторонних глаз…
1) Создание архива с паролем + шифрование
Хороший способ скрыть все файлы, причем, ненужно устанавливать никаких дополнительный программ. Наверняка на вашем ПК установлен хотя бы один архиватор, например, WinRar или 7Z. Процесс создания архива с паролем уже был разобран, даю .
2) Использование зашифрованного диска
Есть специальные программы, которые могут создать зашифрованный образ (наподобие ISO, только для того, чтобы его открыть — нужен пароль). Так вот, можно создать такой образ и носить его с собой на флешке. Неудобство только в том, что на компьютере, куда вы принесете эту флешку, должна быть программа для открытия таких образов. В крайнем случае ее можно носить с собой на этой же флешке рядом с зашифрованным образом. Более подробно обо всем этом — здесь.
3) Ставим пароль на документ Word
Если вы работаете с документами Microsoft Word — то в офисе уже есть встроенная функция для создание паролей. О ней уже было упомянуто в одной из статей.
Доклад закончен, все свободны…
Сторонние приложения
Программистами было выпущено немало самых разных программ, которые позволяют организовать качественную защиту данных на флеш-накопителях. Вот лишь некоторые из них:
Rohos Mini Drive
При помощи этой компактной и бесплатной утилиты можно эффективно запаролить определенный раздел на накопителе. Увы, но целиком накопитель «запереть» с ее помощью невозможно. Особенностью этой утилиты является то, что она создает на флешке специальный раздел, куда записывает защищенные данные. Бесплатная версия Rohos Mini Drive может работать с 8 гигабайтами информации.
Скачать Rohos Mini Drive
Далее рассмотрим функционал программы более подробно:
После запуска программы нажмите «Зашифровать USB диск»
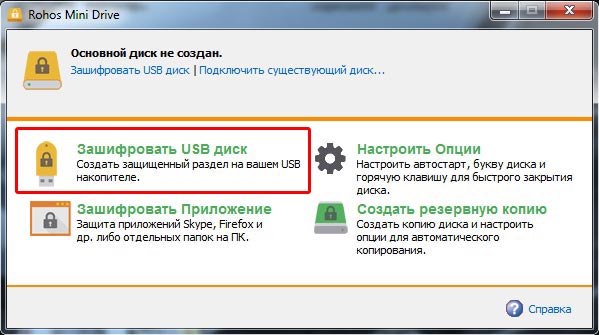
Rohos Mini Drive самостоятельно идентифицирует флешку. Выберите пункт: «Параметры диска».
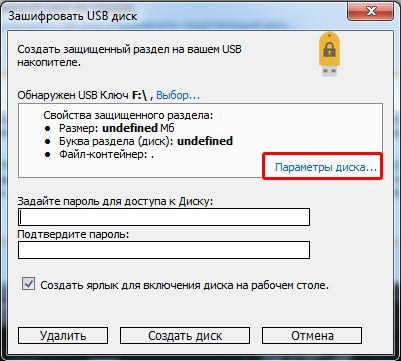
Далее задайте размер и букву диска. Файловую систему лучше выбрать как у флешки. Жмете ОК для подтверждения выбранных параметров.

На этом этапе введите два раза пароль и нажмите «Создать диск».

Теперь на вашей флешке появится сектор защищенный паролем. Для получения доступа к этому сектору нужно запустить один из файлов: запустите файл «Rohos mini.exe», если утилита установлена на данном компьютере или «Rohos Disk Portable.exe» если этой утилиты на компьютере нет.
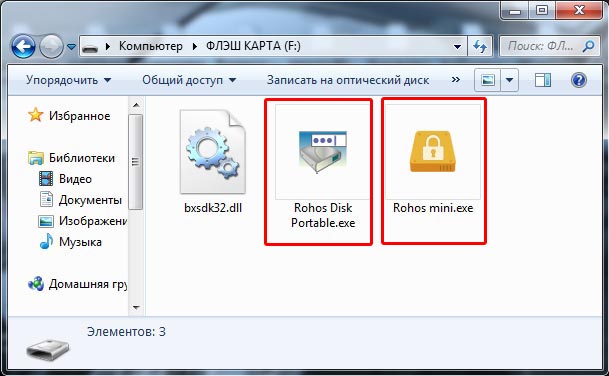
После запуска программы вам останется лишь ввести пароль и нажать «ОК».
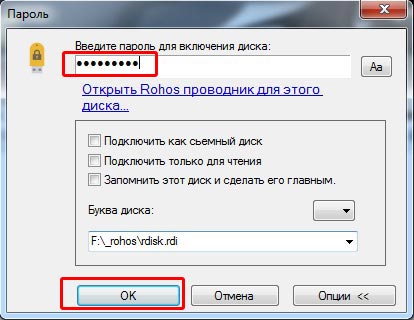
Защищенный диск появится в списке жестких дисков. На него вы сможете перенести самые ценные данные.
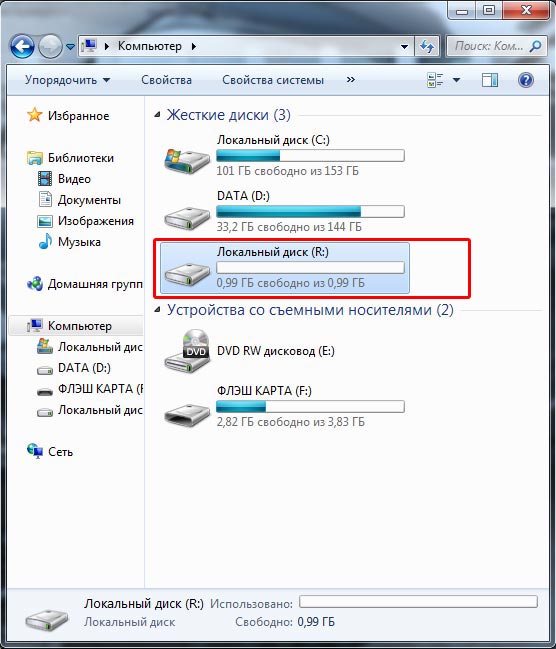
Чтобы скрыть наш секретный диск (в нашем примере диск R) находим в трее значек программы Rohos, кликаем на него правой кнопкой мыши и выключаем диск.
Чтобы обезопасить себя на тот случай, если вы забудете пароль, рекомендуем создать файл для сброса пароля. Для этого необходимо сделать следующее:
Откройте диск Rohos, и выберите пункт «Создать резервную копию».
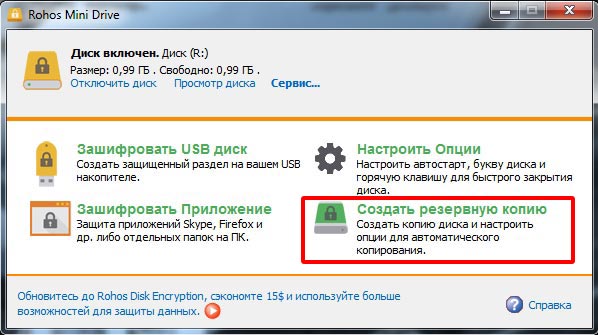
Выберите пункт «Файл для сброса пароля».
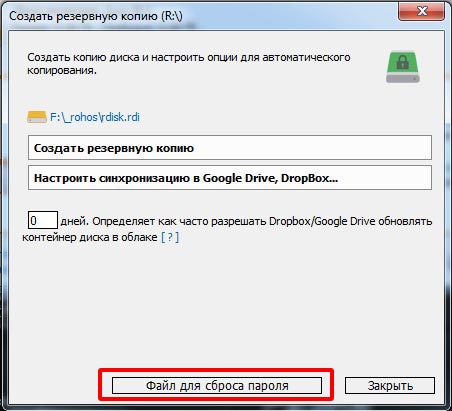
Далее в открывшемся окне введите пароль, который вы создавали при создании диска, нажмите «Создать файл» и выберите место для его сохранения на вашем компьютере.
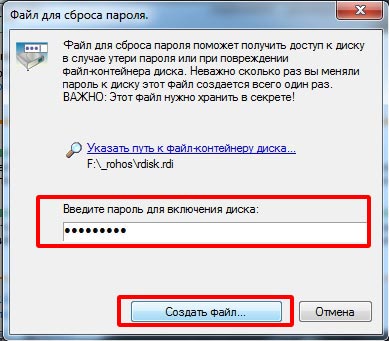
USB Flash Security
Еще одна бесплатная программа, простая в освоении, с минимальным количеством настроек. Тем не менее, она позволяет эффективно защитить данные на флешке через пароль.
Для скачивания этой утилиты переходим на сайт: http://kashu-sd.co.jp/en и скачиваем программу нажав на кнопку: «Download Free edition (up to 4GB,v4.)»
После запуска программа сама определит ёмкость флешки ее объем и файловую систему. Вам останется только нажать на кнопку «Install»
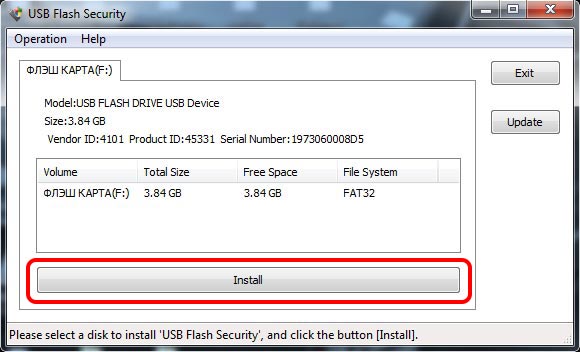
Далее появится предупреждение, что во время операции на флешке все данные будут уничтожены, поэтому заранее перенесите их на свой компьютер. Конечно, это создаст определенные неудобства при работе с флешкой, но такова особенность работы этой программы.
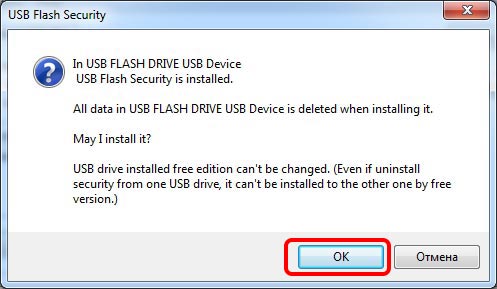
Далее нужно ввести пароль и подтверждение пароля. В поле «Hint» можно записать подсказку на тот случай, если вы забудете пароль. Затем жмете «ОК».
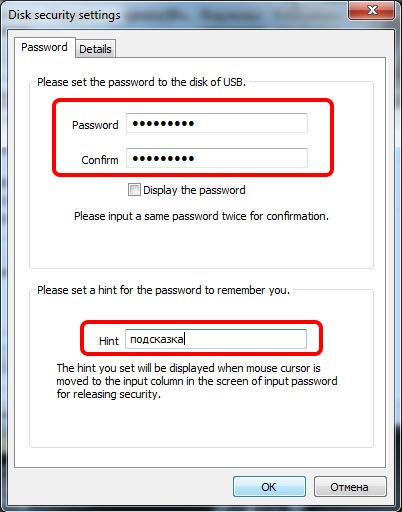
Снова появится окно с предупреждением, что диск будет отформатирован и все данные удалены. Нужно поставить галочку и нажать кнопку «Begin the installation».
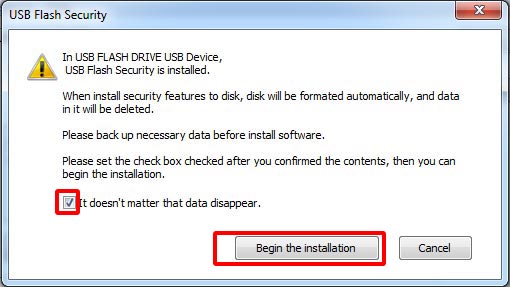
Теперь ваша флешка будет отображаться в разделе: «Устройства со съемными носителями»
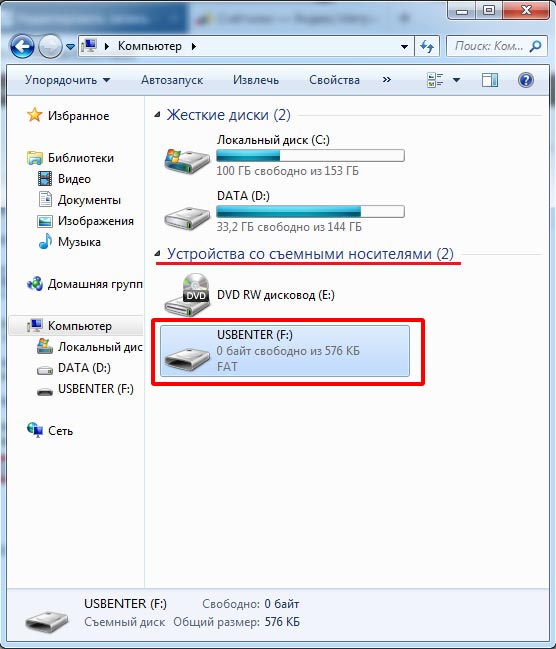
Открыв флешку вы найдете файл «UsbEnter.exe», который нужно запустить.
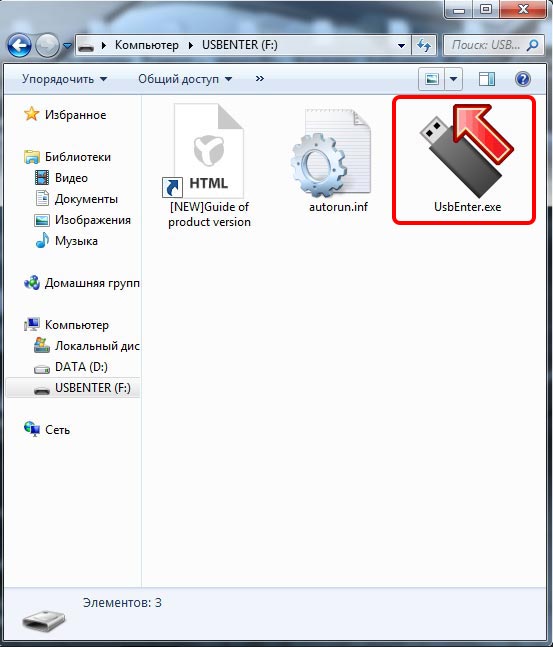
В появившемся окне нужно ввести пароль и нажать «ОК».
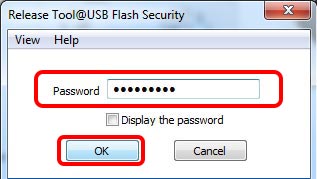
Теперь ваша флешка обрела статус секретной, и вы можете скидывать на нее соответствующие файлы.
Использование паролей для съемных карт памяти на мобильных устройствах
Наконец, несколько слов о том, как запаролить флешку на «Андроиде». Здесь есть несколько способов. Например, можно использовать вышеописанные способы при подключении SD-карты к компьютеру.
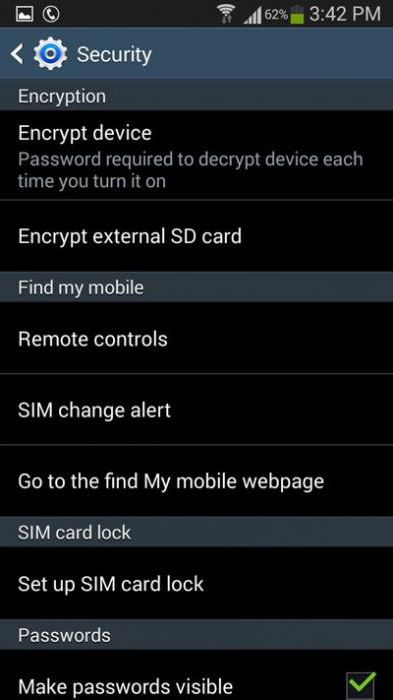
Однако произвести такие действия можно и через меню самих мобильных устройств (в некоторых моделях Samsung такая функция есть, а найти ее можно через местоположение и безопасность в разделе хранилища личных данных, где и производится установка комбинации доступа). В случае, когда после шифрования встанет вопрос того, как открыть запароленную флешку Микро-СД на другом устройстве, ничего другого, кроме как ввести пароль, и не останется, поскольку информации на ней просто не будет видно.
С другой стороны, такая возможность имеется не на всех гаджетах, поэтому лучше использовать стороннее ПО. Тут суть вопроса в том, что открыть устройство даже при наличии действующего пароля без установленного дешифратора не получится.
Установка пароля на флеш-накопитель стандартными средствами Windows 7
Пользователи операционной системы Windows 7 Ultimate (максимальная) имеют возможность установить пароль на USB-флешку и тем самым защитить информацию на ней с помощью встроенной утилиты BitLocker. Защита информации на USB-накопителе с помощью технологии BitLocker очень надежна, и взломать ее задача сложная даже для уверенного пользователя ПК. Из минусов можно отметь лишь то, что данная технология в Виндовс семь есть только в версии Ultimate. Главным плюсом же данной технологии шифрования является ее надежная защита от взлома.
Давайте приступим непосредственно к запароливанию флеш-накопителя.
- Возьмите флешку, для которой необходимо обеспечить защиту, и установите в USB-разъем.
- Зайдите в раздел «Мой компьютер» и кликните правой кнопкой мыши на выбранном флэш-накопителе для вызова контекстного меню.
- В контекстном меню необходимо выбрать пункт «Включить BitLocker».

После этого необходимо немного подождать, пока BitLocker выполняет инициализацию диска.

- По завершению инициализации диска, появится окно с возможностью выбора способа шифрования флешки.
- Выберите первый пункт «Использовать пароль для снятия блокировки диска», введите придуманный пароль и нажмите на кнопку «Далее».


Определите, куда сохранить текстовый документ с ключом восстановления доступа к USB-накопителю, и, при необходимости, поменяйте имя файла. Нажмите «Сохранить». При подключенном принтере к компьютеру можно также выбрать пункт «Напечатать ключ восстановления». Но тогда лучше сразу его убрать в сейф под ключ от лишних глаз.

После этого можно приступить непосредственно к шифрованию диска. Кликните на кнопку «Начать шифрование».

Шифрование – процесс длительный. И все зависит от того, какой объем у Вашего флеш-накопителя. В нашем случае, например, для флешки с объемом данных 8Гб процесс шифрования занял 20 минут.

По завершению процесса шифрования, в разделе «Мой компьютер», у USB-накопителя появится значок «Замок». Он сигнализирует, что флешка запаролена.

Попробуйте вытащить флеш-накопитель из юсб-разъема и вставить снова. При попытке просмотра содержимого флешки сначала необходимо будет ввести пароль и нажать «Разблокировать».

Теперь при копировании файлов с компьютера на USB-накопитель или наоборот происходит процесс шифрования и дешифрования переносимых данных.
Для отключения функции шифрования BitLocker, необходимо выполнить следующие действия:
Зайдите в «Меню ПУСК» и далее в раздел «Панель управления».

В панели управления операционной системы в правом верхнем углу выберите вариант просмотра меню «Категории» и перейдите в раздел «Система и безопасность».

Далее перейдите в раздел «Шифрование диска BitLocker».

Теперь в списке найдите флешку, для которой обеспечена защита, кликните на пункт «Разблокировать диск» и введите пароль.

После этого рядом с флешкой появятся два пункта: 1 – Управление BitLocker; 2- Выключить BitLocker. Кликните на второй пункт и далее нажмите кнопку «Выполнить расшифровку диска».

Остается дождаться завершения операции по дешифрации диска. Придется подождать! Так, для диска объемом 8Гб расшифровка диска длилась 32 минуты.

Установка пароля на флеш-накопитель стандартными средствами Windows 7
Пользователи операционной системы Windows 7 Ultimate (максимальная) имеют возможность установить пароль на USB-флешку и тем самым защитить информацию на ней с помощью встроенной утилиты BitLocker. Защита информации на USB-накопителе с помощью технологии BitLocker очень надежна, и взломать ее задача сложная даже для уверенного пользователя ПК. Из минусов можно отметь лишь то, что данная технология в Виндовс семь есть только в версии Ultimate. Главным плюсом же данной технологии шифрования является ее надежная защита от взлома.
Давайте приступим непосредственно к запароливанию флеш-накопителя.
- Возьмите флешку, для которой необходимо обеспечить защиту, и установите в USB-разъем.
- Зайдите в раздел «Мой компьютер» и кликните правой кнопкой мыши на выбранном флэш-накопителе для вызова контекстного меню.
- В контекстном меню необходимо выбрать пункт «Включить BitLocker».

После этого необходимо немного подождать, пока BitLocker выполняет инициализацию диска.
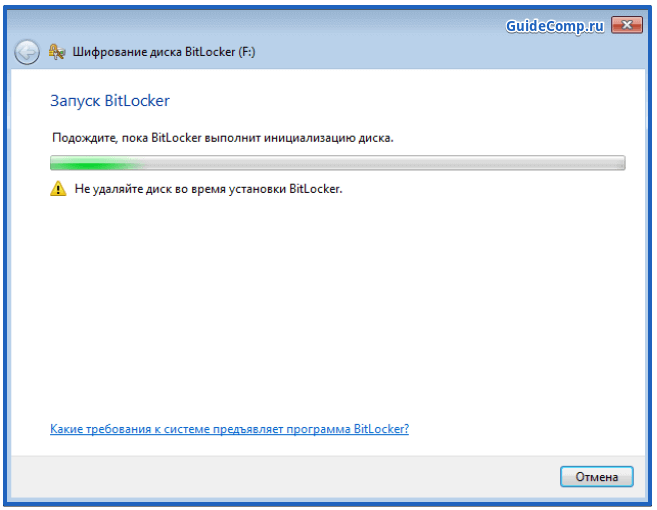
- По завершению инициализации диска, появится окно с возможностью выбора способа шифрования флешки.
- Выберите первый пункт «Использовать пароль для снятия блокировки диска», введите придуманный пароль и нажмите на кнопку «Далее».
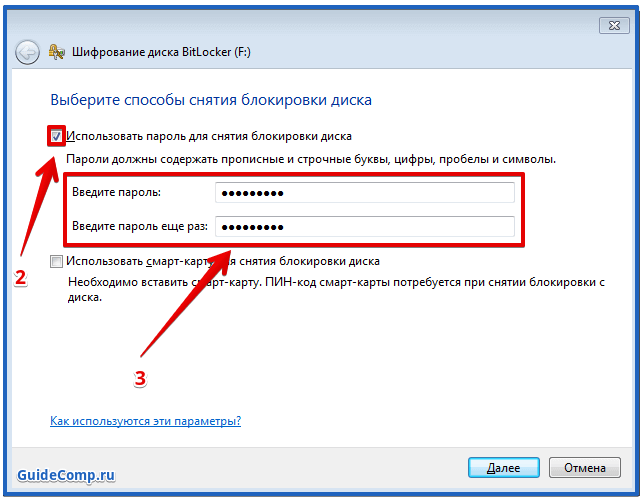
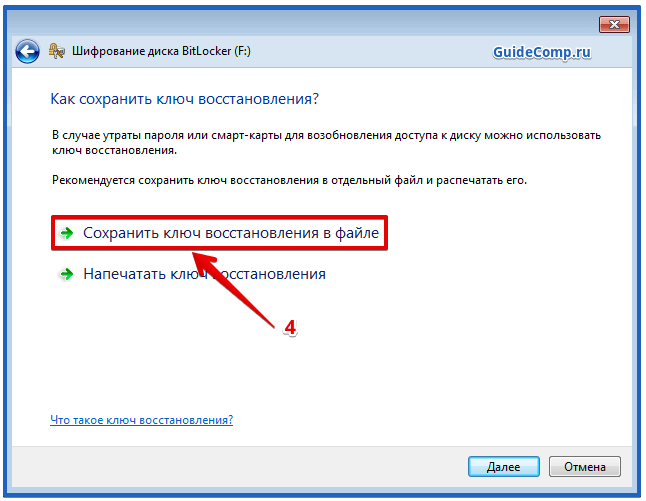
Определите, куда сохранить текстовый документ с ключом восстановления доступа к USB-накопителю, и, при необходимости, поменяйте имя файла. Нажмите «Сохранить». При подключенном принтере к компьютеру можно также выбрать пункт «Напечатать ключ восстановления». Но тогда лучше сразу его убрать в сейф под ключ от лишних глаз.
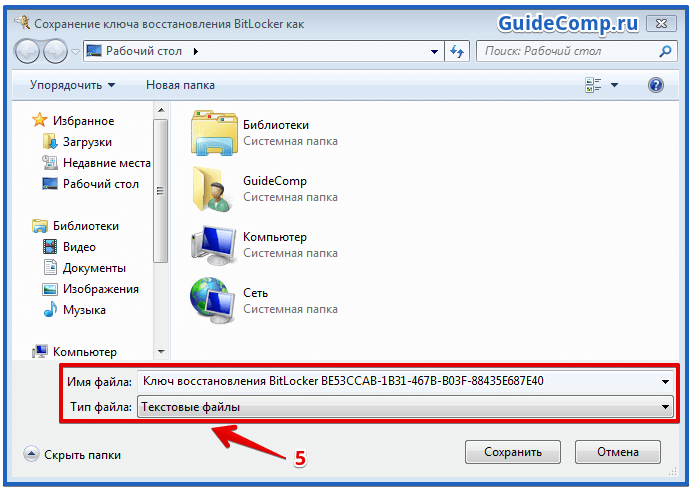
После этого можно приступить непосредственно к шифрованию диска. Кликните на кнопку «Начать шифрование».
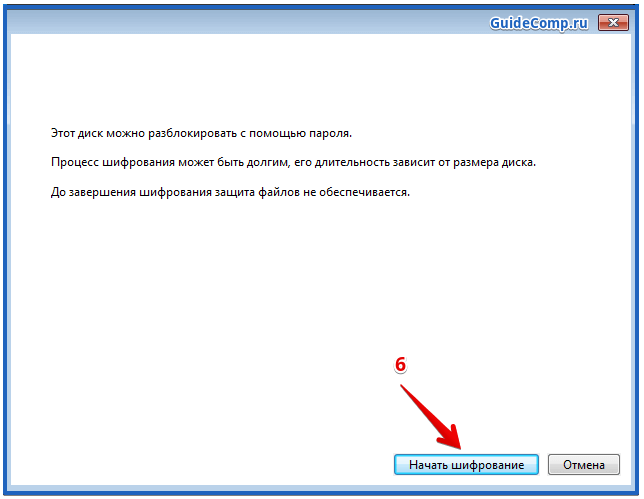
Шифрование – процесс длительный. И все зависит от того, какой объем у Вашего флеш-накопителя. В нашем случае, например, для флешки с объемом данных 8Гб процесс шифрования занял 20 минут.
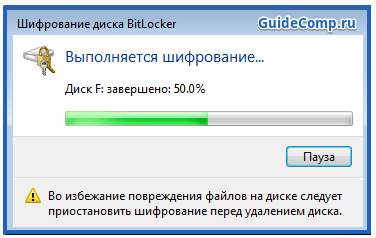
По завершению процесса шифрования, в разделе «Мой компьютер», у USB-накопителя появится значок «Замок». Он сигнализирует, что флешка запаролена.
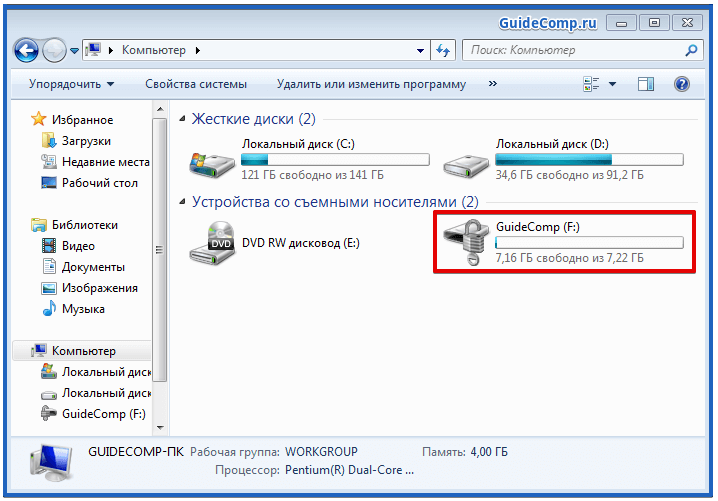
Попробуйте вытащить флеш-накопитель из юсб-разъема и вставить снова. При попытке просмотра содержимого флешки сначала необходимо будет ввести пароль и нажать «Разблокировать».
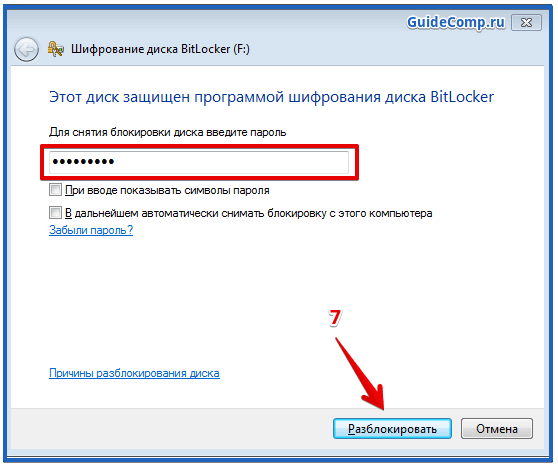
Теперь при копировании файлов с компьютера на USB-накопитель или наоборот происходит процесс шифрования и дешифрования переносимых данных.
Для отключения функции шифрования BitLocker, необходимо выполнить следующие действия:
Зайдите в «Меню ПУСК» и далее в раздел «Панель управления».
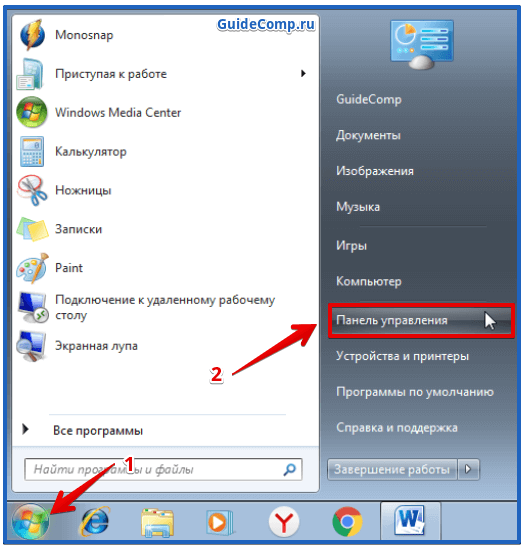
В панели управления операционной системы в правом верхнем углу выберите вариант просмотра меню «Категории» и перейдите в раздел «Система и безопасность».
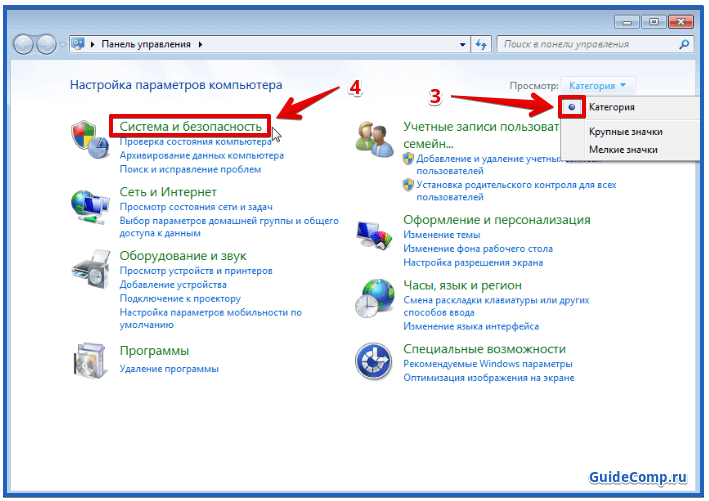
Далее перейдите в раздел «Шифрование диска BitLocker».

Теперь в списке найдите флешку, для которой обеспечена защита, кликните на пункт «Разблокировать диск» и введите пароль.

После этого рядом с флешкой появятся два пункта: 1 – Управление BitLocker; 2- Выключить BitLocker. Кликните на второй пункт и далее нажмите кнопку «Выполнить расшифровку диска».

Остается дождаться завершения операции по дешифрации диска. Придется подождать! Так, для диска объемом 8Гб расшифровка диска длилась 32 минуты.

BitLocker Windows
Шифрование BitLocker предназначено для защиты информации, хранимой на стационарных и переносных накопителях компьютеров с Windows, и является частью самой операционной системы. Технология очень надежна и необременительна для пользователя, но реализована не во всех, а только в серверных, профессиональных, корпоративных и максимальных редакциях системы. И в этом, пожалуй, ее самый весомый недостаток. На ПК, где установлена, например, Windows Home, открыть зашифрованный диск не получится никак. А средств для отдельной установки Битлокер в домашние ОС Microsoft не предлагает.
Использование BitLocker для защиты флешек оправдывает себя лишь тогда, когда вы собираетесь работать с ними на машинах с вышеупомянутыми версиями Windows, а также под Linux и Mac OS X. Для двух последних систем существует разработанная энтузиастами утилита DisLoker, которая позволяет открывать и просматривать зашифрованные накопители, но не дает возможности их шифровать.
Как защитить USB-устройство с помощью BitLocker:
- Подсоедините флешку к ПК и откройте список дисков в проводнике Windows (зайдите в папку «Компьютер»).
- Откройте контекстное меню флешки и выберите опцию «Включить BitLocker».
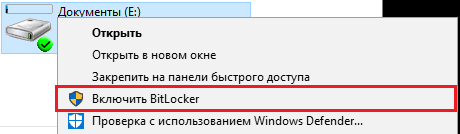
Первое, что система вам предложит, это выбрать способ разблокировки носителя. Для домашних пользователей единственный подходящий вариант — пароль. Введите его в указанное поле, повторите и нажмите «Далее».
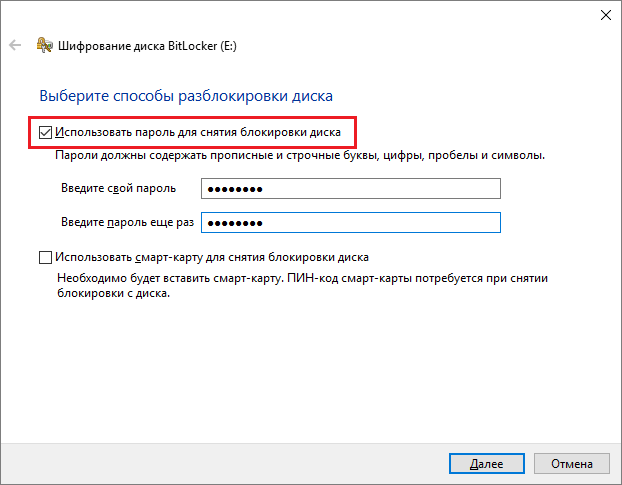
Следом определите, как вам удобнее хранить ключ восстановления, который понадобится для доступа к данным в случае утраты пароля.
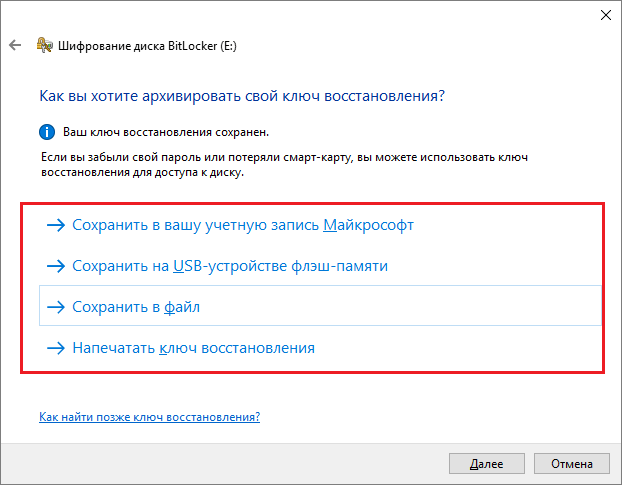
Дальше укажите, какую часть накопителя следует шифровать.
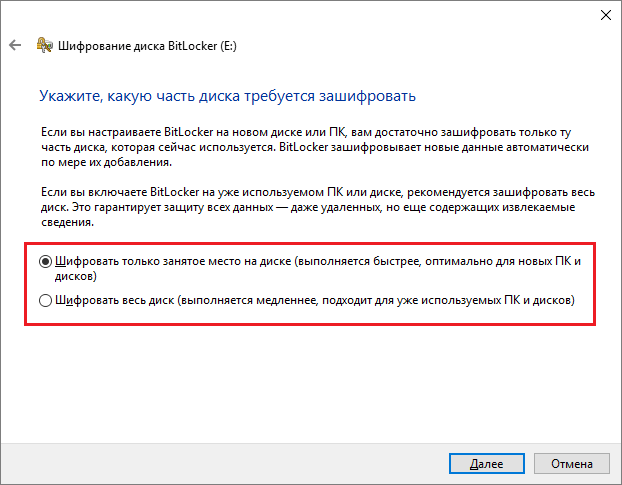
В следующем окошке выберите режим шифрования. Переносным дискам, которые будут использоваться в разных версиях операционных систем, подойдет режим совместимости.
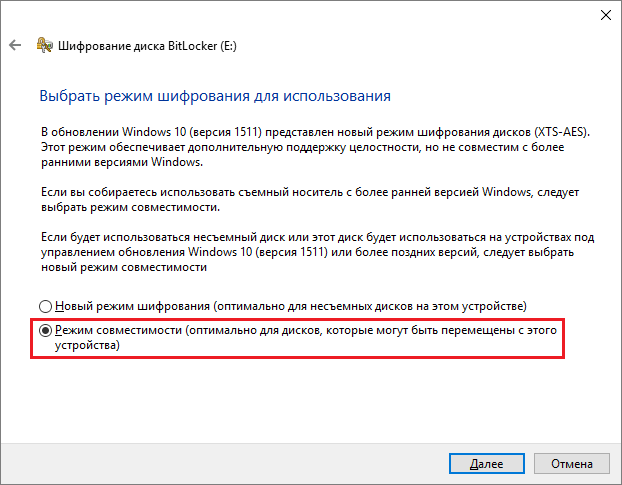
Последним шагом подтвердите свое намерение — нажмите «Начать шифрование».
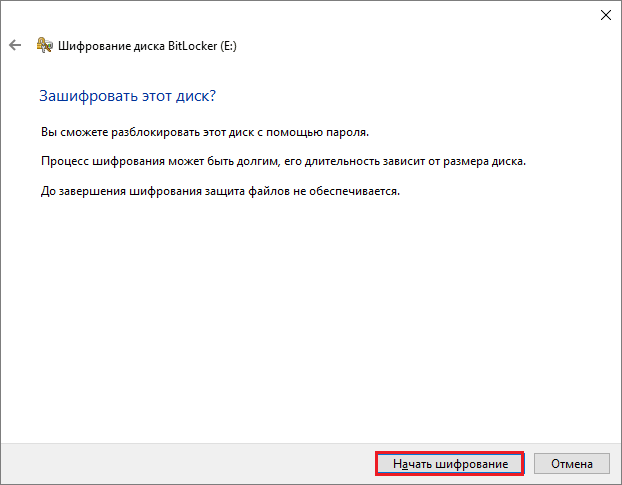
Операция шифрования продлится несколько минут, после этого содержимое флеш-накопителя будет доступно только по паролю. Каждый новый объект, который вы сохраните на нем, также будет автоматически зашифрован.
Сильные стороны BitLocker — это очень устойчивый ко взлому алгоритм, отсутствие необходимости устанавливать сторонний софт и простота применения. Недостатки — невозможность зашифровать отдельный файл или папку по выбору пользователя (только раздел или весь накопитель целиком) и ограниченная область использования.
CyberSafe Top Secret
Приложение CyberSafe Top Secret, по мнению экспертов, — одно из лучших средств шифрования данных на стационарных и переносных накопителях. Выпускается в нескольких версиях — от бесплатной до дорогостоящей корпоративной. Для личного пользования, в частности, шифрования флешек, достаточно бесплатной версии (free) или одной из недорогих платных с расширенным набором функций.
CyberSafe Top Secret Free позволяет шифровать файлы, контейнеры, дисковые разделы и съемные носители по алгоритму DES с длиной ключа 64 бита (ограничение длины пароля — 4 знака). Платные версии используют более стойкие алгоритмы — AES-256 и BlowFish-448, а также осуществляют поддержку электронно-цифровых подписей, позволяют скрывать файлы и папки, сжимают данные для экономии места и т. д. Полный перечень возможностей разных версий утилиты можно уточнить на официальном сайте.
Чтобы защитить информацию на флешке с помощью CyberSafe Top Secret, достаточно чуть-чуть пошевелить пальцами:
Открываем флешку в приложении как раздел диска: в левой панели выбираем «Шифровать диск», выделяем нужный носитель и нажимаем «Создать».
Следом задаем алгоритм шифрования и пароль; определяем, сохранять или нет файловую систему (если нет — накопитель будет отформатирован); указываем, какую область следует зашифровать — только занятое или всё доступное пространство. После нажатия «Принять» программа начнет процесс шифрования.
Открывать зашифрованную флешку вы сможете только на компьютере, где установлен CyberSafe Top Secret. Другие ПК будут видеть ее как носитель с неизвестной файловой системой.
Чтобы избавиться от шифрования, достаточно отформатировать флешку в любой программе.
Преимущества CyberSafe Top Secret — это мощь, функциональность, бесплатность, возможность шифровать отдельные папки и файлы, отсутствие ограничений по объему диска. Недостаток — невозможность использовать флешку на ПК, где этой программы нет.
Установка шифрования bitlocker
 Это самый доступный способ, позволяющий поставить пароль с помощью штатных средств системы без использования дополнительного стороннего ПО. Такую возможность имеют пользователи Pro, Ultimate и Enterprise версий Windows 7, 8, 10. При этом просмотреть содержимое флешки, зашифрованной таким образом удастся в любой версии Windows, начиная с Семерки.
Это самый доступный способ, позволяющий поставить пароль с помощью штатных средств системы без использования дополнительного стороннего ПО. Такую возможность имеют пользователи Pro, Ultimate и Enterprise версий Windows 7, 8, 10. При этом просмотреть содержимое флешки, зашифрованной таким образом удастся в любой версии Windows, начиная с Семерки.
Вставляем флешку, переходим в проводнике в раздел Компьютер жмём правой кнопкой мыши по съемному диску и в контекстном меню выбираем в списке Включить BitLocker.
Второй вариант – Пуск/ Панель управления – Шифрование BitLocker.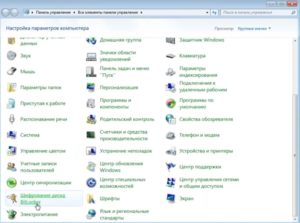
Жмём Включить BitLocker возле нужного съемного диска.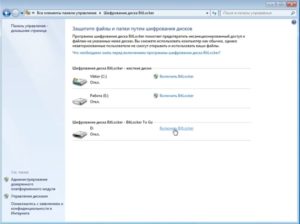
Здесь предлагается разблокировка двумя способами – в нашем случае отмечаем использовать пароль для снятия блокировки и вносим дважды пароль. После ввода жмём кнопку Далее.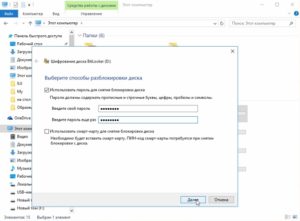
Выбираете способ сохранения ключа. Самый простой – сохранить в файл.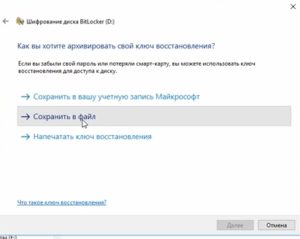
Пишем название резервной копии ключа и сохраняем.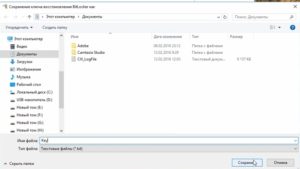
Затем будет предложено выбрать – шифровать только занятое место или весь диск, первый вариант обычно значительно быстрее.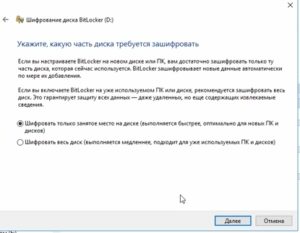
Следующее окно – выбор режима шифрования. Для флешки следует выбрать режим совместимости.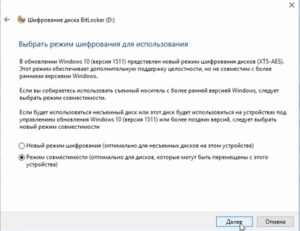
Подтверждаете начало операции нажатием кнопки Начать шифрование.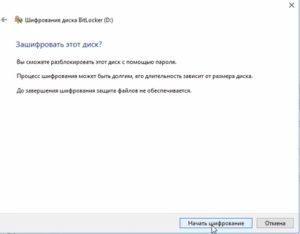
Длительность этого процесса будет зависеть от объема и режима шифрования (в нашем случае для 4 Гб – заняло 12 минут).
По его завершению на экране появится соответствующее сообщение.
Если открыть Управление BitLocker можно выбрать дополнительные параметры управления.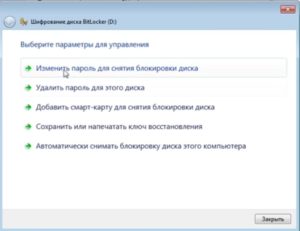
Теперь значок этого съемного носителя помечен замком, а при попытке открытия будет требоваться ввод пароля.
Для отключения защиты следует перейти в раздел Шифрование Bitlocker, и выбрать пункт Выключить.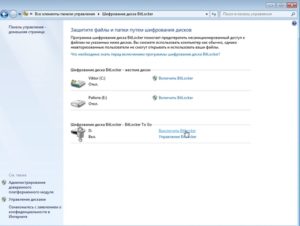
Отметим, что пароль надежен, его взлом будет довольно проблематичен для рядового пользователя.








