Как снять качественное видео на веб-камеру и отредактировать его?
Содержание:
- Лучшие фирмы — производители надежных ноутбуков для дома и офиса
- Программа записи экрана Bandicam
- Fotofriend.com — позволяет выбирать качество при загрузке
- D-view CAM
- Подключаем WebCam к ПК
- Как записать видео с веб-камеры?
- Ashampoo Snap
- Как снять видео на веб камеру для слежения
- 3) Почему с веб камеры не видно видео/черный экран?
- Вычисление разницы в Microsoft Excel
- Запись видео с экрана компьютера через онлайн сервис
- Дополнительный ТОП вебкам сайтов
- Приступаем к съемке
- Clipchamp
- Экранная камера
- Точная система распознавания лиц по фото
- Как правильно выбирать сайты для вебкам моделей?
- Возможности Windows
- Запись с веб камеры онлайн и используя программу записи с веб камеры Ecap
- Fraps
Лучшие фирмы — производители надежных ноутбуков для дома и офиса
Программа записи экрана Bandicam
Bandicam — платное, и, наверное, самое популярное ПО для записи игрового видео и рабочего стола Windows. Одно из главных преимуществ программы — стабильная работа даже на слабых компьютерах, малое влияние на FPS в играх и широкий диапазон настроек сохранения видео.
Как и подобает платным продуктам, у программы простой и понятный интерфейс на русском языке, в котором разберется и новичок. С работой и выполнением Bandicam своих функций тоже каких-либо проблем замечено не было, рекомендую попробовать (с официального сайта можно скачать бесплатную пробную версию). Подробно: Запись видео с экрана в Bandicam.
Fraps
Fraps — самая известная из программ для записи видео из игр. Программа очень проста в использовании, позволяет записывать видео с высоким FPS, хорошим сжатием и качеством. Кроме указанных достоинств, Fraps также обладает очень простым и удобным интерфейсом.
Интерфейс программы Fraps
С помощью Fraps вы можете не только записать видео и звук из игры, самостоятельно установив FPS видео, но и выполнить тесты производительности в игре или снять скриншоты игрового процесса. Для каждого действия вы можете настроить горячие клавиши и другие параметры. Большинство из тех, кому запись игрового видео с экрана нужна в профессиональных целях, выбирают именно Fraps, благодаря его простоте, функциональности и высокому качеству работы. Запись возможна практически в любом разрешении с частотой кадров до 120 в секунуду.
Скачать или купить Fraps вы можете на официальном сайте http://www.fraps.com/. Есть и бесплатная версия этой программы, однако она накладывает ряд ограничений на использование: время съемки видео не более 30 секунд, а поверх него — водяные знаки Fraps. Цена программы составляет 37 долларов.
Как-то протестировать FRAPS в работе мне не удалось (попросту нет игр на компьютере), также, насколько я понял, программа очень давно не обновлялась, а из поддерживаемых систем заявлены только Windows XP — Windows 7 (но на Windows 10 тоже запускается). При этом, отзывы об этом ПО в части записи игрового видео в большинстве своем положительные.
Dxtory
Основное применение еще одной программы, Dxtory — так же, запись игрового видео. С помощью данного программного обеспечения, вы можете с легкостью записывать экран в приложениях, использующих DirectX и OpenGL для отображения (а это почти все игры). Согласно информации на официальном сайте http://exkode.com/dxtory-features-en.html, при записи используется специальный lossless кодек, позволяющий обеспечить максимально высокое качество получаемого видео.
Разумеется, поддерживается запись звука (из игры или с микрофона), настройка FPS, создание скриншота и экспорт видео в самые разнообразные форматы. Интересная дополнительная возможность программы: если у вас имеется два и более жестких дисков, она может использовать их все для записи видео одновременно, при этом вам не нужно создавать RAID массив — все делается автоматически. Что это дает? Высокую скорость записи и отсутствие лагов, которые являются распространенным явлением при подобных задачах.
Action Ultimate Capture
Одно из главных преимуществ программы, в сравнении с описанными ранее — меньшее количество лагов при записи (в итоговом видео), что время от времени случается, особенно если у вас не самый производительный компьютер. Интерфейс программы Action Ultimate Capture понятен, прост и привлекателен. Меню содержит вкладки для записи видео, аудио, тестов, создания скриншотов из игр, а также настройки горячих клавиш.
Вы можете записывать весь рабочий стол Windows с частотой 60FPS или же указать отдельное окно, программу или участок экрана, который нужно записывать. Для прямой записи с экрана в MP4 поддерживаются разрешения до 1920 на 1080 пикселей с частотой 60 кадров в секунду. Звук при этом записывается в тот же результирующий файл.
Fotofriend.com — позволяет выбирать качество при загрузке
Очень понравился при использовании софт fotofriend.com. Данный сайт не просто умеет снимать видео с веб-камеры, он также обладает большим количеством эффектов, которыми вы сможете воспользоваться при создании нужного вам видео.
- Для работы с ним перейдите на данный ресурс, и нажмите на кнопку «Start». Активируйте флеш, разрешите доступ к микрофону.
- С помощью стрелок снизу выберите нужный эффект (представлены несколько десятков различных эффектов), а затем нажмите на кнопку записи видео внизу.
- Для сохранения полученного результата нажмите на кнопку «Save video».
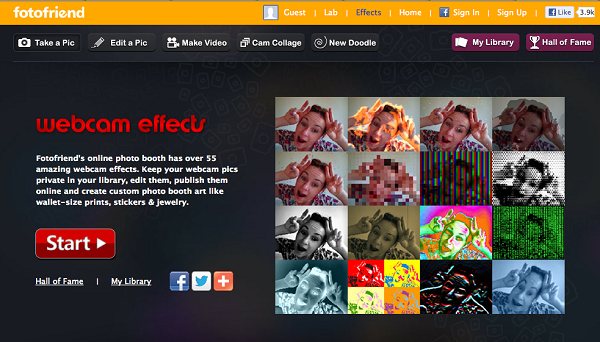
Сервис fotofriend.com позволяет работать с большим количеством видео эффектов
D-view CAM
ТОП-12 Лучших IP-камер для видеонаблюдения за домом или офисом | Обзор актуальных моделей в 2019 году
Рабочее окно программы D-view CAM
Программа от известной компании D-Link абсолютно бесплатна, поддерживает русский язык и обладает широким функционалом.
Среди различных настроек присутствует запись по установленному пользователем расписанию, а также меню запуска Smart Guard, в котором имеются настройки различных событий и действий.
Стоит отметить, что данное приложение способно работать с несколькими камерами одновременно и позволяет просматривать видеоматериал с любой из них по определенному событию.
В настройках имеется возможность указания сервера, на котором будут сохраняться все архивные записи и к которому вы сможете обратиться для просмотра любой из них.
Имеется возможность настройки экранного меню, в котором присутствуют шрифты, фон и отображаемая в окне информация.
Скачать
Подключаем WebCam к ПК
Перед тем, как начать запись, важно грамотно подключить веб камеру и настроить ее. Для начала следует закрепить прибор на верхней части дисплея, для этого предназначены специальные лапки-зажимы, также можно установить его на ножке
После этого следует переходить к подключению.
Вставляете главный USB-шнур, который идет от устройства, в доступный компьютерный разъем ЮСБ. Если веб камера имеет провод дополнительного питания, подключаете его к розетке. У некоторых приборов есть свой встроенный микрофон, об этом вы можете узнать по наличию кабеля мини-jack с разъемом 3.5 mm, который имеет окантовку розового цвета и подключается в соответствующее гнездо на ПК.
После этого начинаем установку драйверов, позволяющих без искажений отправлять сигнал на ПК. Чаще всего такие файлы уже имеются в базе операционки – в данном случае вы увидите через некоторое время уведомление в нижнем углу с правой стороны о том, что новое оборудование подключено успешно. Если такого сообщения нет, значит, придется загружать настройки в ручном режиме. Драйверы на девайс устанавливаются следующим образом:
- вставляете установочный диск, идущий в комплекте;
- начнется автозапуск распаковки;
- если у вас нет диска или он был поврежден, можете поискать установочные файлы на ресурсе производителя, для этого просто вводите полное название оборудования.
При необходимости подробную информацию о подключении вебки к компьютеру вы можете узнать из руководства пользователя. Совместно с драйверами чаще всего устанавливается специализированная программа, в которой можно будет установить такие пункты:
- уровень яркости;
- необходимый тон;
- параметры контрастности;
- резкость;
- уровень насыщенности;
- качество изображения;
- аудио громкость.
В некоторых моделях также можно отрегулировать освещенность, наложить эффекты сверху на картинку, а также управлять поворотами. Завершающим этапом процедуры станет тестирование работы устройства. Для того чтобы быстро проверить вебку, можно зайти в Скайп, там в меню «Инструменты» (расположено сверху) найти вкладку «Настройки…», а в новом окне перейти на вкладку параметров видео.
Если вы увидели себя, а не прямоугольник черного цвета – веб камера функционирует корректно. Для совершения тестового звонка можно выбрать в перечне контактов Echo и нажать кнопку «Видеозвонок» (с изображением камеры).
Также вы можете использовать онлайн сервис Webcam&Mic. Он специализируется на проверке функционирования устройств online, дополнительный софт загружать не придется.
Автор рекомендует:
- Не открывается Скайп на компьютере – что делать, какие причины и решения?
- uBar что это за программа, нужна ли она?
- Программа для изменения голоса в Скайпе – какая лучше?
Как записать видео с веб-камеры?
Для того, чтобы вы имели более полное представление о возможных способах записи видеороликов с использованием стандартной «вебки», рассмотрим более подробно несколько самых популярных.
Первый способ — захват видео при помощи встроенной в Windows киностудии (при условии, что у вас установлена соответствующая версия данной ОС) или всем знакомого Windows Movie Maker. Записать видеоролик в ней очень просто, достаточно запустить программу, выбрать пункт «Видео с веб-камеры», подключить камеру, настроить звуковое устройство (внешний или встроенный микрофон), нажать на кнопку «Запись» и после окончания сохранить на жесткий диск. Также программа предоставляет возможность редактирования видеоряда и публикации полученного файла в социальных и медиа-сетях.
Второй способ — воспользоваться программным обеспечением, которое идет в комплекте с камерой. Обычно все производители комплектуют свои веб-камеры простеньким видео-редактором с возможностью захвата изображения и видеосигнала, который без проблем можно использовать для записи видео. Обычно такое ПО поставляется отдельно на диске или скачивается на официальном сайте компании-производителя. Все что требуется в данном случае от пользователя – это установить нужную программу, запустить ее, и она сама определит камеру и предложит записать видео или сделать фото.
Третий способ — установить универсальное ПО для захвата видео с любой подключенной веб-камеры. Вариантов очень много, достаточно будет перечислить самые популярные и проверенные: VirtualDub, Screen Capture Studio, WebCamMax, Altarsoft Video Capture, BandiCam и другие. Все представленные программы позволяют не только записать видео с камеры ноутбука, но и дают возможность его отредактировать, наложить эффекты, текст и анимацию. Дополнительной полезной функцией является захват экрана компьютера, например, у Bandicam или Screen Capture Studio. Это очень удобно, когда вам необходимо и записывать свои комментарии, и демонстрировать какую-то работу на компьютере.
Четверной способ — самый простой и доступный для всех — использование онлайн-сервисов, которые позволяют записать видео с камеры онлайн. Сайтов с подобными услугами довольно много, приведем несколько примеров наиболее популярных: YouTube.com, Skype, Recordr.tv, Webcamera.io, Webcamio.com и т. д. Основным преимуществом таких сервисов является их доступность и простота в использовании. Вы просто заходите на сайт, и начинается съемка. В любой момент вы можете ее прекратить и сохранить видео или опубликовать ролик в сети. Хорошим примером такого удобства и функциональности является популярный YouTube, которые позволяют вести онлайн-трансляцию в режиме реального времени. Главным недостатком всех вышеперечисленных сервисов можно назвать необходимость стабильного Интернет-соединения, а также возможные проблемы с качеством сохраненного ролика (некоторые сервисы поддерживают запись только в HD-разрешении и ниже).
В любом случае способов захватить видео с обычной веб-камеры ноутбука или стационарного компьютера сегодня предостаточно. И у каждого из них есть свои плюсы и минусы. Вам же остается только выбрать наиболее оптимальный для вас и использовать его по мере необходимости.
Ashampoo Snap
Данная компания выпускает качественный софт, ориентированный в основном на начинающих юзеров. Так что разобраться с ее продуктами легко, и Ashampoo Snap не стал исключением.
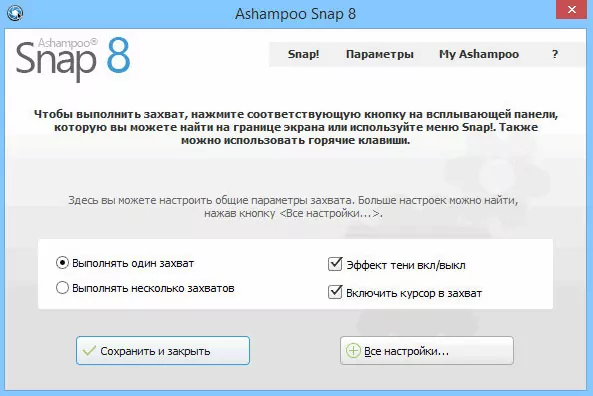
Главные преимущества:
- можно создавать коллажи из нескольких скринов;
- запись со звуком и без;
- оперативно захватывает все видимые окошки рабочего стола;
- поддерживается всеми новыми операционками Виндовс;
- есть опция пипетка цвета, которая захватывает цвета из разных приложений;
- можно записывать по таймеру.
Помимо основного назначения, которое позволило ей находиться в этом списке, есть и другие дополнительные инструменты, помогающие не только писать видео, но и делать высококачественные ролики.
Как снять видео на веб камеру для слежения
Вебки используются не только для совершения звонков, но и для слежения, а если формулировать точнее – для обеспечения безопасности. Благодаря спецпрограмме вы можете снимать все, что происходит в ваше отсутствие.
Потоки с такого оборудования сохраняются в непрерывном режиме, а можно настроить включение по сигналу датчиков движения или появления шума для экономии места на диске. Вы можете настроить устройство так, что запись будет отправляться на сервер или система будет уведомлять вас по СМС, электронным письмом.
Отмечу сразу, ставить видеонаблюдение разрешается только на личной территории, в квартире или кабинете, предварительно необходимо оповещать об этом всех, кто попадает в кадр. Законом запрещена скрытая съемка и слежение. Если вас заинтересовала такая функция, можете воспользоваться специализированным софтом, к примеру, приложением Ivideon, WebcamXP.
Теперь Вы знаете, какая программа для записи видео подойдет наилучшим образом.
3) Почему с веб камеры не видно видео/черный экран?
Довольно часто происходит следующая ситуация: скачали и установили одну из программ для просмотра и записи видео с веб камеры, включили ее — а вместо видео, наблюдаете просто черный экран… Что делать в этом случае? Рассмотрим самые распространенные причины, почему так может происходить.
1. Время передачи видео
При подключении программы к камере для получения с нее видео может пройти от 1-2 до 10-15 сек. Не всегда и не сразу камера передает изображение. Зависит как от модели самой камеры, так и от драйверов и программы, используемой для записи и просмотра видео. Поэтому пока не прошло 10-15 сек. делать выводы о «черном экране» — преждевременно!
2. Веб камера занята другим приложением
Тут дело в том, что если изображение с веб камеры передается в одно из приложений (например идет захват с нее в «Киностудию») — то при запуске другого приложения, скажем того же Скайпа: с высокой долей вероятности увидите черный экран. Для того, чтобы «освободить камеру» просто закройте одно из двух (или более) приложений и пользуйтесь только одним в данный момент. Можно перезагрузить ПК, если закрытие приложения не помогает и процесс висит в диспетчере задач.
3. Не установлены драйвера веб камеры
Обычно, новые ОС Windows 7, 8 могут автоматически установить драйвера для большинства моделей веб камер. Однако, это происходит не всегда (чего уж говорить о более старых ОС Windows)
Поэтому, в одну из первых очередей советую обратить внимание на драйвер
Самый простой вариант, установить одну из программ для автоматического обновления драйверов, просканировать ей компьютер и обновить драйвер для веб камеры (либо установить его, если оного вообще не было в системе). На мой взгляд, искать «вручную» драйвер по сайтам — это долго и обычно используют если программы для автоматического обновления не справляются.
————————
Статья об обновлении драйверов (лучшие программы): https://pcpro100.info/obnovleniya-drayverov/
Рекомендую обратить внимание на Slim Driver, либо на Driver Pack Solution. ————————
————————
4. Наклейка на веб камере
Один раз со мной произошел забавный случай… Никак не мог настроить камеру на одном из ноутбуков: уже поменял пяток драйверов, установил несколько программ — камера не работала. Что странно: Windows сообщала, что с камерой все в порядке, конфликта драйверов не было, никаких восклицательных знаков и пр
В итоге случайно обратил внимание на упаковочную пленку, которая осталась на месте веб камеры (причем, эта «наклейка» так аккуратно висела, что так сразу и не обратишь внимание)
5. Кодеки
При записи видео с веб камеры могут возникнуть ошибки, если в вашей системе не установлены кодеки. В этом случае самый просто вариант: удалить старые кодеки из системы полностью; перезагрузить ПК; а затем установить новые кодеки на «полную» (FULL версию).
————————
Рекомендую воспользоваться вот этими кодеками:
Так же обратите внимание на то, как их устанавливать: https://pcpro100.info/ne-vosproizvoditsya-video-na-kompyutere/
————————
На этом все. Удачной записи и трансляции видео…
Вычисление разницы в Microsoft Excel
Запись видео с экрана компьютера через онлайн сервис
Screencast-O-Matic является отличным продуктом, позволяющим не устанавливать софт на свой ПК. Он работает без дополнительного скачивания, если ваше устройство функционирует на базе современной версии Винды и поддерживает Java. Если этого клиента у вас нет, то сервис предлагает его загрузить. Данная программа англоязычная.
Есть основа, за которую придется заплатить, а есть бесплатная, они отличаются функциональными возможностями и длительностью видеозаписи (бесплатно только пятнадцать минут). Не обязательно авторизироваться и регистрироваться на ресурсе.
Сервис может предложить:
- захват с вебки и экрана, можно даже писать одновременно;
- сразу публиковать на Ютубе;
- возможность добавления дополнительных данных: описания, тегов, заголовка и прочего;
- приватность настраивается.
Данный сайт пока наиболее удачный вариант, он проверен и безопасен. Так что при необходимости можете использовать.
Дополнительный ТОП вебкам сайтов
Включить сразу все вебкам сайты в один список невозможно. Создано их очень много, а каждой модели нереально зарабатывать огромные деньги в одном месте. Нужно рассматривать альтернативы, пользоваться похожими сервисами, можно параллельно вести шоу на нескольких платформах.
Из менее популярных, но проверенных видеочатов выделим:
- – иностранный сервис с нестандартной схемой работы. Модели получают чаевые и зарабатывают на приватах. Однако, здесь нельзя раздеваться в бесплатном чате. Русского языка нет, но разобраться в интерфейсе легко. Базового знаний английского хватает, платит стабильно.
- – один из самых старых видеочатов, что сразу заметно по его дизайну. Здесь нет бесплатных чатов, доход идёт исключительно с приватов. Клиентов много, разрешается работать одной, в паре или группе. Поддерживаются фотоальбомы, много настроек приватности, есть игры на раздевание, открыты текстовые чаты.
- – моделям выплачивается фиксировано 50%, плюс 20% в виде бонуса. Ежемесячно между лучшими разыгрывается 15000$. Цены можно выставлять на своё усмотрение, выплаты приходят каждые 2 недели. Сервис работает с 2006 года, есть дополнительные способы заработка.
- – получайте до 60% от расходов клиентов, после регистрации вам помогут с раскруткой на протяжении 2х недель. Каждый месяц проводится конкурс с призовым фондом 24000$, платежи здесь не возвращаются мемберам, а через настройки можно легко заблокировать любой регион.
- – русский язык на этом вебкам сайте не поддерживается, зато модели поднимают до 4000$ в неделю. Компания работает больше 20 лет и собрала немало наград. Все данные остаются конфиденциальными, регулярно проводятся конкурсы, раздаются иные бонусы. Поддержка доступна круглые сутки.
- – это не видеочат, а каталог моделей, с которыми можно провести приват по фиксированной цене. Стоимость услуг ставятся на своё усмотрение, а общение проводится через Skype. Для этого нужно завести отдельный аккаунт и установить расширение. Клиентов мало, но и сидеть в бесплатном чате не приходится.
Вот на каких сайтах работают вебкам модели, этой подборки должно хватить. В первую очередь рассматривайте один из 5 сервисов, представленных в первой части статьи. Они гораздо круче, как по количеству посетителей, так и по функционалу.
Заключение.
Через самые популярные вебкам сайты моделям удается зарабатывать больше миллиона рублей в месяц. Это не шутка, только нужно понимать, что выйти на такой уровень реально тяжело. Только единицам удается чего-то добиться, большинство теряется среди конкуренток, не хочет чему-то учиться, придумывать новое.
Даже выбрав хороший сервис, золотые горы не обрушатся, нужно пахать по несколько часов каждый день и набраться терпения, потому что многое зависит от рейтинга и популярности модели.
Читайте другие статьи:
- Как заработать на Onlyfans девушке, парню — полное руководство
- Как быстро заработать 3500$ на продаже своих селфи в Интернете
- Сколько зарабатывают опытные вебкам модели женщины, парни, пары
Приступаем к съемке
Так как планируется работа с веб-камерой, то сразу после запуска софта кликните по соответствующей кнопке в главном меню.
Первый шаг к созданию вашего проекта
Далее следует включить само съемочное устройство. Если камер несколько, то в первом пункте следует найти из списка нужную. Далее укажите записывающее звук устройство (микрофон) и уточните размер кадра.
Включите веб-камеру
Выберите нужные параметры
Перед началом работы можно настроить отображение картинки: увеличить или уменьшить яркость, насыщенность, отрегулировать оттенок, резкость, баланс белого и т.д. Новички могут указать настройки по умолчанию, тогда параметры будут подобраны автоматически.
Измените настройки веб-камеры, если это необходимо
Затем кликните по кнопке «Начать запись». На экране будет транслироваться изображение с веб-камеры, запустится запись видео онлайн. После окончания съемки следует нажать кнопку «Остановить запись». Потом — «Добавить в проект». При сохранении видеоматериала лучше создать отдельную папку, чтобы при дальнейшей работе не запутаться.
После сохранения откроется основное рабочее окно. Вы увидите пять вкладок:
- Добавление материалов, титров, заставок и футажей.
- Редактирование.
- Выбор переходов.
- Замена звука или добавление фоновой музыки.
- Сохранение получившегося клипа.
Оцените возможности программы ВидеоМОНТАЖ
Остановимся на каждой немного подробнее, чтобы у вас сложилось представление о том, что можно сделать с помощью «ВидеоМОНТАЖА».
Clipchamp
Ну и последний сервис, который я сегодня хотел бы рассмотреть, называется clipchamp. Тоже довольно неплохая штука, но в отличие от предыдущих онлайн программ, здесь запись доступна только авторизированным пользователям. Поэтому вам обязательно нужно будет либо зарегистрироваться через электронную почту, либо войти через свою учетную запись Facebook. Я вошел с помощью фейсбука. Это заняло секунд 5.
- Заходите на сайт https://clipchamp.com/ru/webcam и авторизируйтесь с помощью любого удобного для вас способа. Как я написал выше, я это проделал через фейсбук. Ну и конечно же потом вам нужно будет дать разрешение на использование сервисом веб-камеры. Ну это уже классика). Естественно разрешаем.
- Настроек здесь немного, так что подробно останавливаться не будем. Можете разве что выбрать качество (разрешение) видео. По умолчанию стоит 720p, но можно поставить и больше. После этого жмем на кнопку в центре экрана «Начать запись». Здесь будет таймер обратного отсчета, поэтому у вас будет 3 секунды, чтобы привести себя в порядок. Когда вы решите остановиться, нажмите «Готово».
- А вот теперь начнется самое интересное. После записи вы можете слегка изменить ролик и даже. Конечно, эффектов здесь нет, но зато вы сможете отзеркалить, кадрировать, изменить яркость и контраст, и т.д. Я думаю, что здесь не нужно подробно останавливаться, так как здесь и так все понятно. Когда все настройки будут произведены, нажмите кнопку «Готово». если же вы ничего не хотите менять, то жмите на кнопку SKIP, которая будет находиться в правом верхнем углу.
- Теперь осталось подождать пока завершиться обработка, после чего вы сможете скачать ваш записанный файл.
Как и во втором варианте, здесь ограниченное время записи, но хотя бы уже не 2 минуты, а целых 5. Также это не совсем бесплатный сервис. Вы сможете сохранить не более 5 роликов ежедневно. Хотите, чтобы у вас не было ограничений? Тогда оформите платную подписку за 7,5 долларов в месяц. Тогда вы увидите новые доступные эффекты, а время записи увеличится с 5 аж до 30 минут, а количество сохраняемых роликов также увеличится. Но я бы не стал заморачиваться с платной версией.
Экранная камера
Экранная камера — программа для записи видео с экрана компьютера со встроенным видеоредактором для обработки сделанных записей. Это условно-бесплатное приложение. Бесплатная версия имеет ограничения по времени видеозаписи, а на сделанные видеозаписи накладывается водяной знак, использовать программу можно в течение 5 дней. Экранная камера работает во всех версиях Windows, начиная с XP (поддерживаются 32/64-битные системы).
1
Приложение Экранная камера предоставляет возможность ведения видеозаписей с экрана компьютера в одном из 3-х доступных режимов:
- Запись экрана целиком.
- Запись выделенной пользователем области экрана.
- И запись выбранного окна.
Во всех режимах работы возможна запись системного звука (все, что звучит из динамиков ПК) либо звука с микрофона, что позволяет делать аудиозаметки непосредственно во время съемки.
Программа Экранная камера оснащена редактором видеозаписей с базовым функционалом:
Обрезка отснятых видеороликов в произвольном месте (между выставленными пользователем метками).
Вставка в видеоролик титульной и/или финальной заставки (т.е. в начале либо в конце видео) с возможностью установки времени ее показа. В программе предусмотрено множество готовых шаблонов для заставок. При необходимости пользователь может создать собственную заставку, используя для этого любые изображения и/или форматированный текст.
Вставка в видеозапись аудио для создания музыкального сопровождения. Добавляемые аудиофайлы также можно обрезать в произвольном месте. В один видеоролик можно добавлять неограниченное количество аудио. На данном этапе обработки видео пользователь может сделать аудиовставку путем записи звука с микрофона.
Программа Экранная камера предоставляет возможность сохранения видероликов в том качестве, в котором его можно будет разместить в выбранной социальной сети или видеохостинге. В некоторых случаях возможна автоматическая загрузка видеозаписей на свою страницу в том или ином сервисе.
Экранная камера поддерживает все популярные социальные сети и видеохостинги, включая российские:
- YouTube (сохранение видео в разрешении 240/360/480/720/1080p, автоматическая выгрузка на страницу сервиса).
- Facebook (480p и 720p).
- ВКонтакте (360/480/720p).
- Видео@mail.ru (480/720/1080p).
- Яндекс.Видео (240/360/480/720/1080p).
- RuTube (480/720/1080p).
- Vimeo (480/720/1080p).
- MySpace (480/720/1080p).
- Yahoo! Video (480/720/1080p).
Видео для социальных сетей и видеохостингов сохраняется в формате MP4. Однако его можно сохранять в форматах FLV или SWF, для чего предназначен отдельный режим публикации видео — «Свой сайт/блок».
Независимо от выбранного формата сохранения видеозаписей, пользователь может предварительно настроить их качество:
- Изменить размер кадра (разрешение).
- Установить величину битрейта видео.
- Установить желаемый размер видео на выходе (при этом увеличиваются/уменьшаются значения предыдущих параметров).
- Выбрать аудиокодек (AAC или MP3).
- Установить частоту дискретизации (от 8000 до 48000 Гц).
- Выбрать режим воспроизведения аудио (стерео или моно).
- А также установить битрейт для аудио (от 32 до 320 Кбит/сек).
Также доступен режим записи готовых видеороликов на DVD-диск.
Точная система распознавания лиц по фото
Как правильно выбирать сайты для вебкам моделей?
На волне популярности начали активно появляться новые сайты для работы вебкам моделью. Они заманивают разными преимуществами, но в итоге оказываются худшими. Кидают на деньги, блокируют аккаунты, списывают штрафы и т.д. При оценке сервисов, необходимо отталкиваться от нескольких важных факторов:
Отчисления моделям – мемберы тратят деньги, модели получают лишь часть от них. В некоторых случаях ставка доходит до 75%, но чаще всего она составляет 50%. Заранее узнавайте, сколько забирает себе система и читайте в правилах, как можно повысить процент отчислений.
Способы вывода – крайне важный момент, потому что на многих зарубежных сайтах нет возможности вывода на Webmoney или другими методами, популярными в Рунете
Пока переведешь с других счетов на карту, придется отдать чудовищные комиссии
Поэтому на это важно обращать внимание.
Популярность сайта – от неё зависит количество потенциальных клиентов. Конечно, в самых известных видеочатах и среди моделей конкуренция выше, но это не так важно
Самое главное, чтобы бренд был на слуху, далеко не все разработчики вливают деньги в рекламу.
Расценки за работу – во всех сервисах установлены средние тарифы за разные виды чатов и дополнительные услуги
Важно, чтобы они не были слишком низкими. В некоторых случаях, цены разрешается выставлять на своё усмотрение. В этом случае нужно проверять, какие суммы в среднем ставят другие конкурентки.
Дополнительный заработок – идеально, когда помимо чаевых и приватов, деньги капают из других источников. В зависимости от выбранного сервиса, можно продавать фото и видео, открывать доступ к социальным сетям за деньги, включать платные сообщения. Встречаются и другие инструменты, всё это помогает получать больше прибыли.
Полезные функции – облегчают работу и делают трансляции ещё привлекательнее. Например, в некоторых видеочатах можно подключить ботов, в чате может быть встроенный переводчик, подключаются странички от социальных сетей, настраивается внешний вид аккаунта и т.д.
Репутация и надежность – со всех сторон сервис может выглядеть идеально, но оказаться молодым и никому неизвестным
В этом случае нужно действовать осторожно, потому что легко наткнуться на лохотрон. Читайте отзывы и отдавайте предпочтение тем, кто уже много лет проводит выплаты моделям.
На основе личного опыта, а также отталкиваясь от критериев отбора, мы сделали собственную подборку. В неё попали только качественные видеочаты, все они платят без задержек, подходят моделям из РФ и стран СНГ, плюс обладают рядом преимуществ.
Возможности Windows
Речь идёт о встроенной в ОС утилите Windows Movie Maker. Пользоваться этим инструментом достаточно просто, он имеет удобный интерфейс и несколько кнопок управления. Чтобы снять на веб-камеру ноутбука видео, выполните такие действия:
- удостоверьтесь, что прибор подсоединён к компьютеру. Часто у юзеров возникают трудности с включением встроенной в ноутбук камеры. Для этого рекомендуем использовать сочетание Fn и одной из кнопок F1–F12;
- выставьте на максимум громкость на входе, включите микрофон;
- запустите программу для записи, после чего выберите параметр «Webcam Video» в пункте меню «Home»;
- выберите «Record» для старта записи изображения. Чтобы остановиться, кликните на «Stop», после чего придумайте название для файла и путь хранения.
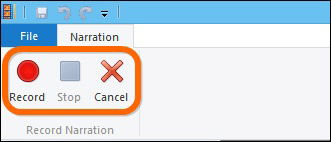
Интересно, что утилита разрешает не только сохранить отснятое, но и менять наполнение, добавлять эффекты, обрезать и проводить с файлами массу других действий. Не забудьте только сберечь обновлённый файл, чтобы изменения вступили в силу.
Запись с веб камеры онлайн и используя программу записи с веб камеры Ecap
Варианты записи видео с веб камеры
В этой статье рассмотрим два варианта записи с веб камеры:
- Онлайн используя возможности видеохостинга YouTube;
- Используя программу записи с веб камеры Ecap.
Есть, конечно, и другие возможности и программы, но это наиболее подходящие для новичков, так как просты, легки и бесплатны.
Запись с веб камеры онлайн
Запись через веб камеру можно осуществить, воспользовавшись возможностями сервиса YouTube. Для этого надо перейти на www.youtube.com. Нажать кнопку «Войти».

Ютуб принадлежит сейчас компании Гугл, поэтому все сервисы Гугла, такие как видеохостинг Ютуб, почта электронная gmail, социальная сеть Гугл плюс (Google+), Гугл Док взаимосвязаны между собой.
Если у вас есть почта на Гугле (Google), то добавьте свой аккаунт и войдите. Если нет, то вам нужно зарегистрировать почту gmail.com.
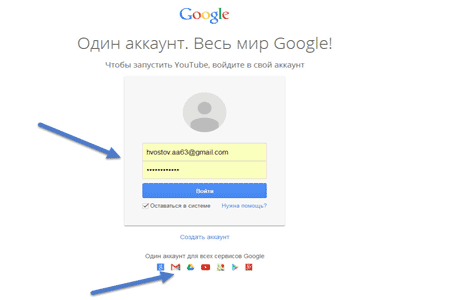
Значок красный «М» является логотипом почты gmail. Зарегистрируйте в gmail свою почту, введя какое хотите название вашего ящика электронной почты и пароль.
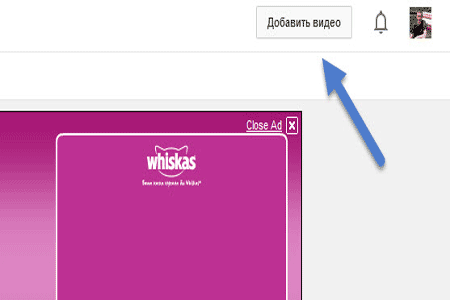
Откроется окно, где надо нажать на кнопку под словом Веб-камера «Записать».
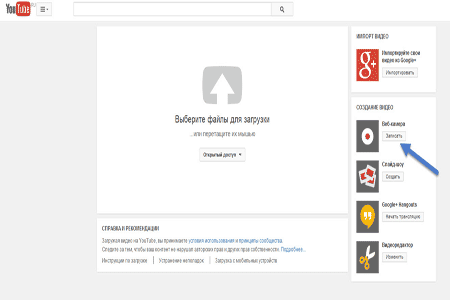
Появится экран, под которым надо нажать на кнопку «Начать запись».
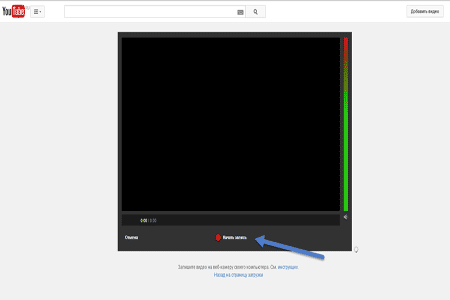
На экране может появиться запрос на разрешение Adobe Flash доступа к веб камере и микрофону вашего компьютера. Надо разрешить нажатием на соответствующую кнопку.
После того как вы сделали запись с вашей веб камеры нажмите на кнопку «Остановить запись».

Свою запись вы увидите на диске С/Пользователи/Ваша персональная папка (на моём компьютере это Андрей. У вас своё название будет)/Videos.
Запись живого видео, используя программу записи с веб камеры Ecap
Бывает из-за различных проблем невозможно записать видео онлайн с Ютуба, поэтому воспользуйтесь простой программой и что важно абсолютно бесплатной Ecap. Кто-то сразу пытается на торрентах искать программы, но эта программа бесплатная
Я подготовил для вас загрузочный драйвер программы, можете скачать Ecap на моём Яндекс Диске бесплатно https://yadi.sk/d/73O1SLfWtC67C
Кто-то сразу пытается на торрентах искать программы, но эта программа бесплатная. Я подготовил для вас загрузочный драйвер программы, можете скачать Ecap на моём Яндекс Диске бесплатно https://yadi.sk/d/73O1SLfWtC67C.
Активную ссылку делать не стал, так как это вред с точки зрения SEO оптимизации. Скопируйте ссылку и вставьте в строку поиска и скачивайте на здоровье. Внизу будет мною записанное подробное видео.
Для того, чтобы записать видео, воспользовавшись специальной программой для записи видео с веб камеры Ecap, необходимо после того как вы скачали и запустили программу, нажать на кнопку с изображённым треугольником.
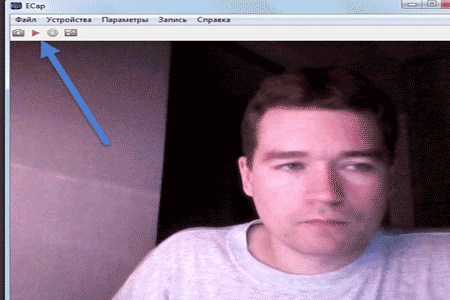
Второй вариант как начать запись видео – это войти во вкладку «Запись» и нажать на словосочетание « Начать запись». В той же вкладке можно остановить запись, выбрав кнопку «Остановить запись».

Часто необходимо бывает сделать снимок записи (картинку). Программа Ecap позволяет делать снимки экрана. Для этого либо нажимаете на значок фотоаппарата, либо идёте в знакомую нам вкладку «Запись» и выбираете «Снять картинку».
Также вы можете запись видеть в полноэкранном варианте. Для этого зайдите во вкладку «Параметры» и выберите «Полный экран». После того как вы закончили все действия в программе записи видео с веб камеры Ecap либо на крестик справа вверху нажимаете, либо идёте во вкладку «Файл» и нажимаете «Выход».
Своё записанное видео опять таки вы увидите на диске С/Пользователи/Ваша персональная папка (на моём компьютере это Андрей. У вас своё название будет. Если вы не заводили персональную папку, то папка будет называться User)/Videos.
Записанную картинку экрана увидите в папке Pictures, полный путь выглядит следующим образом: С/Пользователи/Ваша персональная папка (на моём компьютере это Андрей. У вас своё название будет. Если вы не заводили персональную папку, то папка будет называться User)/Pictures.
Возможно на вашем Windows слово Пользователи будет отображаться как Users. Когда вы будете скачивать программу Ecap она будет на диске С в папке «Загрузка» (либо Downloads).
Fraps
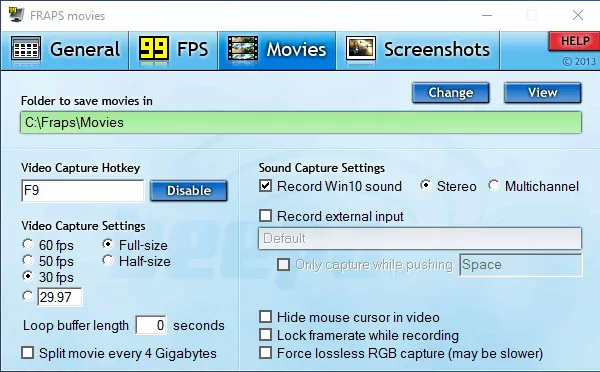
Отличный вариант для тех, кому нужна съемка и создание скринов из игрового софта. Стоит подчеркнуть, что именно из игр, она не позволит снять обычный рабочий стол. Основные плюсы:
- есть встроенный кодек, позволяющий писать игровой контент даже при слабых характеристиках компьютера (получается объемный размер, но не будет зависаний);
- можно писать звук;
- варианты выбора числа кадров;
- ролики и скрины делаются через горячие клавиши;
- можно убирать курсор во время съемки;
- платить за нее не нужно.
Настоящая находка для геймеров. Только для видео понадобится приличное пространство на винчестере. Дальше необходимо сжатие или редактирование в версию покомпактнее.








