Конфигурация роутера zyxel keenetic lite 2
Содержание:
- О настройке интернет-подключения на Lite III
- Видео: Как перепрошить и обновить ПО на смартфонах Huawei
- Как узнать пароль от своего Wi-Fi на компьютере
- Непосредственно настройка роутера
- Внешний вид
- Виды заработка без вложений на приложениях
- Обзор модели Keenetic модели Lite II
- Настройки безопасности
- Описание роутера Zyxel Keenetic Lite III: сколько выходов и кнопок, цена, содержимое коробки
- Подключение
- Подключение роутера, подготовка к настройке
- Читайте также
- Настройка IPTV
- Какие данные нужно поменять для беспроводной сети
- Ставим пароль на «Вай-Фай»
- Подключаем провода и готовим ПК
- Настройка интернета, различных типов соединение.
- Вход в настройки роутера
- Первое включение роутера
- Как заблокировать пользователя по MAC-адресу его устройства
- Подключение Zyxel keenetic lite ii (2) к компьютеру.
- Вывод
О настройке интернет-подключения на Lite III
Откройте документ, который вы подписали при подключении интернета (проведении кабеля в квартиру). Найдите там упоминание протокола — PPPoE, PPTP, L2TP, динамический или статический адрес. Под протоколом должны быть указаны данные для настройки.
Если в договоре ничего не отмечено (что бывает крайне редко), свяжитесь со службой поддержки — вам продиктуют все настройки и в принципе помогут справиться с отладкой.
Статический либо динамический адрес IP
Динамический используется чаще всего — его и проще настраивать:
- Переходите в раздел «Интернет» (отмечен глобусом внизу) и жмёте на «Добавить интерфейс» во втором меню IPoE.
- Ставите в настройках IP «Автоматическая». Убедитесь, что галочками отмечены «Включить», «Использовать интерфейс для выхода». Синий разъём должен быть тоже выделен птичкой.
-
Щёлкаете по «Применить».
Если у вас статический адрес в интернете, поставьте в том же окошке для настройки значение «Ручной» в выпадающем меню «Настройки параметров IP» и введите все данные из документа (он же договор с провайдером).
Если у вас статический адрес, напишите дополнительно сам IP, шлюз, маску и прочие данные ниже
L2TP, PPTP или PPPoE
Для отладки этих видов переходим в третье меню PPPoE/VPN:
-
Добавляем подключение в меню.
- Ставим две верхние галочки. В типе указываем один из трёх протоколов: L2TP, PPTP или PPPoE. Для первых двух вводим имя, пароль и адрес сервера VPN. Для PPPoE — только имя и пароль. Вся информация отмечена в договоре.
-
Определяем тип IP: автоматический или ручной (статический). Последний вам нужен, только если вы приобрели у провайдера услугу уникального адреса в интернете. В этом случае вводим комбинации цифр из договора в строчки, которые идут после выпадающего меню.
Видео: Как перепрошить и обновить ПО на смартфонах Huawei
Как узнать пароль от своего Wi-Fi на компьютере
Непосредственно настройка роутера
Для настройки нужно перейти на сайт, как и на остальных роутерах. Адрес, который нужно прописать – 192.168.1.1. В полях имени пользователя и пароля нужно ввести admin и 1234 соответственно. Нажимаем на «Вход».


После того, как вы зашли на нужный сайт, переходим во вкладку «Интернет». Здесь будет выпадающий список, там выбрать «Авторизация». На вкладке, что открылась, нужно заполнить некоторые нужные нам поля:
· Протокол доступа в интернет. Здесь в списке нас интересует только PPPoE. (но лучше уточнить у провайдера).
· Имя пользователя и пароль предоставляются Вашим провайдером. Идут чаще всего в договоре.
· MTU лучше уточнять у вашей интернет компании. Возможно, нужно оставить без изменения.

На этом этапе должен появиться интернет на маршрутизаторе и компьютере, что подключен через LAN кабель. Чтобы появился беспроводной интернет, выполняем следующие действия: пункт «Сеть Вай-Фай»-> «Соединение».
На этой странице отмечаем галочкой «Включить точку беспроводного доступа». В поле SSID, которое отвечает за имя Вашего Wi-FI вписываем любое, которое вам по душе. Нажимаем «Принять».

Чтобы обезопасить себя, надо правильно настроить WiFi, поставить пароль. Переходим во вкладку «Безопасность». Выбираем по порядку «WPA-PSK/WPA2-PSK», « TKIP/AES», «ASCII», так как она идет по списку. В последнем, который называется «ASCII» вписываем пароль к вашему WiFi. Его нужно использовать при подключении нового устройства к роутеру. На этом настройка роутера Zyxel Keenetic Lite заканчивается.
В некоторых случаях, чаще всего при использовании uTorrent, возникает необходимость в пробросе портов. Проще всего использовать службу UPnP, которая встроена в саму программу. Найти ее можно в верхних вкладках. Сначала открываем настройки и там выбираем конфигурации. Переходим в пункт «соединения». Здесь должны стоять три галочки и одна стоять не должна. Должны быть напротив: «Переадресация UPnP», «Переадресация NAT-PMP», «В исключении брандмауэра». Не должно быть напротив «Случайный порт при запуске».
Благодаря этим галочкам проброс портов обязан работать исправно, но только в том случае, если настройки роутера это позволяют. Как это проверить? На сайте роутера нужно закрепить ПК к постоянному (статичному) IP. Домашняя сеть -> Серверы надо поставить галочку напротив «Перенаправления портов».
Во вкладке «Интернет», затем «Маршруты» нужно добавить IP адрес Вашего компьютера, закрепить его с помощью кнопки, которая находится по правую сторону от него.
Заключение
В целом это все, что нужно знать о настройке роутера Zyxel Keenetic Lite. Теперь Вы можете без проблем подключаться к интернету с любой точки Вашего дома, используя введенный Вами пароль.
Видео по теме
Быстрого Вам интернета!
Внешний вид
Внешне роутер выглядит крайне презентабельно: прямоугольный корпус из черного пластика, предполагающий горизонтальное расположение на столе, что крайне удобно, по сравнению с вертикальным, при котором роутеры, даже при небольшом вздрагивании стола, нередко опрокидываются лицевой стороной на стол. Тут такой проблемы не будет сто процентов.
Большая часть верхней плоскости корпуса текстурирована с помощью матовых полос, имитирующих рябь на воде. Лишь нижняя правая четверть, на которой расположена кнопка включения, оставлена глянцевой. На передней грани, обращенной непосредственно к пользователю, расположены световые индикаторы питания, подключения локальной сети и интернет-кабеля. На обратной же грани расположены порты для подключения кабелей и две симметрично расположенные антенны.
Виды заработка без вложений на приложениях
И действительно, зачем далеко ходить, если есть устройство, работающие под управлением одной из последних версий операционной системы Android, способной поддерживать огромное количество всевозможных приложений?
Перечислять их можно бесконечно долго, поскольку разработчики своего не упускают, регулярно представляя новую продукцию или обновляя предыдущие ее версии. Поэтому целесообразно выделить основные направления для заработка в этой сфере. Среди них:
То есть, речь не идет о каких-то сверхъестественных задачах.
Обзор модели Keenetic модели Lite II
Изменения в новой модели «Зухель кинетик лайт», как его называют некоторые пользователи, коснулись не только внешнего вида, но и «начинки». Теперь устройство оснащено обновленным процессором MIPS(R) 24KEc 580 МГц MediaTek MT7620N, ставшим настоящим прорывом благодаря увеличившейся мощности. Отличает две модели Keenetic и заметно возросший объем оперативной памяти, ставший больше в два раза: DDR SD RAM 64 Mb. Точно так же увеличилась скорость приема и передачи со 150-ти Мбит/с в первом Lite до 300 Мбит/с в Lite II
Производитель уделил пристальное внимание безопасности: в Keenetic появился межсетевой экран, защищающий гаджеты, подключенные к сети через маршрутизатор, от агрессивных хакерских атак. Новый Lite II способен «потянуть» подключение 3-5 устройств, при этом он не «режет» скорость и не имеет перебоев в соединении
Все эти изменения в новой модели Keenetic благотворно отразились на общем функционале, Lite II редко перегревается и не нуждается в постоянных перезагрузках.
Внешний вид Lite II
Продолжая описание Lite II, выделим несколько важных моментов, касающихся изменений в его внешнем виде
Привлекает внимание переход с белоснежного цвета, как у первой версии Keenetic, к черному, а также применение нового дизайна. Модель маршрутизатора Lite II стала меньше по габаритам, более компактной и изысканной, чему способствует ставшая ребристой верхняя часть корпуса
Keenetic снабдили дополнительной внешней «вай фай» антенной, установленной на задней панели. Здесь же расположены пять портов 100 Mbit: четыре LAN-разъема для домашней сети, один – WAN — для локальной. На верхней панели Lite II появилась кнопка, регулирующая соединение с сетями Wi-Fi, имеющая два основных режима:
- Посредством быстрого нажатия запускается мгновенное соединение.
- При нажатии с задержкой включается или отключается домашняя сеть.
Подключение и подготовка к работе Keenetic
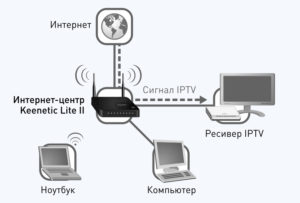 Подключение маршрутизатора Lite II и последующая подготовка к работе происходит довольно просто, для этого нужно:
Подключение маршрутизатора Lite II и последующая подготовка к работе происходит довольно просто, для этого нужно:
- При помощи адаптера, идущего в комплекте вместе с роутером Lite II, подключить его к электрической сети и нажать на кнопку «Питание».
- К разъему, обозначенному как «Интернет», выделенному синим цветом, подсоединить кабель провайдера. На Keenetic загорится индикатор со значением «0».
- Патч-корд, имеющийся в комплекте, подсоединить одним штекером к LFN-разъему Keenetic, лучше под №1, другим — к сетевой карте ПК, загорится индикатор «1».
- Если все сделано правильно, на передней панели Lite II загорятся лампочка питания и индикатор, выглядящий как шарик с сеточкой.
В случае если не загорается индикатор «0» при подключении кабеля от провайдера, это означает, что провод, возможно, имеет повреждения. Если не светится индикатор с номером разъема, к которому подключается патч-корд, это признак неисправности сетевой карты компьютера, или при подключении что-то было сделано неправильно. А если все индикаторы горят, значит, подключение прошло успешно, роутер Keenetic находится в рабочем состоянии и теперь можно переходить к настройкам устройства.
Настройки безопасности
При работе с сетевым оборудованием под безопасностью подразумевается возможность смены пароля на беспроводную сеть и настройка файерволов; иными словами, любая попытка несанкционированного вторжения должна пресекаться. Мы уже упоминали про сетевой экран, который препятствует DDos- атакам.
Смена пароля на данном роутере производится достаточно просто:
- Для начала нужно открыть настройки маршрутизатора.
- Затем нажать на значок сигнала.
- Нажать на «Имя сети» и изменить его (если требуется), аналогичную манипуляцию можно проделать и с ключом (паролем).
- Нажмите «Применить» и перезагружайте роутер.
После перезапуска следует указать пароль для соединения, автоматическое подключение на всех устройствах, разумеется, будет прервано.
Для того чтобы настроить файервол и выставить разрешения и запреты на определенные типы хостов следует зайти на вкладку «Безопасность» и переключится на опцию «Межсетевой экран».
Описание роутера Zyxel Keenetic Lite III: сколько выходов и кнопок, цена, содержимое коробки
Что вы увидите, открыв коробку с роутером: само устройство, адаптер питания к нему, руководство по использованию (в том числе на русском языке) и кабель Ethernet. Для чего нужен последний компонент, расскажем в следующем разделе статьи.
На панели сверху фирменная кнопка, которая отвечает сразу две функции: подключение девайсов к «Вай-Фаю» по WPS (пароль от сети вводить не нужно) и включение/отключение самого Wi-Fi.

Три индикатора спереди отображают состояние «Вай-Фая» и интернета от провайдера
На передней стороне по центру три индикатора — показывают, работает ли устройство, интернет либо «Вай-Фай». По бокам — две антенны с улучшенной конструкцией, которая увеличивает в некоторой степени зону покрытия и усиливает сигнал сети.

Обновлённый корпус антенн делает сигнал роутера более сильным
Примечательная особенность Lite III — наличие кнопок для переключения режимов. Для смены режим нужно просто передвинуть бегунок на нужную позицию вправо или влево. Всего 4 состояния: основной режим, усилитель, точка доступа и адаптер. Справа от режимов миниатюрная кнопка для сброса настроек пользователя — она находится внутри роутера.

Примечательная особенность модели Lite III — аппаратный переключатель режимов роутера
Далее идёт стандартный набор выходов: синий для интернета, 4 жёлтых для домашней сети. Крайнее гнездо предназначено для подключения адаптера питания.
Модель Lite III — хорошее сочетание функциональности и цены. За такой гаджет вы отдадите примерно 1900 рублей (за новый, естественно).
Таблица: некоторые важные характеристики Lite III
| Процессор | MT7628N 575 МГц |
| Оперативная память | 64 Мбайт DDR2 |
| Flash-память | 8 Мбайт |
| Класс Wi-Fi | N300 |
| Антенны | 5 дБи |
| Порты Ethernet | 5 x 100 Мбит/с |
| Режимы точки доступа, усилителя, адаптера | Да, с переключателем на корпусе |
| Скорость сети Wi-Fi 2,4 ГГц | 300 Мбит/с |
| Маршрутизация IPoE/PPPoE/L2TP/PPTP | До 95 Мбит/с |
Подключение
На первом этапе следует вынуть из коробки прибор со всеми предлагающимися к нему элементами. Затем приступить к процедуре подключения, а для этого выполнить следующие действия:
- Штекер шнура от адаптера электропитания вставить в гнездо круглого сечения (под ним имеется надпись «Питание» или «Power»);
- Далее следует установка в разъем с подписью «Интернет» провода от поставщика связи (этот порт о);
-
Затем надо соединить компьютер с маршрутизатором. Для этого рекомендуется использовать патч-корд. Этот шнур обычно присутствует среди комплектующих элементов и представляет собой обжатый с каждого конца провод длиной около метра. Посредством него следует подключить любой из разъемов под номерами от 1 до 4 прибора к сетевой карте ПК;
- Адаптер вставить в розетку электросети и щелкнув кнопку рядом с гнездом питания включить аппарат;
- Подождать завершения загрузки роутера. Процесс можно наблюдать по светоиндикаторам на корпусе устройства;
- Готово. Сейчас на мониторе компьютера пользователь может увидеть новое подключение в трее панели задач рабочего стола Windows.
Подключение роутера, подготовка к настройке
Нам нужно связать компьютер, где должна проводиться настройка, и сам роутер. Связь может быть по «Вай-Фай» либо по кабелю. Последний метод самый стабильный, а потому и надёжный. Будем использовать его:
- Вводим штекер кабеля Ethernet, что в комплекте, в первый домашний порт до щелчка.
- Второй конец остался свободным — подключаем его к «компу». Найдите такой же выход слева или справа, если у вас ноутбук, либо сзади, если работаете на стационаре.
- Кабель интернет-провайдера вставляем, как уже догадались, в отдельный выход синего цвета. Подаём электропитание на роутер с помощью адаптера в комплекте и жмём на Power сзади устройства. Когда роутер прогрузится, он в принципе уже будет готов к настройке.
Через синий разъём подключите роутер к инернету провайдера
Единственное, можно ещё посмотреть настройки сетевой карты перед отладкой соединения:
- Вызываем в «Виндовс» окно «Панель управления». Сделать это можно через сам «Пуск» либо его контекстное меню: щёлкнуть правой кнопкой по «Пуску» и выбрать панель в меню.
- Ищем ссылку «Центр управления сетью».
- Заходим в раздел для изменения параметров адаптера.
- Вызываем контекстное меню соединения Ethernet. Выбираем «Свойства».
- В новом окошке выделяем IPv4 и заходим в свойства протокола.
- Ставим автоматическое получение IP И DNS и сразу сохраняемся. После этого приступаем к настройке роутера.
Читайте также
Настройка IPTV
Отладка цифрового ТВ через роутер не отнимет у вас много времени:
- Выбираем вкладку «Интернет».
- Далее выбираем вкладку «Подключения».
- Выделяем строку Broadband Connection.
Откройте подключение Broadband Connection
- Ставим птичку рядом с пунктом «Передавать теги VLAN ID» под домашним портом, к которому собираетесь подключать приставку. Выставляем флажки на опциях «Включить», «Использовать для входа в интернет».
- Указываем режим автоматической настройки параметров IP. Применяем настройки.
Поставьте «Автоматическая» в настройках IP
- Подключаем приставку к роутеру (используем тот порт, который отметили). Включаем приставку — синхронизация должна произойти автоматически.
Какие данные нужно поменять для беспроводной сети
Соединение есть — теперь важно поменять некоторые настройки самой беспроводной сети роутера:
- Заходим в блок снизу с «Вай-Фаем» (иконка со столбиками). В первой же вкладке о точке доступа активируем саму сеть.
- Имя точки менять совершенно не обязательно, но вы можете это сделать, если стандартное вас не устраивает. Вы вправе придумать какое-нибудь оригинальное название. Можно использовать только английские символы, тире, подчёркивание и цифры.
- В качестве защиты указываем WPA2 PSK. Сразу чуть ниже пишем комбинацию — ключ, который нужно будет писать при входе в сеть.
-
Выбираем страну и смешанный стандарт «Вай-Фай».
- Опционально можно выбрать канал (подобрать самый свободный опытным путём — включая то один, то другой), его ширину, а также установить определённую мощность, с которой будет работать роутер. Чем она выше, тем дальше будет распространяться сигнал. Сохраняемся с помощью кнопки «Применить» внизу.
- Проверяем подключение тут же на компьютере.
Ставим пароль на «Вай-Фай»
Кроме нового пароля на Lite II, установим ещё некоторые параметры:
- Кликаем по значку сети в списке иконок внизу. Попадём сразу в «Точку доступа». Здесь сразу включаем сеть.
- Меняем название точки на более оригинальное (это совсем не обязательно).
- Галочку со следующего пункта убираем, иначе свою сеть в перечне доступных вы не найдёте.
-
В защите указываем комбинированный тип WPA-PSK + WPA2-PSK. Тут же в свободной строчке ниже пишем ключ — с цифрами, маленькими и большими английскими буквами. Всего символов 8 — не меньше. Можно взять и больше.
- Стандарт желательно поставить смешанный, чтобы роутер сам смог решить, с каким работать, в зависимости от обстоятельств.
- Канал устанавливаем автоматический, а мощность указываем в зависимости от зоны, которую нужно покрыть «Вай-Фаем», но обычно ставят 100%. Применяем настройки.
Подключаем провода и готовим ПК
Прежде всего между роутером и компьютером должна быть налажена связь: через кабель или «по воздуху» (через «Вай-Фай»). Более надёжный вариант — кабель. Он идёт в комплекте с роутером, поэтому искать или покупать отдельно его не нужно.
Его мы сразу подключаем к порту «Домашняя сеть» — допустим, к самому первому жёлтому гнезду. Второй конец остался свободным — его подключаем к компьютеру (найдите похожий квадратный выход). Шнур с интернетом вставляем до щелчка в синий порт. Подключаем аппарат к электричеству с помощью адаптера и жмём на клавишу питания. На этом подключение завершено.
Осталось только посмотреть в «Виндовс», верно ли настроена ваша сетевая карта:
-
Жмём на «Вин» и R — вбиваем control в поле. Кликаем по ОК.
-
Заходим в центр управления сетями.
- Переходим к списку адаптеров.
-
Раскрываем свойства адаптера Ethernet через его контекстное меню.
-
Ищем IPv4 и открываем его свойства. Ставим автоматическое получение адреса IP и DNS.
Настройка интернета, различных типов соединение.
Данный роутер поддерживает все известные типы подключение. В это раздели мы разберем их все подробней. Для начало перейдем в раздел настройки интернета, кликнув на соответствующий значок внизу нашего интерфейса.

Для начало рассмотрим три основных и популярных типа подключения к интерне. Это такие типы подключения которые требуют авторизаций через логин и пароль. Для этого перейдем во вкладку «PPPoE/VPN» нажмем на кнопку «Добавить соединение»

Настройка PPPoE подключения
Наверное самый популярный тип подключения. Для него нужно заполнить определенные поля:
- Тип (протокол) — из списка выбираем PPPoE.
- Подключение через — выбираем наш интерфейс. Поумолчаниюэто Broadband connection (ISP).
- Имя пользователя – вводим ваш логин из договора с провайдером , если нет уточняем у тех поддержки провайдера.
- Пароль — ваш пароль из договора с провайдером.
- Настройка параметров IP – выбираем из списка «Автоматическая».
- Имя сервиса, Имя концентратора, Описание – заполняется только в том случай если есть требование провайдера.
- Сохраняем настройки нажав на кнопку «Применить».
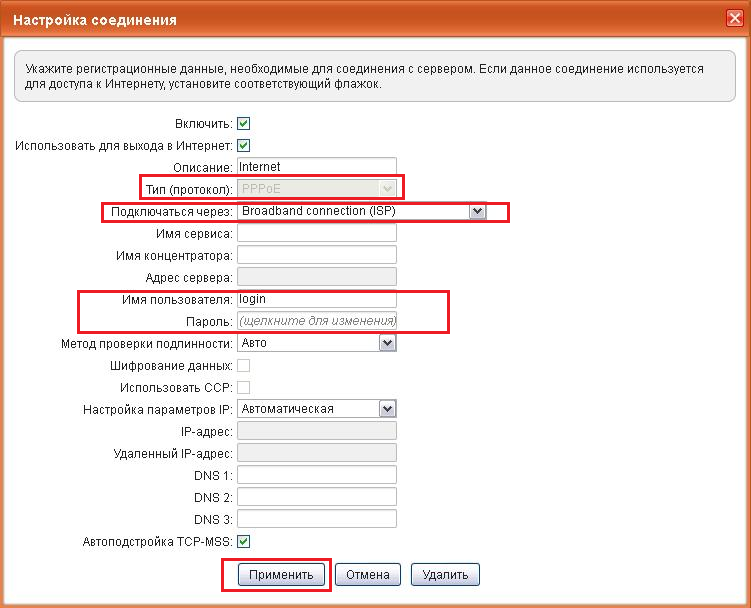
Настройка PPTP подключения
- Тип (протокол) — из списка выбираем PPTP .
- Подключение через — выбираем наш интерфейс. Поумолчаниюэто Broadband connection (ISP).
- Адрес сервера введите адрес сервера который указан в договоре. Так же некоторые провайдеры называют его VPN-адрес сервера.
- Имя пользователя это ваш логин из договора с провайдером.
- Пароль также находится в договоре с провайдером. Если нет уточните у тех поддержки с провайдером .
- Настройка параметров IP выбираем из списка «Автоматическая».
- Метод проверки подлинности нужно уточнять у провайдера. Но предварительно поставьте «Авто»
- Имя сервиса, Имя концентратора, Описание – заполняется только в том случай если есть требование провайдера.
- После заполнения всех полей нажмите кнопку Применить.
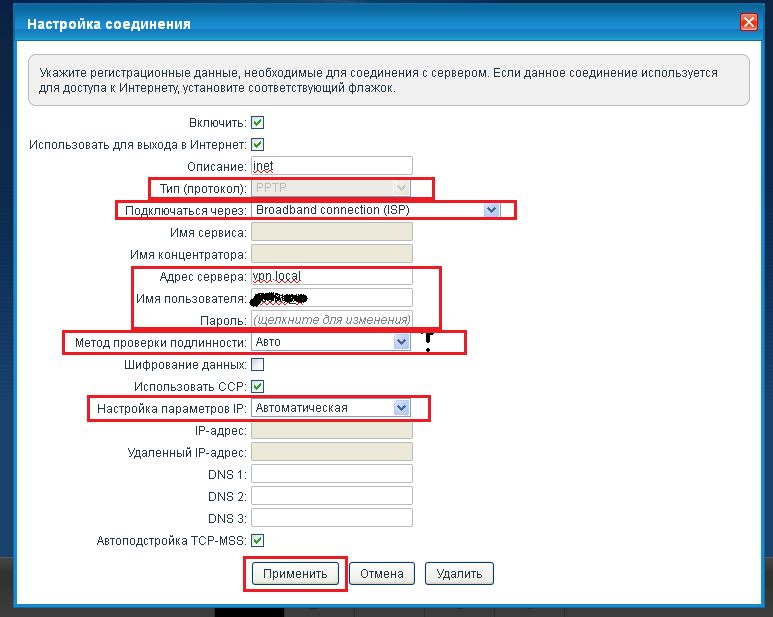
Настройка L2tp подключения
- Тип (протокол) — из списка выбираем L2tp.
- Подключение через — выбираем наш интерфейс. Поумолчаниюэто Broadband connection (ISP).
- «Адрес сервера» введите адрес сервера который указан в договоре. Так же некоторые провайдеры называют его VPN-адрес сервера.
- Имя пользователя это ваш логин из договора с провайдером.
- Пароль также находится в договоре с провайдером. Если нет уточните у тех поддержки с провайдером .
- Настройка параметров IP выбираем из списка «Автоматическая».
- Метод проверки подлинности нужно уточнять у провайдера. Но предворительно поставьте «Авто»
- Имя сервиса, Имя концентратора, Описание – заполняется только в том случай если есть требование провайдера.
- После заполнения всех полей нажмите кнопку Применить.
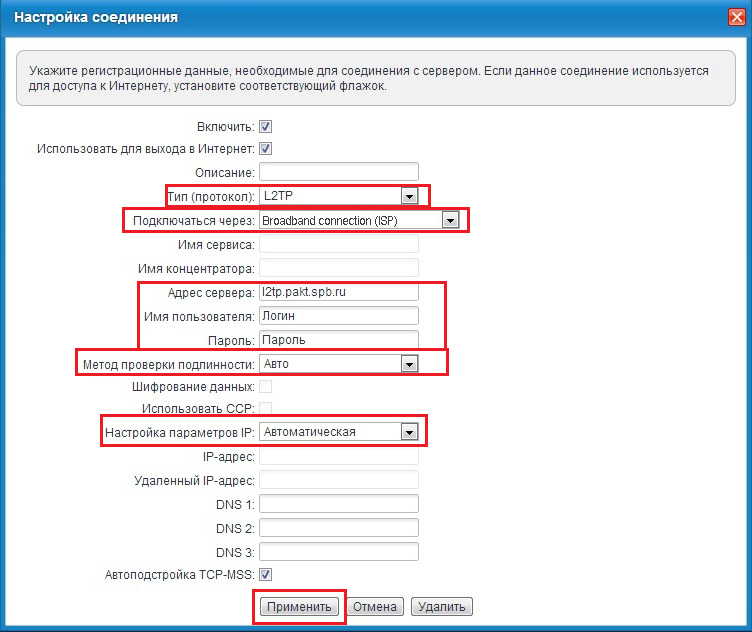
Вход в настройки роутера
Для настройки роутера ZyXEL Keenetic Lite необходимо сначала войти в меню настроек маршрутизатора.

Действие осуществляется через сайт интернет-браузера на ПК. В адресной строке браузера нужно прописать следующее — 192.168.1.1 и нажать Enter на клавиатуре. При нормальном функционировании роутера и драйверов ПК открывается окно для авторизации.

В появившемся окне в строку «Имя пользователя» вводим «admin». Строка «Пароль» может быть заполнена по-разному в зависимости от стандартных настроек роутера. На задней крышке устройства приклеена белая этикетка, где указаны данные для авторизации. После ввода данных нажатием кнопки «Вход» на ПК пользователь попадает в настройки роутера. Здесь предлагается два варианта настройки маршрутизатора: «Быстрая настройка» и «Веб-конфигуратор» (ручная настройка). Разберем подробно каждый из них.
Первое включение роутера
Настройка роутера ZYXEL KEENETIC LITE 2 для чайников начинается с того, что пользователь должен соединить все провода и сам аппарат в правильной последовательности. Для этого пользователь должен сперва подключить блок питания к электросети. Далее необходимо соединить интернет-кабель с роутером. После чего пользователь должен соединить вторым кабелем, имеющимся в комплекте, с компьютером.

Если все сделано правильно, то на корпусе должен загореться сигнал в виде круглого значка с частично перечеркнутой окружностью. Он означает начало питания аппарата от электросети.
Этот сигнал означает, что пользователь может приступить к началу настройки роутера.
Подключение аппаратной части
В интернете существует множество видео «как настроить роутер ZYXEL KEENETIC LITE 2». Но можно все сделать самостоятельно и без посторонней помощи. Подключение сетевого комплекта происходит в несколько этапов:
- проверка работы сетевой карты на компьютере;
подключение роутера к интернет-кабелю и компьютеру;
настройка локальной сети и интернет-соединения.
Проверка работоспособности сетевой карты при подключении роутера происходит следующим образом:
- заходим в «пуск» и выбираем вкладку «панель управления»;
выбираем ярлык «центр управления сетями и общим доступом» или вкладку «сеть и интернет» и «центр управления сетями и общим доступом»;
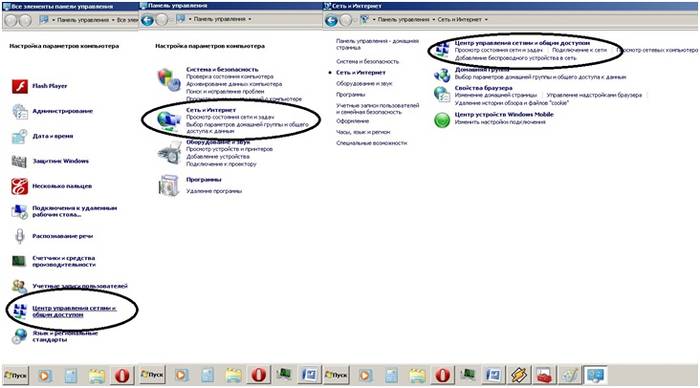
открыть опцию «изменение параметров адаптера»;
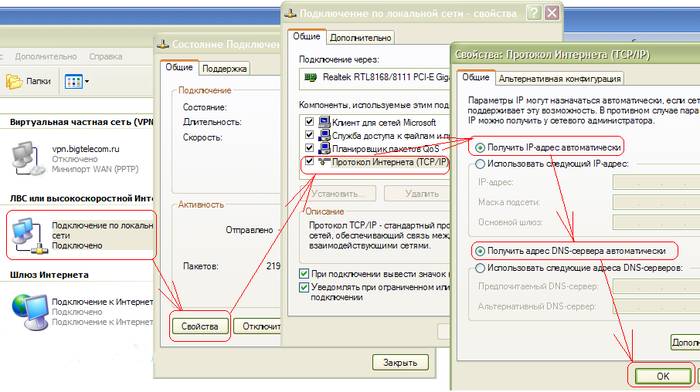
- нажать на ярлык «подключение по локальной сети» правой кнопкой мыши;
если соединение не подключено, то подключить;
в свойствах подключения выделить строку «Протокол…» и нажать на опцию «свойства»;
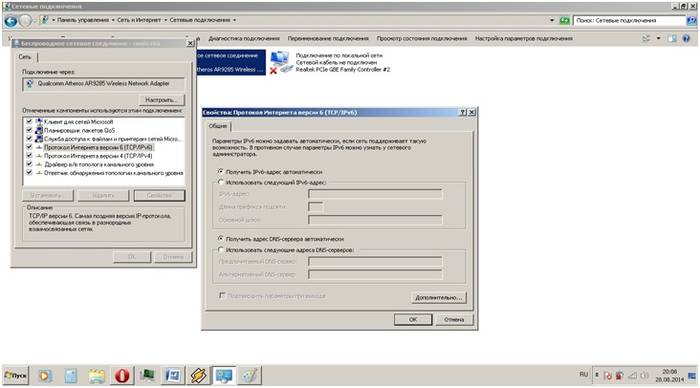
- в появившемся окне поставить флажки автоматической настройки ipи dns-адресов;
последнюю операцию повторить с «Протокол…4».
Если пользователь все сделал правильно, то в правом нижнем углу рабочего стола на панели появится значок монитора с желтым треугольником и восклицательным знаком. Это означает, что компьютер и роутер подключены к сети и можно приступать в следующему этапу настройки роутера для создания интернет-соединения.
Как заблокировать пользователя по MAC-адресу его устройства
Иногда нужно лишить какого-то юзера вашей сети доступа к интернету и к локальной сети в принципе. Как это сделать:
- Присвойте постоянный IP-адрес устройству через раздел «Домашняя сеть» во вкладке «Устройства».
Кликните по устройству в списке
- Щёлкните по нужному девайсу и заполните анкету для регистрации гаджета, поставив обязательно галочку «Постоянный IP». В анкете нужно ввести MAC устройства (если его ещё там нет). Его вы найдёте на задней панели устройства (будь то телефон, или ноутбук). Информация должна быть и в документации к девайсу.
- Откройте блок для «Вай-Фая». В меню «Список доступа» выберите чёрный список. Поставьте галочку рядом с гаджетом и сохраните изменения. Теперь с этого гаджета пользователь не сможет выходить в сеть, используя ваш «Вай-Фай».
Отметьте девайс галочкой и щёлкните по «Применить»
Подключение Zyxel keenetic lite ii (2) к компьютеру.

У данного роутера не только русифицированный интерфейс настройки но и как мы видим из картинки полностью переведенная задняя панель. Тем самым делая подключение роутера к компьютеру еще проще, чем было раньше. Следуем по пунктам:
- Подключаем блок питание к роутеру, и вставляем его в разотку(220V). После этого нажимаем на кнопку «Питание ». Подключая питание к роутеру сразу, нам будет проще в дальнейшем отслеживать.
- Подключаем интернет провод вашего провайдера в специальный порт «Интернет» отмеченный синем цветом на роутере. После этого если в проводе провайдера есть сигнал, то загораться индикатор цифрой «0». Это будет означать что подключение прошло успешно. Если индикатор «0» не будет гореть, это значить что у вас либо поврежден провод провайдера по квартире или в подъезде, либо провайдер перестал подавать сигнал.
- Берем короткий провод идущий в комплекте. Один его конец подключаем в любой из портов «Домашняя сеть», советую выбрать 1-й . А другой конец провода подключаем к сетевой карте компьютеру. После этого должен загореться и мигать индикатор под номером «1», если вы подключили провод к порту «1». Если индикатор не горит есть несколько проблем. Самая частая проблема это неисправность сетевой карта либо ее неправильное подключение. Так же бывает что провод идущий в комплекте поврежден, но это большая редкость.
Вывод
Вторую версию Keenetic нельзя назвать лучшим среди роутеров. Lite II далеко не идеален: способен порадовать хозяина, а также стать причиной его постоянного раздражения.
Но так можно сказать о любом подобном ему устройстве. Что больше всего привлекает в маршрутизаторе — это его невысокая стоимость. Здесь можно утверждать, что в плане цены и качества Lite II — лучший.
Плюсы
Keenetic имеет ряд достоинств:
- Lite II удобен в эксплуатации и многофункционален,
- веб-интерфейс маршрутизатора Lite II на русском языке,
- Keenetic обладает хорошими скоростными качествами, имеет широкий радиус приема,
- понятные, простые настройки, нет сложности в обслуживании Lite II,
- Keenetic редко перегревается, не нуждается в частых перезагрузках,
- Lite II не «режет» скорость при подключении к беспроводной сети,
- Keenetic недорогой, продуктивный, надежный.
Минусы
Пользователи отмечают и недостатки:
- невысокая скорость домашней сети от Lite II,
- у Keenetic малоэффективная служба поддержки пользователей,
- отсутствие у Lite II поддержки многих опций, привычных для других роутеров,
- частые неполадки и поломки, возникающие через 1-2 года эксплуатации Keenetic.








